Книга: Сбои и ошибки ПК. Лечим компьютер сами. Начали!
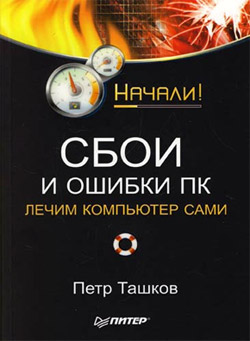
Сбои и ошибки ПК. Лечим компьютер сами. Начали!
Для многих людей компьютер является незаменимым устройством, а его популярность в настоящее время достигла огромных масштабов.
Когда-то компьютер применяли сугубо для математических расчетов сложных процессов, облегчая тем самым жизнь множества людей, которые до этого вынуждены были заниматься рутинными вычислениями. Со временем, благодаря дружественному графическому интерфейсу и развлекательным способностям, компьютеры стали быстро популяризироваться. На сегодняшний день распространение компьютеров похоже на снежную лавину, на огромной скорости летящую с горы. Компьютеры заполонили все возможные ниши в жизни человека, упростив ему жизнь, казалось бы, мелкими, но очень приятными возможностями.
Компьютеры выполняют все, что от них хочет человек и чему он может их научить. В свою очередь, они требуют от человека регулярного ухода и профилактики неисправностей. Достаточно часто бывает так, что компьютеры ломаются, и в этом нет ничего странного, поскольку «ничто не вечно под луной», особенно искусственно созданные механизмы.
Из данной книги вы почерпнете много полезной информации, которая поможет справиться с внезапно возникшей поломкой или сбоем и вернуть компьютеру «жизнь». Конечно, все поломки и методы их исправления невозможно описать в одной книге. Однако, поняв принцип работы компьютера и научившись устранять хотя бы некоторые неисправности, в дальнейшем вы сможете не только легко справляться с возникающими проблемами, но и предотвращать их появление.
От издательства
Ваши замечания, предложения и вопросы отправляйте по адресу электронной почты [email protected] (издательство «Питер», компьютерная редакция).
Мы будем рады узнать ваше мнение!
На сайте издательства http://www.piter.com вы найдете подробную информацию о наших книгах.
Наиболее распространенные аппаратные неисправности
Всем известен факт, что количество поломок всегда зависит от сложности механизма, будь то автомобиль или компьютер. Чем больше составных частей, тем больше вероятность того, что рано или поздно система откажет в работе.
С каждым днем количество электронных компонентов, из которых состоит компьютер, растет, причем растет очень быстро. Чтобы компьютер получил новые возможности, практически всегда требуется аппаратная модернизация его составляющих. Однако самое неприятное в этом то, что любой компонент, насколько бы независимой ни была его работа, всегда связан с большим количеством других компонентов и зачастую выход из строя одной составляющей влечет за собой выход из строя целого ряда других.
Работа компьютера зависит от многих факторов, и результатом такого положения являются частые сбои и появление неисправностей. Если с программными сбоями бороться достаточно просто, то с аппаратными все гораздо сложнее.
Как ни печально, исправление аппаратных поломок требует не только достаточного уровня знаний, но и чаще всего денежных вложений. А все, что связано с деньгами, то есть с их тратой, всегда воспринимается болезненно. Поэтому неудивительно то, что многие пользователи пытаются устранять неисправности в домашних условиях. Правда, ремонту поддаются только более или менее простые по конструкции устройства. Все остальные – работа для специалистов сервисного центра.
Внимание!
Не забывайте, что любые ремонтные работы, связанные с электрическим током, необходимо производить при отключенном проводе питания (за исключением случаев, когда наличие питания необходимо).
Итак, какими «болезнями» страдает компьютер и насколько это чревато для обычного пользователя? Таких «болезней» достаточно много, как минимум столько, сколько комплектующих в компьютере. Порой определить причину неисправности компьютера бывает достаточно сложно, даже имея какой-либо опыт ремонта. Однако компьютер сам поможет вам, предложив собственное средство тестирования – часть системы BIOS, которая называется POST.
Используя результаты работы POST, вы практически со стопроцентной уверенностью определите модуль, являющийся причиной неисправности компьютера. После этого вы сможете без труда выбрать нужный подход к ремонту и более детально разобраться с «виновником торжества».
Использование средств BIOS для определения неисправности
Каждое включение или перезагрузка компьютера вызывает автоматический запуск диагностической программы самотестирования – POST (Power On Self-Test), которая записана в микросхеме CMOS-памяти. Эта программа проверяет работоспособность всех важнейших компонентов компьютера: процессора, оперативной памяти, дисковой подсистемы, системной логики (чипсета) и всех устройств, от которых зависит нормальное функционирование компьютера. Информация о результатах диагностики может выдаваться тремя способами.
• Звуковые сигналы. Каждой неисправности соответствует серия звуковых сигналов, которые выдает POST в ходе тестирования устройств. Звуковое оповещение обычно используется в самых критичных случаях, когда компьютер лишен возможности отображения текстовой информации. Звуковые сигналы могут применяться также параллельно с текстовыми сообщениями, и именно на звуковые сигналы в первую очередь необходимо ориентироваться при возникновении неисправности.
• Текстовые сообщения. Этим способом POST пользуется в дополнение к звуковым сигналам, если видеосистема компьютера исправна. При этом на экране появляется сообщение, кратко описывающее неисправность, и код ошибки. По коду неисправность можно изучить более подробно, воспользовавшись документацией к материнской плате или к BIOS. С помощью текстовых сообщений компьютер, как правило, информирует только о незначительных ошибках, например о неполадках с аккумуляторной батареей, неработоспособности контроллера клавиатуры и т. п. Хотя можно увидеть и более «страшные» сообщения: например, о плохом состоянии жесткого диска или сбойной оперативной памяти.
• Шестнадцатеричные коды в конкретный порт по определенному адресу. Независимо от того, выдаются звуковые или текстовые сообщения, система использует и этот способ. Однако, чтобы прочитать шестнадцатеричные коды, необходимо иметь специальное оборудование – POST-карту. К данному способу определения неисправности обращаются специалисты сервисных центров, когда имеются очень серьезные поломки и другие способы оповещения о неисправностях не работают.
Поскольку POST-картой, необходимой для определения неисправности третьим способом, обладают далеко не все пользователи, чаще всего ошибки определяют по звуковым сигналам и текстовым сообщениям POST. Поэтому рассмотрим их более подробно.
Звуковые сигналы POST
Обязательное условие использования этого способа выявления неисправности – рабочий и, что самое главное, подключенный к материнской плате системный динамик. В противном случае вы не услышите звуковых сигналов системы тестирования и не сможете определить тип неисправности. Поэтому, если вы ни разу не слышали, чтобы ваш компьютер при загрузке подавал звуковой сигнал, проверьте подключение динамика к соответствующему контакту на материнской плате.
Если компьютер работает нормально, то есть тестирование POST завершилось успешно, вы услышите один короткий звуковой сигнал, после чего начнется загрузка операционной системы компьютера.
При обнаружении любой критичной неисправности диагностическая программа выдаст серию звуковых сигналов (последовательность коротких и длинных гудков), которая характеризует обнаруженную ошибку. При этом работа компьютера будет приостановлена в ожидании устранения неисправности.
Если вы услышали последовательность коротких и длинных сигналов, обязательно посчитайте их количество и обратите внимание на длительность.[1] Подсчитав количество сигналов, найдите данное сочетание в таблице, соответствующей BIOS вашего компьютера, чтобы определить, что означает данный сигнал. В табл. 1.1–1.3 приведены основные варианты серий звуковых сигналов, характерные для BIOS разных производителей, а также краткие пояснения к ним.
Таблица 1.1. Звуковые сигналы AwardBIOS
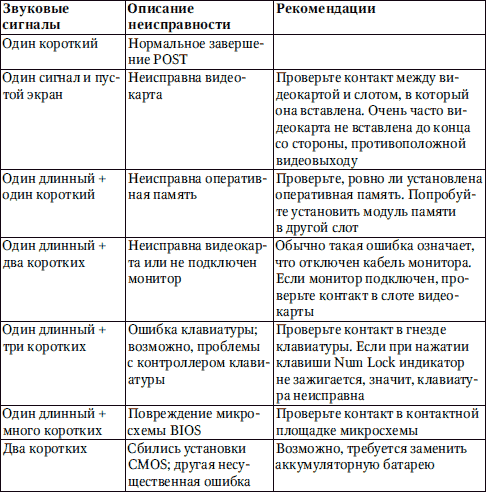
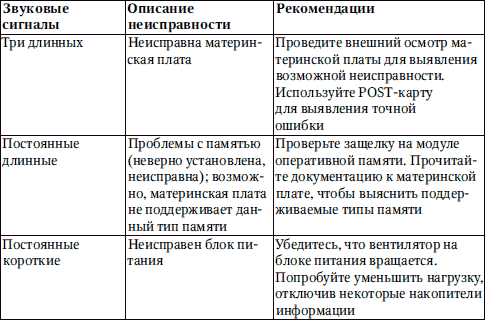
Таблица 1.2. Звуковые сигналы AMIBIOS
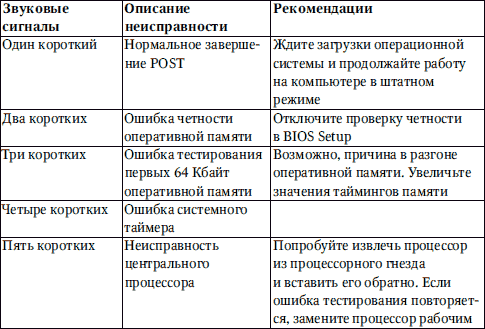
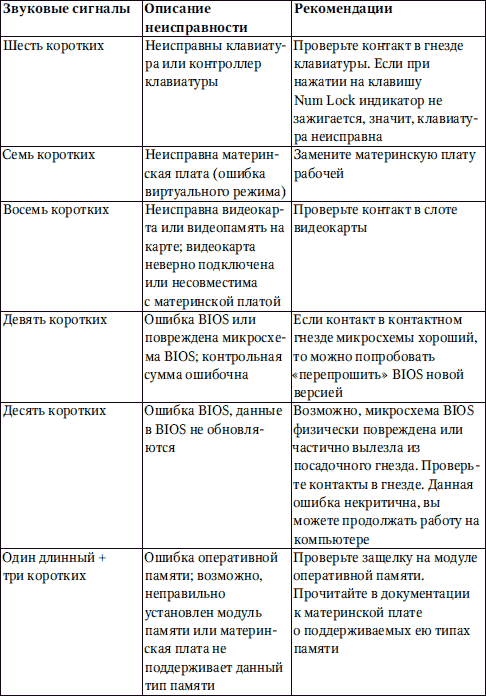
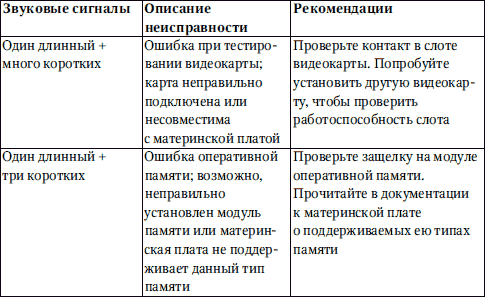
Таблица 1.3. Звуковые сигналы PhoenixBIOS
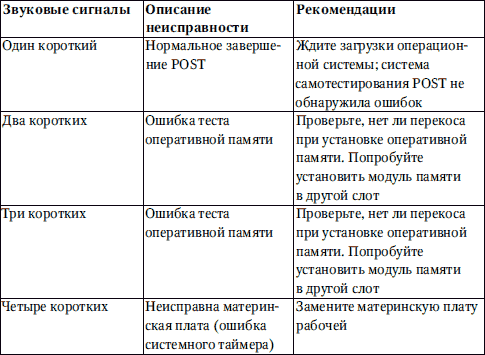
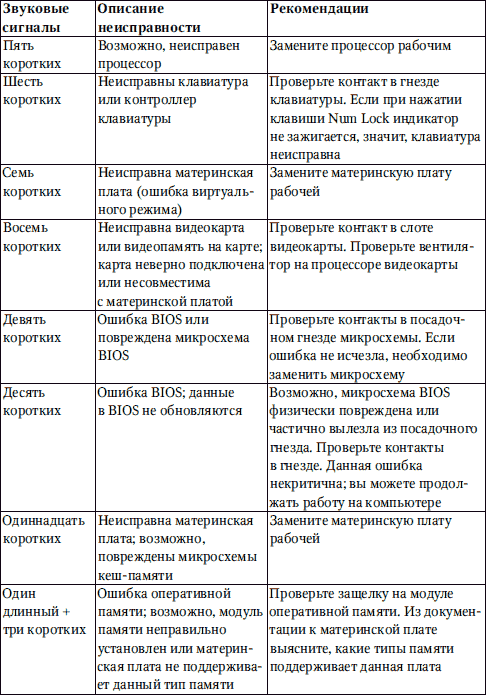

Текстовые сообщения POST
Появление текстовых сообщений в процессе тестирования системы – еще один вариант отслеживания возникшей неисправности. Вместе со звуковыми сигналами он позволяет эффективно отслеживать и определять практически все неисправности.
В табл. 1.4–1.6 приведены возможные варианты сообщений BIOS разных производителей.
Таблица 1.4. Текстовые сообщения AwardBIOS
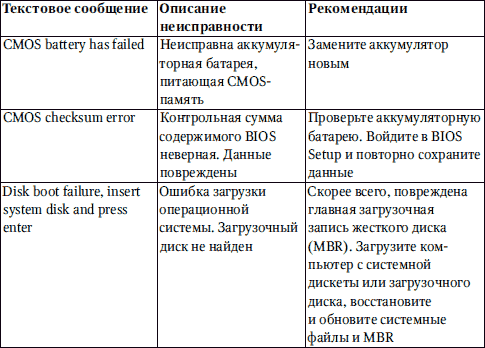
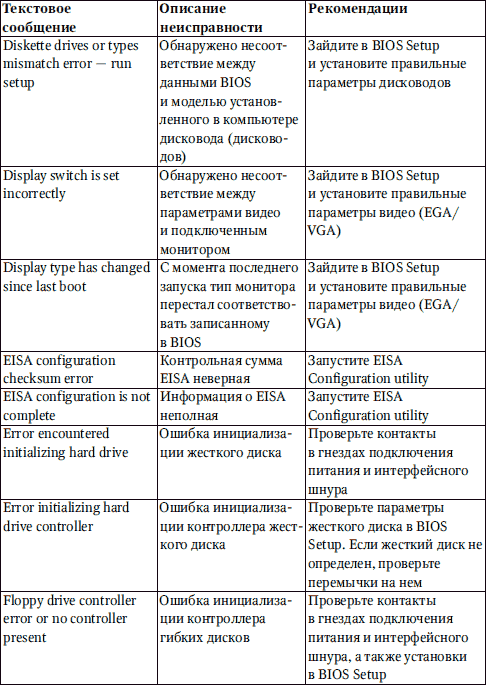
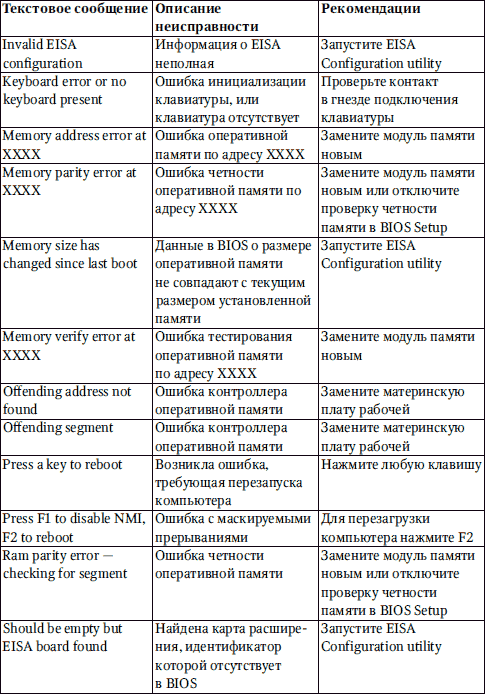
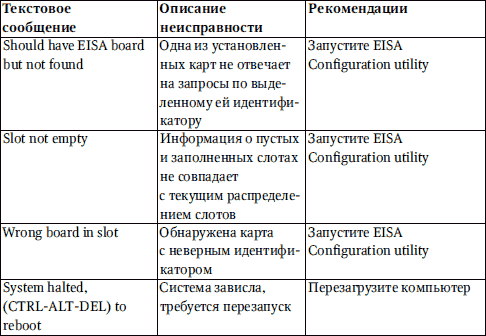
Таблица 1.5. Текстовые сообщения AMIBIOS

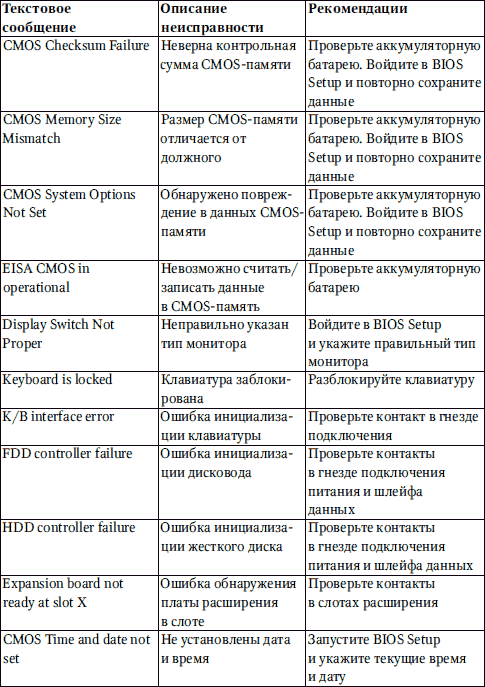

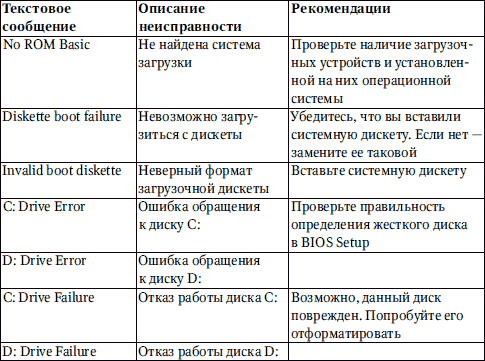
Таблица 1.6. Текстовые сообщения PhoenixBIOS
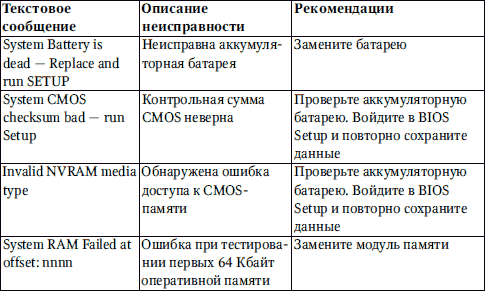


Как видите, текстовые сообщения более информативны, чем звуковые сигналы. Воспользовавшись информацией из сообщения, можно точно определить неисправность и устранить ее.
Без сомнения, блок питания (рис. 1.1) – самый важный компонент компьютера, поскольку именно он отвечает за снабжение стабильным напряжением всех устройств, установленных в компьютере (в том числе подключенных к USB-портам). В самом простом случае неисправность блока питания приводит к нестабильной работе компьютера, постоянным его зависаниям и т. д.

Рис. 1.1. Блок питания
Блок питания выходит из строя достаточно часто, особенно это касается блоков «со стажем». Самое плохое, что иногда поломка данного устройства влечет за собой выход из строя практически всех установленных компонентов.
Виной всему – нестабильное переменное напряжение и руки неизвестных китайских мастеров, пытающихся сэкономить на «лишних» деталях. Часто причиной неисправности становятся руки «начитанного» пользователя, который вопреки здравому смыслу пытается уменьшить шум вентилятора блока питания с помощью имеющегося регулятора оборотов или самостоятельной подачи на него пониженного напряжения, в то время как температура внутри блока питания находится на критическом уровне. Кроме того, мало кто думает о том, чтобы приобрести источник бесперебойного питания и обезопасить себя от проблем, связанных с резкими скачками напряжения, которые блок питания переносит очень болезненно.
В домашних условиях блок питания можно починить, если вы имеете достаточный опыт в ремонтных делах и знакомы с основами радиоэлектроники. Если вы совсем новичок в этом деле, то максимум, что вы сможете сделать, – проверить предохранитель и внешне осмотреть компоненты блока питания. Чтобы точно определить неисправное звено, следует вооружиться измерительным прибором.
Намного более предпочтительно купить новый блок питания, поскольку ресурс работы блока достаточно малый, а количество подключаемых устройств и потребление мощности возрастает, что приводит к большой нагрузке на него и быстрому сокращению «жизни».
Если вы все-таки решили самостоятельно произвести ремонт этого устройства, помните, что блок питания построен по модульному принципу. При этом каждый модуль выполняет только свою работу. Такой способ построения позволяет выработать подход к поиску и устранению возникающих неисправностей. Однако для этого необходимо знать принцип работы каждого модуля блока питания.
В упрощенном варианте алгоритм работы блока питания выглядит следующим образом. Поступая на вход блока питания, переменное напряжение обрабатывается сетевым фильтром и высоковольтным выпрямителем. Выпрямленное высоковольтным фильтром напряжение поступает на импульсный трансформатор, который понижает его до нужного уровня. Далее пониженное постоянное напряжение поступает на стабилизатор, который контролирует характеристики напряжения и при необходимости преобразует его. В итоге получается набор напряжений, обладающих необходимыми характеристиками: ±5 и ±12 В с нужной силой тока.
Примечание
На практике количество стабилизаторов, фильтров и других компонентов может быть больше одного, что обеспечивает более качественную стабилизацию напряжения.
Таким образом, определив сбойный модуль, достаточно заменить детали исправными. Работа блока питания должна восстановиться, если, конечно, устройство не повреждено настолько серьезно, что это привело к выходу из строя еще нескольких модулей блока питания.
Проявление ошибок в работе блока питания
Приближающуюся «кончину» блока питания можно предвидеть. О неисправностях устройства свидетельствуют следующие признаки:
• периодический или полный отказ компьютера включаться;
• появление неприятного запаха из вентиляционных отверстий блока питания;
• внезапные перезагрузки или зависания компьютера во время обычной работы;
• ошибки в функционировании оперативной памяти как при начальном тестировании, так и при работе в операционной системе;
• прекращение работы сразу всех устройств хранения данных (при пропадании напряжения на выводах блока питания) или каждого по очереди;
• заметное повышение температуры в блоке питания и корпусе компьютера (из-за выхода из строя вентилятора или вентиляторов, установленных в блоке питания, или любых других электронных составляющих);
• появление напряжения на корпусе компьютера, что можно ощутить, если приложить руку к корпусу или разъемам на задней стенке;
• появление странных ошибок в работе операционной системы и программ.
Если компьютер перестал включаться и появился неприятный запах, значит, вы не сумели вовремя предупредить выход блока питания из строя. Следует учесть, что это могло привести и к повреждению других устройств.
Плавкий предохранитель
Большая часть блоков питания, как и большая часть бытовых устройств, снабжена плавким или керамическим предохранителем. Такой предохранитель срабатывает и перегорает при повышенном потреблении тока или резком скачке напряжения (что может произойти по разным причинам). При этом тонкая проволока (или керамический корпус) внутри предохранителя перегорает, и напряжение перестает поступать на другие компоненты блока питания. Это самый простой, но не самый действенный способ предохранить их от поломки.
В этом случае сначала нужно отключить блок питания от напряжения и вытянуть его из корпуса. Далее следует снять с блока питания защитный кожух.
Обычно на крышке блока питания присутствует гарантийная наклейка производителя, которая легко рвется при разборке устройства. Поэтому имейте в виду, что, открыв блок питания, вы тем самым лишитесь гарантийного обслуживания (если таковое, конечно, имеется). Кроме того, очень часто производители блоков питания используют для защиты кожуха специальные винты, а иногда и заклепки, которые непросто выкрутить без специального инструмента.
Сняв кожух, внимательно рассмотрите плату блока питания. Поскольку предохранитель устанавливается непосредственно за кабелем питания, то и искать его нужно там, где этот кабель припаян к печатной плате.
Как правило, предохранитель выглядит как деталь со стеклянным или керамическим корпусом (рис. 1.2). Если корпус стеклянный, вы без труда увидите внутри тонкую проволоку. Ее отсутствие или обрыв – явный свидетель неисправности предохранителя.

Рис. 1.2. Внешний вид керамического предохранителя
Однако он может иметь другую форму и быть припаянным непосредственно к плате. В этом случае вам придется выпаять предохранитель.
Для замены используйте аналогичный по параметрам предохранитель. Предохранители отличаются током срабатывания, что зависит от мощности блока питания. Например, в блоках питания средней мощности (200–300 Вт) установлены предохранители с током сгорания 4 А. Поэтому обязательно обратите внимание на маркировку предохранителя, нанесенную на один из металлических контактов предохранителя или на его стеклянный корпус. Многие пользователи вместо предохранителя используют тонкую проволоку (так называемый «жучок»), припаяв ее к контактам крепления предохранителя. Этот способ имеет свои недостатки: слишком толстая проволока может не перегореть, когда это нужно, что приведет к выходу из строя других модулей блока питания и появлению невосстановимых неисправностей.
Если после замены предохранителя блок питания включится и компьютер заработает в обычном режиме, значит, проблема решена. Если же, независимо от того, перегорает или не перегорает предохранитель, после подачи напряжения блок питания «молчит», то это говорит о неисправности в каком-то другом модуле блока питания.
Высоковольтный выпрямитель
Практически в любой электронной аппаратуре в качестве высоковольтного выпрямителя выступает сборка (или несколько сборок) из четырех высоковольтных диодов, включенных по параллельной схеме, задача которой – превращение переменного напряжения в постоянное. Диоды могут находиться в закрытом пластмассовом корпусе, а могут располагаться рядом друг с другом на печатной плате блока питания (рис. 1.3).
В любом случае нужно проверять каждый диод, поскольку неисправность одного из них автоматически приводит к перегоранию предохранителя. Для проверки выпрямителя следует воспользоваться мультиметром, подключая его контакты к каждому из диодов. При этом сопротивление диода в прямом направлении должно составлять примерно 500–600 Ом, а в обратном – 1,1–1,3 МОм. Если сопротивление диода не соответствует приведенным показателям, то его необходимо заменить, выпаяв его из платы.
Паяльником необходимо пользоваться с осторожностью, поскольку слишком долгий нагрев детали может привести к выходу ее из строя или отслоению печатных проводников на плате.

Рис. 1.3. Высоковольтный выпрямитель (диоды)
Иногда вместе с высоковольтными диодами дополнительно работают высоковольтные транзисторы. Такие транзисторы установлены на радиаторах, поскольку в процессе работы сильно нагреваются. Именно этот факт приводит к тому, что транзисторы выходят из строя. Это случается при использовании неэффективных радиаторов или нарушении температурного режима в блоке питания.
В большинстве случаев для проверки транзистора его не обязательно отпаивать. Обычный транзистор имеет три ножки – базу, коллектор и эмиттер. Транзисторы нужно тестировать и на замыкание, и на внутренний обрыв, поэтому необходимо точно знать, где находится какая ножка. Информацию о конкретном транзисторе можно найти в справочной литературе или в Интернете. Как бы там ни было, рабочий транзистор следует прозванивать от базы к эмиттеру и коллектору, а между эмиттером и коллектором – нет. Поскольку транзистор – родной брат диода, то и сопротивление переходов у них примерно одинаковое. Таким образом, в одну сторону сопротивление должно составлять 100–300 Ом, а в обратную – больше 1 МОм.
Высоковольтный фильтр
Если проверка высоковольтного выпрямителя не дала результатов, следует проверить высоковольтный фильтр. В качестве высоковольтного фильтра выступает набор из нескольких электролитических конденсаторов большой емкости. Именно эти конденсаторы являются причиной выхода из строя блока питания, особенно если их количество слишком мало или электролитические характеристики далеки от нормы (рис. 1.4).

Рис. 1.4. Конденсатор высоковольтного фильтра (обратите внимание: второй конденсатор отсутствует)
Электролитические конденсаторы, как известно, рассчитаны на определенное напряжение и имеют определенную емкость. Емкость конденсатора обеспечивается за счет его специальной конструкции и применения электролита. Таким образом, конденсатор может выйти из строя, если на него подать слишком высокое напряжение или если он теряет емкость при высыхании или вытекании электролита. Такое редко случается с конденсаторами известных производителей, которые устанавливаются в дорогие блоки питания. Если же вы являетесь обладателем дешевого блока питания неизвестного производителя – приготовьтесь к сюрпризам.
Что касается номинального напряжения конденсатора, то многие производители изначально устанавливают конденсаторы с меньшим рабочим напряжением, что приводит к их короткой службе.
Чаще всего конденсатор теряет емкость в условиях повышенной температуры, когда компоненты блока питания не охлаждаются должным образом.
Все конденсаторы нужно проверить, для чего их следует выпаять из платы. Проверить конденсатор очень просто. Для этого необходимо подключить выводы конденсатора к щупам мультиметра и понаблюдать за отображаемой на его экране информацией. Сопротивление исправного конденсатора будет находиться примерно на одном уровне и не будет уменьшаться. Если же сопротивление конденсатора медленно уменьшается, значит, конденсатор неисправен и подлежит замене.
Для замены обязательно используйте конденсаторы с достаточным запасом напряжения, например 250–270 В, и емкости, значение которой нанесено на корпус. Как правило, емкость таких конденсаторов составляет 400–1500 мкФ.
Стабилизатор
Стабилизатор можно считать самым главным модулем блока питания. В этом устройстве применяются интегральные схемы, что говорит о его некоторой интеллектуальности. Стабилизатор состоит из каналов, каждый из которых обрабатывает конкретное напряжение и контролирует его.
Поскольку стабилизатор основан на схеме, работающей по принципу широтно-импульсного (ШИМ) генератора, то в идеале для диагностики микросхемы требуется наличие осциллографа. Кроме того, необходимо иметь дополнительное устройство, способное выдавать необходимое напряжение.
Если осциллографа у вас нет, то можно воспользоваться способом, который безошибочно определяет неисправность микросхемы. Как правило, в роли стабилизатора выступает микросхема TL494 (или ее аналоги), имеющая 14 выводов, каждый из которых представляет нужное напряжение определенной характеристики (рис. 1.5).

Рис. 1.5. Стабилизатор (микросхема)
Суть способа заключается в проверке стабилизатора, который находится внутри микросхемы. Для этого на двенадцатую ножку подайте постоянное напряжение от +9 до +12 В, а на седьмую – от –9 до –12 В (при этом отключите блок питания от сети). Напряжение на четырнадцатой ножке микросхемы должно быть +5 В. Если отклонение от этого значения достаточно сильное (более 0,5 В), то внутренний стабилизатор микросхемы неисправен. В этом случае придется заменить микросхему.
Центральный процессор (рис. 1.6) – самое востребованное устройство компьютера. От скорости работы процессора во многом зависит скорость всей системы.
Процессор является результатом кропотливой работы множес тва специалистов и представляет собой большую интегральную схему с огромным количеством полупроводниковых элементов (транзисторов), которые исчисляются сотнями миллионов. На это устройство возложены все задачи, связанные с вычислениями.

Рис. 1.6. Процессор
В нормальных условиях процессор работает долго и без сбоев. Однако многие пользователи, стремясь повысить производительность системы, разгоняют процессор. Это, естественно, негативно влияет на стабильность его работы и к тому же в несколько раз сокращает его долговечность.
Главная причина выхода из строя этого устройства – перегрев или неполадки с питанием. Поэтому при разгоне процессора обязательно следите, чтобы температура поверхности устройства не превышала норму. Если нужно – замените систему охлаждения более мощной.
Отремонтировать процессор невозможно, поэтому относитесь внимательно к этому устройству и без особой нужды не совершайте с ним никаких действий.
Пожалуй, в компьютере нет устройства, более сложного по количеству компонентов, чем материнская плата (рис. 1.7). Она содержит всевозможные контроллеры, порты, слоты, системную логику, стабилизаторы и другие компоненты и является, по сути, настоящим произведением искусства.
Множество микросхем и электронных блоков сильно усложняют ремонт материнской платы. Кроме того, печатная плата материнской платы содержит до 5–6 слоев, на каждом из которых находится множество печатных проводников. Поэтому естественно, что ремонт материнской платы в домашних условиях возможен лишь при возникновении достаточно мелких поломок. Если же плата получила серьезные механические повреждения, которые привели к внутреннему обрыву проводников, то восстановить ее невозможно даже в сервисном центре.

Рис. 1.7. Материнская плата
Примечание
Все работы, связанные с пайкой, необходимо производить очень аккуратно. При этом любой ценой старайтесь избежать перегрева платы и тем более какого-то электронного компонента. Если требуется произвести пайку мелких деталей, используйте для этого специальный маломощный паяльник с тонким жалом.
Причины возникновения неисправностей
Большая часть поломок материнской платы происходит по вине пользователя. Остальные неисправности возникают в результате некачественного питания или перегрева участков платы.
Наиболее распространены следующие поломки.
• Разрыв печатных проводников. Это чисто механическое повреждение, встречающееся достаточно часто. Дорожки могут оборваться внезапно соскочившей отверткой, например, в процессе установки процессора, особенно если вы прикладываете при этом значительное усилие. Наиболее уязвимыми местами являются участки платы, которые имеют отверстие для фиксации к шасси корпуса с помощью винтов. Многие производители, предвидя такую ситуацию, стараются располагать на таких участках минимум дорожек.
• Обрыв конденсаторов или резисторов. Если вы присмотритесь, то увидите, что материнская плата усыпана миниатюрными конденсаторами и резисторами. Их очень легко отломать, орудуя отверткой или неаккуратно вставляя платы расширения.
• Короткое замыкание в электрических цепях. Чаще всего злая судьба в виде рук пользователя повреждает микросхемы, транзисторы и электролитические конденсаторы. Чтобы это сделать, иногда достаточно просто большой отвертки. От этого не застрахован никто, особенно если производить монтаж или фиксацию плат расширения при работающем компьютере.
• Разрушение разъемов и слотов. Разрушить любой разъем на материнской плате достаточно легко, а особенно – IDE-разъем. Для этого достаточно сильно нажать на него или вставлять и вытягивать кабель не равномерно, а под углом. PCI-слоты или AGP-слот также подвержены поломке. Если плата расширения имеет нестандартный размер, а материнская плата прикручена слишком близко к задней стенке системного блока, то для установки платы расширения необходимо приложить достаточную силу, и при внезапном перекосе неаккуратным движением можно повредить слот. Кроме того, наиболее велика вероятность повреждения разъемов и слотов с большим количеством контактов.
• Поломка процессорного разъема. Процессорный слот может повредиться по разным причинам. Как правило, это неправильная установка системы охлаждения, неаккуратные действия при установке и фиксировании процессора, грубое обращение с фиксатором слота и т. д.
• Сгорание локальных портов. Многие пользователи в случае надобности (или без нее) вытягивают шнур клавиатуры, мыши, модема и других устройств при работающем компьютере. Это крайне пагубно влияет на порты материнской платы, которые при этом испытывают скачок напряжения. Контролировать это напряжение невозможно, поэтому порты часто сгорают. Особенно это касается портов PS/2.
• Микротрещины в плате. Такие трещины образуются в многослойной структуре платы, если она неправильно зафиксирована на шасси корпуса. В этом случае при любых действиях, связанных, например, с установкой плат расширения или даже обычным подключением шлейфа от накопителя, материнская плата прогибается. Слишком сильный прогиб вызывает обрыв внутренних проводников, которые восстановлению не подлежат.
• Некачественные платы расширения. Компьютерный рынок наполнен дешевыми китайскими комплектующими, которые то и дело выходят из строя. Может случиться так, что такой окажется именно ваша материнская плата. Какими будут последствия – предугадать трудно, однако абсолютно точно в таком случае повредится не только само устройство, но и слот, в котором оно установлено, а в худшем случае – система управления питанием материнской платы, что, в свою очередь, может сжечь оперативную память и процессор.
• Некачественное питание. Чтобы сделать свою продукцию более дешевой, многие производители переходят все допустимые границы, используя неэффективные фильтры, стабилизаторы и прочие комплектующие, которые так необходимы для обеспечения стабильного и качественного электропитания. По этой причине внезапный более или менее резкий скачок напряжения может привести к перегоранию компонентов материнской платы. Хорошо еще, если на материнской плате перегорит только стабилизатор, а не все ее компоненты.
• Перегрев компонентов. Эта неисправность также встречается довольно часто. В большей степени перегреву компонентов подвержены материнские платы, которые оборудованы пассивными системами охлаждения. При разгоне такая система охлаждения не справляется с поставленной перед ней задачей, что приводит к повышению тепловыделения. При этом нагреваются не только «виновники», но и близлежащие участки платы. В результате – нестабильность работы компьютера, зависание, перезагрузка и выход из строя дорогостоящих компонентов.
Это далеко не полный список неприятностей, которые могут случиться с вашей материнской платой. С одними из них можно бороться самостоятельно, другие могут исправить лишь специалисты сервисного центра, а в некоторых случаях материнскую плату отремонтировать невозможно.
Ремонт локальных портов
Практика показала, что имеющиеся на материнской плате локальные порты ввода-вывода достаточно часто выходят из строя, особенно если устройства подключаются к портам «на ходу» (при включенном компьютере). Чаще всего встречаются неисправности портов LPT, COM и PS/2.
Порты подвержены не только сгоранию, но и механическим повреждениям. Если в первом случае ремонт в домашних условиях невозможен, то механическое повреждение можно устранить и самостоятельно.
Чаще всего это происходит с PS/2-портами, к которым подключаются клавиатуры и мыши. Из-за постоянного использования этих портов (замена устройств, частый перенос компьютера с отключением всех проводов) внутренние контакты разъемов расшатываются. В результате нарушается контакт между разъемами порта и устройства, что ничего хорошего не предвещает.
Для устранения неисправности необходимо заменить неисправный разъем исправным. Как правило, рабочий разъем выпаивают из нерабочей материнской платы, где он уже никогда не пригодится.
Выпаивание и припаивание разъема – не самая сложная, но достаточно трудоемкая и опасная операция. Чтобы вытащить разъем, нужно прогреть всю контактную площадку. Это чревато перегревом печатных проводников, которые могут отстать от платы. Иногда для таких целей используют специальную насадку на жало паяльника, которая позволяет нагревать одновременно все выводы разъема.
После того как разъем выпаян из платы, необходимо привести его в нормальный вид. Для начала нужно выровнять ножки разъема, если они погнулись в процессе выпаивания. Следующий шаг – снятие с них припоя. Для этого воспользуйтесь паяльником или плоским надфилем. Ножки должны быть гладкими и равномерными по толщине. Это гарантирует легкую установку разъема и припаивание на рабочее место.
Кроме того, следует подготовить посадочное место. Для этого пригодится приготовленный вами спирт. Аккуратно протрите нужный участок платы, а затем попробуйте освободить отверстия в посадочном гнезде, которые залил припой в процессе выпаивания разъема. Для этого воспользуйтесь иглой подходящего размера, просовывая ее в отверстия, предварительно разогретые паяльником. Используйте иглу очень осторожно, иначе можно оторвать печатный проводник.
Установить новый разъем достаточно легко. Вставив его на подготовленное место, нанесите немного паяльной жидкости и прогрейте припой возле каждой ножки так, чтобы обеспечить максимальный контакт. При этом не забывайте о возможном перегреве.
Ремонт печатных проводников
Обрыв печатных проводников – достаточно распространенная ситуация, особенно если сборкой или модернизацией компьютера занимается начинающий пользователь. В стремлении сделать все быстрее он забывает об элементарных правилах. Такое нетерпение можно понять, но не менее понятным является и результат этого нетерпения.
Чаще всего проводники повреждаются отверткой, хотя не исключены и другие варианты.
Данную ситуацию можно исправить, если на плате повреждены внешние дорожки. При внутреннем обрыве проводников материнскую плату можно оставить на запасные детали, поскольку работать она больше уже никогда не будет.
Исправить внешний обрыв просто. Подготовьте тонкий медный провод и скальпель. Зачистите сам провод и оба конца оборванного проводника скальпелем. Затем нанесите паяльную жидкость или канифоль, пинцетом приложите подготовленный проводок к проводнику и быстрым точечным нагревом припаяйте его с двух сторон. Понятно, что для подобной операции придется использовать специальное тонкое жало.
После этого необходимо протереть спиртом воссозданный участок и убрать скальпелем остатки припоя, которые могут замыкать на соседние проводники.
Ремонт поврежденных микросхем
Одним из возможных побочных эффектов соскальзывания отвертки может стать повреждение одного из многочисленных выводов микросхем материнской платы. Если микросхема имеет множество выводов, что требует их плотного размещения, то некоторые из них могут прижаться друг к другу, что приведет к возникновению короткого замыкания (рис. 1.8) и, возможно, выходу микросхемы из строя.

Рис. 1.8. Повреждение выводов микросхемы
Это довольно сложная ситуация, поскольку выводы таких микросхем чаще всего очень тонкие. При попытке выровнять поврежденные выводы половина из них наверняка оторвется, после чего придется заменить всю микросхему, что в домашних условиях практически невозможно.
Поскольку исправлять поломку все равно нужно, то единственное, что можно сделать, – скальпелем и пинцетом попытаться хоть немного отодвинуть поврежденные ножки друг от друга. Делать это нужно очень осторожно, так как слишком сильный нажим может окончательно повредить микросхему.
Если при деформации некоторые ножки оторвались от печатных проводников, то их нужно припаять на свои места. После этого обязательно аккуратно почистите место пайки, поскольку если этого не сделать, то между ножками микросхемы может возникнуть короткое замыкание.
Восстановление оторванных конденсаторов и резисторов
Размеры конденсаторов и резисторов на материнской плате настолько малы, что оторвать один из них легко, особенно если не соблюдать правила монтажа. Очень часто такое происходит при установке «нестандартного» процессорного кулера. Когда зажим кулера очень жесткий и к тому же еще и короткий, то после нескольких попыток монтажа пользователь теряет терпение и берет на вооружение отвертку, чтобы с ее помощью закрепить непослушную защелку. Этот способ далеко не безопасен и может привести к отрыву деталей (рис. 1.9).

Рис. 1.9. Оторванные мелкие детали
Чтобы исправить такое повреждение, нужно иметь аналогичные по параметрам резисторы и конденсаторы. Однако беда в том, что многие производители просто не маркируют такие детали, так как они слишком малы. Поэтому в большинстве случаев, чтобы устранить такую неисправность, нужно выпаять необходимые детали из нерабочей материнской платы, такой же, как у вас.
После того как вы нашли необходимые детали, подготовьте место пайки. Обычно деталь отрывается не полностью, поэтому прежде всего следует отпаять ее остатки. Затем скальпелем и спиртом нужно очистить место пайки от лишнего припоя.
Удерживая пинцетом деталь, точным коротким нагревом припаяйте ее с двух сторон. После этого опять очистите место пайки, чтобы избежать короткого замыкания.
Жесткий диск (рис. 1.10) – устройство для постоянного хранения данных, необходимых для нормальной работы компьютера. Со временем на жестком диске, кроме установленных программ, накапливается достаточно большое количество документов и других файлов. Именно они представляют собой наибольшую ценность, поэтому поломка винчестера крайне нежелательна и всегда вызывает бурю негативных эмоций, особенно если данные не были скопированы на другой носитель.

Рис. 1.10. Жесткий диск
Несмотря на то что после изготовления жесткий диск уже имеет брак поверхности (особенности технологического процесса изготовления), при нормальных условиях он будет служить вам долго и надежно. Если же жесткий диск постоянно «в разъездах» и главное его предназначение – перенос фильмов, то нет ничего странного в том, что рано или поздно с ним случится несчастье. Единственное, что можно в этом случае посоветовать, – используйте два винчестера. Один можно установить в компьютер, а другой использовать в качестве внешнего носителя. Так, по крайней мере, вы избавите себя от неприятностей с рабочим диском.
Ремонт жесткого диска в домашних условиях практически невозможен. Единственное, что можно сделать, – с помощью специальных утилит попытаться исправить сбойные участки на поверхности дисков. Для этих целей предназначены некоторые «всеядные» утилиты, умеющие работать практически с любыми моделями жестких дисков, а также «родные» утилиты, которые часто можно скачать с веб-сайта производителя конкретного жесткого диска. Универсальными программами являются, например, SMARTUDM, MHDD и др.
Такие утилиты работают по следующему принципу. Сначала они анализируют поверхность диска, выявляя и подсчитывая количество сбойных секторов. Исходя из полученной информации, пользователь решает, запустить ли процесс переназначения секторов. При переназначении сбойные секторы логически заменяются запасными секторами из служебной части поверхности диска. Недостатки этого метода – увеличение времени доступа к таким секторам и ограниченный запас служебных секторов, который очень быстро расходуется, если диск находится в аварийном состоянии. После того как служебная область исчерпана, переназначение секторов становится невозможным и со временем жесткий диск приходит в полный упадок.
Кроме восстановления сбойных секторов, можно также произвести внешний осмотр печатной платы контроллера жесткого диска. В случае обнаружения обрывов или других подобных неисправностей можно попытаться их устранить (как это сделать, мы рассмотрели в разделе, посвященном материнской плате).
Неисправности привода компакт-дисков и DVD
Какой компьютер может обойтись без мультимедиа? Разве что печатная машинка!
Наличие привода компакт-дисков и DVD (рис. 1.11) – необходимый показатель того, что компьютер является современным и многофункциональным. Обойтись без привода сегодня могут разве что офисные (бюджетные) компьютеры, хотя и они практически всегда комплектуются подобными устройствами.
Качество работы привода компакт-дисков и DVD зависит от состояния его оптических составляющих. Если оптика начинает тускнеть, то в функционировании привода могут возникнуть проблемы.

Рис. 1.11. Привод компакт-дисков
Если привод компакт-дисков вышел из строя, то в домашних условиях, как правило, можно провести чисто косметический ремонт: протереть оптические компоненты, восстановить лотки, извлечь осколки поломанных компакт-дисков и т. п. Серьезную проблему, например неисправность контроллера, самостоятельно решить не удастся.
Из-за постепенной потери оптическими компонентами рабочих свойств срок службы привода компакт-дисков и DVD достаточно мал – 2–4 года. Поэтому если в течение этого времени вы не модернизируете привод, то вам придется разбирать его, чистить оптику и увеличивать мощность лазера.
Чтобы добраться до оптики привода, вам придется его разобрать. Сделать это достаточно просто. Обратите внимание на винты, которые удерживают одну из крышек (как правило, верхнюю): их необходимо выкрутить. Кроме того, часто в боковых крышках имеются пластиковые фиксаторы, которые также удерживают крышку по бокам. Освободив фиксаторы, вы сможете снять крышку и получить доступ к оптической системе, которая располагается в центральной части устройства. Возможно, дополнительно потребуется снять переднюю панель, которая также крепится с помощью фиксаторов.
Чтобы протереть линзу, используйте ватную палочку, смоченную в техническом спирте. После протирки обязательно убедитесь в том, что на линзе не осталось волокон ваты, которые могут мешать считыванию данных с компакт-диска.
Конечно, можно воспользоваться и другим способом – купить специальный диск, который якобы может почистить оптическую систему самостоятельно. Однако так вы рискуете окончательно загубить оптику, наградив ее лишь дополнительными царапинами, теперь уже чисто физическими и неустранимыми.
Монитор (рис. 1.12) – единственное устройство компьютера, предназначенное для отображения графической и текстовой информации. Естественно, очень важно, чтобы это устройство работало без сбоев.

Рис. 1.12. ЭЛТ-монитор
Мониторы выходят из строя достаточно редко, в основном в результате естественного старения. Чаще всего страдают кинескопы или входные цепи питания монитора.
Ремонт монитора в домашних условиях – достаточно трудоемкий процесс, к тому же он не всегда осуществим. Например, из всех компонентов ЖК-монитора самостоятельно можно попробовать починить только блок питания. Что касается ЭЛТ-монитора, то есть целый ряд неполадок, которые можно попытаться устранить самому.
Перечислю некоторые неисправности ЭЛТ-мониторов и способы их устранения.
• Монитор не включается. В первую очередь проверьте кабель питания монитора и наличие напряжения в розетке. Если вы разбираетесь в принципах электротехники и гарантии на монитор у вас нет, то придется разобрать монитор, сняв с него заднюю коробку. Не забудьте, что предварительно следует отключить его от питания. После этого осмотрите гнездо подключения питания и проверьте, не отошел ли какой-либо провод.
Следующий шаг – внешний осмотр компонентов. Обнаружение любого внешнего повреждения обратит ваше внимание на конкретный блок.
Если внешне ничего не заметно, начните с проверки предохранителя и силового трансформатора. Затем проверьте высоковольтные фильтры, выпрямители и конденсаторы.
Если проверка компонентов с помощью мультиметра не дает отрицательных результатов, значит, неисправность кроется глубже. Раз так, то лучше всего отнести монитор в сервисный центр, поскольку дальнейший ремонт в домашних условиях практически невозможен.
• Монитор выключается через 1–3 секунды после включения. Такая ситуация говорит о срабатывании системы защиты монитора. Это может происходить по разным причинам, однако наиболее вероятная – нарушения в питающих цепях. В этом случае вооружитесь мультиметром и проверьте высоковольтный выпрямитель и мощные транзисторы. Возможно, один из транзисторов сильно нагревается, что может быть вызвано внутренним обрывом или подачей на транзистор слишком высокого напряжения. Проверьте электролитические конденсаторы: один из них может оказаться пробитым.
• Слышен высокочастотный писк. Обычно писк появляется при переключении монитора из одного графического режима в другой. Писк может исчезнуть после того, как монитор поработает достаточно длительное время.
Причиной высокочастотного писка является импульсный трансформатор. Он может издавать подобный звук, если монитор работает с предельной частотой обновления при максимальном разрешении или если в трансформаторе произошло замыкание. Кроме писка, трансформатор может нагреваться.
При появлении писка следует уменьшить частоту обновления экрана или заменить трансформатор.
Если замыкание в обмотке трансформатора не обширное, то монитор может работать еще достаточно длительное время, не требуя ремонта.
• Исчезает изображение. Причиной такой ситуации могут быть разные явления, от нарушения контакта в разъеме питания или видеовхода до проблем в работе видеоканалов. В этом случае следует более тщательно осмотреть монитор, чтобы выявить неисправность.
• Горизонтальные или вертикальные полосы. Подобная ситуация наблюдается при неисправности блока строчной или кадровой развертки. В этом случае нужно отремонтировать или заменить эти блоки, поскольку иначе неисправность будет только прогрессировать.
Иногда с появлением полос нарушается четкость и контрастность изображения. Кроме того, могут появиться диагональные полосы, вызванные, например, коротким замыканием между электродами внутри электронно-лучевой трубки. В данном случае попробуйте слегка постучать по колбе кинескопа. Если это не принесет положительных результатов, значит, кинескоп придется заменить.
• Исчезают цвета. Монитор может внезапно переключиться в черно-белый режим или потерять один из цветов. Так же внезапно цвета могут и появиться.
Кроме нарушения контактов в гнезде видеокарты или неисправности видеошнура, причинами возникновения такой ситуации могут быть проблемы в блоке видеоусилителей или нарушение баланса цветовых сигналов. В этом случае необходимо отремонтировать или заменить блок.
• Тусклое изображение. Если четкость и яркость изображения невозможно усилить настройкой соответствующих параметров, то единственный выход из такой ситуации – замена кинескопа. Это связано с естественной выработкой кинескопа.
Некоторые умельцы могут продлить срок службы кинескопа с помощью подачи на монитор завышенного напряжения. Однако при этом устройство все равно достаточно быстро выйдет из строя, и никакие ухищрения вам больше не помогут.
• Нет изображения. Если монитор светится, а изображения нет, то наиболее вероятной причиной такой ситуации является отсутствие сигнала на выходе видеокарты. Если после замены видеокарты ничего не изменилось, проверьте исправность видеошнура.
• Не включается графический или текстовый режим. Если при переключении между режимами нужный режим не включается (при этом выключается монитор и мигает индикатор включения), то, возможно, причина неисправности монитора кроется в видеокарте (точнее, в BIOS видеокарты). Попробуйте заменить видеокарту и проверить переключение режимов.
• Нечеткое изображение. Может быть связано с тем, что монитор не в состоянии правильно работать в выбранном режиме с указанными параметрами. Попробуйте уменьшить частоту обновления или уменьшить разрешение экрана.
• Монитор не выходит из «спящего» режима. Причиной может быть тот факт, что монитор не поддерживает выбранный режим управления энергопотреблением. Попробуйте изменить текущий режим на режим S1, используя BIOS Setup. Если это не помогло, самый простой способ устранения неисправности – выключить режим отключения монитора при простое.
Принтер (рис. 1.13) всегда был и будет устройством, пользующимся особым почетом у пользователя. Это легко объяснить: только на принтере можно распечатать важную информацию.
Принтеры ломаются достаточно часто (особенно если они выполняют большой объем работы), начиная с мелких проблем, таких как засорение печатающих головок, и заканчивая крупными – выходом из строя фотобарабанов и печек.

Рис. 1.13. Принтер (сверху вниз: матричный, струйный, лазерный)
В домашних условиях отремонтировать принтер, особенно лазерный, довольно трудно. Однако достаточно много неисправностей можно устранить и самостоятельно. Главное – обладать необходимыми знаниями о строении принтера и регулярно проводить профилактику, чтобы избежать серьезных проблем.
Неисправности матричного принтера
• Принтер не включается. Если принтер не включается (светодиод питания не зажигается, принтер не инициализируется), то наиболее вероятными причинами такой ситуации могут быть следующие.
• В электрической розетке отсутствует напряжение. Чтобы проверить напряжение, включите в розетку другое устройство, например настольную лампу. Если оно не работает, значит, розетка повреждена или отсутствует напряжение.
• Поврежден кабель питания. Мог повредиться кабель питания, идущий в гнездо принтера. Если кабель подключается непосредственно к принтеру (без гнезда), то, возможно, нарушен контакт в питающей цепи. Попробуйте заменить кабель новым. Если это не помогло, снимите верхнюю крышку принтера и внимательно осмотрите место распайки входной цепи. Возможно, здесь нарушен контакт или оборван провод.
• Поврежден выключатель питания. Вероятно, вышел из строя механический выключатель напряжения или отпаялся один из проводов, идущих к нему. Снимите верхнюю крышку и замените выключатель или приведите в нормальное состояние систему контактов. Если замену выключателю найти сложно, можно использовать прямое соединение в обход выключателя.
• Перегорел предохранитель. Это могло произойти из-за резкого скачка напряжения или внутренней неисправности механизмов принтера. Замените предохранитель или попытайтесь определить причину его выхода из строя.
• Вышли из строя входные цепи питания принтера. Возможно, неисправен трансформатор, компоненты стабилизатора или выпрямитель принтера. Чтобы выяснить конкретную причину, осмотрите печатную плату и детали или проверьте входные цепи с помощью мультиметра.
• Принтер включается, но не печатает. Достаточно частая ситуация, возможными причинами которой могут быть следующие.
• Повреждение компонентов управляющего контроллера. Могут выйти из строя сигнальный процессор, микросхемы памяти и другие компоненты.
• Нарушение контактов или повреждение шлейфов данных. Возможно, нарушены контакты в районе шлейфов данных, соединяющих контроллер принтера и печатающую головку или другие отдельно стоящие компоненты. Не исключено, что обо рвался или переломился один из шлейфов.
• Неисправность двигателя. Для печати используется шаговый двигатель, который перемещает печатающую головку вдоль направляющей. Возможно, произошло короткое замыкание в обмотке двигателя. Проверьте, подается ли питание на двигатель. Если питание присутствует, значит, требуется замена двигателя.
• Выход из строя печатающей головки.
• Скрежет при инициализации принтера. После включения принтер должен инициализировать основные механизмы и компоненты. Внешне это проявляется как движение головки вдоль направляющей с последующей установкой в исходную позицию. Если инициализация сопровождается резким скрежетом, а головка движется неравномерно, то причина этого может быть в следующем.
• Одна или несколько шестерен двигательного механизма вышли из строя. Для движения головки используется специальный резиновый шнур с выступами, который, проходя через систему шестерен, движется в нужном направлении. В большинстве случаев шестерни сделаны из пластмассы, поэтому со временем их зубцы стачиваются или ломаются. При сцеплении сломанной шестерни с другими шестернями вращение затрудняется, что приводит к появлению скрежета или рывкам головки. Снимите с принтера верхнюю крышку и проверьте состояние упомянутых шестеренок. Возможно, между шестернями присутствует какой-то объект, который мешает их правильной работе.
• Частично неисправен шаговый двигатель.
• Повреждена направляющая планка. В такой ситуации при прохождении поврежденных участков головка может сильно тормозить, что вызывает прокручивание двигателем заблокированных шестеренок. Можно попробовать выровнять планку самостоятельно. Чтобы избежать поломки ее крепежного механизма, это лучше делать при снятой планке.
• Принтер не затягивает бумагу. Данная неисправность принтера встречается очень часто. При этом бумага может затягиваться частично, например только с одной стороны. Как правило, такая ситуация бывает вызвана следующими причинами.
• Неисправность протяжного механизма, а именно устройства, которое прижимает бумагу к пластиковому валу.
• Неисправность двигателя.
• Принтер заминает бумагу. Данная неисправность является разновидностью предыдущей, и основными причинами этого эффекта могут быть следующие.
• Если принтер заминает бумагу при протягивании, то, как и в предыдущем случае, возможной причиной может быть неисправность протяжного механизма или загрязнение резиновых роликов протяжного механизма.
• Если бумага заминается в процессе печати, то причиной может быть плохое качество бумаги (или использование бывшей в употреблении бумаги) или неправильное крепление головки относительно вала, на котором происходит печать.
• Головка резко уходит в сторону. Иногда в процессе печати головка резко срывается с места и уходит вправо (реже влево), после чего печать прекращается до выключения и последующего включения принтера. Все это сопровождается резкими звуками, а на печать иногда выводится беспорядочный набор символов. Основной причиной такой ситуации является неисправность контроллера принтера. Возможно также частичное повреждение двигателя или нарушение контакта между контроллером и печатающей головкой.
• Печать непонятных символов. Если сразу после включения принтер начинает печатать беспорядочный набор символов по всей длине вала и не останавливается до выключения, значит, вышел из строя контроллер принтера.
• Нечеткие буквы при печати. Иногда сделанный принтером отпечаток имеет явные дефекты в символах. Эти дефекты особенно ясно видны при сравнении одинаковых символов. Основная причина такого явления заключается в выработке печатающей головки или поломке ее отдельных иголок. Возможно также, что вышли из строя некоторые электромагниты, управляющие иголками.
• Светлые полоски при печати. Эта ситуация является дальнейшим развитием предыдущей. Как и в предыдущем случае, причиной является поломка группы вертикальных или горизонтальных иголок или выход из строя части электромагнитов, которые ими управляют.
• Светлая печать. Если после установки нового картриджа отпечаток постепенно светлеет и замена картриджа не помогает, возможно, произошло следующее.
• В картридже неправильно уложена красящая лента, что привело к застопорению. При этом происходит элементарная выработка ленты, что в скором времени приводит к преждевременному истощению используемого участка ленты. Чтобы убедиться в правильности расположения ленты, попробуйте прокрутить ее с помощью поворотной ручки на картридже.
• Неисправен механизм прокрутки. В нормальных условиях каждое движение головки провоцирует прокручивание ленты внутри картриджа с помощью специального штыря, вставляемого в специальное отверстие в картридже. Если данный штырь не вращается, то печатающая головка каждый раз проходит по одному и тому же участку печатающей ленты, что приводит к быстрому истощению этого участка.
Принтер протягивает много бумаги. Распространенное явление, особенно при использовании рулонной бумаги. Неисправность в данном случае носит программный характер. Возможны ошибки драйвера принтера или программы, с помощью которой производится печать. Причиной также может быть выбор неверного формата бумаги или неоправданное применение определенного параметра перевода страницы.
• Появление программных ошибок печати. Ошибки в процессе печати могут возникать в результате как аппаратных, так и программных неисправностей. Причинами могут быть отключение интерфейсного кабеля, пропадание питания принтера, ручное прерывание печати задания и т. д. В каждом конкретном случае нужно тщательно изучить ситуацию.
Еще один вариант – частичное повреждение драйвера принтера другими программами. Часто за неимением «родного» драйвера пользователи устанавливают драйвер похожего или совместимого принтера. Это может привести к возникновению различных программных ошибок.
Неисправности струйного принтера
Струйные принтеры получили наибольшее распространение среди пользователей благодаря высокому качеству печати, простоте обслуживания, доступности печати в цвете и сравнительно низкой цене. Однако такие принтеры ломаются достаточно часто и, что печально, почти всегда требуют вмешательства специалистов сервисного центра. Несмотря на это, с некоторыми поломками все же можно справиться в домашних условиях.
• Принтер не включается. В данном случае следует обратить внимание на следующие возможные причины.
• Отсутствует напряжение. Убедитесь, что в розетке, к которой подключен принтер, присутствует напряжение. Для этого проверьте напряжение питания в розетке с помощью вольтметра.
• Неисправен блок питания принтера. Очень часто принтер работает от собственного блока питания, который преобразует переменное напряжение в постоянное нужной мощности, например +12 В. Проверить наличие выходного напряжения можно, подключив мультиметр к коннектору на кабеле. Если напряжения нет, значит, нужно разобрать блок питания и проверить каждую цепь, начиная с силового трансформатора и заканчивая выходными стабилизаторами и фильтрами. Прежде всего следует обратить внимание на плавкий предохранитель (если он есть).
• Вышли из строя входные цепи питания принтера. Если принтер работает без внешнего блока питания, значит, блок питания находится внутри принтера. Вооружившись мультиметром, проверьте все цепи, начиная с предохранителя и заканчивая выходными каскадами.
• Головка принтера не двигается. Сразу после включения питания принтер инициализирует и тестирует свои механизмы и компоненты. При этом головка движется вдоль направляющей. Если по сле включения принтера такого не происходит, а головка прижата к правому углу, то, возможно, поврежден двигатель головки или управляющие схемы принтера. Если же при этом слышен скрежет, может случиться так, что виновата направляющая или сама головка по каким-то причинам прикипела к направляющей. Попробуйте подвинуть головку.
В домашних условиях с такой проблемой не справиться – сразу обращайтесь в сервисный центр.
• Принтер заминает бумагу. Достаточно распространенная неисправность, виновниками которой являются прижимные ролики, подающие бумагу. Воспользовавшись любым чистящим набором или тряпкой, смоченной в спирте, хорошо протрите все ролики. Если после пробной печати ничего не изменилось, возможно, неисправен двигатель или застопорился и не крутится один из роликов.
• Светлые полосы на отпечатке. Печатающая головка принтера содержит тысячи миниатюрных сопел, которые при использовании некачественных чернил могут очень быстро забиться. В результате на отпечатке появляются светлые линии и т. п.
Избавиться от этой неприятности поможет очистка головки. Для этого снимите головку с направляющей и опустите ее на несколько часов в спирт соплами вниз.
Другой вариант выхода из ситуации – воспользоваться программным средством прокачки чернил, которое, как правило, устанавливается вместе с драйвером принтера. Данное средство доступно в окне свойств принтера. Откройте с помощью Панели управления окно Принтеры и факсы. Щелкните правой кнопкой мыши на значке нужного принтера и в появившемся контекстном меню выберите пункт Свойства. Внимательно исследовав вкладки появившегося окна, вы найдете необходимый механизм. Если возможности очистки головки с помощью программных средств у вас нет, придется сделать это самостоятельно, как описано выше.
• Очень светлая печать. Данное явление однозначно говорит о том, что картридж с чернилами практически пуст и его необходимо заменить новым. Все струйные принтеры снабжены специально предназначенным для этого механизмом, управляемым с помощью программы. Обязательно воспользуйтесь им, когда вставляете новый картридж. Если этого не сделать, принтер не отрегулирует качество печати и не сможет обновить информацию о наличии чернил в картридже.
Поломки лазерного принтера
Лазерный принтер является одним из самых сложных устройств вывода информации на печать. Множество сложных узлов и механизмов обуславливают высокую вероятность появления разнообразных неисправностей. Тем не менее благодаря эффективным механизмам тестирования и индикации ошибок можно быстро и легко находить неисправности лазерных принтеров. Соответственно, существуют разные подходы к выявлению и устранению неисправностей.
Из-за сложности механизмов отремонтировать лазерный принтер в домашних условиях практически невозможно. Ниже приведены некоторые основные неисправности принтеров и способы их устранения (если возможен ремонт в домашних условиях).
• Принтер не включается. Самые распространенные причины – отсутствие напряжения в сети и повреждение входных цепей принтера. Возможна также неисправность платы формирования и распределения импульсных токов по механизмам принтера.
• Принтер не затягивает бумагу. Независимо от модели принтера, в таком случае причина всегда заключается в повреждении лотка для бумаги. Обычно подобное происходит из-за возникновения трещины на кожухе реверсивной шестерни. При этом нарушается контакт между пружиной и реверсивным механизмом.
При появлении такой неисправности рекомендуется заменить весь лоток, хотя можно попробовать устранить трещину. Для этого следует любым способом укрепить кожух, например с помощью металлической пластины.
Если принтер не затягивает бумагу и при этом слышен сильный треск или скрежет, то, возможно, вышла из строя шестерня протяжного механизма принтера. В этом случае нужно заменить шестерню.
Сильный треск при выходе бумаги свидетельствует о неисправности блока закрепления изображения. При этом также возможно появление белых пятен. В этом случае рекомендуется заменить весь термоузел.
• Принтер заминает бумагу. Данная ситуация может означать загрязнение или неисправность подающего ролика. Возможно также повреждение направляющей бумагу планки или целого блока роликов.
Если бумага заминается на выходе, то неисправны или перекошены ролики в блоке выдачи бумаги или направляющая планка с роликами выхода бумаги.
• Бледная печать. Бледная печать появляется в результате выхода из строя магнитного вала картриджа или блока переноса изображения на барабан (неисправен лазерный диод). В таком случае следует заменить магнитный вал.
Иногда бледные пятна появляются лишь местами, что свидетельствует о частичном загрязнении оптики или неисправности ролика переноса заряда, который заряжает фотобарабан.
• Черная вертикальная полоса. Появление такой полосы означает неисправность барабана в картридже. Необходимо заменить его или весь картридж. Чтобы убедиться в этом, временно замените картридж рабочим.
• Белая вертикальная полоса. Вероятно, загрязнена оптика принтера. Нужно почистить все компоненты блока переноса изображения на фотобарабан, включая линзы. Чтобы не поцарапать оптику во время очистки, используйте специальную жидкость для профилактики загрязнения оптических поверхностей.
• Темные отпечатки. Такие отпечатки могут возникать при использовании некачественного тонера или в результате неисправности ракеля картриджа, износа барабана картриджа и т. д. В этом случае рекомендуется заменить картридж новым.
• Скрежет при печати. Если полученные отпечатки имеют нормальное качество, значит, причины треска могут быть следующими.
• Сильно загрязнены ролики подачи бумаги. Прочистите их с помощью специальной жидкости восстановления.
• Износились резиновые прокладки на плате шестеренок мотора принтера. Обычно это вызвано пересыханием прокладок или их выработкой. Замените прокладки новыми.
• Остановка бумаги внутри принтера. Наиболее вероятная причина – неисправность датчика выхода бумаги. Это может быть вызвано как обычным загрязнением датчика, так и неисправностью шторки. В любом случае требуется вмешательство и уход за датчиком и шторкой.
Неисправность датчика выхода бумаги может проявляться и в самом начале, сразу после включения принтера. При этом мигает индикатор замятия бумаги.
• Изображение не закреплено. Если изображение на листе легко смазывается пальцем, причиной этого может быть неисправность узла термоэлемента вместе с термопленкой и ее направляющими.
Возможно также, что была установлена слишком толстая пленка.
• Темно-серая размытая полоса. Единственная причина – повреждение термопленки. Требуется срочно заменить пленку, поскольку она влияет на компоненты термоузла.
• Принтер не печатает. Такое возможно и из-за неисправности механизмов принтера, и из-за возникших программных ошибок. Если индикация принтера не показывает нарушения в схеме принтера, то, возможно, сбой происходит на уровне драйверов или платы формирования изображения, поступающего от драйвера.
Неисправности источника бесперебойного питания
Источник бесперебойного питания (рис. 1.14) – устройство, крайне желательное для создания нормальных условий работы компьютера. От него зависит не только стабильность работы компьютера, но и частота появления аппаратных неисправностей.
Источники бесперебойного питания, как ни печально, также могут выходить из строя. Хотя, как показывает практика, единственное, что нужно делать, чтобы предотвратить поломку этого устройства, – вовремя менять аккумуляторные батареи.
Что касается ремонта источника бесперебойного питания в домашних условиях, то, немного разбираясь в основах электротехники и имея мультиметр, можно самостоятельно определить и устранить причины множества неисправностей.

Рис. 1.14. Источник бесперебойного питания
Гнезда подключения нагрузки
Если индикация блока бесперебойного питания не показывает каких-либо отклонений в его работе, а напряжения на выходах нет, то в первую очередь необходимо проверить выходные гнезда на задней стенке устройства.
Разберите источник бесперебойного питания и снимите с него заднюю панель. Обратите внимание на провода, идущие от входного разъема с переменным напряжением и стабилизаторов. К одному выходу (обычно помеченному белым) провода должны идти непосредственно от входа, а к выходам, соединенным параллельно с помощью пластин, должны идти два провода от стабилизаторов – красный и желтый (рис. 1.15).

Рис. 1.15. Выходы на задней стенке блока
Если вы увидели какое-то нарушение, например отпаянный провод или пластину, вооружитесь паяльником с припоем и исправьте неполадку. Если все провода находятся на своих местах, значит, причину неисправности следует искать в другом месте.
Предохранители
Как и любое другое устройство с питанием от сети переменного напряжения, источник бесперебойного питания снабжается предохранителями. Предохранители позволяют быстро отключить всю электронную схему управления при возникновении короткого замыкания или другой серьезной неисправности.
Обычно источник бесперебойного питания снабжен парой предохранителей, заключенных в пластмассовую оболочку, то есть выполненных в виде ключа, замыкающего цепь. Они имеют разную мощность, и перегорает, как правило, предохранитель, обладающий более слабыми характеристиками.
Вытянув каждый из них, убедитесь, что связующая нить между контактами предохранителей не разрушена. В противном случае их необходимо заменить. Для легкого поиска сгоревшего предохранителя можно воспользоваться мультиметром, чтобы проверить наличие сопротивления. Если предохранитель исправен, мультиметр покажет сопротивление в несколько ом, в противном случае никаких показаний не будет.
Трансформатор
Источник бесперебойного питания содержит силовой трансформатор, который предназначен для понижения или повышения напряжения путем использования магнитных свойств трансформатора. Использование силового трансформатора позволяет достичь более высокой выходной мощности, чем у импульсных блоков питания. С другой стороны, это делает устройство более тяжелым.
Как бы там ни было, довольно часто в обмотке трансформатора возникает короткое замыкание и обмотка частично перегорает. Этому могут способствовать достаточно сложные условия использования источника бесперебойного питания (нестабильность входного напряжения, постоянные скачки напряжения и мощные импульсные помехи, например от лазерного принтера или ксерокса, повышенная влажность в помещении и т. п.). При этом трансформатор сильно нагревается, и дальнейшее его использование возможно только после устранения замыкания.
Если трансформатор сильно нагревается, попарно проверьте все обмотки мультиметром. При обнаружении повреждения трансформатор необходимо заменить, поскольку в домашних условиях достаточно сложно сделать новую обмотку с нужными характеристиками.
Высоковольтные транзисторы
Как и в любом другом электронном устройстве, в схеме блока бесперебойного питания обязательно присутствуют компоненты, которые подвергаются серьезным нагрузкам, пропуская через себя ток большой силы. При этом тепловыделение растет, и если охлаждающая система не справляется со своими функциями, то эти компоненты попросту перегорают.
Убедиться в этом достаточно просто: посмотрите внимательно на их внешний вид. Как правило, такие компоненты имеют трещины, а иногда настолько разрушены, что вместо них остаются лишь их выводы.
Как правило, в качестве таких элементов выступают мощные транзисторы или микросхемы, установленные на алюминиевых радиаторах (рис. 1.16). Минимальное количество транзисторов – два. Качественные блоки бесперебойного питания содержат, как правило, более четырех транзисторов.

Рис. 1.16. Мощные полевые транзисторы
Для проверки транзисторов воспользуйтесь мультиметром, предварительно уточнив расположение полупроводниковых переходов у транзисторов в специальном справочнике или в Интернете, используя для этого маркировку на корпусе транзистора. Как правило, транзисторы выходят из строя парами, поэтому, обнаружив один неисправный элемент, продолжайте дальнейшую проверку.
Аккумуляторная батарея
Аккумуляторная батарея (рис. 1.17) – один из основных компонентов источника бесперебойного питания. В зависимости от мощности источник бесперебойного питания может содержать несколько аккумуляторных батарей. От состояния батареи и их мощности зависит мощность блока и время автономной работы подключенных к нему устройств.

Рис. 1.17. Аккумуляторная батарея
Срок службы аккумуляторной батареи – три-четыре года. Однако в условиях частого отключения электричества или при работе блока питания в перегруженном режиме срок службы батареи уменьшается вдвое и обычно составляет не более двух лет.
Проверить состояние батареи достаточно просто. Если продолжительность работы компьютера от батареи составляет менее пяти минут, то такую батарею следует заменить. Если блок бесперебойного питания выключается сразу после прерывания питания из электросети, то батарею нужно заменить как можно быстрее, иначе она подведет вас в самый неподходящий момент.
Аккумуляторную батарею следует также заменить, если вы заметили ее внешнее вздутие или сильное окисление выводов. Кроме того, на корпусе батареи могут возникнуть трещины или из нее может вытекать электролит.
Наиболее распространенные сбои Windows Vista
Причины сбоев операционной системы
Программные неисправности компьютера встречаются намного чаще, чем аппаратные. Конечно, ничего хорошего в их появлении нет, однако радует то, что такие неисправности можно без труда и риска исправить в домашних условиях.
Размышлять над причинами возникновения программных неисправностей особого смысла не имеет, поскольку не существует программного обеспечения, которое бы стабильно работало в любых условиях. Мало того, его никогда не будет существовать. Поэтому не очень удивляйтесь, если обнаружите неисправности такого плана: рано или поздно они обязательно появляются.
Рассмотрим основные причины возникновения подобного рода ошибок.
Несовершенство программного обеспечения. Не все люди, которые занимаются написанием программного обеспечения, являются высококвалифицированными программистами. В основном это самоучки, начитавшиеся умных книг, знакомые с основами программирования. Написав программу, которая работает у него на компьютере, такой «программист» решает, что она будет работать и у других, совершенно не учитывая тот факт, что на компьютерах пользователей могут быть установлены разные операционные системы, компьютеры могут обладать разными ресурсами, устройствами, использовать разное программное обеспечение и т. д.
Это, конечно, совсем не означает, что профессионалы пишут программы без проблем: их преследуют те же ошибки. Однако квалифицированные программисты умеют адаптировать программу для работы в разных условиях, что делает ее менее уязвимой и, соответственно, более корректной в работе.
Очень часто бывает так, что человек садится за написание программы, не думая о том, что при работе она будет захватывать различные ресурсы, контролировать которые в одиночку не удастся. В результате появляется программное обеспечение, имеющее множество недочетов и постоянно выдающее ошибки.
Достаточно большой проблемой является и то, как программа распоряжается установленными в операционной системе системными библиотеками. Иногда системные библиотеки заменяются улучшенными версиями, с которыми отказываются работать другие программы, что, в свою очередь, также приводит к появлению ошибок.
Несовершенство операционной системы. Какими бы совершенными ни были операционные системы, они никогда не смогут создать нормальные условия для работы всего существующего программного обеспечения. Кроме того, совместимость операционных систем с выпуском каждой новой системы ухудшается. В таких условиях разработчики вынуждены писать программы, ориентированные на конкретную операционную систему.
Пользователю остается или работать с сертифицированными программами, или мириться со сложившейся ситуацией. Иногда и выбирать не приходится, ведь многие программы распространяются бесплатно (можно догадаться, какое у большой части из них качество работы).
Отсутствие нужных ресурсов. Часто даже небольшая программа требует для нормальной работы большее количество ресурсов, чем ей может предоставить операционная система. В таком случае для обеспечения работы программы система увеличивает файл подкачки, отбирающий оперативную память у других программ. Это приводит не только к снижению производительности компьютера, но и к появлению разнообразных ошибок.
Обычно такую проблему можно решить простым увеличением объема оперативной памяти. Однако это можно сделать и с помощью специальных утилит.
Ошибки в реестре. Реестр – мозг операционной системы. Ошибки в нем негативно сказываются на всех процессах, происходящих в компьютере. Причиной возникновения сбоев в реестре являются все те же непрофессионально написанные программы, прописывающие свои файлы и ссылки в самых различных местах. Не стоит также забывать о троянских конях и «червях», которые только и мечтают о том, чтобы что-нибудь подпортить.
Для «лечения» реестра предназначены специальные утилиты, умеющие анализировать записи и удалять ошибочные и не используемые данные. При этом не следует забывать об элементарном сохранении рабочей версии файлов реестра.
Конфликты между устройствами. Аппаратное обеспечение, как и программное, также не всегда бывает полностью совместимым. При использовании устройств доморощенных производителей вы обязательно получите целый букет подобных конфликтов. Например, перестанет работать звуковая карта или пропадет один из приводов компактдисков.
Прежде всего в такой ситуации следует проанализировать используемые конфликтующими устройствами прерывания и ресурсы. Для этого воспользуйтесь Диспетчером устройств или просмотрите отчеты об ошибках работы системы.
Достаточно часто в инструкции к устройству производители указывают несовместимые с ним комплектующие других производителей. Поэтому при сборке или модернизации компьютера обязательно внимательно изучите документацию к каждому из приобретенных устройств.
Часто подобные конфликты можно решить переустановкой платы расширения в другой слот или вручную, назначив им свободные ресурсы (с помощью Диспетчера устройств в свойствах конкретного устройства можно назначить прерывания и диапазон адресов). В случае с Windows Vista еще один действенный способ – замена проблемного устройства более новой моделью.
Вирусы, троянские кони и «черви». Если вы пользуетесь Интернетом, то вам не избежать неприятных сюрпризов, таких как различные вирусы, трояны, «черви», программы-шпионы и т. д.
Трудно сказать, когда Интернет наполнился вирусами, однако на сегодняшний день ни один пользователь Интернета не в состоянии полностью обезопасить свой компьютер от этой напасти. По данным некоторых исследований, на компьютерах, часто работающих с Интернетом, может находиться одновременно до 30 различных модулей описанного характера. Порой разного рода троянские кони и «черви» проникают даже сквозь, казалось бы, непробиваемую защиту антивирусной программы и брандмауэра.
Однако в любом случае необходимо использовать хорошую антивирусную программу, а также программу поиска модулей-шпионов и блокирования программных портов (брандмауэр). В противном случае вы обречете себя на частую переустановку операционной системы.
Ограничения операционной системы. Чтобы обезопасить свои системные файлы и вашу работу за компьютером в целом, Windows Vista часто не разрешает выполнять те или иные действия: устанавливать новые программы, удалять файлы, просматривать веб-ресурсы и т. д. Как результат – появление «невинных» и не очень ошибок, которые могут нарушить работу программ. В подобном случае можно только отказаться от задуманного либо найти новую версию используемой программы.
Однако бывают и такие ограничения, которые не убрать установкой новой версии программы. В частности, если вы хотите получить от Windows Vista Starter такую же функциональность, какой обладает Windows Vista Ultimate, о подобной затее можете забыть навсегда. Единственный выход – перейти на более продвинутый выпуск Windows Vista, например Windows Vista Home Premium.
Использование устаревшего оборудования. Не секрет, что Windows Vista очень требовательна к используемому оборудованию, поэтому часто случается так, что при переходе с Windows XP на Vista вы в добавок к новой операционной системе получаете целый букет ошибок. Даже если вы сможете установить драйвер для устаревшего устройства, появления разного рода ошибок, скорее всего, не избежать. Операционная система будет постоянно «напрягать» вас сообщениями о том, что «такое-то устройство не удалось инициализировать», и оно либо вообще не будет работать, либо будет работать с ошибками.
Единственный выход из такой ситуации (если вы, конечно, по-прежнему хотите использовать Windows Vista) – поискать новые драйверы для подобных устройств либо найти им замену среди современных моделей.
Неверные настройки операционной системы. Настройкой операционной системы можно решить самые распространенные неполадки: неверное разрешение или мерцание экрана, исчезновение языков, отсутствие или искажение звука, низкую скорость модема, проблемы с локальной сетью и т. п.
Не забывайте: операционная система будет работать так, как вы ее настроите. Поэтому к изменению значений любых параметров следует относиться внимательно. Если вы не знаете точно, как новые настройки отразятся на работе системы, лучше ничего не менять.
Обычно для настройки операционной системы используется Панель управления Windows, реже – менеджеры устройств. Чтобы настроить многие скрытые возможности системы, часто применяют специализированные программы.
Пожалуй, одной из главных причин, приводящих к нестабильности работы операционной системы, является недостаточно продуманное и небезопасное использование драйверов установленных и подключенных устройств. Чаще всего это касается драйверов принтера, видеокарты, модема и других устройств.
Возможно, вы не раз сталкивались с ситуацией, когда при распечатывании документа система сообщает об ошибке вывода информации в указанный порт. При этом система не реагирует ни на какие действия, связанные с настройкой параметров драйвера принтера. Практически единственный выход из такой ситуации – перезагрузка компьютера. Однако бывает так, что даже после перезагрузки принтер все равно не печатает и упорно сообщает об ошибках. В таком случае поможет только переустановка драйвера принтера.
Что касается ошибок драйвера видеокарты, то в данном случае практически всегда виноват пользователь. Не пытайтесь использовать программы для разгона или beta-версии драйверов, которые якобы ускоряют работу видеоподсистемы. Это может привести к частым зависаниям компьютера или некачественному отображению графики в некоторых приложениях.
Проблемы при установке и удалении программ
Каждый пользователь устанавливает на свой компьютер множество нужных и бесполезных программ – одни для работы, другие ради интереса, третьи просто так, «чтобы было». Однако главное не в том, чтобы установить, а в том, чтобы в случае надобности суметь их удалить. Оказывается, при этом не всегда срабатывает пословица «легче ломать, чем строить».
При установке программа, как правило (в зависимости от ее сложности и функционального назначения), не только копирует исполняемые файлы и библиотеки в каталог установки, но и записывает необходимую информацию в реестр и системный каталог. Кроме того, информация о программе и файлах, которые она может заменять, записывается в специальный скрытый каталог системной папки, чтобы впоследствии программу можно было удалить. Механизм деинсталляции, основываясь на полноте этих данных, может удалить программу в любой момент.
Если продвинутый пользователь удалит эти «лишние», по его мнению, файлы, то программа деинсталляции не найдет нужную информацию и не сможет удалить приложение. Кроме того, множество неграмотно написанных программ попросту не записывают информацию, нужную для их правильной деинсталляции.
В таком случае при попытке удалить программу с помощью стандартного механизма (Панель управления → Установка и удаление программ) система выдает ошибку и сообщение о том, что не может продолжить процесс деинсталляции (рис. 2.1). Приходится удалять программу вручную, а это означает, что множество файлов и другой информации о программе останется в компьютере.

Рис. 2.1. Сообщение об ошибке при удалении программы
Что бы ни натворил пользователь, б. ольшая вина лежит на операционной системе, которая позволяет так работать с файлами. Именно халатность разработчиков Windows приводит к засорению реестра и системных каталогов ненужными ключами и параметрами.
Частично решить эту проблему помогают специализированные утилиты, способные проанализировать содержимое реестра и определить, какие данные являются лишними и неиспользуемыми. Аналогичным образом с помощью таких утилит можно удалить ненужные файлы и системные библиотеки.
Например, удалить лишний «мусор» из реестра вам помогут утилиты RegCleaner, System Mechanic и им подобные.
Для примера рассмотрим возможности программы RegCleaner (рис. 2.2).
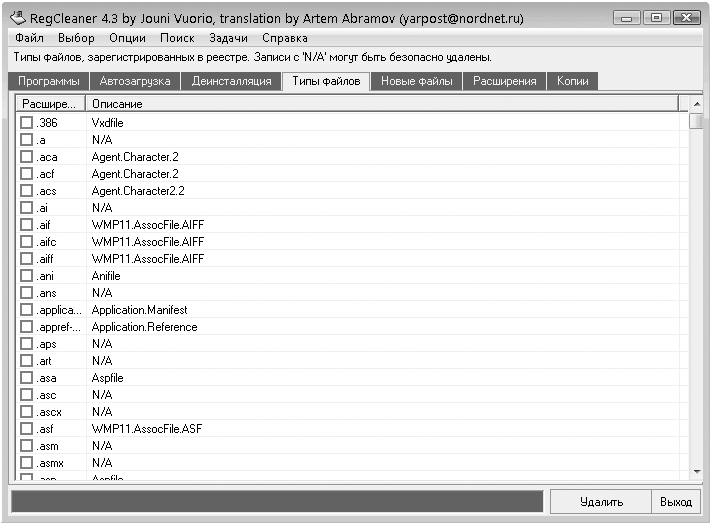
Рис. 2.2. Программа RegCleaner
Все доступные методы очистки системы сосредоточены в пункте меню Задачи. В частности, с помощью программы можно очищать реестр путем удаления OLE-значений, находить ссылки на несуществующие файлы, просматривать и удалять системные библиотеки, просматривать и удалять общие DLL-файлы, удалять инсталлированные программы (в том числе скрытые), удалять установленное оборудование, работать со списком автозагрузки, запускать Редактор реестра и многое другое. При этом доступны простые, но в то же время эффективные параметры, влияющие на работу этих механизмов.
Например, чтобы запустить автоматическую очистку реестра с использованием всех доступных методов, достаточно выполнить команду Задачи → Очистка реестра → Задействовать все варианты. При этом на экране появится окно, в котором можно наблюдать ход процесса анализа реестра с подробной статистикой (рис. 2.3).

Рис. 2.3. Идет анализ реестра
После окончания анализа реестра на экране появится список всех найденных несоответствий (рис. 2.4). Чтобы удалить их, достаточ но отметить нужные записи (или выделить все, нажав сочетание клавиш Ctrl+A) и щелкнуть на кнопке Удалить. RegCleaner всегда создает копию удаляемых объектов, которые в случае надобности можно легко восстановить.
Для этого в главном окне программы следует перейти на вкладку Копии (см. рис. 2.2), отметить нужную позицию и нажать кнопку Восстановить.
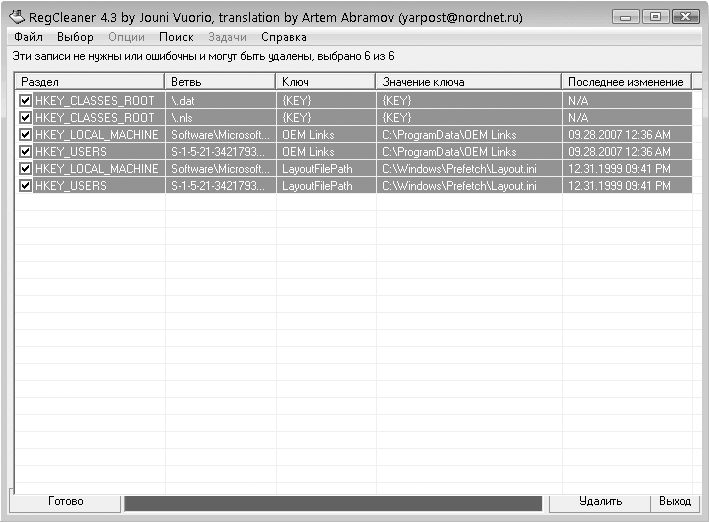
Рис. 2.4. Список объектов, найденных в результате анализа реестра
Типичные проблемы с программами
Как известно, главная задача компьютера – выполнение команд пользователя, поступающих в результате работы с прикладными программами. Естественно, что качество выполнения команд зависит от качества написания соответствующей программы. Это компьютерная аксиома.
Однако практика показала: все, что касается выполнения программ, непредсказуемо. В любом случае при работе приложений могут появляться ошибки, связанные с нехваткой ресурсов, работой с файлами и т. п. Бывает и такое, что программа вообще отказывается запускаться и зависает.
Главной проблемой в использовании программ является их несовместимость с операционной системой. Дело в том, что разработчики ориентируют приложение на работу в одной или нескольких операционных системах, использующихся на момент его написания. Никто не может гарантировать, что эта программа будет нормально работать в новой операционной системе. В принципе, ничто не мешает скачать более свежую версию и использовать ее при работе в Windows Vista, однако это не всегда возможно. Во-первых, более новой версии может и не существовать. А во-вторых, часто бывает так, что использоваться должна именно данная версия, а не какая-нибудь другая. Элементарный пример – программа учета, написанная с применением устаревших технологий и систем доступа к базам данных. В этом случае очень часто работоспособность программы гарантируется только в определенных операционных системах, например в MS-DOS или Windows 95/98.
Для настройки совместимости программ с операционной системой предназначен специальный режим. От того, насколько качественно разработана эта функция, зависит корректность работы программы.
Используя возможности операционной системы Windows Vista, можно в любой момент настроить режим совместимости определенной программы, если вы не уверены в том, что она будет работать корректно, или уверены в этом наверняка.
Для этого выполните следующие действия. Предположим, ярлык программы выведен на Рабочий стол. В таком случае щелкните на нем правой кнопкой мыши и в появившемся контекстном меню выберите пункт Свойства (рис. 3.1).
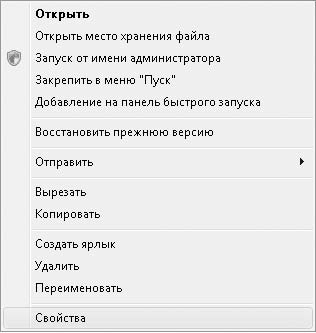
Рис. 3.1. Выбираем пункт Свойства
В результате на экране появится окно свойств ярлыка программы (рис. 3.2), содержащее несколько вкладок с параметрами.
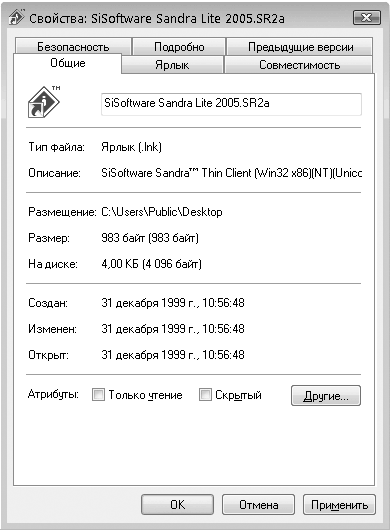
Рис. 3.2. Окно свойств ярлыка программы
Перейдите в данном окне на вкладку Совместимость (рис. 3.3). В области Режим совместимости установите флажок Запустить программу в режиме совместимости с. Из раскрывающегося списка выберите операционную систему, в которой данная программа работает без сбоев. Нажав кнопку ОК, закройте окно и запустите приложение.
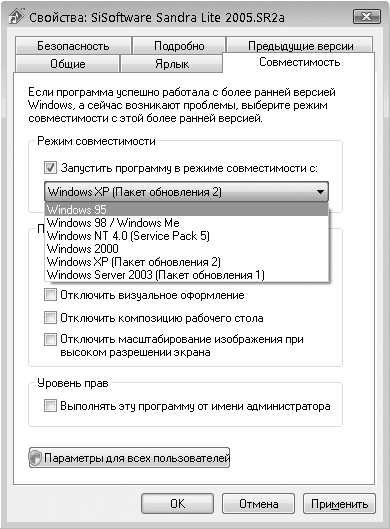
Рис. 3.3. Устанавливаем флажок Запустить программу в режиме совместимости с
Если программа все равно отказывается запускаться, можно попробовать установить флажок Выполнять эту программу от имени администратора, поскольку может потребоваться доступ к некоторым ресурсам, недоступным обычным пользователям. Если и это не дало результата, придется либо отказаться от использования данного приложения, либо найти его более новую версию.
Отказ программы устанавливаться на компьютер
Операционная система Windows Vista обладает очень мощными механизмами защиты, которые позволяют обезопасить ее работу от вмешательства сторонних программ. Как следствие, система может заблокировать установку приложения. В этом случае, когда пользователь пытается установить «критичную» программу, система выдает соответствующее сообщение (рис. 3.4).
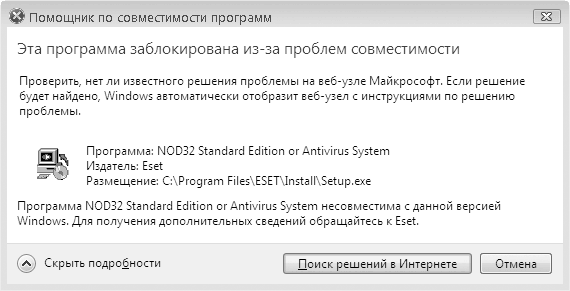
Рис. 3.4. Установка программы заблокирована
Единственное, что остается сделать, – отказаться от установки данной версии программы и поискать ее более новый вариант.
Как ни стараются программисты Microsoft избавить «родной» браузер от множества ошибок и программных «дыр», сделать это не получается. Возможно, виноват «движок» браузера, возможно, сами разработчики, однако факт налицо: даже последняя, седьмая, версия браузера имеет недоработки, которые не позволяют использовать эту программу в полной мере.
Перечислю основные недостатки Internet Explorer.
• Использование значительного количества памяти. Практика показывает, что Internet Explorer не стесняет себя в использовании оперативной памяти. Мало того, чем дольше вы работаете в окне браузера, тем больше памяти он отнимает. Параллельно с этим увеличивается и файл подкачки операционной системы, что однозначно сказывается на скорости ее работы.
• Зависание. Зависание браузера при загрузке очередного веб-ресурса – история, которая тянется с давних времен. Разработчики либо не обращают на это внимания, либо не знают, как избавиться от подобного деффекта. Самое неприятное в этой ситуации то, что при принудительном завершении работы программы закрываются все окна и вкладки, которые были открыты из ее окна.
• Неустранимые ошибки. При работе браузера может появиться сообщение о неустранимой ошибке (ошибку выдает отладчик, используемый по умолчанию). При закрытии такого сообщения все окна, открытые из браузера, также закрываются.
• Некорректная работа с всплывающими окнами. Механизм отслеживания и блокирования всплывающих окон явно не доработан до того уровня, как это сделано в других браузерах, например Mozilla Firefox. Часто случается так, что механизм не срабатывает и пропускает подобного рода окна.
Этот список можно продолжать, однако остальные ошибки некритичны и, в принципе, не мешают нормальной работе. Примером такой некритичной ошибки может быть потеря фокуса у браузера, то есть если сначала вы можете открыть окно браузера и сразу же набирать адрес страницы, то по прошествии некоторого времени вы почему-то не можете этого сделать.
Зависание и некорректная работа программ
Как уже упоминалось, работа программы, будь то серьезный графический пакет или простенькое приложение, зависит от множества факторов. В первую очередь – от наличия достаточного количества ресурсов, а также возможности доступа к нужной информации и аппаратной части компьютера. Если хотя бы одно из этих условий не выполняется, то работа программы может сопровождаться разными неожиданностями (в частности, зависанием, внезапным завершением и т. д.).
Для примера рассмотрим популярную программу Adobe Acrobat Reader.
Предположим, ссылка на просматриваемой веб-странице относится к файлу с расширением PDF, за работу с которым отвечает программа Acrobat Reader (если, конечно, никакая другая подобная программа на вашем компьютере не установлена). Щелкнув на этой ссылке, вы просматриваете документ в окне браузера. Если браузер вам больше не нужен, вы закрываете его и занимаетесь чем-то другим. Как оказывается, модуль программы Acrobat Reader, который использовался для просмотра содержимого документа в браузере, остается «висеть» в оперативной памяти, хотя надобности в нем уже нет, и занимает определенный объем оперативной памяти, а кроме этого, еще и использует другие системные ресурсы (дескриптор работы с процессом, файл подкачки и т. д.).
Убедиться в правдивости подобной ситуации достаточно просто, открыв Диспетчер задач. Для этого щелкните правой кнопкой мыши на свободном участке Панели задач и в появившемся контекстном меню выберите пункт Диспетчер задач (для этого можно также нажать сочетание клавиш Ctrl+Alt+Delete). В открывшемся окне перейдите на вкладку Приложения и убедитесь в том, что программы Acrobat Reader нет в списке работающих приложений (рис. 3.5).

Рис. 3.5. Список работающих приложений
На вкладке Процессы данного окна (рис. 3.6) вы увидите файл программы AcroRd32.exe, что говорит о том, что приложение в данный момент находится в оперативной памяти.
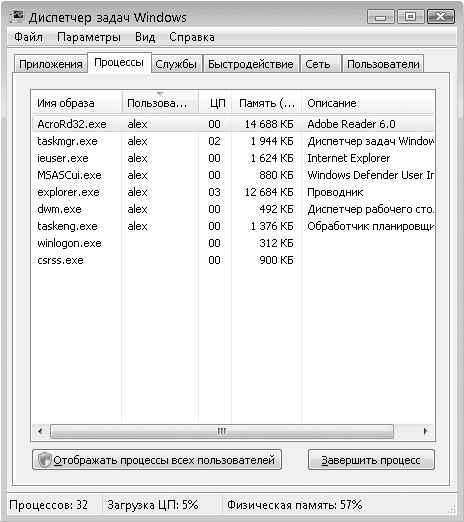
Рис. 3.6. Список выполняющихся процессов
Единственное, что можно сделать при возникновении этой проблемы, – вручную остановить выполнение процесса. Для этого щелкните правой кнопкой мыши на названии процесса и в появившемся меню выберите пункт Завершить процесс или Завершить дерево процессов, что более предпочтительно в данной ситуации (рис. 3.7).
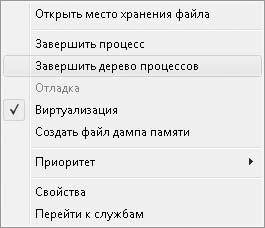
Рис. 3.7. Завершаем выполнение процесса
В результате вы освободите не только некоторый объем оперативной памяти и файла подкачки, но и занятые программой файлы и устройства, которые до этого не могли быть использованы другими процессами.
Кстати, аналогичным образом можно поступить и с другими подозрительными процессами, отнимающими ресурсы у системы. Главное при этом – не переусердствовать.
Вирусы, трояны и программы-шпионы
Наверное, не будет ошибкой сказать, что вместе с компьютером появились и программы, пытающиеся ему навредить. Различные вирусы, троянские кони, приложения-шпионы, «черви» и прочие неприятные программные вредители постоянно держат в напряжении пользователя, работающего на компьютере. Если раньше они могли попасть в компьютер только с носителей информации (дискет, компакт-дисков и т. п.), то сейчас, чтобы подцепить какой-нибудь вирус, достаточно просмотреть десяток страниц из Интернета.
Нет смысла рассказывать, чем чревато посещение компьютера подобными «гостями». Ясно одно: следует любыми доступными способами обезопасить его от этих неприятностей.
Эффективным способом защиты компьютера от программ-шпионов и троянских коней является использование брандмауэра Windows. Брандмауэр отслеживает и ограничивает любые входящие и исходящие сетевые подключения, блокируя все вирусные или другие вредоносные атаки из Интернета или локальной сети, которые могут своими действиями навредить безопасной работе операционной системы.
Если вы используете другую аналогичную программу, например Kerio Personal Firewall, то брандмауэр Windows вам фактически не нужен. Если же никаких сторонних программ у вас не установлено, то желательно и даже необходимо использовать встроенную защиту.
Рассмотрим работу с встроенным брандмауэром Windows более подробно.
Для начала откройте Панель управления и щелкните на ссылке Безопасность, после чего – на значке Брандмауэр Windows.
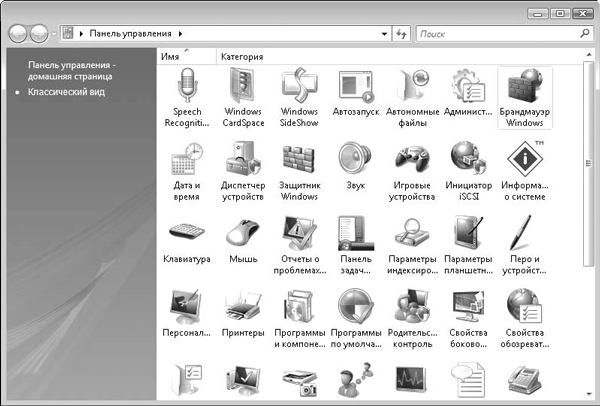
Рис. 4.1. Находим на Панели управления элемент Брандмауэр Windows
Откроется окно брандмауэра (рис. 4.2).
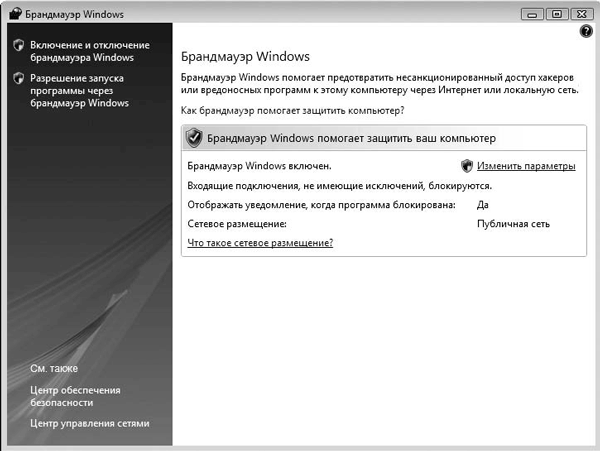
Рис. 4.2. Окно брандмауэра Windows
Если вы хотите более детально ознакомиться с механизмом работы брандмауэра Windows, воспользуйтесь ссылкой Как брандмауэр помогает защитить компьютер?.
Посмотрим, что можно изменить. Щелкнем на ссылке Изменить параметры. На экране появится окно, показанное на рис. 4.3.
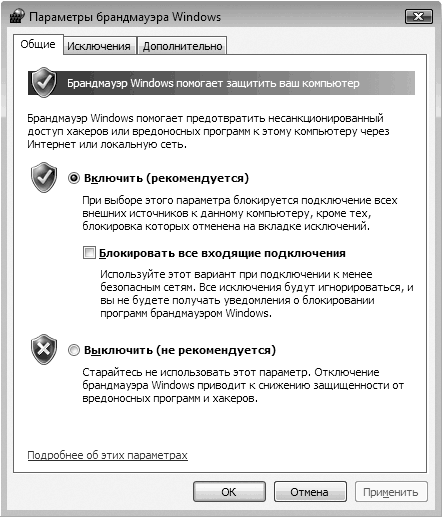
Рис. 4.3. Окно Параметры брандмауэра Windows
Данное окно содержит три вкладки, на каждой из которых расположены определенные параметры.
На вкладке Общие можно включить или выключить брандмауэр. При этом, когда брандмауэр включен, имеется возможность блокировать любые входящие подключения, установив флажок Блокировать все входящие подключения. Это позволяет защитить компьютер при подключении к непроверенной или небезопасной сети.
Если перейти на вкладку Исключения, можно настроить список исключений, которые обеспечат функционирование программ и механизмов, минуя брандмауэр. Для этого в списке Программа или порт нужно установить соответствующие флажки (рис. 4.4).
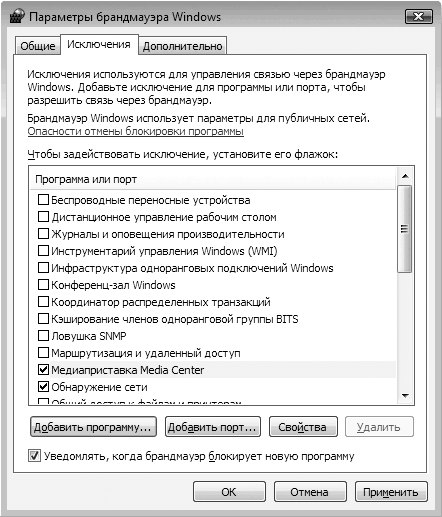
Рис. 4.4. Содержимое вкладки Исключения
Чтобы добавить программу, воспользуйтесь кнопкой Добавить программу. В результате появится окно со списком всех установленных и зарегистрированных в системе приложений (рис. 4.5).
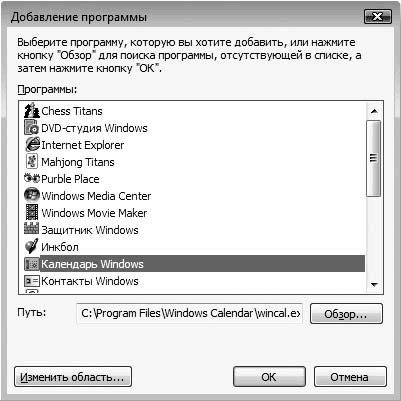
Рис. 4.5. Выбираем программу
Если же вы хотите добавить в список исключений программу, которая отсутствует в этом списке, вам придется воспользоваться Проводником. Для этого нажмите кнопку Обзор и укажите исполняемый файл программы.
На вкладке Дополнительно вы можете выбрать соединения, которые должен обслуживать брандмауэр Windows (рис. 4.6). Если у вас установлено всего одно соединение (например, по локальной сети), соответствующий флажок будет установлен автоматически.
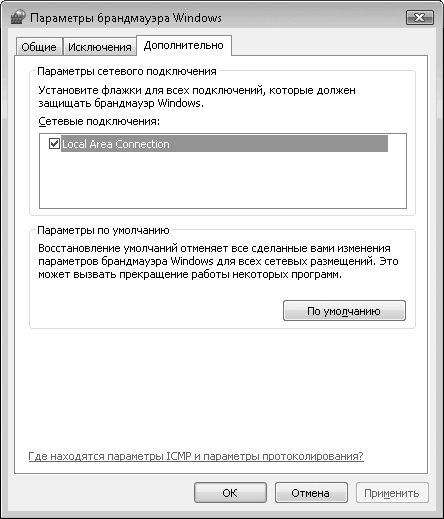
Рис. 4.6. Выбираем соединения, с которыми будет работать брандмауэр Windows
На этом возможности настройки брандмауэра исчерпываются.
Блокируем троянских коней, «червей» и программы-шпионы
Когда-то давно, с появлением первых вирусов, главной опасностью было заражение компьютера и офисных документов. В принципе, большой проблемы в этом не было, поскольку антивирусная программа умела справляться с такими вирусами и исправлять поврежденные ими документы.
Немного позже были созданы вирусы, способные своими действиями физически повредить комплектующие компьютера. Так, недавно пользователи страдали от нашествия вирусов, повреждающих микросхему BIOS. При проникновении таких вирусов компьютер не загружался и требовал ремонта.
Последние тенденции написания вирусов – любыми способами проникнуть в компьютер пользователя и украсть важную информацию: документы, адресные книги со списками адресов, данные по банковским счетам и т. д. Украденные адреса, например, в дальнейшем используются для рассылки спама, причем в этом случае очень легко обойти фильтр «белого» списка, поскольку адрес отправителя подставляется из вашего же списка. В качестве отправителя письма можете быть указаны даже вы сами.
К вредоносным модулям такого рода относятся трояны, «черви» и программы-шпионы. Иногда бывает так, что антивирусная программа (если она у вас вообще есть) плохо борется с такими модулями или просто не умеет этого делать. В таком случае операционная система Windows Vista предлагает специальный механизм борьбы с программным кодом – Защитник Windows.
Главная задача компонента Защитник Windows – проверка компьютера на наличие вредоносных программ и его защита в реальном времени. Запустим этот компонент и посмотрим, какие возможности защиты компьютера он предоставляет.
Чтобы открыть Защитник Windows, используйте Панель управления. Щелкните на ссылке Безопасность, после чего – на значке Защитник Windows. Вы увидите перед собой окно с предельно простым интерфейсом (рис. 4.7). Здесь вы можете узнать о времени последней проверки и о периодичности автоматических проверок.
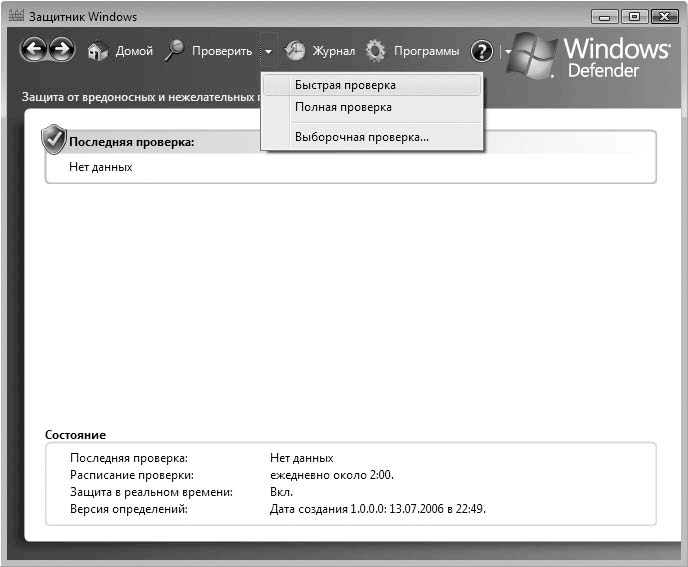
Рис. 4.7. Окно Защитник Windows
Защитник Windows предоставляет возможность внеплановой проверки компьютера, для чего необходимо щелкнуть на кнопке Проверить в верхней части окна. Здесь вам предложат на выбор три варианта сканирования.
• Быстрая проверка. Выбрав данный пункт, вы запустите быструю проверку компьютера. Этот вариант включает в себя проверку лишь наиболее важных объектов реестра и системы.
• Полная проверка. Данный тип подразумевает полную проверку системы и занимает достаточно много времени, что зависит от количества накопителей, разделов жесткого диска и файлов.
• Выборочная проверка. Этот вариант проверки подразумевает проверку только тех объектов, которые явным образом указывает сам пользователь.
Более детально рассмотрим третий вариант проверки, поскольку он является самым гибким и позволяет проверять только отдельные объекты, например носитель в приводе DVD.
После выбора варианта Выборочная проверка появляется окно (рис. 4.8), где необходимо установить переключатель в положение Проверка выбранных дисков и папок и нажать кнопку Выбрать.
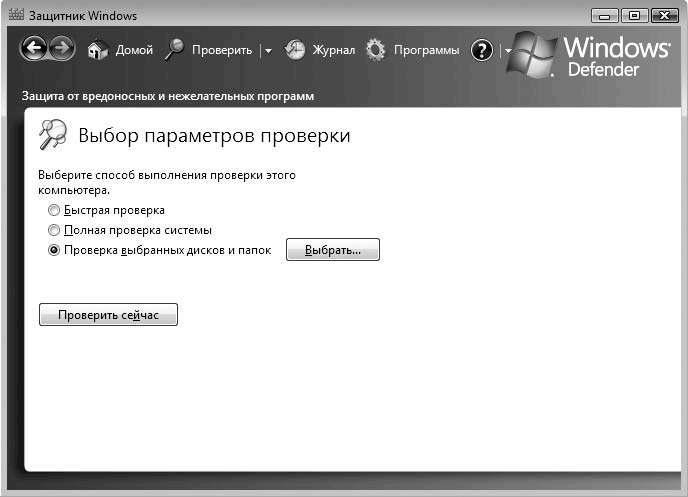
Рис. 4.8. Для продолжения нажимаем кнопку Выбрать
После этого появится окно, где нужно установить флажки объектов, которые требуется проверить (рис. 4.9). Сделав это, нажмите кнопку ОК.
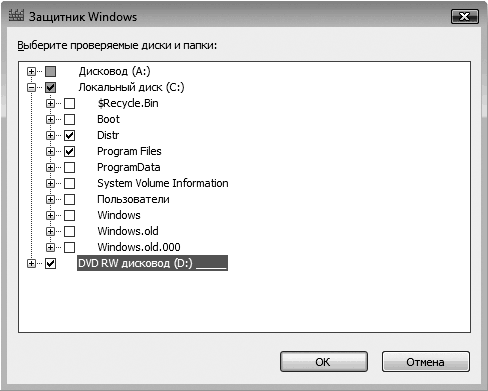
Рис. 4.9. Отмечаем объекты проверки
Сразу после этого начнется проверка всех указанных объектов. Данный процесс сопровождается появлением в окне информации о текущем проверяемом объекте, времени начала и продолжительности проверки, а также количестве проверенных объектов.
Чтобы остановить проверку, достаточно нажать кнопку Остановить проверку.
После окончания проверки вы увидите итоговую информацию: время, затраченное на сканирование, и количество проверенных объектов (рис. 4.10). Если будут найдены подозрительные объекты, вы увидите информацию об их количестве.
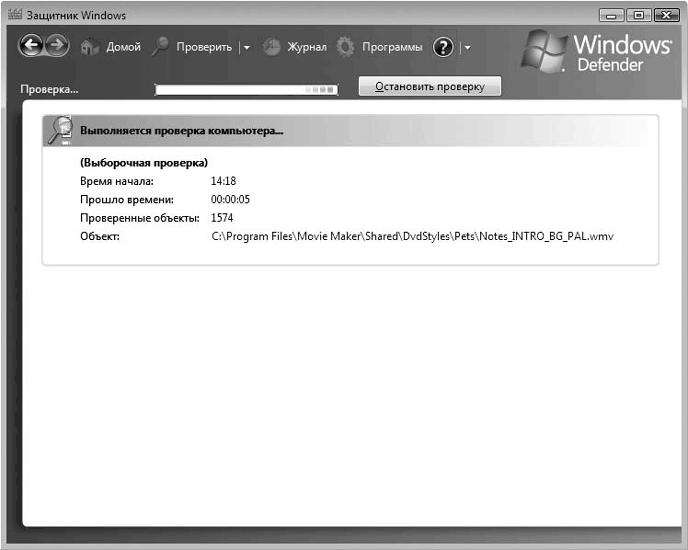
Рис. 4.10. Проверка окончена
Настраиваемых параметров в Защитнике Windows достаточно много. Чтобы открыть соответствующее окно, щелкните на ссылке Программы в верхней части окна. В появившемся окне щелкните на ссылке Параметры, и вы увидите следующие параметры.
• Автоматическая проверка. В данной области находятся параметры, позволяющие настроить плановую проверку компьютера. Так, здесь можно выбрать время, периодичность и тип проверки, а также указать, нужно ли использовать действия по умолчанию. Если вы не хотите выполнять плановую проверку компьютера, ее можно отключить, сняв флажок Автоматически проверять компьютер (рекомендуется).
• Действия по умолчанию. С помощью этих параметров вы можете настроить действия, применяемые к объектам высокого, среднего и низкого уровня безопасности. Для этого достаточно раскрыть список напротив каждого параметра и выбрать необходимый вариант:
Действие по умолчанию, Игнорировать или Удалить. Кстати, более детально об уровнях опасности вы прочтете, если перейдете по ссылке Об уровнях оповещений Защитника Windows.[2]
Совет
Для объектов, имеющих высокий уровень опасности, рекомендуется выбрать действие Удалить, поскольку они представляют наибольшую опасность для компьютера.
• Параметры защиты в реальном режиме времени. С помощью параметров, расположенных в этой области, можно указать Защитнику Windows, за какими областями работы операционной системы нужно следить в реальном времени. Среди таковых, например, есть надстройки браузера, службы, выполнение приложений и т. д. Здесь же можно настроить режим оповещения Защитника Windows и отображение его значка в области уведомлений.
• Дополнительные параметры. В этой области находятся параметры, которые влияют на некоторые режимы работы Защитника Windows, в частности на его «мощность». Здесь же можно создать список исключений из объектов, которые не нужно учитывать при проверке компьютера. Имеется также возможность создания системной точки восстановления операционной системы, чтобы обезопасить себя от возможных негативных последствий удаления опасного объекта.
Совет
Обязательно используйте эвристические методы обнаружения зловредных программ. Это позволит защитить компьютер от влияния неизвестных, но заведомо опасных программ. Кроме того, рекомендуется использовать возможность проверки архивных файлов.
• Административные параметры. Данная область содержит всего два параметра, которые позволят своевременно узнавать об обнаружении зловредного кода, а также разрешают пользователям, не имеющим привилегий администратора, запускать Защитник Windows и работать с его параметрами. Данные параметры лучше всегда оставлять включенными, тогда вы будете в курсе всех событий в системе.
Чтобы сохранить изменения параметров, воспользуйтесь кнопкой Сохранить.
В принципе, возможностей Защитника Windows должно хватить для начальной защиты компьютера от «вредителей». Однако параллельно с этим все-таки рекомендуется использовать антивирусную программу с постоянно обновляемой антивирусной базой. С некоторыми такими программами вы познакомитесь в следующем разделе книги.
«Лечим» компьютер от вирусов и троянов
Разнообразные вирусы и троянские кони – это настоящее бедствие компьютерного мира. На сегодняшний день по Интернету «разгуливают» тысячи вирусов, которые норовят любым путем попасть в ваш компьютер и хоть чем-то навредить.
Трояны причиняют еще больший вред. Однажды незаметно «поселившись» в операционной системе, они проделывают в ней брешь в виде открытого порта, через который могут спокойно передавать и получать нужную информацию. Может также использоваться и более безобидный вариант, но практически со стопроцентным результатом: отсылка необходимых данных по электронной почте.
Чтобы предотвратить бесчинство вирусов и троянов, следует обязательно установить антивирусную программу с постоянно обновляемой антивирусной базой, которая будет в реальном режиме отслеживать любые атаки со стороны недоброжелателей.
На сегодняшний день существует много антивирусных программ. Наиболее распространены следующие: Doctor Web, KAV Personal, Nod32, Avast, Norton AntiVirus и др.
ESET NOD32
Программа ESET NOD32 отличается продуманным механизмом проверки системы и постоянного обновления антивирусной базы. По многим параметрам эта программа превосходит возможности других антивирусных пакетов.
Программа состоит из нескольких модулей, каждый из которых ориентирован на определенные условия использования: файловый системный монитор, интернет-монитор, монитор электронной почты и др. Кроме того, присутствует модуль, отвечающий за обновление программы и ее антивирусных баз.
После установки программы часть резидентных модулей сразу же загружается в оперативную память и отслеживает все действия пользователя. При этом в области уведомлений находится значок программы, при щелчке на котором открывается диалоговое окно выбора нужного модуля (рис. 4.11).
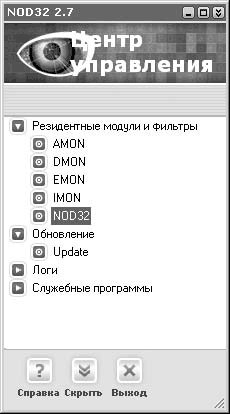
Рис. 4.11. Диалоговое окно работы с модулями программы
Так, например, если вы ходите вызвать модуль сканирования файлов, достаточно щелкнуть на пункте NOD32. При этом справа появится дополнительное окно, в котором можно выбрать способ проверки компьютера (рис. 4.12).
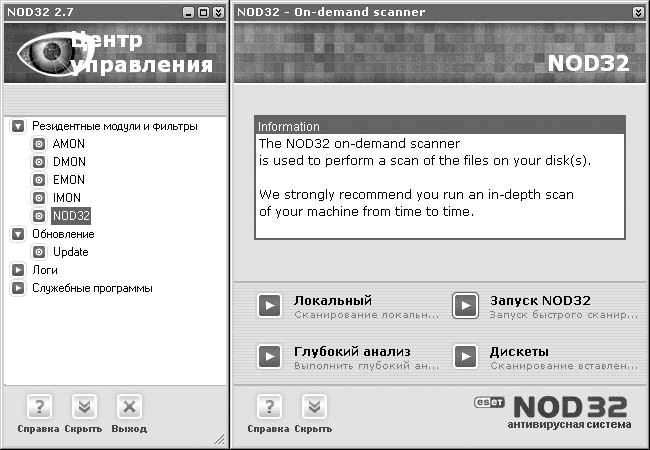
Рис. 4.12. Выбор способа сканирования файлов
Существует несколько способов сканирования. С помощью локального сканирования вы можете проверить все локальные диски компьютера. Выбрав глубокий анализ, вы делаете то же самое, но с максимальными, самыми строгими параметрами сканирования. Кроме того, присутствует возможность отдельной проверки дискет.
Наибольший интерес представляет пункт Запуск NOD32, щелчок на котором позволяет загрузить выборочную проверку объектов (рис. 4.13). В появившемся окне, содержащем несколько вкладок, вы можете не только выбрать диски, которые нужно сканировать, но и указать, что необходимо проверять сетевые диски, или выбрать конкретные файлы или папки.

Рис. 4.13. Настройка объектов сканирования
В этом окне также настраивают параметры сканирования, в частности шаблоны файлов и методы диагностики, для чего необходимо перейти на вкладку Настройка (рис. 4.14). На вкладке Действия можно указать программе, что делать в случае обнаружения вируса.
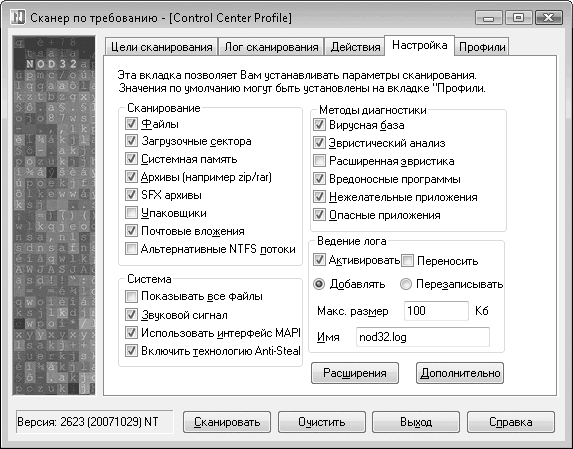
Рис. 4.14. Указываем параметры сканирования
Чтобы запустить процесс сканирования, необходимо нажать кнопку Сканировать. Ход сканирования будет отображаться на вкладке Лог сканирования (рис. 4.15). Сюда программа будет записывать все нестандартные ситуации: ошибки при открытии файлов, сообщения о повреждении архивов, об обнаружении вирусов, о выполненных действиях и т. д.

Рис. 4.15. Программа записывает результаты сканирования
При обнаружении вируса программа сообщит об этом с помощью окна, показанного на рис. 4.16, и спросит у пользователя, что делать в этой ситуации. Появление такого окна – стандартная настройка программы. Чтобы автоматизировать проверку, можно соответствующим образом настроить приложение, например, на удаление файла или «лечение» от вируса. В этом случае никакие дополнительные окна возникать не будут. Если с зараженным файлом ничего на данный момент сделать нельзя, программа поместит файл на карантин до дальнейшего разбирательства.
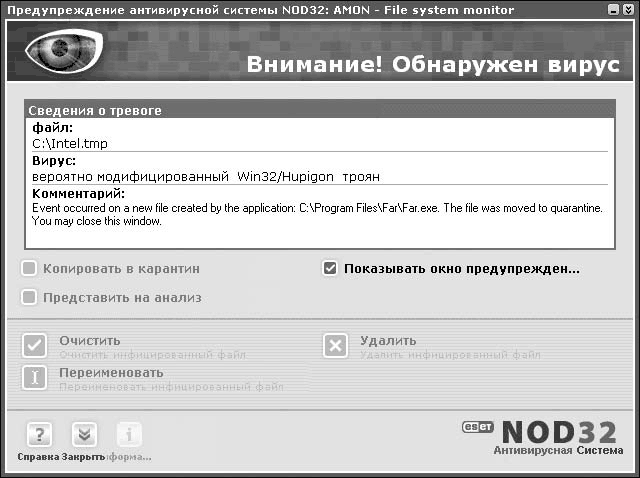
Рис. 4.16. Программа обнаружила вирус
После окончания сканирования в лог добавляются финальные строки, из которых можно узнать количество проверенных файлов и найденных вирусов, а также время, потраченное на проверку диска, и т. д.
Обновление программы происходит автоматически: для этого достаточно подключить компьютер к Интернету. Чтобы запустить внеплановое обновление антивирусных баз, если оно давно не выполнялось, достаточно выбрать в окне выбора модулей пункт Update и в появившемся окне щелкнуть на ссылке Обновить сейчас (рис. 4.17). По умолчанию программа автоматически подключится к первому доступному серверу с обновлением и попытается его оттуда скачать (чтобы обновление прошло успешно, вы должны быть зарегистрированы в качестве покупателя программы). Если система не смогла подключиться к серверу, она ищет другой сервер с необходимыми обновлениями.

Рис. 4.17. Модуль обновления антивирусного пакета
Данная антивирусная программа отлично подходит не только для домашнего, но и для корпоративного использования, защищая от вирусных атак всю локальную сеть.
Doctor Web
Dr.Web – проверенная временем программа, которая всеми доступными методами борется с вирусами (рис. 4.18).
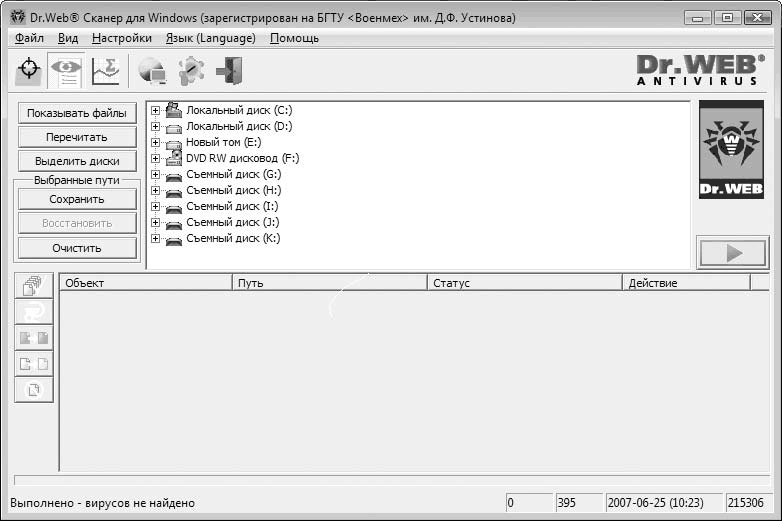
Рис. 4.18. Окно программы Dr.Web
В состав данного антивирусного пакета входит антивирусный сканер Dr.Web, резидентный «сторож» SpIDer Guard, почтовый «сторож» SpIDer Mail и планировщик проверок, которые загружаются автоматически со стартом операционной системы.
Большим плюсом программы является ежедневное автоматическое обновление антивирусной базы. Наличие эвристического анализатора позволяет отслеживать все вредоносные объекты и их любые изменения. Поиск и «лечение» таких объектов возможны не только в простых файлах, но и в архивах.
Программа позволяет проверять на наличие вирусов как диски, так и отдельные объекты. После выбора объект проверки помечается красным шариком и становится активной кнопка запуска сканера, меняя свой цвет на зеленый (рис. 4.19).
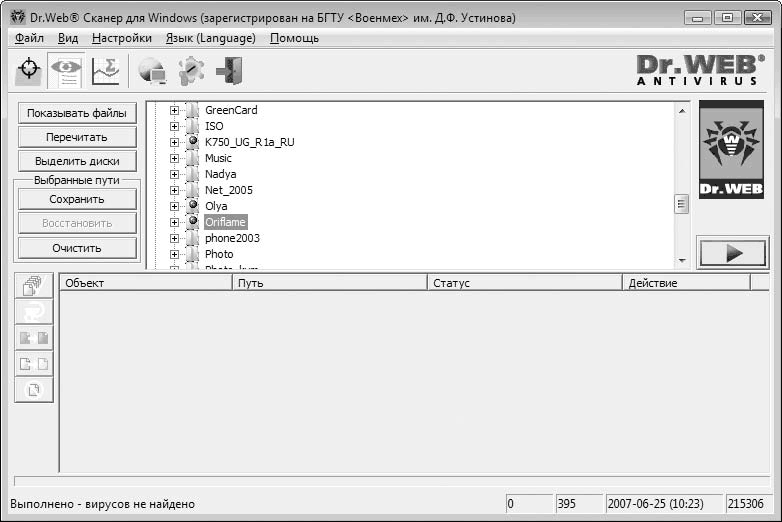
Рис. 4.19. Указываем объекты проверки
После запуска процесса программа проверяет все указанные объекты на наличие вирусов и другого вредоносного кода, а в случае обнаружения таковых выдает соответствующую запись в нижней части окна. Кроме того, вы в любой момент можете просмотреть статистику проверки по любому из указанных объектов. Для этого достаточно переключиться в режим статистики (нажать кнопку с изображением графика) и для переключения между объектами использовать кнопки с соответствующими надписями (рис. 4.20).
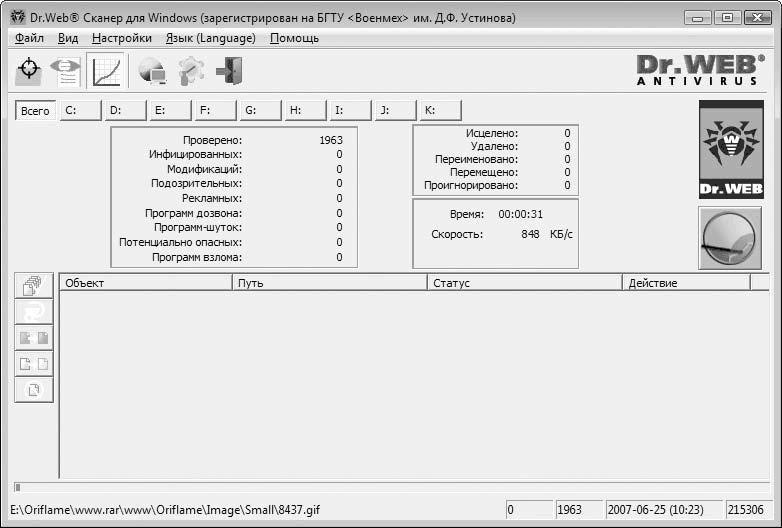
Рис. 4.20. Отображение статистики по каждому объекту проверки
Обнаруженные объекты классифицируются по степени «вредоносности» кода, а также по другим параметрам: например, тут присутствуют данные по инфицированным, подозрительным, рекламным, программам дозвона, потенциально опасным и другим объектам. Здесь же видно, сколько объектов программа «вылечила», а сколько удалила или поместила на карантин.
При необходимости проверку можно временно приостановить либо отменить, используя для этого кнопки в правой части окна.
За режим защиты системы в реальном времени отвечает модуль SpIDer Guard. Значок программы появляется в области уведомлений, и управлять программой можно, используя контекстное меню этого значка либо дважды щелкнув кнопкой мыши на значке. При этом появляется окно с настройками, показанное на рис. 4.21. Здесь можно настраивать методы обнаружения, фильтры, добавлять исключения, указывать очередность действий при обнаружении вредоносных модулей и многое другое.

Рис. 4.21. Параметры настройки модуля SpIDer Guard
С помощью входящего в комплект программы модуля SpIDer Mail можно в реальном времени проверять входящую и исходящую почту, что иногда очень полезно. Так, модуль позволяет обнаружить рекламные приложения, программ дозвона, потенциально опасные программы, приложения для взлома системы и т. д. При обнаружении подобных модулей программа может «лечить», удалять, помещать на карантин или пропускать файлы, что зависит от сделанных пользователем настроек модуля. Чтобы выполнить такие настройки, достаточно дважды щелкнуть кнопкой мыши на значке SpIDer Mail в области уведомлений (рис. 4.22). Параллельно ведется статистика работы приложения по удалению инфицированных объектов. В этом можно убедиться, если подвести указатель мыши к значку в области уведомлений.
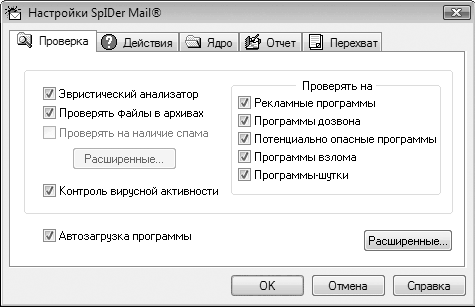
Рис. 4.22. Параметры модуля SpIDer Mail
Кроме всего прочего, в состав программы входит планировщик задач Dr.Web Scheduler (рис. 4.23), который позволяет автоматизировать некоторые действия. В частности, по умолчанию в нем уже имеются два задания, одно из которых – обновления антивирусной программы.
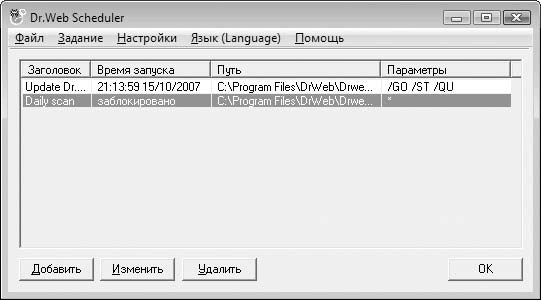
Рис. 4.23. Окно планировщика задач
Чтобы добавить задание, просто нажмите кнопку Добавить и в появившемся окне укажите имя задания и периодичность его выполнения (рис. 4.24).

Рис. 4.24. Добавление нового задания
После этого нажмите кнопку ОК, чтобы сохранить изменения.
Восстановление операционной системы и данных
Операционная система Windows Vista не зря претендует на звание одной из самых устойчивых систем. Наличие разнообразных механизмов защиты и наблюдения позволяет максимально защитить ее от различных непредвиденных ситуаций, которые могут стать потенциально опасными для устойчивой работы системы. Однако, сколько бы ни было таких механизмов, предвидеть все невозможно, и система может дать сбой. Поэтому лучше всего обезопасить себя от подобных случайностей, тем более что ресурсы современного компьютера позволяют использовать такие механизмы без проблем.
В этом плане разработчики Windows Vista не обманули надежд пользователей и представили компонент Центр архивации и восстановления, который вобрал в себя несколько средств защиты и восстановления системы.
Рассмотрим этот механизм более подробно.
Прежде всего выполните команду Панель управления → Система и ее обслуживание → Центр архивации и восстановления (рис. 5.1).
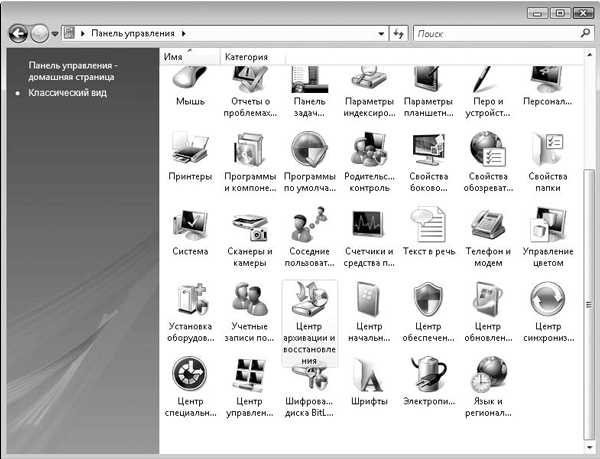
Рис. 5.1. Открываем Центр архивации и восстановления
В результате на экране появится окно (рис. 5.2), содержащее некоторую информацию, а также ссылки и кнопки, вызывающие действия, которые может выполнять рассматриваемый механизм.
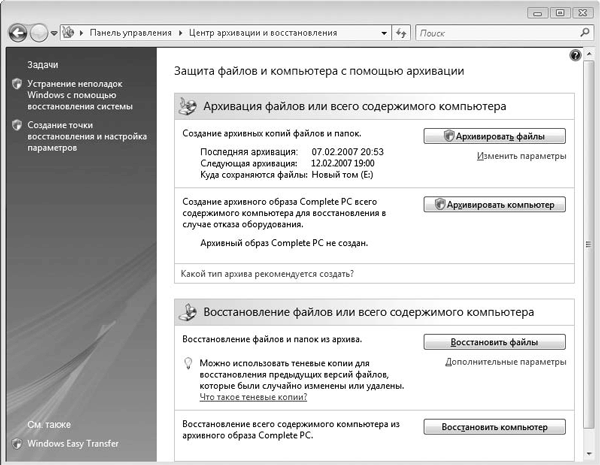
Рис. 5.2. Окно Центр архивации и восстановления
Можно выполнить одно из трех основных действий:
• архивирование и восстановление файлов;
• архивирование и восстановление компьютера;
• создание точки восстановления системы и восстановления системы из нее.
Архивирование и восстановление файлов
С помощью данного механизма можно настроить автоматическое архивирование файлов операционной системы, чтобы в дальнейшем, в случае надобности, можно было их восстановить. Рассмотрим, как действует этот механизм.
Архивирование файлов
Прежде всего в окне, изображенном на рис. 5.2, можно увидеть дату последнего архивирования, периодичность архивирования и месторасположение архива. Если такая информация присутствует,[3] значит, данный компонент уже настроен на автоматическое архивирование данных. Если все параметры вас устраивают – просто нажмите кнопку Архивировать файлы, чтобы начать внеплановое архивирование данных. Если параметры архивирования нужно изменить, воспользуйтесь ссылкой Изменить параметры.
В результате система начнет поиск устройств, подходящих для хранения будущего архива, о чем свидетельствует появление соответствующего окна (рис. 5.3).

Рис. 5.3. Идет поиск устройств хранения данных
После завершения поиска вам представится возможность выбрать место расположения создаваемого архива файлов. На выбор предлагается один из разделов жесткого диска, привод DVD и компьютеры локальной сети (рис. 5.4). Для продолжения нажмите кнопку Далее.

Рис. 5.4. Выбираем место хранения архива
Примечание
В зависимости от объема сохраняемых файлов выбирайте такой источник хранения, который сможет вместить создаваемый архив.
После этого появится окно, где нужно выбрать разделы дисков, которые будут участвовать в архивировании файлов (рис. 5.5). Обратите внимание: системный диск уже выбран и отменить архивирование его файлов вы не можете. Остается только добавить другие разделы. Сделав это, нажимаем кнопку Далее.
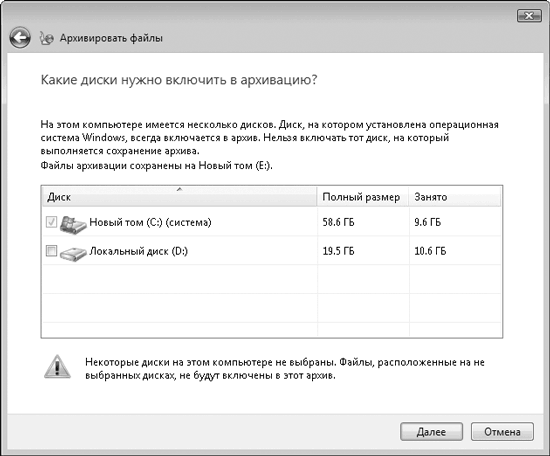
Рис. 5.5. Выбираем разделы жестких дисков, данные из которых будут сохраняться
Далее вам предложат выбрать типы сохраняемых файлов (рис. 5.6).
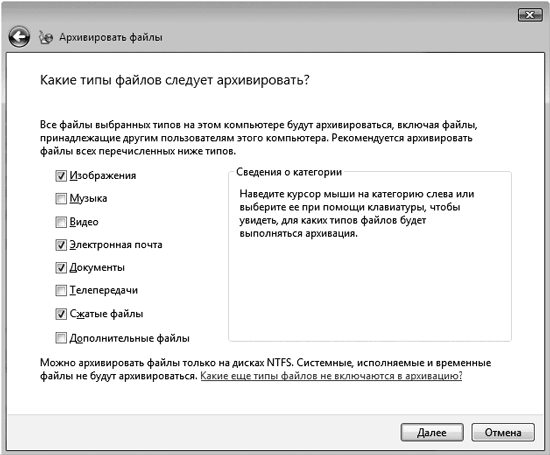
Рис. 5.6. Выбираем тип сохраняемых файлов
Непонятно, почему разработчики лишили пользователей возможности выбора объектов вручную, но, как бы там ни было, предлагается восемь групп файлов.
• Изображения. Данная группа включает все изображения, которые находятся во всех папках указанных разделов.
• Музыка. К этой группе относятся все файлы музыкального наполнения с известным на текущий момент форматом.
• Видео. Данная группа содержит видеофайлы всех известных форматов.
• Электронная почта. В эту группу попадают все файлы, так или иначе связанные с работой Почты Windows, в том числе адресные книги.
• Документы. Данная группа включает в себя практически все созданные документы. Сюда входят документы текстовых и табличных редакторов, документы PDF и др.
• Телепередачи. Эту группу представляют специфические документы, созданные или загруженные в Windows Media Center.
• Сжатые файлы. Архивные файлы с известными расширениями.
• Дополнительные файлы.
Система предупреждает вас, что возможно архивирование лишь NTFS-разделов жесткого диска (дисков). Кроме того, в архив не будут входить системные, исполняемые и временные файлы.
Для выбора нужных групп просто установите соответствующие флажки и нажмите кнопку Далее.
После этого вам останется указать программе периодичность создания архивов (рис. 5.7). Здесь вы можете указать частоту (еженедельно, ежемесячно и ежедневно), выбрать день и время создания архива. При указании периодичности архивирования обязательно учитывайте, какие файлы хранятся на вашем компьютере и как часто они обновляются.
Если компьютер используется для серьезной работы, полезно настроить достаточно частое архивирование.
Это последний шаг настройки, после которого запускается процесс архивации. Нажмите кнопку Сохранить параметры и начать архивацию.
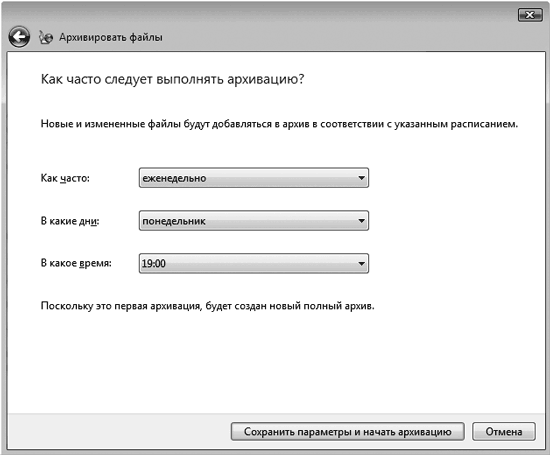
Рис. 5.7. Выбираем периодичность архивирования файлов
В результате появится окно с индикатором архивирования и информацией о текущем действии, с помощью которого вы сможете наблюдать за процессом. Длительность процесса архивации зависит от объема сохраняемых файлов и может занять значительное время, поэтому наберитесь терпения.
При необходимости прервать процесс архивирования используйте кнопку Прекратить архивацию.
Об окончании процесса архивации файлов сигнализирует появление окна, изображенного на рис. 5.8. Чтобы его закрыть, воспользуйтесь соответствующей кнопкой. Кроме того, на экране появится всплывающая подсказка аналогичного содержания.
На этом процесс создания архива файлов завершен. Информация об этом появится в главном окне (см. рис. 5.2), чтобы облегчить возможное восстановление данных.
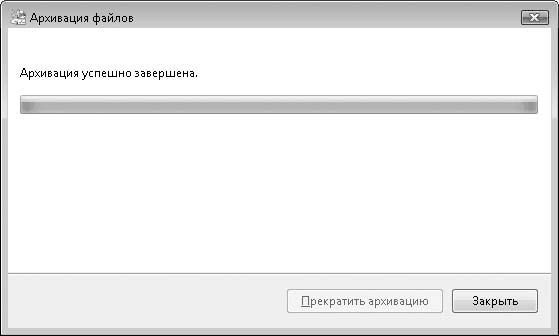
Рис. 5.8. Процесс создания архива завершен
Восстановление файлов
Восстановление файлов используется в случае утери важной информации по вине операционной системы, а также в результате действий пользователя или вируса, трояна или «червя». В этом случае вам пригодятся архивные копии файлов, если таковые создавались автоматически. Еще больше вам повезет, если автоматическая архивация файлов выполнялась ежедневно: обычно это сводит потерю важной информации к минимуму.
Рассмотрим механизм восстановления файлов из созданного ранее архива.
Запустите Центр архивации и восстановления. В появившемся окне нажмите кнопку Восстановить файлы (см. рис. 5.2). В результате откроется окно, в котором нужно выбрать вариант восстановления (рис. 5.9): из последнего или более раннего архива.

Рис. 5.9. Выбираем вариант восстановления
Если вы выбрали вариант Файлы из более ранних архивов и нажали кнопку Далее, в следующем окне вам предложат выбрать из списка нужную копию, ориентируясь на дату и время создания (рис. 5.10). Для продолжения нажмите Далее.
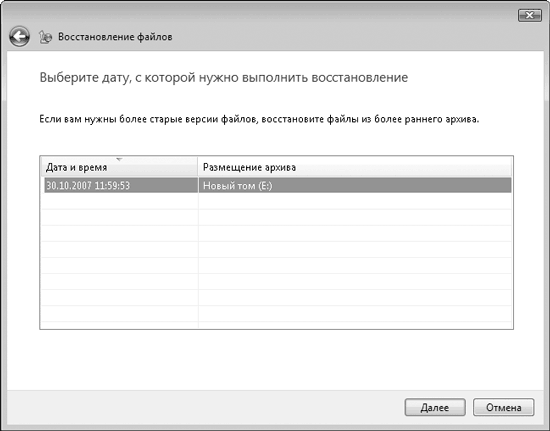
Рис. 5.10. Указываем нужную архивную копию файлов
Бывает так, что восстановить необходимо только конкретный файл или папку. В этом случае в последнем окне следует указать нужные объекты (рис. 5.11).
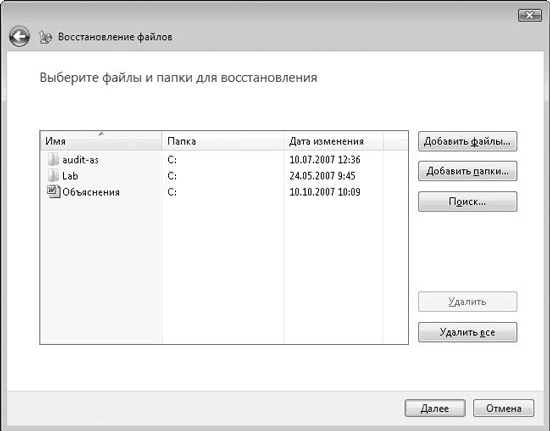
Рис. 5.11. Добавляем файлы и папки, которые нужно восстановить
Примечание
На этом этапе вы столкнетесь с тем, что программа не позволяет восстановить файлы без указания хотя бы одного объекта. Почему разработчики лишили пользователей автоматического восстановления, не поддается объяснению. Будем надеяться, что такая функция появится в одном из грядущих обновлений операционной системы.
Для добавления файлов или папок используйте кнопки Добавить файлы и Добавить папки. При этом будет появляться стандартное окно, в котором нужно указать полный путь к объекту.
После нажатия кнопки Далее начнется восстановление файлов. Стоит отдать должное разработчикам Windows Vista: скорость восстановления файлов достаточно высока.
После окончания процесса восстановления появится окно, показанное на рис. 5.12.
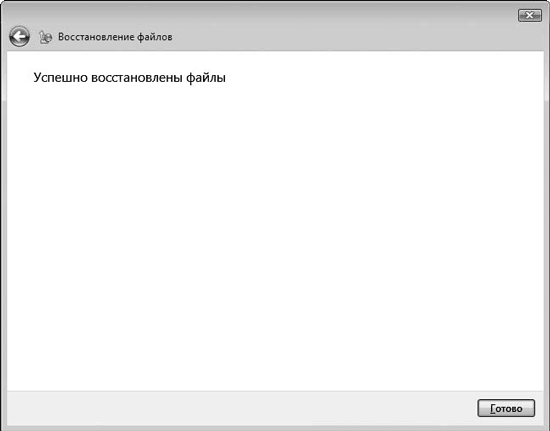
Рис. 5.12. Восстановление файлов завершено
Таким образом, используя механизм архивирования и соблюдая определенные правила, вы сможете в любой момент эффективно восстановить нужные данные. Однако пользовательские файлы – это одно, а системные файлы, от которых зависит работоспособность Windows, – совсем другое. Тем не менее существует возможность сохранять и их.
Архивирование и восстановление всех данных компьютера
Возможность архивирования всех данных компьютера с дальнейшим восстановлением операционной системы – новая функция, появившаяся в Windows Vista. Такой подход обеспечивает стопроцентное восстановление работоспособности компьютера, хотя и требует дополнительных средств для хранения данных.
Архивирование всех данных компьютера
Механизм архивирования всех данных достаточно простой: архивируются не только файловые данные, но и информация о разделах жесткого диска. Это позволяет восстановить данные в таком виде, в каком они были сохранены, то есть заново разбить и отформатировать диск, а затем уже восстановить информацию.
Рассмотрим этот механизм более подробно. Для начала запустите Центр архивации и восстановления. Затем нажмите кнопку Архивировать компьютер. Программа запустит поиск подходящих для сохранения данных устройств. Когда поиск накопителей закончится, появится окно, в котором нужно будет выбрать устройство для хранения создаваемого архива (рис. 5.13). Обычно на выбор предлагается один из разделов жесткого диска или DVD.
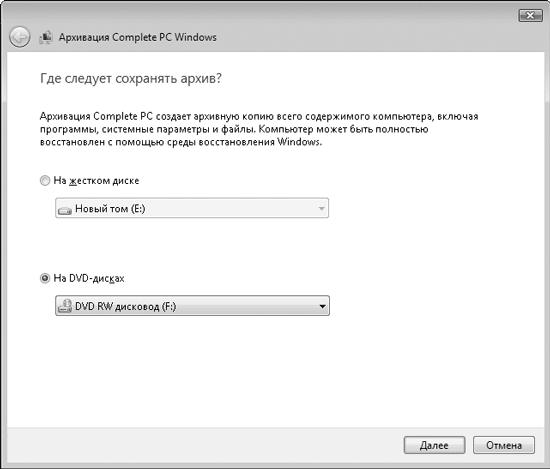
Рис. 5.13. Выбираем носитель для сохранения копии данных компьютера
Если на жестком диске недостаточно места для размещения такого архива, система выдаст предупреждение. Это предупреждение носит чисто информативный характер, поскольку точный объем архива заранее узнать невозможно. Такое сообщение можно проигнорировать, но лучше не рисковать и выбрать для хранения архива другой раздел диска или DVD.
Далее предстоит установить флажки, соответствующие дискам, которые необходимо будет сохранить в архиве (рис. 5.14). По умолчанию системный диск выбран, поскольку его роль в архивировании основная. На свое усмотрение вы можете указывать и другие разделы, однако тем больший размер архива получится.
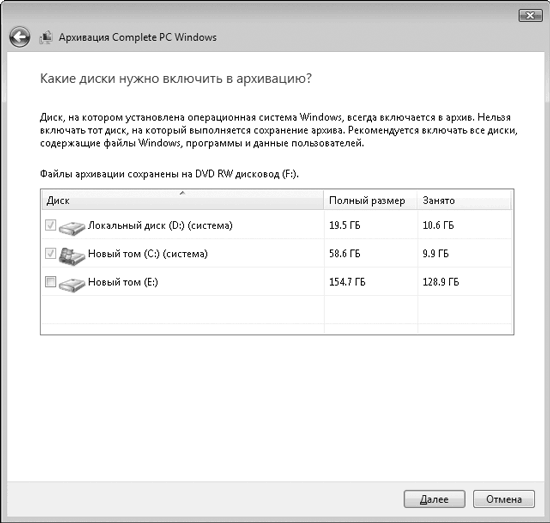
Рис. 5.14. Указываем разделы диска, которые нужно архивировать
Выбрав все нужные разделы, нажимаем кнопку Далее.
В следующем окне мастер архивации отобразит информацию о том, какие разделы дисков участвуют в архивации и сколько примерно носителей потребуется (рис. 5.15). Для продолжения нажмите кнопку Архивировать. Если нужно вернуться в предыдущее окно, воспользуйтесь стрелкой перехода, расположенной в левом верхнем углу окна.
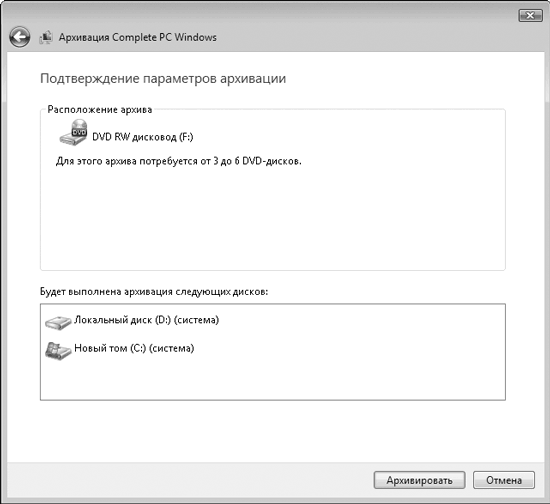
Рис. 5.15. Итоговая информация
После нажатия кнопки Архивировать программа начнет работу. Через некоторое время вы увидите первое сообщение программы о том, что необходимо подготовить и вставить в привод чистый DVD (рис. 5.16).

Рис. 5.16. Сообщение программы архивации
Подобные сообщения будут появляться еще несколько раз, в зависимости от размера создаваемого архива и объема DVD. Чтобы сократить количество используемых дисков, по возможности используйте двухслойные диски объемом около 9 Гбайт.
Восстановление данных компьютера
Если система оказалась безнадежно испорченной и восстановление файлов из архивной копии не помогает, не остается ничего другого, как воспользоваться возможностью восстановления компьютера из созданного ранее образа.
Для этого, как вы, наверное, заметили, в окне, показанном на рис. 5.2, имеется кнопка Восстановить компьютер. После ее нажатия вы увидите окно, изображенное на рис. 5.17. Ознакомившись с информацией, представленной в этом окне, вы поймете, что восстановить компьютер нажатием одной кнопки невозможно. Для этого потребуется перезагрузить компьютер и выполнить действия, описанные далее.
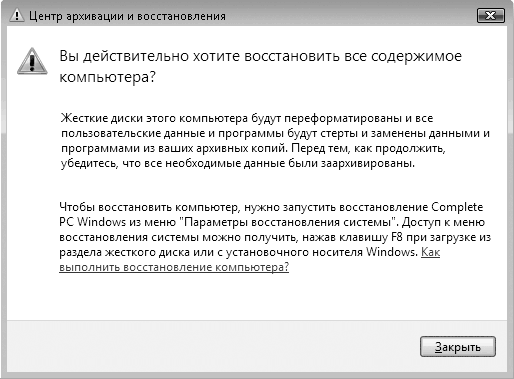
Рис. 5.17. Информация о восстановлении компьютера
В окне, представленном на рис. 5.17, система также предупреждает о том, что восстанавливаемые диски будут форматироваться заново, поэтому нужно обязательно сохранить важную информацию (если, конечно, вы не сделали этого, когда создавали архив с помощью механизма архивирования компьютера). Вы можете ознакомиться со справочной информацией, щелкнув на ссылке Как выполнить восстановление компьютера.
Итак, в момент загрузки операционной системы необходимо нажать и удерживать клавишу F8, что приведет к появлению меню, в котором нужно выбрать пункт Дополнительные варианты загрузки, а затем пункт Восстановление системы. Далее вам предстоит ввести данные авторизации пользователя с правами администратора. После этого в меню Параметры восстановления системы выберите вариант Полное восстановление и следуйте дальнейшим инструкциям.
Как видите, восстановление системы – достаточно сложный механизм, поэтому лучше не доводить ее до плачевного состояния.
Если этот вариант вам кажется слишком сложным, лучше обратиться за помощью к программному продукту стороннего производителя, например к программе Acronis True Image. C ее помощью вы легко создадите загрузочный диск с графическим интерфейсом, который значительно облегчает процесс восстановления системы.
Создание и использование точки восстановления системы
Возможность использования точек восстановления системы существует достаточно давно, и ею могли похвастаться многие версии операционной системы Windows. Ничего нового разработчики Windows Vista не придумали, да и незачем: механизм отлично работает и справляется с поставленной перед ним задачей. Единственное, что изменилось, – это способ работы с точками восстановления. Поэтому все-таки стоит рассмотреть этот механизм детально.
Создание точки восстановления
Точка восстановления представляет собой не что иное, как копию рабочего реестра и некоторых файлов данных из разделов жесткого диска. Как и прежде, создание точки восстановления может происходить автоматически (при соответствующих настройках операционной системы) или по указанию пользователя.
Начнем по порядку. В первую очередь запустите Центр архивации и восстановления. Далее в левой части окна щелкните на ссылке Создание точки восстановления и настройка параметров. В результате появится окно, открытое на вкладке Защита системы, на которой и находятся параметры, связанные с созданием точек восстановления и последующим восстановлением системы (рис. 5.18).
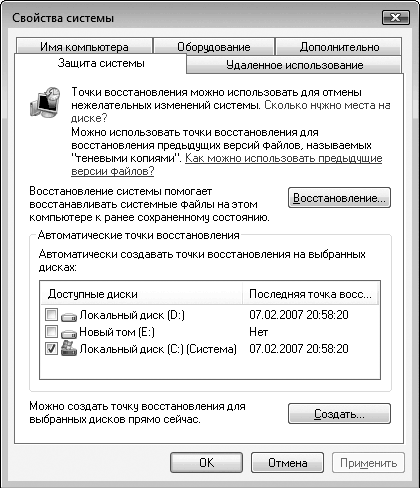
Рис. 5.18. Настраиваем параметры
Обратите внимание на разделы жесткого диска, данные из которых будут участвовать в создании точки восстановления. По умолчанию флажок, соответствующий системному диску, установлен, поскольку реестр системы, подлежащий обязательному сохранению, находится именно на нем. Вам остается выбрать разделы, копию которых также необходимо создать. После этого нажмите кнопку Создать.
Далее вам предстоит задать имя точки восстановления, под которым она будет идентифицироваться в системе (рис. 5.19). При выборе имени старайтесь употреблять слова, однозначно указывающие на состояние точки восстановления. Это облегчит восстановление операционной системы в будущем.
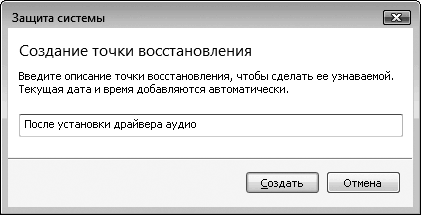
Рис. 5.19. Указываем название точки восстановления
Нажмите кнопку Создать, и программа начнет работать. За процессом создания точки восстановления можно следить с помощью соответствующего индикатора. Вскоре вы увидите сообщение о том, что точка восстановления создана (рис. 5.20).

Рис. 5.20. Создание точки восстановления завершено
Количество точек восстановления ограничено только объемом свободного места в системном разделе жесткого диска. Однако нет никакого смысла в большом количестве точек. Вполне достаточно иметь три-пять точек восстановления, которые позволят вам восстановить работоспособность операционной системы после серьезного сбоя.
Восстановление системы с помощью точки восстановления
Использование точек восстановления – очень полезная функция операционной системы. Иногда бывает, что после установки какого-то программного обеспечения начинаются сбои в работе операционной системы или на компьютер пробирается троян и начинает свою вредоносную деятельность. В этом случае исправить ситуацию позволяет точка восстановления.
Рассмотрим механизм восстановления операционной системы подробно.
Запустите Центр архивации и восстановления. В левой части окна щелкните на ссылке Устранение неполадок Windows с помощью восстановления системы. Затем нажмите кнопку Восстановление.
Появится окно, в котором нужно выбрать вариант восстановления (рис. 5.21). По умолчанию предлагается восстановление с последней созданной точки, описание которой приводится в окне. Если этот вариант вас не устраивает, установите переключатель в положение Выбрать другую точку восстановления и нажмите кнопку Далее.
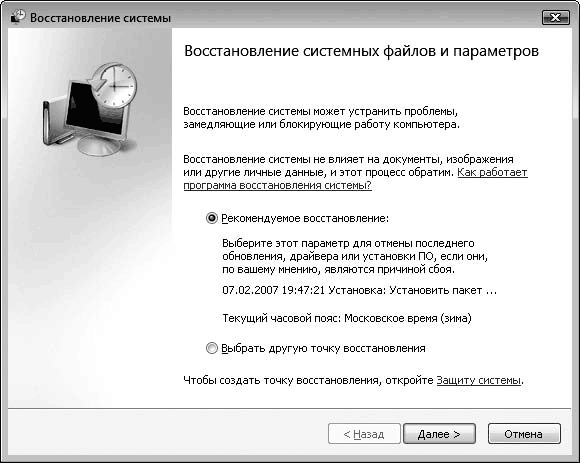
Рис. 5.21. Выбираем вариант восстановления
В следующем окне предоставляется возможность указать, какую точку восстановления нужно использовать (рис. 5.22). Ориентироваться можно как по дате создания, так и по описанию точки.
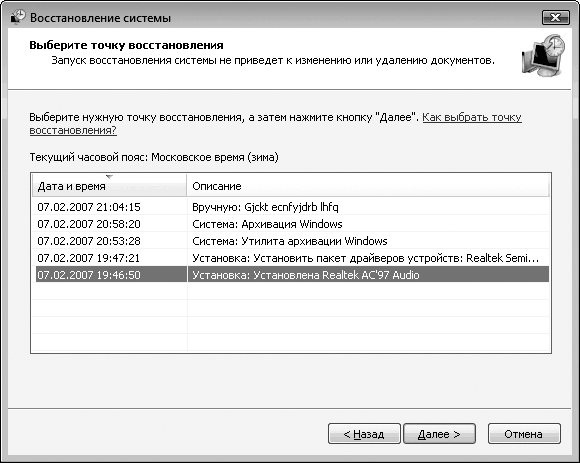
Рис. 5.22. Указываем нужную точку восстановления
Выбрав точку восстановления, нажмите кнопку Далее.
В следующем окне (рис. 5.23) программа сообщит вам, что готова к восстановлению операционной системы. Это повлечет за собой перезагрузку компьютера, поэтому, прежде чем продолжить, не забудьте сохранить изменения в открытых документах.

Рис. 5.23. Мастер готов к восстановлению системы
После нажатия кнопки Готово программа перезагрузит компьютер и начнет восстановление операционной системы с состоянием на дату, указанную в точке восстановления.
Примечание
Имейте в виду, что программы, установленные после создания выбранной точки восстановления, могут не работать после восстановления системы, поскольку системный реестр будет возвращен в более ранее состояние. В таком случае нужно будет заново установить эти программы.
Восстанавливаем удаленные файлы
Иногда бывает так, что пользователь случайно удаляет важный файл и после этого очищает Корзину. Стандартными средствами операционной системы такой файл восстановить нельзя, однако для этого можно воспользоваться специализированными программами.
Принцип действия таких программ основывается на том, что при удалении файла его содержимое остается, а изменяется лишь соответствующая информация в файловой системе. Поэтому, анализируя информацию, расположенную в загрузочной области диска, можно не только точно распознать удаленные объекты, но и определить их состояние в данный момент времени. Если на месте расположения файла записана другая информация, то такой файл восстановить уже не удастся. В противном случае никаких проблем с восстановлением не возникнет.
Существует большое количество программ, которые позволяют восстанавливать папки и файлы, например Search And Recover, Recover My Files, File Recover, Recover4All Professional и др. Одни из них обладают сложным интерфейсом и мощнейшими механизмами поиска и восстановления файлов. Другие программы достаточно простые, но тем не менее хорошо справляются со своими функциями.
Для примера рассмотрим программу Recover4All Professional. Она обладает, пожалуй, самым простым интерфейсом. Кроме того, это приложение не требует установки и может приступить к работе сразу же.
После запуска программы необходимо выбрать диск, который нужно сканировать на наличие удаленных файлов. Предположим, это диск Е:. Выполните команду меню Search → Scan drive Е: (Поиск → Сканировать диск Е:).
Сканирование происходит в два этапа и может занять достаточно длительное время, что зависит от объема раздела и количества найденной информации, поэтому обязательно дождитесь завершения процесса. После сканирования программа отобразит все обнаруженные на диске удаленные файлы (рис. 5.24). Кроме этого, в столбце Recovery Chances (Возможность восстановления) вы увидите информацию о возможности восстановления каждого файла.

Рис. 5.24. Удаленные файлы, обнаруженные на выбранном диске
Далее следует отметить нужный файл, в главном меню программы выбрать пункт Recover (Восстановить) и указать, куда следует записать восстанавливаемый файл (рис. 5.25).
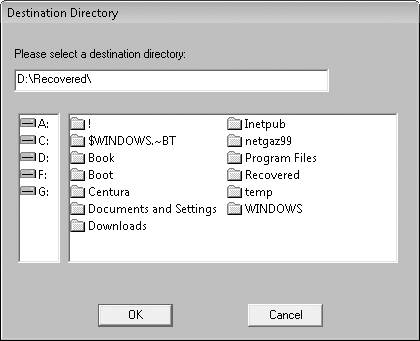
Рис. 5.25 Указываем, куда необходимо записать восстановленный файл
О завершении процесса восстановления свидетельствует сообщение, показанное на рис. 5.26.
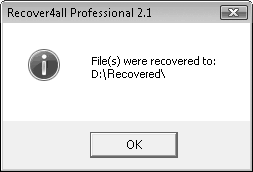
Рис. 5.26. Файл восстановлен
Таким образом, с помощью программы Recover4All Professional можно достаточно просто восстановить удаленный файл, если, конечно, он не безнадежно испорчен.
Профилактика сбоев. Общие советы по уходу за ПК
Компьютер – как женщина, и за ним нужно постоянно ухаживать. Если этого не делать, то в один прекрасный момент он преподнесет вам неприятный сюрприз и вам придется потратить много времени и средств на исправление той или иной неисправности. Чтобы этого избежать, достаточно периодически выполнять некоторые несложные процедуры.
В большинстве случаев наиболее ценное на компьютере – это информация. Информация может представлять собой ценные сведения, и со временем на каждом компьютере накапливается огромное количество таких данных. Даже если особой ценности в информации нет, потерять дистрибутивы программ или скачанные интернет-страницы не хочет никто.
Именно поэтому с момента появления первого компьютера очень важным является архивирование важной информации для последующего хранения на внешних носителях.
Сегодня носители информации стоят дешево и доступны всем. Кажется, сохранить важные данные не составляет труда, и тем не менее многие пользователи пренебрегают этой мерой предосторожности. Последствия такого безответственного отношения плачевны.
Чтобы не пополнять армию неудачников, которые забыли или не захотели сохранить важную информацию, периодически архивируйте данные. О том, как это правильно сделать, можно прочесть в предыдущем разделе книги.
Контроль за состоянием комплектующих
Количество установленных в компьютере компонентов достаточно большое, и их стоимость порой очень высока. В первую очередь это касается центрального процессора, жесткого диска и графического адаптера.
Стабильность работы компьютера зависит от того, в каких условиях работают его комплектующие. Очень сильно на работу компьютера влияет любой разгон комплектующих. Он приводит к повышению их температуры, что, в свою очередь, влияет на работу других установленных компонентов.
Конечно, температура внутри корпуса может повыситься совсем не вследствие разгона компонентов компьютера. Это может происходить, например, из-за того, что со своими функциями не справляется система вентиляции, которая должна вытягивать из корпуса теплый воздух и затягивать холодный.
Итак, за состоянием компонентов компьютера необходимо постоянно наблюдать, используя для этого специализированное программное обеспечение.
За температурным режимом комплектующих наблюдает множество термодатчиков, установленных на процессоре, памяти, жестком диске и других устройствах современного компьютера. Программе нужно только собрать, проанализировать и вывести на экран нужную информацию.
Среди программ, выполняющих данную функцию, можно назвать MotherBoard Monitor, SpeedFan, CPUCool, Hdd Temperature и др. На практике вполне достаточно использовать утилиты MotherBoard Monitor и HDD Temperature. Программа MotherBoard Monitor отображает на экране компьютера информацию о температуре процессора, скорости вращения вентиляторов и другие параметры, а HDD Temperature предназначена только для индикации текущей температуры жесткого диска.
MotherBoard Monitor
MotherBoard Monitor (рис. 6.1) – одна из самых сложных программ для отображения информации о состоянии комплектующих компьютера.
Так, программа может показывать температуру в системном блоке, температуру процессора, напряжение на процессоре, постоянное напряжение стабилизаторов, частоту процессора, скорость вращения всех установленных в системе вентиляторов и многое другое.
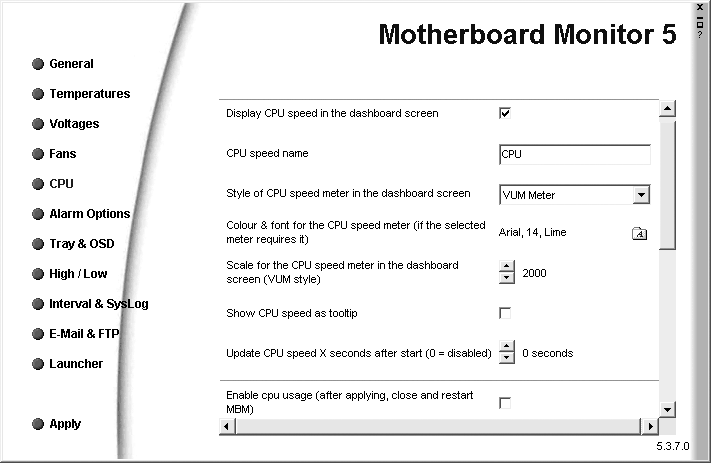
Рис. 6.1. Окно утилиты MotherBoard Monitor
После запуска в области уведомлений появляется несколько значков программы, с помощью которых можно ею управлять.
Для наглядности имеется возможность альтернативного отображения информации, как на спидометре автомобиля (рис. 6.2). Главной особенностью программы является возможность запрограммировать появление сообщения о том, что один из параметров достиг критического значения.

Рис. 6.2. Альтернативный способ отображения информации
Естественно, для максимальной функциональности программы необходимо, чтобы комплектующие компьютера были оборудованы соответствующими термодатчиками.
HDDlife Pro
Программа HDDlife Pro (рис. 6.3) используется для мониторинга состояния жесткого диска. Она имеет многоязычный, в том числе и русский, интерфейс, поэтому разобраться во всей выводимой информации и настройках программы не составляет особого труда.
Приложение предоставляет достаточно много интересной информации, причем в доступной и простой форме.
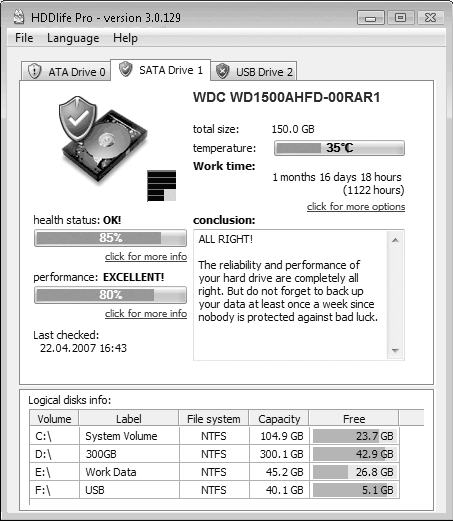
Рис. 6.3. Окно программы HDDlife Pro
Вы не только увидите, какие разделы есть на вашем жестком диске, но и узнаете, сколько осталось свободного места, получите информацию о файловой системе, о загруженности конкретного раздела и частоте обращения к нему, о температуре жесткого диска на данный момент и многое другое. При этом, если в компьютере установлено нескольких жестких дисков, программа добавит необходимое количество вкладок с соответствующей информацией.
Кроме всего прочего, HDDlife Pro тесно «сотрудничает» с технологией S.M.A.R.T., поэтому вы всегда будете располагать информацией о реальном «состоянии здоровья» вашего жесткого диска. Из плюсов можно отметить наличие механизма управления издаваемым шумом, поддержку внешних жестких дисков, индикацию чтения/записи и многое другое. При этом программа умеет работать со всеми существующими интерфейсами жестких дисков.
Если программа вам не нужна, просто сверните ее в область уведомлений и будьте уверены, что даже в таком состоянии она будет показывать всю необходимую информацию и любые изменения в состоянии вашего жесткого диска.
Программа имеет множество параметров, с помощью которых вы можете настраивать тип и способ оповещения, вид информации, которая выводится в области уведомлений, изменять внешний вид программы и др.
Следует также заметить, что в процессе установки программы можно установить гаджет (мини-приложение), который будет отображаться на боковой панели Windows Vista. Это позволит вам видеть результат работы HDDlife Pro в специальном маленьком окне на боковой панели.
Рекомендации по электроснабжению
Электроснабжение в России и странах СНГ будет нестабильным до тех пор, пока не будут обновлены все токоподающие трансформаторные станции и установки. А произойдет это очень и очень нескоро.
В связи с этим, чтобы получить более или менее стабильную подачу электричества, приходится использовать все возможные подручные средства.
О последствиях нестабильности электропитания было сказано много, однако остановимся на этом еще раз.
В первую очередь страдают блоки питания всех устройств, подключенных к компьютеру. Это блок питания системного корпуса, блок питания монитора и блоки питания всей подключенной периферии. Кроме того, перепады напряжения в электросети негативно сказываются на работе входных цепей материнской платы и устройств хранения данных. Самый большой удар, если, конечно, его не остановят все предыдущие цепи, приходится на центральный процессор и оперативную память. Как видите, риску подвергаются все основные компоненты компьютера, без которых он не способен функционировать.
Поскольку изменить качество поступающего в квартиру или офис напряжения невозможно, то нужно стараться влиять на напряжение, поступающее на компьютер и подключенные к нему устройства.
Первым средством обороны являются удлинители, имеющие защиту от импульсных помех и резких скачков напряжения. Таких моделей удлинителей очень много, и отличаются они лишь ценой. Чем выше цена, тем лучше удлинители и, соответственно, более защищенным будет ваш компьютер. Как правило, внешне такой удлинитель выглядит как коробка с выключателем и пятью розетками для подключения устройств (рис. 6.4).

Рис. 6.4. Удлинитель
Более сложные удлинители снабжаются отдельными выключателями для каждой розетки. При перегорании предохранителя (а таковой обязательно имеется) в таком удлинителе прекращает работать только одна розетка, а не весь блок.
Однако даже самый качественный удлинитель не сравнится с блоком бесперебойного питания, главная задача которого – стабилизация напряжения и удержание его на одном уровне. Кроме защиты электрических цепей, блок бесперебойного питания очень часто позволяет защитить и телефонную линию, которая также чувствительна к скачкам напряжения, способным повредить входным каскадом модем или другое подобное устройство.
Кроме использования вспомогательных устройств, стоит позаботиться, чтобы к удлинителю, к которому подключен компьютер, не подсоединялись устройства, не имеющие фильтра помех и способные внести свои коррективы в работу компьютера.
Пыль, как и нестабильность электричества, также несет в себе определенную угрозу работе компьютера.
Чем же она вредна? Во-первых, пыль укорачивает срок службы любых механических и электронных устройств. Как это происходит? Очень просто. Приведу пример. Пыль, оседающая в механизме вентилятора блока питания, приводит к ускорению высыхания смазки вала вентилятора, что влечет за собой усиление трения в посадочном гнезде. Это рано или поздно приводит к нестабильной работе вентилятора, а значит, к повышению температуры компонентов блока питания и внутри системного блока. В результате может выйти из строя блок питания, а это, в свою очередь, влечет поломку других комплектующих компьютера. Как видите, миллиграммы пыли, каждый день оседающие на внутренностях комплектующих компьютера, не менее опасны, чем, например, перепады напряжения.
Бороться с пылью очень просто. Нужно лишь периодически проводить влажную уборку, обязательно протирая все окружающие предметы от насевшей пыли.
Кроме того, изредка, но также периодически следует очищать от пыли внутреннюю поверхность системного блока и все подключенные к компьютеру устройства. Это можно делать с помощью пылесоса и влажной тряпки или специальных чистящих наборов (рис. 6.5), которые продаются в любом компьютерном магазине. При этом обязательно вычищайте всю пыль с блока питания компьютера!

Рис. 6.5. Набор для чистки компьютера
Кроме этого, немаловажным является месторасположение компьютера. Чем ниже будет находиться его системный блок, тем больше он будет засасывать пыли. Его следует устанавливать как минимум на 10–15 см выше уровня пола.
На этом, пожалуй, закончим, хотя можно придумать еще не один способ борьбы с пылью. Соблюдая описанные правила, вы сможете по крайней мере вдвое продлить жизнь своему компьютеру.
Профилактика неисправностей блока питания
От качества работы блока питания зависит нормальное функционирование всего компьютера. Если с блоком питания что-то не так, вы сразу же узнаете об этом по шуму вентилятора, температуре выдуваемого воздуха, перезагрузкам компьютера и т. д. Поэтому, чтобы блок питания прослужил долго (и работал стабильно), следует соблюдать два правила.
• Нормальные условия питания. Для подключения компьютера используйте фильтр, а лучше – блок бесперебойного питания. Старайтесь не подключать к одному фильтру компьютер и мощные устройства, например утюг или микроволновую печь. При возможности подключите компьютер к заземленной линии.
• Нормальный температурный режим. На температурный режим влияет несколько факторов, в частности мощность блока питания и состояние его вентилятора. Если вы заметили, что температура выдуваемого вентилятором блока питания воздуха повысилась, готовьтесь к тому, чтобы заменить его более мощным. Вентилятор следует периодически очищать и при необходимости смазывать посадочное гнездо его крыльчатки.
Если при эксплуатации компьютера в летнее время блок питания перегревается и из-за перегрузки отключается, обеспечьте дополнительное охлаждение компьютера. Это можно сделать, например подключив внутри корпуса дополнительный вентилятор. Если же в корпусе не предусмотрена установка стационарного вентилятора, можно приобрести вентилятор, помещаемый в PCI-слот или в отделение с накопителями информации.
Во избежание нарушений оптимальной циркуляции воздуха внутри системного блока проверьте наличие всех заглушек на задней панели компьютера. Это к тому же позволит дополнительно блокировать путь попадания пыли в системный блок.
Со временем внутри блока питания скапливается достаточно много пыли, что вместе с влажностью приводит к тому, что пыль начинает проводить электричество. А это означает одно: скорый выход блока питания из строя. Поэтому, если есть возможность, систематически пылесосьте блок питания. При этом совсем не обязательно раскрывать его: достаточно воспользоваться одним из вентиляционных отверстий.
Профилактика выхода из строя процессорного кулера
Процессорный кулер, состоящий из радиатора и вентилятора, выполняет очень важную функцию – охлаждает процессор, который, кстати, очень любит нагреваться. Следовательно, от качества работы кулера напрямую зависит стабильность работы системы в целом.
Главным компонентом кулера является вентилятор, поскольку радиатор пассивен. Известно, что любое механическое устройство требует особого ухода, особенно если в нем присутствуют трущиеся элементы. Со временем смазка теряет свои свойства, что приводит к ухудшению работы устройства: вентилятор начинает шуметь, появляется вибрация и т. д. Поэтому, если вы услышали характерный шум внутри системного блока, знайте: пришло время вмешаться.
Кстати, шуметь может любой кулер, установленный в корпусе, например кулер видеокарты или дополнительный кулер вентиляции воздуха. Вы можете проводить профилактику всех этих устройств точно так же, как и процессорного кулера.
Обязательно проведите «влажную уборку» вентилятора, очистив его от пыли и смазав оси специальным маслом. Существует, конечно, и другой выход – покупка нового радиатора (вентилятора), но по понятным причинам он подходит не всем.
Чтобы получить доступ к вентилятору, его необходимо отцепить от радиатора. Обычно вентилятор крепится к радиатору четырьмя небольшими винтиками. Выкрутив их, снимите вентилятор, не забыв предварительно отключить его от питания.
Для очистки лопастей вентилятора от пыли можно воспользоваться палочкой с ватой, смоченной в спирте. Если вентилятор давно не подвергался профилактике, то пыль может образовать твердую корку. В таком случае не бойтесь применить немного силы, чтобы ее удалить.
Чтобы очистить пыль с лопастей, не обязательно вытягивать саму крыльчатку из гнезда. Однако вентилятор вынуть придется.
Как правило, в нижней части гнезда для вентилятора есть наклейка, под которой находится крепежный механизм. С помощью кольцеобразной выемки на конце железной основы крыльчатка удерживается в гнезде. После того как крыльчатка установлена в гнездо, ее необходимо зафиксировать. На кольцеобразную выемку на конце железной основы крыльчатки следует надеть пластиковую шайбу, которая и будет ее удерживать (рис. 6.6).

Рис. 6.6. Отклеиваем наклейку и аккуратно снимаем пластиковое кольцо
Ваша задача – снять шайбу, не повредив ее. Если вентилятор достаточно старый, то эта шайба могла потерять свойства гибкости. В таком случае действовать надо осторожно, чтобы не разрушить ее. Кроме этого, сложность заключается в том, что шайба очень плотно заходит в выемку крыльчатки. Чтобы достать шайбу, подденьте ее толстой иголкой и вытяните пинцетом. После этого крыльчатку можно вытягивать.
Затем протрите внутреннюю часть гнезда палочкой с ватой, смоченной в спирте. Отверстие, в которое устанавливается крыльчатка, нужно смазать специальным маслом достаточной вязкости. Однако прежде, чем смазывать отверстие, установите крыльчатку на место и попробуйте слегка пошатать ее. Если вы обнаружите небольшой люфт, значит, произошла выработка вентилятора. Выработка проявляется в виде неравномерной вибрирующей раскрутки работающего устройства.
К сожалению, ликвидировать выработку полностью невозможно. Единственный выход в этой ситуации – использовать масло с достаточной степенью вязкости. Такое масло имеет большую сопротивляемость повышению температуры, что позволяет создать для вентилятора максимально комфортную среду, в которой вибрация может и не возникнуть. Со временем, конечно, эта смазка потеряет свои свойства, шум появится вновь и нужно будет повторить данную процедуру.
Таким образом, после нанесения смазки на вал крыльчатки установите ее на место. Затем несколько раз прокрутите крыльчатку вокруг оси, чтобы смазка распределилась равномерно. При этом небольшое количество масла может появиться со стороны крепления крыльчатки, и эту лишнюю смазку нужно вытереть. Наконец, установите крепежную шайбу и прикрепите наклейку.
На этом профилактика неисправностей вентилятора окончена. Прикрутите его снова к радиатору и подключите питание. Теперь можно загрузить компьютер и проверить результат ваших стараний.
Профилактика неисправностей жесткого диска
Жесткий диск – основное устройство, служащее для хранения информации, необходимой как операционной системе, так и прикладным программам. Понятно, что от сохранности этих данных зависит устойчивость работы системы.
Чтобы всегда быть в курсе физического состояния винчестера, необходимо время от времени проверять его с помощью специализированных утилит. В частности, вы можете включить в BIOS компьютера использование технологии S.M.A.R.T., позволяющей в режиме реального времени на аппаратном уровне отслеживать многие показатели диска. Если система обнаружит грядущие серьезные неисправности, она предупредит вас об этом сразу же после включения компьютера и инициализации устройств. При появлении такого сообщения следует немедленно создать резервную копию данных на другом жестком диске или устройстве хранения информации.
Кроме того, иногда необходимо проверять поверхность дисков, используя, например, встроенный механизм проверки. Чтобы его активизировать, достаточно открыть окно свойств диска (для этого следует щелкнуть на значке диска правой кнопкой мыши и выбрать в открывшемся контекстном меню пункт Свойства), перейти на вкладку Сервис и нажать кнопку Выполнить проверку (рис. 6.7). В зависимости от указанных параметров проверка диска может начаться сразу или после перезагрузки компьютера, о чем вам сообщит система.
Если во время проверки на экране появится сообщение о наличии сбойных секторов, готовьтесь к тому, что диск необходимо будет заменить новым, если, конечно, количество сбойных секторов будет расти.
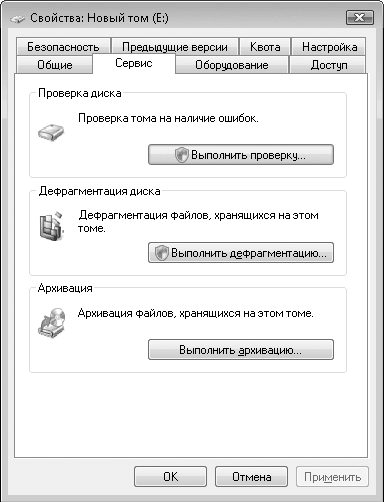
Рис. 6.7. Нажимаем кнопку Выполнить проверку
Профилактика поломок клавиатуры
Клавиатура, как устройство для ввода информации, подвергается загрязнению, что в скором времени может привести к тому, что некоторые кнопки перестанут нажиматься или будут нажиматься с трудом.
Очистить клавиатуру можно следующим способом. Перевернув вверх дном, хорошенько потрясите ее. При этом из клавиатуры начнут сыпаться пыль, хлебные крошки, волосы, тараканы, скрепки и все, что когда-то провалилось между клавишами.
Если описанный способ очистки не помог, воспользуйтесь другим.
Для начала вытяните все клавиши из клавиатуры, поддевая их, например, ножницами. Не забудьте разложить клавиши в таком же порядке, как они были расположены на клавиатуре.
Далее переверните клавиатуру вверх дном и потрясите ее, как описано выше. После этого протрите спиртовыми салфетками внутреннюю часть клавиатуры, которая ранее находилась под клавишами.
Затем протрите каждую клавишу, чтобы избавиться от налипшей грязи.
После этого соберите клавиатуру и попробуйте поработать на ней.
Профилактика неисправностей мыши
Мышь, как и клавиатура, подвержена загрязнению, что приводит к ухудшению управления указателем мыши на экране монитора. Особенно это касается механических мышей, основным элементом которых является шарик.
Если у вас механическая мышь, переверните ее вверх дном, откройте гнездо (на крышке, прикрывающей это гнездо, нарисовано, как правильно ее снять) и вытяните шарик. Затем очистите от налипшей грязи валики, соприкасавшиеся с шариком. Полезно также протереть спиртовой салфеткой сам шарик.
Соберите мышь и очистите от грязи угловые опоры, на которых скользит корпус устройства. Затем протрите сам корпус мыши.
Если управление указателем мыши сильно не улучшилось, можно попробовать разобрать ее и удалить грязь с фотодатчиков, отвечающих за движение мыши в разные стороны.
Однако, учитывая стоимость мыши, можно рекомендовать одно стопроцентное решение сложившейся проблемы: купите новую оптическую мышь. Оптические устройства лишены механических частей, поэтому служат до самого победного конца.
Компьютер, как и собака, – друг человека. Соответственно, уход за ним должен быть такой же, как за живым существом. Если не ухаживать за компьютером, он будет расстраивать вас, давая сбои в работе. Хорошо, конечно, если это программные сбои, которые можно достаточно легко исправить. Однако если из строя начнут выходить комплектующие компьютера, то может случиться и такое, что вы скажете: «Зачем только я его купил – одни проблемы». Поэтому нужно уметь не только ухаживать за компьютером, но и исправять возникающие неисправности.
Вы прочли о многих способах устранения возникших неисправностей, эти способы помогут вам вернуть «к жизни» вашего друга – компьютер. Конечно, все неисправности и методы борьбы с ними описать в маленькой книге не получилось, но это не означает, что вы не сможете бороться со сбоями. Главное – сознательный подход к проблеме, который поможет разобраться с ней с помощью знакомых средств. Именно в таких ситуациях рождается великая вещь – опыт.
1
Если вы не запомнили или не успели подсчитать количество сигналов с первого раза, перезагрузите компьютер, чтобы сигнал повторился.
2
Следует отметить, что в документации присутствует еще и Строгий уровень опасности и настроить поведение программы при нахождении таких объектов невозможно. Защитник Windows либо автоматически удаляет подобные объекты, либо приравнивает этот уровень к Высокому уровню опасности.
3
Если ссылки Изменить данные нет, значит, архивирование данных не производилось, и в этом случае кнопка Архивировать файлы запускает настройку параметров архивирования.