Книга: 1001 совет по обустройству компьютера

1001 совет по обустройству компьютера

Название: 1001 совет по обустройству компьютера
Автор: Ревич Юрий
Издательство: БХВ-Петербург
Страниц: 384
Год: 2012
ISBN: 978-5-9775-0731-8
Формат книги: fb2
В книге собраны и обобщены советы по решению различных проблем, которые рано или поздно возникают при эксплуатации как экономичных нетбуков, так и современных настольных моделей. Все приведенные рецепты опробованы на практике и разбиты по темам: аппаратные средства персональных компьютеров, компьютерные сети и подключение к Интернету, установка, настройка и ремонт ОС Windows, работа в Интернете, защита от вирусов. Рассмотрены не только готовые решения внезапно возникающих проблем, но и ответы на многие вопросы, которые возникают еще до покупки компьютера. Приведен необходимый минимум технических сведений, позволяющий принять осознанное решение.
Компакт-диск прилагается только к печатному изданию книги.
Вторая грамотность и проблемы ее освоения
Владение компьютером часто называют второй грамотностью современного человека. Очень трудно сегодня назвать область деятельности, в которой можно было бы обойтись без компьютеров, – даже фермерам, работающим в поле, приходится вести бухгалтерию и представлять налоговые декларации. Моя знакомая, биохимик, уже семь лет проживающая в американском Хьюстоне, легко обходится без умения водить машину даже в поголовно сидящей за рулем Америке, а вот без навыков работы на компьютере она просто не смогла бы работать в своей области.
Вместе с тем наблюдается и определенный дефицит идей по поводу того, в какую сторону нужно направить развитие компьютеров. В этом нет ничьей вины – просто компьютер стал одним из таких изобретений в истории, которое никто не ждал, не предсказывал, и ему даже сначала не придумали адекватного применения. Другим таким изобретением была атомная бомба – тоже понадобилось не одно десятилетие, чтобы окончательно осознать ее главное назначение – не как усовершенствованного снаряда для пушки, а как не существовавшей до этого категории оружия сдерживания. Так и истинное назначение компьютеров начинает обретать видимые черты только сейчас, на наших глазах.
Потому никого не должно удивлять то, что весной 2011 года, через полтора года после выхода Windows 7 и через четыре с лишним после появления ее куда менее удачной предшественницы Vista, число пользователей Windows XP, давно оставленной Microsoft почти без поддержки, и в нашей стране, и в мире все еще превышало 50 % [1]. И, несомненно, этот процент был бы еще выше, если бы новые версии не устанавливались безальтернативно на компьютеры, поступающие на прилавки.
Массовое неприятие новых версий происходит не потому, что они хуже, – наоборот, за исключением того, что пользователю придется дополнительно осваивать непривычный интерфейс, новые версии во многом улучшены, более стабильны и приспособлены к современным реалиям. Даже вызвавший много споров новый «ленточный» интерфейс Microsoft Office, как показал опыт, привлекательнее как минимум для новичков.
Просто так произошло, что появление этих новых версий совпало с тем временем, когда прогресс в области персональных компьютеров замедлился. С каждым годом новые модели «железа» становятся быстрее, растет емкость носителей информации, но производители могут предложить все меньше решений принципиально новых задач, привлекательных для пользователя. Революции, сравнимые по масштабу с переходом от печатной машинки к текстовому редактору или от пленки к цифровой фотографии, уже произошли. Центр роста переместился в Сеть, где такие революционные процессы, как вытеснение традиционных СМИ онлайновыми или печатных книг электронными изданиями, уже не предполагают существенного изменения технической базы ПК. «Обычные» компьютеры ждут следующего качественного скачка, чтобы они могли получить действительно новые функции.
Цифровая революция закончилась?
Четыре-пять лет назад автор этой книги обнаружил, что он не помнит, процессоры какого производителя стоят в его настольном компьютере и ноутбуке: Intel или AMD. Ревизия показала, что в моей памяти не сохранились сведения о производителе видеокарты, жестких дисков, материнской платы. Из всех подобных сведений я сразу вспомнил только изготовителей монитора и еще ноутбука – в значительной степени потому, что их торговые марки все время находятся перед глазами. Это означает, что развитие компьютерных «железок» дошло примерно до той же стадии, на которой находится производство массовой одежды и обуви, – все продукты имеют примерно одинаковое качество, выше которого в рамках заявленной цены все равно не прыгнешь, и все обеспечивают необходимый минимум функциональности, так что совершенно безразлично, какой бренд выбирать.
Так что, цифровая революция закончилась? Автор был бы крайне огорчен, если бы вы из его слов сделали такой поспешный вывод. Нет, цифровая революция только начинается, просто она из лабораторий специалистов переместилась в головы масс. В России, отнюдь не самой отсталой по компьютерной части стране в мире, в начале второго десятилетия текущего века всего треть населения регулярно пользуется цифровыми технологиями – и это лишь официальная статистика, которая не может не стремиться преувеличить реальное положение дел. В среде тех, кто занимается школьным образованием, мне довелось слышать емкие термины «цифровые мигранты» и «цифровые аборигены». «Мигранты», представители старшего поколения, уже никогда не станут «аборигенами» – в лучшем случае их дети, а наверняка – лишь внуки. Потому успехи и неудачи цифровой революции в мире можно будет начать обсуждать где-нибудь в следующем поколении.
И сами цифровые технологии еще находятся на уровне «Ильи Муромца» Сикорского – для появления «Миражей», МИГов и Боингов еще предстоит изобрести реактивную авиацию. Просто изобретение братьев Райт уже состоялось – человечество обрело крылья. А все остальное – не революция, а эволюция, конец которой зафиксировать невозможно. В авиационных технологиях мы тоже сегодня наблюдаем замедление прогресса и явный дефицит принципиально новых идей. Одно за другим ушли в небытие направления, казавшиеся необычайно перспективными: от конвертопланов до сверхзвуковой гражданской авиации. Но разве это означает, что развитие летательных аппаратов остановилось?
А пока такого скачка не предвидится, мы вполне обходимся и старыми системами, не чувствуя особых неудобств – так, все рисунки к этой книге обработаны в графическом редакторе Paint Shop Pro версии 1998 года, и я ни разу за эти годы не нашел весомой причины от него отказаться и перейти на что-то новое. Да, в Adobe Photoshop кое-что делать удобнее, а есть и некоторые задачи, где он незаменим – но я вполне мог бы без него обойтись.
Поднимите руки те, кто твердо знает, как писать «интернет» – со строчной буквы или с прописной? Мы сейчас даже не о том, что слово «интернет» стало нарицательным, вроде «ксерокса», и потому, как многие полагают, может не писаться с прописной буквы (так считает интернет-компания «Яндекс», газета «Коммерсант» и др. авторитетные источники). Российская академия наук авторитетнее их, и она рекомендует написание слова с прописной буквы: Интернет.
Но для какого именно значения термина? Авторы этой рекомендации, гуманитарии-филологи, предполагают, что иного смысла, кроме названия глобального информационного пространства, термин «Интернет» не несет. И в быту чаще всего имеется в виду именно это значение, потому подключиться к Интернету – означает получить доступ к ресурсам Всемирной сети, аналогично по смыслу выражениям «пойти в библиотеку» или «поглядеть в энциклопедии». Никакого технического содержания это действие не подразумевает – запускаете браузер и оказываетесь «подключенными к Интернету».
«Отец» Интернета, сэр Тим Бернерс-Ли, во избежание путаницы когда-то даже придумал отдельный термин для этого явления – «веб» (паутина). Но термин прижился лишь в некоторых отдельных областях (например, веб-технологии или веб-сайты) или в высокопарных журналистских метафорах (World Wide Web – Всемирная Паутина), а в быту явление продолжает называться Интернетом, пересекаясь с иным – техническим значением этого слова.
Обратимся к первоисточнику – английскому языку, где Internet и internet имеют четко различимые смысловые значения. Там написание со строчной буквы никакого отношения к глобальному информационному пространству (вебу) не имеет и означает просто объединение сетей (сокращение от interconnected networks), причем только лишь совершенно определенным образом – посредством маршрутизации пакетов данных. В этом смысле «интернет» означает нечто совсем другое, чем «Интернет» – а именно чисто технический процесс соединения отдельных сетей друг с другом. Однако, чтобы не запутать читателей окнчательно, в этой книге мы будем везде писать «Интернет» с прописной буквы, как того требуют правила.
Этот пример терминологической путаницы, большого значения сам по себе не имеющий (обычно понятно из контекста, о чем идет речь), однако, служит превосходной иллюстрацией к ситуации, сложившейся в компьютерной области. Один и тот же термин может употребляться в совершенно разных смыслах, а усилия маркетологов и журналистов вносят в это дело дополнительную путаницу. Потому, если вам хочется построить домашнюю сеть, с ходу разобраться, что же нужно спрашивать в магазине, чтобы продавец не стал над вами смеяться или не продал вам нечто совсем ненужное, очень непросто: то ли маршрутизатор, то ли коммутатор, то ли концентратор, то ли вообще точку доступа? Пытаясь разобраться, вы узнаете, что сеть можно построить и вообще без какого-либо из этих устройств, и крыша начинает съезжать окончательно.
Для адресации компьютера есть множество похожих понятий: MAC-адрес, IP-адрес, имя компьютера (NetBIOS-имя), доменное имя, и в разных случаях используются разные по смыслу и техническому содержанию термины, хотя и звучат они одинаково и предназначены для одного и того же. Сюда же пристегнули еще и «рабочую группу», для которой даже не нашлось единого устоявшегося термина – то она «рабочая», то «сетевая», то «домашняя» (это если не считать еще и «локальных» и «глобальных» групп). Поверх всего этого существуют еще какие-то «порты» и многоступенчатая система разрешений доступа. Ни Windows, ни сами устройства ни за что не сообщат вам точно, нет ли доступа к данному устройству потому, что оно банально отключено, что-то неладно в настройках сети (например, отключен какой-то «порт») или для вас запрещен доступ.
И что самое странное, все эти сложности абсолютно одинаковы во всех версиях Windows. Казалось бы, зачем нужно плодить пользователей с разными правами в системе, устанавливаемой на ноутбук, который всегда эксплуатируется ровно одним человеком, не более? Да и к любым другим персональным компьютерам относится то же самое – в 99,9 % случаев там всегда один пользователь, потому они и называются персональными. Все эти сложности с разделением прав доступа уместны в крупном офисе, где сотрудники часто меняются и проследить за этим сложно. Заметим кстати, что излишне усложненная система безопасности в сети, пользователи которой не понимают, как она функционирует, и устают преодолевать препоны непонятного назначения, столь же плоха, как и полное ее отсутствие. Ситуация, показанная в старинном фильме «Как украсть миллион» (когда охранник вовсе отключает сигнализацию из-за ложных, как ему кажется, срабатываний), ежедневно повторяется на миллионах персональных компьютеров во всем мире.
Но приходится иметь дело с тем, что есть. И одна из наших задач – постараться по мере возможности научиться обходить эту проблему оптимальным образом, не сильно усложняя себе жизнь, но и не оставляя компьютер распахнутым навстречу всем ветрам.
Несколько слов о том, почему все еще необходимы такие книги, как та, что вы держите в руках. Если вам нравится копаться в обсуждениях на интернет-форумах и осваивать все методом проб и ошибок, то эта книга вам наверняка не понадобится – она адресована в первую очередь тем, кто рассматривает компьютер как рабочий инструмент, и воспринимает его настройку не как увлекательный способ проведения досуга, а как неизбежную, хоть и утомительную необходимость. Когда-нибудь необходимость в таких книгах исчезнет – современный пользователь компьютера находится в положении шофера начала XX века, который одновременно должен был быть и квалифицированным ремонтником. Почему так получилось?
Уже IBM PC образца 1981 года по своим возможностям настолько превосходила печатные машинки и механические арифмометры, что разработчики компьютерных систем и программисты почувствовали себя во главе прогресса и никак с этих высот спуститься не могут – они слишком редко думают об удобстве тех, кому придется осваивать их творения. А ведь простое решение лежит на виду – его использовали производители GSM-модемов, загрузившие все нужные программы и драйверы прямо в память устройства. Едва ли эти GSM-модемы значительно проще в настройке, чем какие-нибудь сетевые маршрутизаторы, и наверняка там имеется множество параметров с такими же непонятными аббревиатурами в названиях. Но сотовые модемы просто втыкают в свободный порт USB, после чего они непосредственно готовы к использованию – там даже нигде не звучит слово «драйвер», вы о нем просто ничего не знаете.
Российские сотовые компании в 2008–2009 годах, когда появились эти модемы, были немало удивлены – они пошли на эксперимент, рассчитывая на спрос порядка сотен тысяч, а продали в первый же год по явно завышенным ценам четыре миллиона модемов, по сути представляющих собой предельно упрощенный мобильник. Они думали, что, имея сотовый телефон, никто не будет покупать такую штуку, в принципе лишнюю, да еще и привязанную к конкретному оператору, но решительно ошиблись – очевидно, дело как раз в этой предельной простоте настройки, точнее, в отсутствии необходимости ее вообще производить.
Я так и ждал, что после этого на аппаратном рынке будет не протолкнуться от устройств подобного рода – подавляющее большинство аппаратного обеспечения позволяет применить точно такой же способ. Чего стоит, например, загрузить драйвер видеокарты вместе с сопутствующими программами прямо в видеокарту и автоматически разворачивать его во время установки операционной системы? То же и со всеми встроенными компонентами, вроде тачпадов и аудиосистем, не говоря уж о внешних устройствах, всяких принтерах-сканерах – они-то чем от тех модемов отличаются? Увы, до сих пор мы обречены возиться с недолговечными компакт-дисками, которые портятся и теряются. И, самое главное, при таком положении вещей приходится преодолевать множество подводных камней, не всегда понятных по своему происхождению и смыслу.
Разработчики новых версий Windows оказались в плену этих массовых стереотипов мышления – цели-то перед ними со стороны по большому счету некому ставить. Они отличаются от торговцев одеждой или автомобилей тем, что вынуждены сами придумывать себе цели и задачи. Потому им кажется естественным навязывание покупателям своего профессионального стиля мышления, того, что называется «программистской логикой». Причем представители мира «свободного софта» в этом отношении отстали еще намного больше разработчиков Windows.
Их не нужно осуждать – им можно только посочувствовать за фантастическую сложность задачи – легко ли решать настолько глобальные вопросы? Братьям Райт было куда легче, потому что их цели были издавна сформулированы в сказках про ковер-самолет, и мечта о полете даже вошла в общечеловеческий культурный архетип. И такие же истоки можно найти почти для любого технологического новшества. Но представляете себе туземца в джунглях, мечтающего об общении в социальных сетях или о размножении своего фамильного тотема на цветном принтере? Вспомните, сколько веков заняло доведение до ума такой абстрактной идеи, как деньги – а ведь она возникла естественным образом, а не была придумана в одночасье.
Все это не может не вести к перекосам: упрощая те или иные отдельные вещи, разработчики одновременно вводят какие-нибудь «средства контроля пользовательских учетных записей» или «домашние группы», еще больше усложняющие жизнь «цифровым мигрантам». Ситуация начинает напоминать историю со стальными дверями в квартирах, которые, не иначе, как в приступе массового помешательства, в одночасье установило в нашей стране все население чуть ли не поголовно – и что, количество квартирных краж хоть сколько-нибудь уменьшилось? Ну да, ворам пришлось слегка повысить свою квалификацию, отказавшись от грубой силы. Зато неудобства и даже опасности таких дверей (послушайте, что об этом говорят, например, пожарные) остались надолго.
Недавно мне случилось услышать от профессиональных педагогов термин «сопротивление среды» – это тот порог знаний и умений, который приходится преодолевать, чтобы освоить какую-то операцию. Например, при освоении ручного письма на бумаге сопротивление среды весьма велико, и клавиатурное письмо в этом отношении сильно выигрывает. Но когда мы переходим от простых действий по набору буковок на клавиатуре к оформлению написанного в виде законченного текста в электронном виде, сопротивление среды резко возрастает – обучаемому приходится осваивать множество понятий, аналогий которым в окружающем мире он не находит. Файл, папка, диск, формат, текстовый редактор, загрузка программы – все это весьма абстрактные понятия, по сложности их освоения недалеко ушедшие от некоторых областей высшей математики.
Но и это еще полбеды – ожидаемый переход от «цифровых мигрантов» к «цифровым аборигенам» все расставит по местам. И «мигрантам», которых пока еще абсолютное большинство, при надлежащем старании и тренировке можно если и не понять, как там все работает, то вызубрить наизусть основные приемы обращения с такими вещами – по моим наблюдениям, большинство компьютерных пользователей так и поступают.
Беда начинается тогда, когда ситуация выходит за рамки стандартных рецептов. Причем нестандартные проблемы могут возникнуть по множеству причин, которые почти не зависят от того, насколько аккуратен пользователь и насколько он соблюдает рекомендации. Вы можете обложиться антивирусами и сетевыми экранами, тщательно загружать все обновления и соблюдать рекомендации, а потом все-таки в один прекрасный день обнаружить, что компьютер неработоспособен. Приглашенный гуру чешет в голове и отказывается понять, в чем дело. Ладно, после долгих мучений вы справились с этой конкретной проблемой. Можно ли быть уверенным, что она не возникнет снова через год-другой? К тому времени вы уже забудете, что именно надо делать, и все мучения повторятся с начала.
Решения большинства таких проблем можно найти в Интернете: в многочисленных «ответах на часто задаваемые вопросы» (FAQ), на тематических форумах и сайтах. Но никто не гарантирует, что найденные там решения действительно работают, и что они оптимальные по количеству затраченных усилий. Самое распространенную несуразность, которую там можно встретить, – предложение сразу залезть в реестр Windows. В подавляющем большинстве случаев действия с реестром можно выполнить другим способом, что намного быстрее и безопаснее – хотя, конечно, есть и случаи, когда без прямой правки реестра не обойтись.
Другой часто встречающийся случай – когда в рецепте есть указание на какой-то файл или папку (или раздел реестра), а реально они попросту отсутствуют в указанном месте. Так, в Windows есть с десятка полтора разных мест, где могут размещаться шаблоны вордовских документов, и некоторые из этих мест вовсе не очевидны. Дело еще осложняется тем, что большинство из них размешается в системных папках, которые по умолчанию могут быть просто недоступны даже для просмотра или, как минимум, для внесения изменений.
Вот преодолению всех таких препятствий и посвящена эта книга. Все рецепты, приведенные в ней, проверены – в большинстве случаев непосредственно на практике. Если возможности прямого испытания приведенной последовательности действий у автора не было (например, при отсутствии соответствующего оборудования или в силу редкости и невоспроизводимости обсуждаемой ситуации), то как минимум осуществлялась проверка реального существования указанных файлов, папок или ключей реестра. Кроме того, все такие случаи проверялись косвенно: наличием информации не менее чем из двух разных источников, изучением официальных ресурсов по теме. Недостоверные сведения автоматически исключались из рассмотрения. Если автор все-таки сомневается в достоверности приведенных сведений, но в силу важности темы не считает возможным ее исключить вовсе, то в тексте приводятся ссылки на источник.
Эта книга пригодится всем категориям пользователей: и начинающим чайникам, и крутым профи, которые тоже не могут удерживать в памяти все нюансы решений редко возникающих проблем. Кроме рецептов по преодолению различных проблем, возникающих перед пользователями, в книге приведен необходимый минимум технических сведений, позволяющих принять осознанное решение иногда еще до покупки компьютера. Автор предполагал, что азы обращения с компьютером читателю уже известны, и пояснений, где разыскать и как запустить программу Блокнот, вы в этой книге не встретите. В конце книги, в заключении, размещены многие рецепты, которые по тем или иным причинам не вошли в остальные разделы. Клавиатурные комбинации Windows и Word приведены в приложении 1, а в приложении 2 содержится небольшой англо-русский и русско-английский словарик, предназначенный для случая, когда вам приходится пользоваться англоязычными программами.
Главное пожелание автора может прозвучать парадоксально – хотелось бы, чтобы эта книга вам никогда не понадобилась. Но, увы, это идеальный случай – рано или поздно проблемы возникают у всех, и почти всегда именно в тот момент, когда спросить некого, а доступ в Интернет из-за неисправности компьютера оказывается закрытым. Лежащая перед вами книга позволит быстро и надежно рассмотреть варианты решения и выбрать оптимальный.
Перед началом работы с этой книгой мне пришлось решать важный вопрос: в принципе, Vista есть просто недоработанная версия Windows 7, что признается практически официально. Несомненно, через несколько лет про нее забудут, как сейчас лишь очень немногие с трудом вспоминают такого уродца, как Windows ME. Стоит ли вообще разбирать «висту»? В конце концов я решил, что стоит – пока еще Vista существует, многие к ней даже привыкли, и обойти ее специфические особенности – значит, кого-то обделить.
Отзывы и пожелания, а также указания на возможные ошибки принимаются по электронной почте автора: [email protected].
Хочу также выразить благодарность Филиппу Андронову за консультации по сетевым вопросам и моей жене Лиле, без помощи которой ни одна моя книга не увидела бы света.
Необходимое добавление о так называемой «Проблеме интеллектуальной собственности»
Обычно авторы таких пособий, как эта книга, деликатно обходят вопрос о правомерности использования программ, добытых разными левыми путями. Я же терпеть не могу недомолвок и потому не стану скрывать свою позицию, чтобы при чтении книги у читателей не возникало лишних вопросов. Позиция эта заключается в том, что в призывы ко «всеобщему бесплатному софту» вкралась одна концептуальная ошибка. Во многом ошибка эта спровоцирована самими законами, почему-то приравнивающими компьютерную программу к музыке или тексту. Споры о том, как следует поступать с произведениями искусства, я думаю, будут продолжаться еще долго, пока сам собой не выработается какой-нибудь реальный компромисс, но вот программы таких разночтений уже сейчас не допускают. В отличие от музыкального клипа, программа есть инструмент, а не конечный потребительский продукт. А инструмент вам могут, конечно, и подарить по огромному количеству причин и поводов, но в общем случае вы совершенно не вправе этого требовать. Потому платные программы – это естественно, и пользоваться ими без спроса действительно есть не что иное, как воровство.
Я глубоко уважаю тех, кто предлагает свои программы бесплатно, но нельзя не признать, что их продуктов для полноценной компьютерной жизни явно недостаточно. И одновременно с этим у меня есть огромное количество претензий к производителям коммерческого софта, которое отчасти выплеснулось на страницы этой книги – они часто необоснованно завышают цены и пользуются своим монопольным положением, чтобы заставлять платить за все новые версии, нередко выпускают откровенную халтуру и, в общем, сильно усложняют жизнь в первую очередь как раз честным пользователям. И само законодательство тоже излишне жесткое, усложненное и противоречивое, причем в российском количество таких «дыр» еще намного больше, чем в западном, и досконально выполнять его труднее. Но эти недоработки в законе, пусть и серьезные, в моих глазах все же не являются достаточным поводом для того, чтобы не выполнять его вовсе.
И, кстати, пользуясь случаем, призову авторов бесплатных программ – господа, пожалуйста, не забывайте прикладывать к программам четко сформулированные условия пользования и распространения! Многие прекрасные программы не были упомянуты в этой книге и не попали на прилагаемый диск только потому, что таких условий я не обнаружил, а связаться с автором напрямую не было возможности.
Аппаратные средства персональных компьютеров

Глава 1. Начинка компьютера. Особенности мобильных компьютеров
Глава 2. Мультимедиа
Глава 3. Компьютерные порты
Глава 4. Сменные носители
Начинка компьютера. Особенности мобильных компьютеров
В мире первых персональных компьютеров, приблизительно до рубежа тысячелетия, было жить очень просто – существовало вполне счетное количество разновидностей процессоров, имевших четкие различия по характеристикам. Если «чайник» оказывался перед необходимостью выбора, то срабатывал простейший критерий тактовой частоты – понятно, что 486DX с частотой 33 МГц будет работать медленнее, чем 486DX4 с частотой 120 МГц. Мало кого волновали другие различия между этими моделями – в частности, производительность разных моделей 80486 могла различаться в разы даже при одной и той же тактовой частоте, но на практике никто особенно не обращал на это внимания – производительность всей системы оставалась примерно на том же уровне, и возможности тоже были примерно одинаковыми.
Где-то к середине 2000-х годов положение резко изменилось. Сейчас число одновременно выпускающихся только основными производителями (Intel и AMD) моделей процессоров со всеми модификациями – сотни разновидностей, и в них легко запутается даже знаток. Производители достигли физического порога увеличения тактовой частоты – она остановилась примерно на уровне 3-х с лишним гигагерц, и этот критерий перестал быть определяющим. Обратите внимание: при частоте 3 ГГц за время одного такта сигнал, скорость которого, между прочим, равна скорости света, проходит всего 10 сантиметров! Это вызывает определенные сложности при проектировании системных плат – при различной длине проводников сигналы по разным линиям будут «разъезжаться» по времени. Это заставило пересмотреть многие традиционные принципы построения компьютерных систем – в частности, повсеместный переход на последовательные интерфейсы взамен параллельных, из-за чего пришлось практически обновлять весь парк жестких дисков и видеокарт.
Множество достаточно производительных систем, предлагаемых сейчас торговлей, имеют тактовую частоту намного ниже практически достижимого порога. Скорость работы компьютеров, наконец, стала определяться не тактовой частотой, а организацией обмена информацией и различными нововведениями в этой области, подтягивающими узкие места. В результате компьютер производства 2003 года может отставать по производительности от компьютера производства 2010 года с той же тактовой частотой процессора (и даже с тем же по видимости типом процессора) в разы.
С другой стороны, производители обнаружили, что такая высокая производительность требуется вовсе не всегда – большинство практических задач совсем не предполагают никаких экстремальных расчетов, и с ними могут справиться вполне рядовые системы. Не то, чтобы задач, требующих повышенной производительности, вообще не существовало – просто ее повышение на 30 % и даже в два раза проблем не решает. Примером могут служить интеллектуальные функции машин – например, нет сомнений, что проблему машинного языкового перевода решить можно. Но вычислительную мощность, которая для этого потребуется, можно оценить на примере родственной задачи – компьютер «Ватсон», выигравший в 2011 году американскую телевикторину Jeopardy (в России эта программа называется «Своя игра»), по вычислительной мощности входит в сотню самых производительных суперкомпьютеров мира. Да, его научили «понимать» запросы на естественном языке практически без ограничений, распознавать юмор, учитывать социокультурный контекст, что очень важно как раз в случае перевода с одного языка на другой. Но даже довольно ограниченный интеллект в рамках такой определенной задачи потребовал почти трех тысяч процессорных ядер и 16 терабайт памяти – и, не забудем, четырех лет на разработку уникального программного обеспечения.
Возможности «Ватсон» в сотни раз превышают возможности современных настольных машин, и чтобы их расширить, производителям придется обойти еще не один технический порог, подобный уже возникшему физическому ограничению по тактовой частоте. Когда-нибудь они это, без сомнения, сделают или найдут другие пути решения проблемы экстремальных задач (например, «облачные вычисления»), а пока приходится обходиться тем, что имеется в наличии.
1.1. Выбор процессора для персональных компьютеров
С уверенностью можно сказать, что в большинстве случаев для рядовых пользователей выбор центрального процессора сегодня решающего значения не имеет – мощность компьютера даже со слабым процессором все равно позволит выполнять почти любые практические задачи. Собственно, выбирать процессор сегодня приходится лишь в одном случае – при покупке нового настольного компьютера (десктопа). Ноутбуки и тем более другие мобильные устройства (нетбуки, планшеты или смартфоны) по критерию процессора, как и вообще аппаратной платформы в целом, выбирать бессмысленно – их выбирают по функциональности и цене. В крайнем случае можно озаботиться качеством дисплея.
А в случае десктопа действительно приходится начинать выбор именно с процессора. Как и когда-то, такой выбор обуславливает производительность компьютера в целом. Только теперь не столько потому, что такой-то процессор медленнее или быстрее другого, сколько из-за того, что выбор процессора влечет за собой выбор управляющего чипсета, а следовательно, и типа материнской платы, системы охлаждения и многих других мелочей, а именно от этого сегодня зависит функциональность и производительность компьютера в целом. Так, контроллер доступа к памяти в современных системах в ряде случаев встроен в процессор (обычно это процессоры, поддерживающие 64-разрядные вычисления), и потому, выбрав процессор, вы оказываетесь жестко привязаны к определенному типу памяти.
Особо следует поговорить о выборе между 32-разрядными и 64-разрядными системами. Большинство современных процессоров поддерживает 64-разрядные вычисления (включая даже почти все модификации самого простого и дешевого процессора Intel под названием Atom, предназначенного в основном для мобильных компьютеров). Названия таких процессоров и чипсетов к ним дополнительно включают в себя цифру 64: «Intel 64», «amd64», «x86-64», «x64», «EM64T» – разные названия одной и той же технологии.
На практике преимущество 64-разрядных систем заключается не в собственно разрядности вычислений (это может и не дать заметного эффекта), а в том, что системы с такой разрядностью могут поддерживать гораздо больший объем памяти. Сравните – обычная 32-разрядная Windows XP поддерживает физическую память максимум в 4 гигабайта, из которых реально работает около 3,5. 64-разрядная Windows XP поддерживает уже 16 Гбайт, а Windows 7 – до 192 Гбайт (в зависимости от редакции), что фактически равно объему современных жестких дисков.
Но также понятно, что для достижения реального эффекта в таких системах нужно еще много условий. Нужны не просто соответствующие драйверы, которые могут работать в 64-разрядной системе – они вместе с аппаратурой должны реально поддерживать 64-разрядный режим расчетов. Нужны соответствующие программы – обычные 32-битные, естественно, не дадут никакого прироста производительности, даже если их приспособить для работы в 64-разрядной среде. Наконец, нужны собственно задачи, для которых эффект будет значимым: включающие объемные вычисления и оперирование большими объемами данных. Таких задач, как уже говорилось, у обычного пользователя сегодня практически нет – даже с преобразованиями фотографий формата настенных календарей рядовая современная персоналка справляется, как говорится, «на раз».
Возможно, в скором времени все персональные компьютеры и системы для них станут 64-разрядными, и будет накоплено много соответствующего программного обеспечения. Но пока для всех практических случаев, включая даже самые «навороченные» компьютерные игры (одна из самых сложных задач для бытового компьютера), выбор 32-разрядной системы является необходимым и достаточным. Заодно вы гарантированы от несовместимости старых программ с 64-разрядной системой – хотя Microsoft обещает, что в большинстве случаев эти программы будут выполнятся, но все-таки не все. И довольно глупо покупать какой-нибудь новый антивирус только из любви к прогрессу, не получив таким способом ровным счетом никаких преимуществ.
Несколько иная, кстати, ситуация с количеством вычислительных ядер в процессоре. Несколько ядер – все равно, что несколько процессоров, работающих одновременно. Общеизвестно, что реальную отдачу от многих ядер можно получить лишь в случае, когда выполняющаяся программа эффективно делится на ряд параллельных потоков, и далеко не все компьютерные задачи соответствуют этому предположению. Кроме того, даже если такое деление и возможно, то оно очень трудоемко – «распараллеливание» программ почти не поддается автоматизации, и программистам его приходится проводить фактически вручную (именно так делаются программы для суперкомпьютеров).
Но в мире персональных компьютеров есть одна очень распространенная задача, которая уже сама по своей природе является распараллеленной. Более того, это самая часто встречающаяся задача на практике – выполнение одновременно многих задач в многозадачной операционной системе. Здесь ничего придумывать не приходится, и для запуска каждой задачи в своем отдельном процессоре нет никаких препятствий. В реальности, конечно, удвоение и учетверение количества ядер не дает такого же прироста производительности – как минимум, в таких системах процессорам приходится делить общую память и другие ресурсы компьютера, что сильно уменьшает выигрыш. Два ядра могут суммарно дать примерно 167 % увеличения производительности в сравнении с одноядерным процессором, четыре – примерно 250 %, а больше шести ядер (Intel Core i7 или AMD Phenom II X6) и вовсе ставить нецелесообразно – дальше производительность будет расти очень медленно. Но эффект от увеличения количества ядер все равно намного больший, чем от таких дорогих усовершенствований, как повышение быстродействия памяти, или даже от подгонки задач под 64-разрядные вычисления. Потому двухъядерные или четырехъядерные процессоры уже стали фактическим стандартом в отрасли.
Далее приводятся примерные рекомендации по выбору процессора в зависимости от задач, которые вам предстоит решать на настольном компьютере[2]. Расшифровка обозначений: Celeron 430 LGA775 1.8GHz/512Kb/800MHz означает процессор Intel Celeron модели 430; сокет (разъем) – LGA775; тактовая частота – 1,8 гигагерц; объём кэша второго уровня (L2) – 512 килобайт; частота системной шины процессора – 800 мегагерц. Отметим, что AMD и Intel считают частоту системной шины немного по-разному, оттого у них сильно различающиеся цифры (некоторые подробности см. в разд. 1.6 «Память»). Если подробности о кэше и системной шине не приводятся, это значит, что их разновидностей для данного типа процессоров немного, и они не имеют большого значения.
В скобках указаны условные оценки быстродействия соответствующей системы в процентах от идеализированной рекордной системы, принятой за 100 % (по данным компании «НИКС»). При проведении теста старались по максимуму задействовать и многоядерные, и 64-разрядные функции, а также всяческие дополнительные функции (например, аппаратное декодирование видео, если оно предусмотрено в конструкции). Потому на реальных задачах различие между моделями процессоров может быть и в разы выше, и в разы ниже, чем указанная величина. Единственное, о чем можно говорить с уверенностью – нет такой задачи, которая бы заставила Celeron работать быстрее, чем Core i5.
♦ Офисная/домашняя минимальная (бюджетная) конфигурация:
• Intel: Pentium Dual-Core E2160 LGA775 1.8 ГГц/1Мбайт/800МГц (14,6 %)
• или Celeron E3500 LGA775 2.7 ГГц/1Мбайт/800МГц (19 %)
• AMD: Sempron 140 AM3 2.7 ГГц/1 Мбайт/4000МГц (13 %)
Цена этих процессоров составляет около 1000–1500 рублей.
♦ Офисная/домашняя оптимальная конфигурация:
• Intel: Pentium E6800 LGA775 3.33 ГГц/2Мбайт/1066МГц (29,5 %)
• или Core 2 Duo E7500 LGA775 2.93 ГГц/3Мбайт/1066МГц (28,3 %)
• AMD: Athlon II X2 265 AM3 3.3 ГГц/2Мбайт/4000МГц (30,7 %)
Цена этих процессоров составляет 2–3 тыс. рублей.
♦ Игровой/медийный компьютер высокого класса:
• Intel: Core i5-2500 LGA1155 3.3 ГГц (66,6 %)
• AMD: Phenom II X6 1090T Black Edition AM3 3.2 ГГц (68,2 %)
Цена этих процессоров составляет —7–9 тыс. рублей.
Рекордный компьютер с производительностью, близкой к 100 %, мог бы получиться на основе CPU Intel Core i7-980X Extreme 3,33 ГГц. Но в реальности едва ли кто захочет иметь такую систему в частном пользовании – цена только одного процессора выше тысячи долларов, а реальный выигрыш может быть очень далек от указанных условных цифр.
Как мы уже говорили, выбор процессора обуславливает тип чипсета и, иногда, тип памяти. Чипсет (набор системной логики) – это набор микросхем, поддерживающий какие-то определенные типы процессоров. Но предлагаемое разнообразие чипсетов для одного и того же процессора все-таки достаточно велико, чтобы запутаться (хотя сделать роковую ошибку и трудно). Мало того, на практике на основе выбранного чипсета можно получить огромное количество самых разнообразных конфигураций материнских плат от разных производителей. И вот тут можно крупно промахнуться, сэкономив там, где экономить совсем не следует.
Чипсеты для процессоров Intel выпускает сама Intel, а также компании VIA, SIS и известный производитель видеокарт NVIDIA. Компания AMD сама довольно долго не выпускала чисеты для своих процессоров, но в 2006 году приобрела главного конкурента NVIDIA – компанию ATI, и также вышла на рынок чипсетов. Кроме самой AMD, чипсеты для ее процессоров выпускают те же NVIDIA, VIA и SIS. Для процессоров Intel и AMD требуются разные чипсеты, хотя иногда они могут носить почти одинаковые названия (например, у компании NVIDIA: nForce 750a для AMD, nForce 750i – для Intel). Соответственно, на материнскую плату, выпущенную для процессоров Intel, нельзя установить процессор от AMD, и наоборот.
Перечислить все возможные конфигурации материнских плат и дать конкретные рекомендации по их выбору еще труднее, чем в случае процессоров. В отличие от производства и разработки чипсетов – весьма сложного занятия, требующего высокой технологической культуры, опытных кадров и дорогих производств, – свои материнские платы может производить фактически каждый. Интернет-издание iXBT приводит список из почти полутора сотен компаний-производителей, включая и отечественные (например, компанию «Формоза»). Среди самых популярных в нашей стране можно назвать ASUS, Chaintech, Gigabyte, Microstar (MSI), Foxconn и саму Intel. В любом случае, выбирая плату, прежде всего стоит выяснить, есть ли у данного производителя в России достаточно развитая система фирменного обслуживания.
Для облегчения выбора кратко опишем, на что стоит обращать внимание при выборе материнской платы, кроме поддерживаемого типа процессора. Любой чипсет состоит из двух микросхем, иногда объединяемых в единый системный контроллер-концентратор, или, по-английски, System Controller Hub (SCH). Первая микросхема традиционно носит название северного моста (northbridge), официальное ее название – контроллер-концентратор памяти. Главная задача северного моста – связь с процессора с памятью и видеокартой. В него также обычно помещают встроенный графический контроллер (видеокарту), если она предусмотрена конструкцией чипсета. В некоторых случаях северный мост может отсутствовать – так, в процессоры Intel с разъемом (сокетом) LGA 1156 встроен и контроллер доступа к памяти, и видеоконтроллер (встроенная прямо в процессор видеосистема предусмотрена в ряде моделей современных процессоров Intel), потому чипсет для этого разъема состоит из одного южного моста.
Южный мост (southbridge) или контроллер-концентратор ввода/вывода – вторая обязательная составляющая чипсета. Южный мост, как можно понять из названия, обеспечивает взаимодействие между процессором и периферией: с жестким диском через интерфейсы IDE и SATA, с картами PCI, низкоскоростными (не для подключения видео) интерфейсами PCI Express, интерфейсами USB, FireWare и пр. Через отдельную микросхему, называемую Super I/O, южный мост также обеспечивает связь со старыми низкоскоростными портами RS232, LPT, PS/2.
Итак, последовательность выбора материнской платы следующая: сначала мы выбираем процессор, затем смотрим перечень чипсетов, которые его поддерживают. Как правило, на этом этапе уже оказывается задан и тип памяти (DDR2, DDR3 и т. п.). Учтите, что для максимальной производительности потребуется установить два или четыре модуля памяти (а не один и не три) одинакового объема в определенные разъемы для того, чтобы процессор имел доступ к памяти через два независимых канала (подробности см. в разд. 1.6 «Память»).
На основе выбранного чипсета (лучше выбирать, разумеется, наиболее современный из возможных) выстраиваем список доступных материнских плат, предпочтительно «брендового» производителя, имеющего развитую систему обслуживания в России. Далее тщательно просматриваем этот список, обращая внимание на следующие моменты:
♦ встроенная видеокарта – традиционно считается, что встроенная видеокарта медленная и убогая по функциональности, но во многих случаях это совсем не так. Если вы не собираетесь играть в современные графические игры (типовой такой случай – компьютер в офисе), то встроенная видеокарта подойдет вам стопроцентно. Единственное, на что следует обратить внимание, – будете ли вы подключать к ней более одного монитора. Современный плоский монитор лучше подключать не через VGA (D-Sub), а через цифровой интерфейс DVI (подробнее об этом в главе 2 «Мультимедиа») . Но встроенные видеокарты с двумя разъемами DVI встречаются очень редко – в этом случае лучше все-таки предусмотреть отдельную видеокарту. А вот для домашнего компьютера, вероятно, стоит предусмотреть отдельную видеокарту в любом случае. Может так случиться, что встроенная очень быстро перестанет удовлетворять вас или ваших домашних, и вы зря потратите деньги – все-таки встроенная видеокарта существенно добавляет к стоимости материнской платы. Для внешней видеокарты на плате должен быть разъем типа PCI Express x16 (см. рис. 1.1);

Рис. 1.1. Типовая современная материнская плата: 1 – разъемы PCI; 2 – разъемы PCI-Express x1; 3 – разъемы PCI-Express x16 (для видеокарты); 4 – процессорный разъем (сокет) с креплениями; 5 – радиатор для охлаждения микросхемы чипсета; 6 – пары разъемов DIMM для установки модулей памяти; 7 – разъемы SATA для подключения жестких дисков; 8 – устаревшие разъемы IDE (Parallel ATA) для той же цели
♦ все современные материнские платы имеют встроенные звуковой (Audio) и сетевой (Ethernet, LAN) контроллеры, но на всякий случай их наличие стоит проверить. Звуковой контроллер обычно соответствует весьма «продвинутому» стандарту High Definition Audio, что, с одной стороны, перекрывает потребности абсолютно всех категорий пользователей, с другой – для большинства это все-таки излишне «навороченное» решение, которое может вызвать ряд практических сложностей в настройке;
♦ на плате обязательно должны быть разъемы PCI или, как минимум, PCI Express x1 для подключения различных внешних интерфейсов на платах расширения. При этом обычный PCI предпочтителен, т. к. под него до сих пор выпускается большее разнообразие плат. Самый распространенный случай необходимости такого разъема – отсутствие какого-либо интерфейса в составе самой материнской платы (FireWare, LPT, RS-232 и пр), а следовательно, и нужда в использовании соответствующей платы расширения;
♦ в ряде материнских плат стоит посмотреть на параметр, который называется частота шины процессора (FSB). Если контроллер памяти не встроен в процессор, то FSB процессора должна совпадать с частотой шины, поддерживаемой чипсетом материнской платы. Например, процессор с частотой шины 1333 МГц не будет работать на плате, поддерживающей только процессоры с частотой шины 1066 МГц, даже если он подходит по типу и разъему (сокету). Но в ряде современных материнских плат, где северный мост попросту отсутствует, на этот параметр можно не обращать внимания;
♦ обратите внимание на возможность вывести на переднюю панель компьютера USB-разъемы, а также разъемы аудио. Отсутствие такой возможности ведет к крупным неудобствам в эксплуатации компьютера – иногда получить доступ к разъемам на задней панели корпуса бывает затруднительно;
♦ если у вас от старого компьютера имеется оптический привод с параллельным IDE-интерфейсом, то стоит проверить наличие такого интерфейса на плате. В отличие от жестких дисков, оптический привод менять только из-за перехода на новый интерфейс нецелесообразно. А вот жесткие диски стоит поменять на современные – во-первых, ваши наверняка работают уже долго, а ресурс их не бесконечен, во-вторых, вы замените их на значительно более емкие;
♦ форм-фактор материнской платы определяет ее размер и, соответственно, влияет на выбор корпуса. В настоящее время наиболее популярны форм-факторы типа ATX и mATX (microATX). Не следует стремиться к излишней миниатюризации – компактные корпуса, конечно, приятнее, но условия охлаждения в них гораздо хуже. Кроме того, на миниатюрных платах умещается меньше разъемов, и они стоят теснее, отчего платы расширения будут мешать друг другу (особенно это касается видеокарт, могущих занимать два или даже три слота в ширину);
♦ в последнюю очередь стоит ознакомиться с перечнем внешних интерфейсов. Есть материнские платы, которые до сих пор снабжаются портами и LPT, и COM (RS-232). Но заострять внимание на наличии таких портов не стоит – если у вас задержался LPT-принтер, или вы имеете программатор с интерфейсом RS-232, или прикупили внешний жесткий диск c портом FireWare, то всегда есть возможность обеспечить недостающие интерфейсы с помощью PCI-плат расширения (главное, были бы свободные разъемы под такие платы). Причем применение таких плат расширения предпочтительнее, чем альтернатива в виде кабелей-переходников, подключаемых к порту USB, – платы, как правило, устойчивее в работе. В некоторых случаях (как например, в случае COM-порта) такие платы даже надежнее, чем встроенные порты в материнскую плату, – в случае чего сгорит плата, и ее можно заменить. Единственный внешний интерфейс, который удобнее иметь прямо на материнской плате, – разъемы PS/2 для мыши и клавиатуры. Впрочем, соответствующие устройства вполне заменяемы на USB-варианты (переходник на PS/2 часто просто вкладывается в коробку), но нередко портов USB может просто не хватать. Причем активный (с дополнительным питанием) внешний USB-концентратор для увеличения количества портов совсем недешев и много неудобнее в обращении, чем разъемы PS/2 на плате (подробнее о этом см. главу 3 «Компьютерные порты»).
Для наглядности приведем снимки типовой материнской платы: на рис. 1.1 показан вид сверху, на рис. 1.2 – со стороны задней панели.
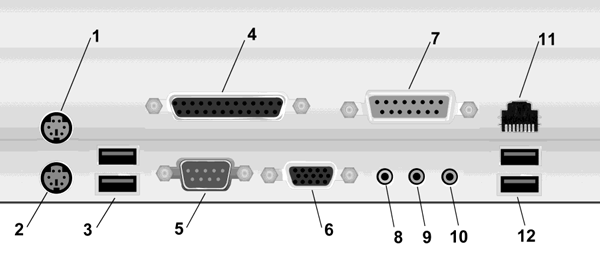
Рис. 1.2. Типичное расположение и внешний вид разъемов для подключения внешних устройств на задней панели компьютера: 1 – разъем PS/2 для мыши (бирюзовый); 2 – разъем PS/2 для клавиатуры (сиреневый); 3 – два разъема USB; 4 – разъем LPT для принтера (красный); 5 – последовательный порт COM (голубой); 6 – VGA-разъем для подключения монитора (синий); 7 – игровой порт (желтый); 8 – линейный выход (L-out, светло-зеленый); 9 – линейный вход (L-in, голубой); 10 – микрофонный вход (розовый); 11 – разъем сетевой карты (RJ-45); 12 – дополнительные USB-порты
1.3. Правила подключения к компьютеру внешних устройств
Несколько слов о правилах подключения устройств к компьютеру. Неверно, что перед подсоединением какого-либо разъема компьютер следует обязательно выключать – зачем тогда придумывали такие вещи, как горячее подключение (Plug-and-Play, PnP)? В общем случае через любой компьютерный порт оборудование можно подключать «горячим способом», если соблюдать определенные меры предосторожности. Заметим, что эти меры одинаково существенны и для современных PnP-интерфейсов, и в случае старинного RS-232 – известны случаи, когда при несчастливом совпадении ряда обстоятельств выходил из строя даже супернадежный и «несгораемый» порт FireWare.
Самое главное требование к соединяемым устройствам: потенциалы «общего провода» («земли», корпуса) у обоих соединяемых устройств должны быть выровнены заранее. При подключении по любому интерфейсу это происходит автоматически в момент соединения, но беда наступает тогда, когда до подключения потенциалы разные. Тогда в момент подключения они выравниваются скачком, и хорошо, если это происходит через металлические обрамления разъемов и оплетку кабеля. По сути все современные интерфейсы и рассчитаны по своей конструкции на такой случай (обрамления разъемов входят в контакт первыми, затем контакты питания, затем только все остальные), но не факт, что до выравнивания потенциалов сигнальные контакты не успеют соприкоснуться. А это значит, что через них потечет большой ток, на который нежные микросхемы, изготовленные с технологическими нормами в десятки нанометров, совершенно не рассчитаны – в результате порт выгорает гарантированно.
Выровнять потенциалы корпусов у соединяемых устройств на самом деле очень просто – надо всегда их включать в сеть проводом, имеющим вилку с третьим заземляющим контактом (причем этот контакт должен не болтаться в воздухе, а быть надежно соединен с корпусом прибора). Но одного этого, конечно, недостаточно – еще надо, чтобы розетки, в которые включаются устройства, были также снабжены заземляющими контактами, надежно соединенными между собой. В идеале эти заземляющие контакты также должны быть подсоединены и к настоящему заземлению, но это необязательно – достаточно лишь, как это называют в официальной документации, потенциаловыравнивающего проводника. Такой проводник всегда связывает между собой розетки в офисных удлинителях типа «Пилот» (рис. 1.3).

Рис. 1.3. Удлинитель типа «Пилот» – надежный способ защиты от выгорания компьютерных портов
Если для подключения используются настенные стационарные розетки – то проверьте заранее тестером, имеется ли в них соединение заземляющих контактов между собой отдельным проводом. Если такового нет, его абсолютно необходимо протянуть. В идеале все розетки в помещении (офисе, доме, квартире) должны быть связаны между собой достаточно толстым заземляющим проводником («третьим» проводом).
Внимание!
Никогда не используйте для подключения к сети компьютеров, принтеров, сетевых устройств и прочей офисной техники самодельные удлинители!
Есть, впрочем, и исключение – некоторые устройства изначально снабжены простейшими сетевыми вилками с двумя контактами (часто это касается блоков питания ноутбуков или аппаратуры с внешним блоком питания, объединенным с сетевой вилкой). Все такие устройства обладают одним общим свойством – у них «общий» провод изолирован от «земли», поэтому выравнивания потенциалов не требуется. В аппаратуре с питанием от батареек или аккумуляторов это происходит естественным образом, а в остальных устройствах изоляция достигается питанием через изолированную обмотку трансформатора и отсутствием металлических деталей корпуса, находящихся под каким-то потенциалом, связанным с потенциалами схемы прибора.
В общем случае такие устройства тоже нужно защищать – они-то чаще всего и выходят из строя. В связи с этим второе правило:
Внимание!
Никогда не используйте для связи компьютерных устройств самодельные кабели!
В фирменных кабелях, как уже говорилось, металлическое обрамление разъемов всегда входит в соединение раньше основных контактов, и это служит дополнительным эшелоном защиты в случае, если потенциалы по какой-то причине не были выровнены заранее. Если соблюдать эти правила, то безопасно даже включать и выключать в «горячем режиме» совершенно для этого не предназначенные разъемы RS-232[3].
1.4. Корпуса, охлаждение и общая конфигурация
Одно из самых неприятных свойств современных настольных компьютеров и ноутбуков – сопровождающий их работу шум вентиляторов. У ноутбуков тут ничего сделать невозможно – разве только обратить внимание на «шумность» при покупке модели. А для настольных компьютеров (десктопов) правильно сформулированная задача по выбору корпуса, блока питания (который выбирается вместе с корпусом) и систем охлаждения звучит так – обеспечить минимальный шум при достаточном охлаждении.
И уровень шума, и эффективность охлаждения зависят от большого количества параметров: и от конструкции корпуса, и от его размеров, и от «фирменности» радиаторов и вентиляторов, и от времени (со временем разбалтываются опоры подшипников в вентиляторах, а каналы радиатора забиваются пылью), и от того, насколько греются тепловыделяющие компоненты. Скажем, в обычном режиме работы (без обработки трехмерной графики), вентилятор на современной видеокарте, если она не экстремальной мощности, оказывается не очень-то и нужен мне удавалось годами работать с видеокартой, у которой вентилятор был сознательно физически отключен. Но всем рекомендовать такой прием с целью снижения шума, конечно, было бы слишком смело – на всякий случай вентилятор должен работать.
1.4.1. Подбор блока питания
При подборе блока питания учтите, что в первой половине 2000-х (примерно с появлением материнских плат с шиной PCI-Express) произошла смена стандартов, и блок питания от компьютера 2000 года с 20-контактным разъемом не подойдет к современной материнской плате, где контактов 24 (дополнительные четыре контакта от блока питания часто идут отдельным жгутом). Кроме того, были изменены требования по мощности отдельных линий (потому решить проблему простым размножением существующих линий не удастся), а с появлением SATA-дисков еще и изменена конструкция разъемов питания жестких дисков. Потому от старого компьютера при модернизации можно будет оставить разве что корпус, но блок питания придется сменить.
Начнем с расчета необходимой мощности блока питания. Грубая рекомендация звучит так – мощность блока питания среднего офисного или домашнего компьютера должна составлять 300–350 Вт. Не будет большим излишеством выбрать и 400-ваттный блок. Более мощные блоки – для экстремальных игровых конфигураций.
Для тех, кто привык все считать досконально, на множестве сайтов в Интернете есть специальные калькуляторы, как онлайновые, так и в виде отдельной программы. Чтобы их найти, достаточно в «Яндексе» или Google набрать запрос: расчет мощности блока питания. Посчитав с помощью такого калькулятора требуемую мощность для вашей системы, вы, возможно, будете удивлены – в типовом случае вы получите цифру на уровне примерно 120–150 Вт. Откуда тогда требование 350ваттного блока питания? Просто из принципа: «запас карман не тянет» – 300ваттный блок не отличается по габаритам от 200-ваттного и обойдется практически в ту же сумму. При этом надежность системы окажется намного выше, не придется думать о смене блока при модернизации, а если блок позволяет управлять оборотами вентилятора, то их можно еще дополнительно понизить, снизив тем самым и уровень шума.
Из практического опыта следует, что надежность блока питания мало зависит от степени его «фирменности» – если это только не совсем уж какой-нибудь корявый «но-нейм», спаянный на коленке «в трущобах Шанхая». А вот качество и долговечность установленного вентилятора, как и возможность управления им, как раз очень зависит от «брендовости» производителя.
Трудность состоит в том, что для получения заведомо гарантированного качества вам придется заплатить заметно больше среднего – так, блок питания Zalman на 400 Вт обойдется в сумму, приближающуюся к 2 тысячам рублей, тогда как цена «обычного» блока такой мощности, ничуть не хуже «залманского» по всем остальным параметрам, вряд ли будет более рублей 500–700.
Есть, однако, способ аккуратно обойти это требование – выбирать следует блоки питания с большим вентилятором во всю нижнюю сторону корпуса (а не обычным маленьким на задней панели). Пример блока питания с таким вентилятором показан на рис. 1.4. Вентилятор диаметром 120 мм, во-первых, имеет изначально меньше оборотов в минуту (чуть больше 1500, против почти 2500 у «обычных»), и потому шум от него на порядок ниже, во-вторых, из-за этого он меньше изнашивается со временем.

Рис. 1.4. Пример блока питания с вентилятором 120 мм
1.4.2. Выбор источника бесперебойного питания
С мощностью блока питания связан выбор источника бесперебойного питания (ИБП, или, по-английски, UPS). Учтите, что мощность ИБП всегда указывается в вольт-амперах (ВА), и эта цифра примерно на четверть-треть выше реальной отдаваемой мощности в ваттах. То есть минимальная мощность ИБП для блока питания 400 Вт должна составлять 500 ВА. Наилучшим выбором для домашнего компьютера будет ИБП мощностью около 700 ВА – в него вы сможете воткнуть и монитор, и модем со сканером и принтером. Более мощные ИБП относятся уже к профессиональным, и стоят обычно заметно дороже.
Нужно ли подсоединять ИБП к системе?
Большинство ИБП предоставляют возможность дистанционного управления ими через USB-кабель (в старинных моделях это был СОМ-порт). На самом деле никакой специальной настройки ИБП не требуют, и вы получите лишь еще один собирающий пыль провод, который никогда на практике не понадобится – в крайнем случае, если вы очень захотите, настройки можно разок выполнить через собственный интерфейс ИБП с передней панели. Потому большинство пользователей предпочитает никуда разъем управления ИБП не подсоединять. На функциональность Windows это тоже не повлияет – разве что в случае, если ИБП подключен, вы получите лишний раз «последнее китайское предупреждение» о том, что компьютер вот-вот скончается. Но при отключении сети ИБП и без того изведет вас своими звуковыми сигналами, от которых очень захочется выключить всю систему, даже не дожидаясь полной разрядки аккумулятора.
1.4.3. Вентиляторы и температура внутри корпуса
Вентиляторы для процессоров, к сожалению, не предполагают такого выбора размеров, как в блоках питания – там размер задан конструкцией радиатора. Потому если вы особо чувствительны к шуму, то тут не обойтись без покупки фирменной конструкции, причем желательно сразу в сборе с радиатором. Здесь тоже применимо правило – чем больше размеры вентилятора, тем лучше. Хорошо, если материнская плата позволяет осуществлять регулировку числа оборотов – тогда, постепенно их снижая, можно найти оптимум, когда температура процессора еще не повышается до критической (примерно 50 градусов), а обороты уже достаточно малы. Размеры корпусного вентилятора обычно, к сожалению, нередко заданы еще более жестко (обычный размер: 92x92 мм), потому там тем более приходится выбирать самую фирменную конструкцию или изначально выбирать корпус с большим вентилятором 120 мм.
Программы для измерения температуры процессора и материнской платы и, если это возможно, для регулировки оборотов вентиляторов, должны найтись на диске, прилагаемом к материнской плате. Но опыт показал, что такие утилиты обычно избыточны по функциональности, слишком сложны и нестабильны. Потому лучше воспользоваться одной из сторонних программ. Есть много подобных продуктов, и платных и бесплатных, и их нужно тщательно выбирать. Из бесплатных для чистого контроля параметров я порекомендую HWMonitor – очень простую программу, состоящую из единственного исполняемого файла, и не требующую установки, но весьма информативную (рис. 1.5) – как видите, он показывает даже температуру жесткого диска (см. раздел под заголовком ST3500630AS ), правда, только одного из двух, имеющихся в компьютере. Кроме того, программа показывает минимальное и максимальное значение за время, пока она запущена. При желании текущие показания можно сохранить в файл и сравнить их, например, с тем, что было до установки нового вентилятора. Скачать последнюю версию HWMonitor можно с сайта разработчиков cpuid.com .
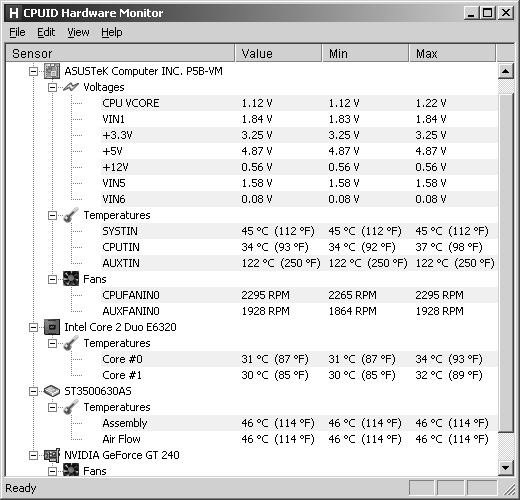
Рис. 1.5. Контроль параметров настольного компьютера с помощью программы HWMonitor
Что означает AUXTIN?
Большинство программ, показывающих температуру, скорость вращения вентиляторов и прочие параметры компьютера, – англоязычные (включая и фирменные утилиты производителя материнской платы). Для того чтобы проще было разобраться, расшифруем ряд позиций, которые вы можете видеть на рис. 1.5:
• Fans – вентиляторы;
• AUX – сокращение от auxilary (дополнительный);
• CPU – центральное процессорное устройство (процессор);
• Core – ядро;
• соответственно, CPUFANN0 – процессорный вентилятор № 0;
• AUXFANN0 – дополнительный вентилятор, в данном случае корпусной;
• SYSTIN – внутренняя (IN) температура системной платы;
• CPUTIN – внутренняя температура процессора;
• AUXYIN – дополнительный вход измерителя температуры (в данном случае он не подключен никуда, потому показывает «погоду на Марсе»;
• для жесткого диска: Assembly – в сборке (т. е. температура внутри диска), Air Flow – расход воздуха (т. е. температура воздушной среды), в данном случае оба датчика, видимо, объединены.
Померив температуру материнской платы (она не должна превышать 45–50 градусов даже в жаркое летнее время – параметры, которые вы видите на рис. 1.5, были измерены при температуре в помещении 26 °C), вы можете сделать заключение о необходимости дополнительных вентиляторов, установленных на корпусе системного блока (корпусных). Вообще-то, для нормальной работы не слишком «навороченного» компьютера достаточно трех вентиляторов: в блоке питания, на процессоре и на видеокарте (причем последний, как мы видели, не всегда и не для всех пользователей обязателен). Если у вас имеются корпусные вентиляторы, то попробуйте их аккуратно отключить (отсоединив разъем вентилятора от материнской платы), и непрерывно контролируйте температуру материнской платы. Если в комнате жара, а температура через час после включения не превысила указанной ранее величины, то можете смело избавляться от лишних источников шума. Учтите, что имеющийся в некоторых корпусах воздуховод (в виде трубы к вентилятору процессора), снижает температуру процессора, но повышает ее для окружающих компонентов. Поэтому стоит проэкспериментировать, удалив эту трубу, – если температура материнской платы снизится, а процессора – не повысится вовсе или повысится не больше, чем на один-два градуса, то стоит обойтись без нее.
Тут тоже действует правило: «запас карман не тянет». Самые чувствительные к нагреву в современном компьютере компоненты – жесткие диски, которые к тому же охлаждаются хуже всех остальных компонентов. Долговечность жестких дисков напрямую зависит от температуры: 55–60 градусов – уже предельное критическое значение. При нормальной работе диска температура не должна превысить тех же 45–50 градусов (руке горячо, но терпимо), и производители утверждают, что долговечность сильно повысится, если температура будет ниже 40 градусов. Если у вас есть подозрение, что жесткие диски все время греются выше допустимого, то следует принять меры: возможно, подключить-таки корпусные вентиляторы или даже поставить отдельный вентилятор специально для обдува диска (они бывают самых разных конструкций и стоимости).
1.4.4. Общая конфигурация корпуса
При выборе общей конфигурации корпуса следует исходить из следующих соображений. Как минимум, стоит рассчитывать на два отдельных жестких диска в стандарте 3,5 дюйма: как мы еще узнаем, так надежнее – на втором хранится резервная копия основного. 3,5-дюймовый диск будет греться гораздо меньше миниатюрного 2,5-дюймового и, к тому же, окажется заметно дешевле. Неплохо, если эти диски будут разнесены подальше друг от друга – с одним пустым отсеком между ними. Обязательно потребуется и оптический привод, притом достаточно больших габаритов (под пятидюймовый отсек) – они удобнее и надежнее миниатюрных, типа ноутбучных.
Наконец, не мешает иметь на месте бывшего флопии-привода кардридер – набор гнезд под различные типы флэш-карт. Если такое вам не требуется, то на этом месте удобно разместить панель с дополнительными аудиогнездами и USB-портами.
В свободный пятидюймовый или трехдюймовый отсек попробуйте установить панель с регуляторами скорости вращения вентиляторов – она может показаться выпендрежной игрушкой, но на самом деле это ужасно удобная штука, если вы чувствительны к уровню шума. С ней уже можно не обращать внимание на функциональность материнской платы в отношении регулировки оборотов вентиляторов – так, панель Scythe Kaze Master Pro 3.5 стоимостью меньше двух тыс. рублей позволяет управлять скоростью вращения до четырех вентиляторов (вплоть до полной их остановки), непрерывно контролируя на дисплее температуру в соответствующих точках.
Доработка заглушки
Следующий прием здорово способствует установлению оптимальной температуры в корпусе: возьмите заглушку свободного пятидюймового отсека, аккуратно вырежьте в ней прямоугольное отверстие максимально возможного размера и заклейте его с обратной стороны кусочком прочной пластиковой сетки (можно отрезать от той, что вешают на окна от комаров, подобрав ее по желаемому цвету). Такая сетка на месте заглушки существенно улучшит циркуляцию воздуха в корпусе, не нарушив внешнего вида системного блока. Только не забывайте периодически очищать сетку от скапливающейся пыли.
В основном с температурными требованиями и связан выбор размеров корпуса, но может так случиться, сама компонуемая конфигурация уже установит достаточный размер. Очень заманчиво иметь миниатюрный корпус, вроде модного формата Mini-TTX (собственно корпус с размерами 215x230x65, а плата для него – 170x170), однако в такие габариты нормальный компьютер просто не влезет. Но даже если выбранные вами компоненты без натяга упаковываются в miniTower, то выберите все-таки корпус на размер больше – типоразмера midiTower. Там будет больше свободного места и лучше вентиляция, а значит, надежнее работа компонентов и больше возможностей для снижения шума.
Если стоимость вас не лимитирует, то предпочтительно выбрать алюминиевый корпус – охлаждение в нем будет гораздо лучше. И обратите внимание, чтобы достаточно легко снимались по отдельности обе боковые стенки – меньше мучений при необходимости что-то модернизировать.
За компьютером надо ухаживать, очищая материнскую плату и радиаторы от скапливающейся пыли. В обычной городской квартире это приходится делать как минимум раз в полгода, а в начале лета, когда летит тополиный пух, – ежемесячно, в противном случае эффективность охлаждения заметно снижается. Если у вас внезапно и без предупреждения компьютер выключился – значит, дело скорее всего в перегреве процессора или материнской платы (второй причиной может быть плохой контакт в соединении шнура питания с корпусом). При этом бытовой пылесос не всегда справляется с задачей очистки компьютерных внутренностей – между ребер процессорного радиатора и в вентиляторах пыль застревает очень прочно. Для преодоления этой трудности в продаже (например, в радиомагазинах) имеются специальные баллончики со сжатым воздухом для продувки узких мест.
С жесткими дисками пользователь напрямую практически не сталкивается – как правило, все диски всех производителей примерно одинаковы по своим характеристикам, и единственное, что пользователя «колышет», – это доступный ему объем дискового пространства. Тем не менее, уже из предыдущего текста видно, что диски за последние годы претерпели ряд изменений, и здесь мы кратко остановимся на особенностях современных моделей и их правильной эксплуатации.
Перпендикулярная запись уже уходит в прошлое
В 2005–2006 годах компьютерная пресса радостно рапортовала о переходе производителей жестких дисков на новую технологию производства магнитных пластин – перпендикулярную запись. Эта технология позволила перейти порог максимальной плотности информации на пластине жесткого диска, который для старых дисков с параллельной записью составлял около 100–200 Гбит/кв. дюйм (здесь термины «параллельный» и «перпендикулярный» относятся к направлению магнитного поля относительно поверхности пластины диска). Перпендикулярная запись позволила достичь плотностей записи свыше 500 Гбит/кв. дюйм (рекорд пока, видимо, принадлежит Toshiba – 541 Гбит/кв. дюйм). Это привело в 2010 году к появлению винчестеров емкостью в 3 терабайта, а теоретическим пределом для перпендикулярной записи считается 1 Тбит/кв. дюйм, что должно, согласно обещаниям Hitachi, привести в конце 2011 – начале 2012 года к появлению 5-терабайтного «винта».
И на этом возможности перпендикулярной записи будут исчерпаны. Отметим, что именно необъятная единичная емкость устройства в сочетании с экстремально низкой ценой каждого гигабайта (в дисках емкостью 3 Тбайта – не более 5 центов за гигабайт) и позволяет капризным и сложным по устройству магнитным носителям не только выживать, но и продолжать доминировать в качестве устройства долговременной компьютерной памяти. И они имеют шанс сохранить это доминирование еще надолго: Toshiba, в частности, сообщила о скором открытии двух исследовательских центров, где вместе с TDK и Showa Denko будет разрабатывать новые технологии. Это может быть термомагнитная запись (HAMR, от Heat Assistant Magnetic Recording, магнитная запись с помощью тепла), когда к обычным головкам добавляется лазер, точечно прогревающий носитель со специальным покрытием в месте записи, или запись методом упорядоченного битового массива данных (bit-patterned media). Уже изготовленный прототип по последней из этих технологий имеет плотность записи 2,5 Тбит/кв. дюйм, т. е. 10-терабитовые диски уже не за горами.
Основное изменение, которым отмечены последние годы, кроме увеличения емкости дисков – практически все выпускаемые жесткие диски сегодня имеют интерфейс Serial ATA (SATA). Windows Vista и «семерка» распознают его «от рождения», а о том, как с ним справляться при установке Windows XP, мы поговорим в главе 8 «Установка Windows». Изменились и разъемы подключения – как интерфейсный, так и разъем питания, потому вставить новый диск в старый компьютер (выпуска примерно до 2006 года) не получится.
О надежности жестких дисков ходят разноречивые сведения, но истина заключается в том, что серьезных независимых исследований этого вопроса просто никто не проводил или, по крайней мере, не публиковал результаты в общедоступных СМИ. Единственное найденное мной квалифицированное исследование, результаты которого, кстати, серьезно расходятся с данными производителей дисков, проводилось в 2007 году учеными из университета Карнеги – Меллона. По их данным, среднее время наработки на отказ (mean-time before failure, MTBF), завышается производителями приблизительно в 15 раз, и в среднем (по всем исследованным моделям всех производителей) не превышает 5–7 лет. Причем ожидаемо ярко выражены два пика интенсивности отказов: в течение первого года работы, а также после седьмого. Как выяснилось, характер нагрузки, формируемой спецификой приложений, не оказывает заметного влияния на MTBF.
Более того, вопреки рекомендациям производителей, одинаковые показатели надежности наблюдаются как у дисков, обеспеченных хорошим охлаждением, так и у работающих при повышенных температурах (что, конечно же, не означает возможности греть диски до любой произвольной температуры, потому в этом вопросе лучше все-таки полагаться на рекомендации производителей). Еще одним неожиданным и неприятным для производителей результатом исследования было то, что и ориентированные на массовый рынок жесткие диски с интерфейсами PATA/SATA и позиционируемые как не только высокопроизводительные, но и как обладающие повышенной надежностью накопители с интерфейсами SCST, SAS или Fiber Channel, в действительности демонстрируют сходные показатели MTBF.
Какие практические выводы можно сделать из такого исследования? Во-первых, ничего катастрофического ученые не обнаружили: 5–7 лет вполне приемлемое время жизни для диска. Жесткий диск более этого срока в домашнем или офисном компьютере и не живет – либо устаревает и выбрасывается компьютер, либо, как минимум, переполняется и заменяется диск.
Во-вторых, диски следует для надежности дублировать – так можно застраховаться и от первого пика отказов (в начале эксплуатации), и от постепенного старения в конце срока службы. Самым надежным способом резервирования будет организация дискового массива (RATD1), о котором – во врезке Что такое RAID и зачем он нужен? далее. Однако совершенно необязательно строить дисковые массивы на каждом компьютере (к тому же, на ноутбуках их и не построишь). Чтобы уберечься от сбоя диска, достаточно иметь отдельный диск (обычный, не объединенный в массив) на том же или на другом компьютере, на который регулярно «сливается» архив рабочего диска. То, как это лучше сделать практически, мы обсудим в главе 11 «Ремонт Windows».
Что такое RAID и зачем он нужен?
RAID (redundant array of independent disks, избыточный массив независимых жёстких дисков) – несколько дисков, соединенных друг с другом, управляемых специальным RAID-контроллером и воспринимаемых внешней системой как единое целое. Еще не так давно такой контроллер обошелся бы в приличные деньги, но сейчас большинство материнских плат с SATA-интерфейсом имеют встроенные функции RAID-контроллера.
Для домашнего пользователя имеет смысл лишь конфигурация RAID1 – так называемый зеркальный дисковый массив, когда данные дублируются на двух дисках параллельно. То есть, например, два диска по 500 Гбайт, объединенные в RAID1, будут выглядеть для системы, как один диск 500 Гбайт. Какой смысл в такой конфигурации? Вероятность выхода из строя сразу двух дисков равна произведению вероятностей отказа каждого диска. Таким образом, вдвое переплатив, вы во много раз увеличиваете надёжность – RAID1 работает до тех пор, пока функционирует хотя бы один диск в массиве. Неисправный диск при этом можно заменить, даже не выключая компьютера (хотя я бы не посоветовал заниматься такими экспериментами на домашнем ПК).
Другой распространенный вариант – RAID0, сам по себе большого смысла для домашнего пользователя он не имеет. Там диски просто объединяются, за счет чего увеличивается скорость записи, зато надежность, наоборот, резко падает. Можно объединить преимущества обоих способов (когда два RAID1 объединяются в RAID0), но это потребует четырех дисков, и в результате конфигурация получается чересчур дорогой и громоздкой – дешевле обойдется просто приобрести диски побольше.
Я настоятельно советую где-то в домашней сети обязательно иметь один RAID1 – для хранения резервных копий. Необязательно это должен быть настольный компьютер – куда удобнее иметь RAID в общем сетевом файловом хранилище (NAS). Они специально рассчитаны на создание именно дисковых массивов, и ничего специально настраивать вам не придется – просто попросить продавца прямо в магазине вставить туда диски и сразу отформатировать их (подробнее о NAS см. в разд. 11.2 «Создание резервных копий системы»).
Устанавливать диски лучше не вплотную друг к другу, а чтобы между ними в корзине оставался свободный отсек (поэтому мы и рекомендовали покупать корпуса на размер больше, чем надо). Крепить диски обязательно всеми четырьмя положенными винтами – в противном случае диск может в процессе работы вибрировать, входя в резонанс со стенкой корпуса. Следует следить и за качеством крепления CD-привода – он будет вибрировать неизбежно (из-за всегда имеющейся некоторой несбалансированности оптических дисков), и плохо, когда его вибрация передается на жесткие диски.
В настройках энергосбережения Windows среди прочих есть пункт «отключение дисков». Так вот, я был рад узнать из статьи одного специалиста по ремонту компьютеров, что ремонтники, оказывается, полностью поддерживают мою позицию по этому вопросу – диски лучше не отключать вовсе, чем отключать их каждые пятнадцать минут. Более того, в рекомендациях этого специалиста так и сказано: «если у Вас есть возможность – не выключайте Ваш ПК вообще». В главе 8 «Установка Windows», в разговоре о настройках Windows, мы еще вернемся к этому вопросу подробнее.
Десятилетие назад были распространены мобильные рэки – специальные корзины, вставляющиеся в стандартный пятидюймовый отсек, которые позволяли быстро подключать жесткие диски к компьютеру, используя их как переносное хранилище информации (по понятным причинам такие устройства были очень распространены среди тех, кто занимался обработкой видео). Сейчас имеется достаточный выбор мобильных носителей информации большой емкости, куда более удобных, компактных и надежных (например, упомянутые рэки редко когда удавалось запустить в режиме горячего подключения, а флэш-накопители это позволяли делать с самого начала). Так что жесткие диски в качестве мобильных носителей использовать ныне решительно не рекомендуется – как, собственно, не рекомендовалось и ранее, просто выбора не было. Жесткие диски, особенно десктопные (в форм-факторе 3,5 дюйма), очень не любят перемещений – от сотрясения, ударов и вибрации, сопровождающих перемещение, они быстро выйдут из строя. А механическое воздействие (даже резкий поворот) во время работы гарантированно портит жесткий диск.
И если средства вам позволяют, мой совет при первой же возможности перейти на твердотельные жесткие диски, о которых мы будем говорить в главе 4. Сменные носители. К сожалению, они не только принципиально дороже обычных, но и имеют примерно на порядок меньшую максимальную емкость – во всем остальном они решительно превосходят магнитные носители, история которых уже перевалила за полвека.
О различных типах памяти мы упоминали при разговоре о чипсетах, а здесь кратко обобщим сказанное и познакомимся с различными типами памяти. Выбирать тип памяти, вам, как правило, не приходится – он обуславливается чипсетом, а тот, в свою очередь, – типом процессора. Тем не менее, знать хотя бы в общих чертах, что же вам подсовывают, следует, и изучением этого вопроса мы сейчас займемся.
1.6.1. Как устроена оперативная память ПК?
Как вы можете убедиться, взглянув на рис. 1.6, элементарная ячейка динамической памяти (DRAM) устроена крайне просто – схема состоит из одного транзистора и одного конденсатора. Конденсатор на схеме выглядит маленьким, но на самом деле занимает места раза в четыре больше транзистора, только, в основном, в глубине кристалла. Потому ячейки DRAM можно сделать очень малых размеров, а, следовательно, упаковать их много на один кристалл, не теряя быстродействия. Отсюда и распространенность DRAM в качестве компьютерных ОЗУ. За такую простоту и компактность приходится расплачиваться необходимостью постоянной регенерации содержимого – ввиду микроскопических размеров и, соответственно, емкости конденсатора, в ячейке DRAM записанная информация хранится всего лишь десятые-сотые доли секунды.

Рис. 1.6. Схема элементарной ячейки DRAM
В первых образцах персональных компьютеров регенерацией памяти ведал специальный служебный канал системного таймера, который подавал сигнал регенерации каждые 15 мкс на 1/256 часть массива памяти, примерно за 3,8 мс восстанавливая весь доступный объем. Такое решение неудобно и опасно – во-первых, регенерация всей памяти занимает много времени, в течение которого ПК неработоспособен; во-вторых, любая зловредная программа может попросту остановить системный таймер, отчего компьютер уже через несколько миллисекунд обязан впасть в полный ступор. И все современные микросхемы DRAM занимаются восстановлением данных самостоятельно, да еще и так, чтобы не мешать основной задаче, – процессам чтения/записи.
1.6.2. Типы памяти
В настоящее время существует много усовершенствованных модификаций базового типа DRAM, показанного на рис. 1.6. Главное усовершенствование в динамическую память было внесено в начале 1990-х, когда появилась SDRAM (синхронная DRAM). В такой памяти ответ на поступившую команду появляется не сразу (точнее, с неопределенной задержкой, обусловленной быстродействием внутренних схем памяти, иными словами – асинхронно), а лишь с фронтом определенного тактового сигнала, отстоящего от начала команды на строго заданное число тактов. Это позволило точно синхронизировать работу памяти с работой процессора и упорядочить процесс обмена.
Следующим этапом было появление DDR SDRAM (Double Data Rate, с удвоенной скоростью передачи данных). При использовании DDR SDRAM достигается удвоенная скорость работы за счёт считывания команд и данных не только по фронту, как в SDRAM, но и по спаду тактового сигнала. Таким образом, при работе DDR на частоте 100 МГц мы получим эффективную частоту обмена данными 200 МГц. Для DDR SDRAM впервые появились чипсеты, которые позволяли использовать модули памяти в двухканальном, а некоторые чипсеты – и в четырёхканальном режиме. Для работы памяти в двухканальном режиме требуется 2 (или 4) модуля памяти – с тех пор это требование стало общим для всех материнских плат.
В настоящее время простая DDR SDRAM практически вытеснена следующими поколениями: DDR2 и DDR3. Как и DDR SDRAM, DDR2 SDRAM использует передачу данных по обоим срезам тактового сигнала, но отличается вдвое большей частотой работы шины, по которой данные передаются в буфер микросхемы памяти. DDR2 не является обратно совместимой с DDR, для нее нужны специальные контроллеры и число контактов модуля тоже отличается. Потому при покупке нового компьютера память от старого компьютера, скорее всего, придется выбросить (некоторые продавцы на рынках принимают или обменивают такую память на новые типы с доплатой).
Следующее поколение, DDR3 SDRAM, системотехнически не отличается от DDR2, но имеет иные электрические параметры (в частности, сниженное до 1,5 В напряжение питания, в сравнении с 1,8 В для DDR2 и 2,5 В для DDR). Поэтому они также несовместимы с предыдущими поколениями памяти. Иногда еще можно встретить материнские платы, в которых допускается установка либо DDR2, либо DDR3 – на выбор, для чего предусмотрены разные группы разъемов. С 2013 года ожидается появление следующего поколения – DDR4 SDRAM, которая будет поддерживать частоту работы от 2133 до 4266 МГц.
О разнице в обозначениях системной шины Intel и AMD
Кроме типа, модули памяти отличаются скоростью работы, и нередко в этом вопросе разобраться очень сложно. В начале главы мы уже отмечали разницу в обозначениях системной шины Intel и AMD, расскажем о ней подробнее. Быстродействие памяти может указываться в величинах эффективной тактовой частоты системной шины: DDR2-800, к примеру, имеет эффективную частоту 800 МГц, хотя сама по себе частота системной шины для нее 400 МГц, а частота, на которой работает память, – вообще 200 МГц. Иногда пользователя запутывают еще больше, указывая максимально возможную скорость передачи данных (такая маркировка начинается с букв PC) – например, модуль памяти на основе DDR2-800 тогда будет называться PC2-6400 (если последнее число поделить на 8, то как раз получится эффективная частота, – процессоры AMD и маркируются примерно таким же образом вместо частоты системной шины). Потому следует очень внимательно смотреть на тип, скорость работы и количество модулей памяти, рекомендуемые для данного процессора, и стараться в этом вопросе не экспериментировать. Один модуль DDR2 объемом 4 гигабайта не заменит двух модулей по 2 гигабайта каждый – может так случиться, что в этом случае материнская плата с данным процессором вовсе не заработает.
В заключение этого краткого обзора памяти приведем рекомендацию, которую часто повторяют специалисты: что лучше, 4 модуля по 1 Гбайт памяти или 2 модуля по 2 Гбайт? Второй вариант предпочтительнее (и, кстати, выгоднее по цене), потому что, чем меньше плат памяти, тем легче их синхронизировать, меньше нагрузка на контроллер памяти, и работа вашего ПК будет стабильнее.
1.7. Применение и особенности мобильных ПК
В недалеком прошлом, всего лет пятнадцать назад, существовало всего две разновидности персональных компьютеров: настольные (десктопы) и переносные (ноутбуки или лэптопы, что в переводе значит «наколенные»). Слабые попытки (например, фирмы Apple в их карманном компьютере Newton) соорудить что-нибудь более компактное, чем ноутбук, разбивались о дороговизну комплектующих – дисплеев и памяти, об отсутствие малопотребляющих и емких накопителей долговременного хранения информации, о примитивность и малое быстродействие внешних интерфейсов, особенно беспроводных. И лишь с появлением устройств флэш-памяти, дешевых беспроводных интерфейсов Wi-Fi и Bluetooth, доступных технологий передачи данных по сотовым сетям, усовершенствованием дисплейных технологий и прочих «плодов прогресса», карманные ПК стали быстро развиваться и совершенствоваться.
Подешевели и ноутбуки – в США количество проданных ноутбуков обогнало количество настольных компьютеров еще в 2005 году, в России ноутбуки резко вырвались вперед в 2010 году, сразу заняв 62 % рынка среди всех «больших» компьютеров. Сейчас типовой компьютерный пользователь имеет настольный компьютер дома (обычно в коллективно-семейном пользовании) и к нему ноутбук для личных и рабочих нужд. Те, кто имеет стационарный компьютер на рабочем месте, обычно дополняют его коммуникатором или нетбуком для мобильности, а самые «продвинутые» – планшетом, вроде iPad или Samsung Galaxy Tab.
Автор этих строк знает одного довольно высокопоставленного менеджера (генерального директора областной компании-оператора сотовой связи), который в личном пользовании имеет лишь коммуникатор и нетбук, перекрывающие почти все его потребности по функциональности компьютерной техники и всегда находящиеся при нем. Коммуникатор служит для оперативной связи и быстрого доступа к электронной почте и мессенджерам, а нетбук – для обстоятельных ответов на послания, финансовых операций и интернет-серфинга. «Большие» компьютеры у этого господина тоже, конечно, имеются, но используются куда менее интенсивно – домашний стационарный предназначен для крупных работ, а в офисе с ним в основном управляется секретарша.
Основной выбор у пользователя в том, какие компьютеры предпочесть – условно говоря, громоздкий десктоп против компактного нетбука или планшета – проходит по водоразделу потребление/производство информации. Если у пользователя доминирует потребление, т. е. его основные занятия: серфинг по Интернету, просмотр видео, получение сообщений от партнеров по социальным сетям, то планшет для него – идеальный выбор. Компания DisplaySearch утверждает, что если в 2010 году во всем мире планшетных ПК было продано меньше, чем нетбуков, то по итогам 2011 года продажи планшетников превысят продажи нетбуков в два раза. Характерно, что, согласно опросу Mail.ru, еще в 2009 году лишь 11 % россиян вообще знали, что такое планшетный компьютер, но уже к концу 2010 года количество осведомленных выросло до 93 %. Причину такого успеха следует усматривать в появлении Apple iPad, который, по выражению представителя фирмы Acer Глеба Мишина, «появился в нужное время, когда распространение получили современные средства связи, прежде всего сотовая связь третьего поколения, т. е. когда у мобильного пользователя появилась возможность быстро получать большие объемы цифровой информации и обмениваться ею».
Другую категорию пользователей представляет, например, автор этих строк. Поскольку он в основном занимается созданием достаточно крупных текстов и другими подобными «глобальными» вещами: обработкой фотографий, программированием, созданием иллюстраций – ему для этого требуется, конечно, стационарный компьютер с достаточно большим монитором (а лучше – двумя). На ноутбуке тоже можно заниматься подобной работой, но тогда ноутбук придется выбирать из ценовой ниши выше среднего – прежде всего, из-за размеров и качества экрана. Такие ноутбуки выходят существенно – примерно в два-три раза – дороже десктопа, при том, что они все-таки менее удобны. В то же время тем, кому важны в первую очередь коммуникационные функции: чтение новостей, социальные сети, мессенджеры, – за глаза хватит функциональности почти любого нетбука ценой в 10–12 тыс. рублей, и приобретать громоздкий настольный компьютер ему совершенно ни к чему.
При этом настольные компьютеры продолжают доминировать в корпоративном секторе, особенно в крупных компаниях и корпорациях, связанных с повышенной секретностью (финансовых, государственных, военных). Это связано с тем, что стационарные компьютеры проще администрировать удаленно и проще для них обеспечить режим безопасности – один украденный ноутбук может принести немало неприятностей целой компании. Более того, есть отрасли (банковский сектор, медицина, сфера социальных услуг, органы безопасности, судебные учреждения), которым запрещено оснащать свои рабочие места мобильными компьютерами по закону – на них невозможно обеспечить сертифицированные средства безопасности надлежащего уровня. А вот мелкий и средний бизнес, особенно торговые представители, страховые агенты, риэтерские организации, наоборот, все больше переходят на мобильные рабочие места.
Кратко рассмотрим особенности и возможности упомянутых типов мобильных компьютеров с точки зрения домашнего пользователя. Хотя некоторые аналитики (например, из компаний IDC и Gartner) отказываются признавать планшетники полноценными компьютерами, пользователи уже сделали это за них, и мы тоже последуем этой тенденции. Карманные компьютеры (смартфоны и коммуникаторы) мы здесь рассматривать не будем, а остановимся на ноутбуках, нетбуках и планшетах, как самых популярных ныне разновидностях.
1.7.1. Ноутбуки
Проектируя ноутбук, инженеры вынуждены решить сложную задачу компромисса – с одной стороны, получить достаточно производительную систему, по крайней мере, сравнимую с настольными компьютерами, с другой – обеспечить мобильность и приемлемое время автономной работы. Из необходимости такого компромисса, к которому следует добавить еще условия привлекательной цены и минимального веса, и вытекают все особенности ноутбуков, отличающие их от настольных систем, и не в лучшую сторону. Приходится применять более дорогие модификации процессоров (которые так и называются – мобильные), отличающиеся пониженным потреблением и «умением» гибко подстраивать свои режимы работы, специальные жесткие диски меньших размеров (2,5") и приспособленные к переноске, – в общем, почти все с эпитетом «специальное». И еще плотно все это упаковывать, следя при этом за тем, чтобы оставалось достаточно свободного места для прохода охлаждающих потоков воздуха, а вентиляторы при этом шумели не слишком громко.
Следует ли удивляться, что ноутбук стоит раза в два-три дороже настольной системы, равной ему по качеству и производительности? Хотя оценивать ноутбук, сравнивая его с настольными системами, будет не совсем корректно – у него несколько другие задачи, и на первый план вылезают те качества, которые у обычных компьютеров иногда даже вовсе отсутствуют.
Самое узкое место во всех мобильных системах – время автономной работы, и на этом вопросе мы остановимся подробнее. Еще в 2003 году Intel проводила опрос, интересуясь у пользователей: каким временем автономной работы должен обладать ноутбук? Результаты показали, что критичное время, которое удовлетворило бы большинство пользователей, – восемь часов. Но эта цифра и сегодня, спустя много лет, не достигнута даже в первом приближении (точнее, относительно достигнута, но лишь в менее мощных, чем ноутбуки, разновидностях мобильных компьютеров, о которых далее).
Прогресс химических источников тока – батарей и аккумуляторов – конечно, не стоит на месте, но примерно за четверть века удалось добиться фактически лишь двукратного повышения удельной энергоемкости аккумуляторов – с 60–65 Вт-ч/кг у никель-кадмиевых аккумуляторов до 120–150 Вт-ч/кг у современных литий-ионных и литий-полимерных. При этом ущербное свойство никель-кадмиевых аккумуляторов портиться при заряде не «с нуля» (так называемый «эффект памяти») с лихвой перекрыто такими недостатками литий-ионных, как способность деградировать при хранении так же, как и при эксплуатации (т. е. стандартное время жизни литий-ионных аккумуляторов, независимо от условий эксплуатации и хранения, – три-четыре года, и покупать их впрок бессмысленно), и иногда даже взрываться – при неправильном заряде или от собственных, внутренних причин. Потому если тут кто и кардинально выиграл, то только экологи: они полагают, что литий – ионные батареи гораздо менее вредны окружающей среде, чем содержащие кадмий (и тем более свинец).
Получим ли мы мощные и долговечные аккумуляторы?
Успокаивает в вопросе недостаточной емкости автономных источников питания только то, что у разработчиков все еще впереди – теоретическая удельная энергоемкость литиевых аккумуляторов наивысшая из реально возможных электрохимических систем и может достигать более 11 кВтч/кг, т. е. современные аккумуляторы используют ее лишь примерно на один-полтора процента. Периодически возникают оптимистические сообщения о разработке новых типов аккумуляторов повышенной энергоемкости и сохранности. Но до прилавка пока доведена лишь одна такая разработка – это литий-железо-фосфатный аккумулятор, причем его преимущество не в емкости, которая остается на прежнем уровне, и даже несколько меньше обычного, а в повышенной долговечности (до 2000 циклов заряд/разряд) и намного большей удельной мощности, достигающей 3 кВт/кг (примерно на порядок больше никель-кадмиевых, считающихся рекордсменами по этому параметру). То есть наших мобильных компьютеров это, увы, мало касается, зато обрадует любителей электротранспорта и электроинструмента. Впрочем, предложенные фирмой A123 Systems еще в середине 2000-х, литий-железо-фосфатные аккумуляторы еще не стали общепризнанными даже в этих областях – они еще слишком дороги.
Зашло в тупик и когда-то много обещавшее направление по использованию для питания мобильной электроники топливных элементов на основе метанола. Предполагалось, что при таком источнике питания достаточно долить горючего (метилового спирта) в бачок, и несколько часов работы ноутбука обеспечены. Но метанольные элементы оказались слишком сложными по устройству, чтобы их можно было просто и дешево упаковать в блок питания переносного устройства. Эту проблему, несомненно, удалось бы решить (был момент, когда этими типами источников питания занимались практически все крупнейшие производители бытовой электроники в мире), если бы не другое препятствие, которое оказалось непреодолимым, – воспротивилась Ассоциация воздушного транспорта. Метанол – сильный яд и к тому же горюч, потому разгерметизация такого элемента в замкнутом пространстве воздушного лайнера (случайная или с умыслом) может привести к катастрофическим последствиям. Американское Федеральное авиационное агентство даже специально подтвердило, что запрещает иметь на борту самолета топливные ячейки с содержанием метилового спирта выше 24 %. А кому нужен ноутбук, который нельзя захватить с собой в путешествие?
По всем этим причинам приобрести производительный и одновременно имеющий достаточно большое время автономной работы ноутбук не получится – характерное время работы от батарей для этого класса компьютеров составляет один-два часа (есть, впрочем, рекордсмены, вытягивающие часа три). Указанное в технических характеристиках время автономной работы бывает и больше указанных величин, но паспортную величину следует делить на два и более – в зависимости от условий работы.
Самый потребляющий компонент ноутбука – экран (30 % и более общего потребления). Причем если с потреблением процессора производители научились как-то справляться (и технологическими приемами, и организацией его работы), то с потреблением экрана ничего не поделаешь, и новые технологии (LED-подсветка, LED-дисплеи и пр. – см. главу 2 «Мультимедиа») тут помогают мало. После дисплея по потреблению идет материнская плата (чипсет), которую также трудно ограничить в аппетитах. Как-то снизить потребление можно, если принудительно выключать отдельные компоненты (например, беспроводные порты) и включать их при необходимости. Излишне говорить, что это крайне неудобно для пользователя, и к тому же эффект будет мало заметен – потребление куда больше зависит от характера нагрузки (используется ли интенсивно жесткий диск, видеокарта, процессор и т. д.). Как мы увидим (см. главу 8 «Установка Windows»), в Windows 7 в настройках есть даже такая функция, как оптимизация демонстрации видео – по его качеству или по времени автономной работы ноутбука.
Средний ноутбук с 15-дюймовым экраном потребляет от 18 до 50 Вт в зависимости от нагрузки. Обычная емкость батареи такого ноутбука составляет 42–48 ватт-часов[4], что и дает время работы от реального часа до паспортных двух с половиной (в режиме ожидания).
Многие покупатели ноутбуков, кстати, не замечают различий в условиях гарантии на ноутбук и аккумулятор. Хотя срок гарантии на ноутбук меняется от одного производителя к другому (и от одной страны к другой), он обычно составляет от двух до трёх лет. На аккумуляторы же обычно дают намного меньшую гарантию – скажем, всего шесть месяцев. Так что обращайте внимание на эту величину при покупке.
И, в силу указанных особенностей литий-ионных аккумуляторов, не надейтесь приобрести б/у ноутбук с исправной батареей. На практике всегда при покупке или получении в подарок старого ноутбука (который сам по себе может вполне функционален – если он не старше примерно середины 2000-х годов), сразу планируйте приобрести к нему новый аккумулятор. Аккумулятор может стоит порядка 2–3 тыс. рублей, и такое приобретение вполне оправданно.
Остальные же компоненты ноутбука, кроме батареи, могут служить еще долго – некоторые опасения может вызвать разве что жесткий диск (см. разд. 1.5 «Жесткие диски»), но это побеждается регулярным архивированием. Потому если вам попадется недорого б/у ноутбук высокого класса, с хорошим экраном и достаточным набором периферии (Bluetooth, Wi-Fi, не менее 3–4 гнезд USB, может быть, кардридер, выход на внешний монитор, выдеовыход на телевизор, камера), то берите не раздумывая. Даже целесообразно потратиться на его обслуживание в сервис-центре – они почистят внутренности от пыли и заменят все неисправные части, включая батарею. Цена такого обслуживания составит 5-10 тыс. рублей (последняя цифра – если придется заменять оптический привод или жесткий диск), и это целесообразная трата денег: новый высококлассный ноутбук с хорошим экраном может стоить от 40–50 тыс. рублей, а выиграете вы разве что в небольшом увеличении скорости работы, что для мобильного компьютера не очень критично.
1.7.2. Нетбуки
Появление около 2008 года и сразу же обретение необычайной популярности таким классом компьютеров, как нетбуки, можно было давно предсказать. По сути это просто ноутбук, предельно усеченный во всем (в размерах экрана, в производительности процессора), за исключением коммуникационных портов. Усечение имеет двоякую цель – с одной стороны, уменьшить габариты компьютера до предела (такого, чтобы оставить возможность более-менее удобного набора текста на клавиатуре) и обеспечить ему возможно большее время автономной работы (приблизив его к тем самым пресловутым восьми часам), с другой – удешевить изделие, сделав его доступным каждому, как второй или третий компьютер, который в идеале можно просто засунуть в карман пальто или плаща.
И задумка производителям блестяще удалась – нетбуки в среднем стоят от 10 до 12 тыс. рублей (примерно вдвое дешевле бюджетного ноутбука), имеют время автономной работы реально несколько часов (чего хватает, чтобы, например, развлечься просмотром фильмов во время долгого перелета) и по функциональности находятся на уровне, отвечающей потребностям даже многих «производителей», а не только лишь «потребителей» информации. Например, нетбуки стали популярны среди представителей СМИ – на нем можно набрать текст и отправить его в редакцию прямо во время пресс-конференции. Кроме текстов, на нетбуке удобно, как уже говорилось, смотреть видео в дороге, можно даже простейшим образом обработать фотографии и отправить их на фотохостинг. Монтажом видео или серьезной обработкой изображений, конечно, на них заниматься невозможно. Неудобно на них и набирать длинные тексты. Зато нетбуки идеальны для общения в социальных сетях и ведения своего блога из любого места.
При выборе нетбука стоит сначала обратить внимание на экран – даже если у вас отличное зрение, экран в 7 дюймов по диагонали будет маловат. Следует выбирать не менее чем 9-дюймовый дисплей и с разрешением не менее 1024 точек по длинной стороне. Второй критичный момент – размеры клавиатуры. В большинстве нетбуков она представляет собой уменьшеную (и усеченную) копию ноутбучной, но есть нетбуки, в которых производитель умудрился разместить практически полноразмерные клавиши. Это важно, если вы планируете набирать на нем тексты, тем более обладателям крупных кистей рук.
Третий момент – время автономной работы. Как и для ноутбуков, указываемую изготовителем характеристику следует делить на два – получите примерное время реальной работы, без особых ограничений. Кстати, с временем работы связан и выбор процессора (специально его обращать на его тип внимания не стоит): есть нетбуки на процессорах типа Celeron – этот CPU работает очень медленно и потребляет много энергии. Лучшие нетбуки имеют процессор Intel Atom или Nano от VIA. Учтите, кстати, что дешевые нетбуки с флэш-диском работают медленно из-за качества этого флэш-диска – быстрый SSD недешев, хотя и потребление энергии у них меньше, чем у обычных магнитных накопителей.
И, наконец, рекомендация, которая встречается во многих источниках – нетбук целесообразно приобретать с установленной Linux, а не Windows. Для медленных и слабых компьютеров Linux однозначно предпочтительнее, чем Wndows, а все программы под задачи для таких компьютеров практически равнознозначны «виндусовым» (а браузеры или почтовые клиенты так и вовсе практически не отличаются). И стоит потратить некоторое время на освоение, чтобы сэкономить на скорости работы устройства и его энергопотреблении – в конце концов, для этого нетбук и приобретается.
1.7.3. Планшеты
Вообще-то правильно называть их «планшетные комьпютеры», потому что название «планшет» уже занято – так называют специальные устройства управления курсором, позволяющие рисовать «от руки» с помощью компьютера. Если в поисковой строке «Яндекса» набрать слово планшет, то большая часть ссылок будет вести на описания этого типа манипуляторов. Но пользователи быстро привыкли к новой разновидности компьютеров, и в разговорном языке слово «планшет» уже однозначно «прилипло» к ним.
Планшетные компьютеры по-английски называют Tablet PC, хотя некоторые обозреватели и склоняются к тому, чтобы выделить несколько разновидностей, и тогда Tablet PC будет относиться лишь к самым «продвинутым» – на основе полноценной Windows (Windows XP Tablet PC Edition, Vista или 7). Такие планшеты обязательно имеют в комплекте док-станцию с возможностью подключения внешней клавиатуры, мыши и монитора и позволяют установить практически любое ПО. Более простые планшеты (благодаря которым, собственно, этот класс компьютеров и стал настолько знаменит в последние годы, что его всерьез рассматривают как замену нетбукам и простейшим ноутбукам), прежде всего флагман отрасли – iPad от Apple и его конкуренты на основе ОС Android – предлагается именовать интернет-планшетами, или медиапланшетами.
Все становится на свои места, как только мы вспомним о делении пользователей на производителей и потребителей информации. Появление Apple iPad потому так и взорвало рынок планшетов, что «потребителям» оказалась вовсе не нужна способность устройства выполнять программы уровня Photoshop или AutoCAD, – они вполне обходятся стандартным набором из браузера, почтовика и медиаплеера, к которым иногда лишь добавляются офисные программы (но и они как правило для чтения документов, а не для их создания).
Сейчас на рынке присутствует поистине необъятное количество планшетных компьютеров самой разной природы и стоимости: начиная от 4 с небольшим тыс. рублей. Лидеры рынка: Apple iPad, BlackBerry PlayBook и Samsung Galaxy Tab – не относятся к самым дешевым и стоят, в зависимости от объема жесткого (твердотельного) диска и комплектации беспроводной связью, от 15 до 30 с лишним тыс. рублей. На мой взгляд, при выборе планшетника не имеет смысла экономить – у этих моделей значительно более качественный дисплей (особенно у iPad) и развитые коммуникационные функции (обязательный Bluetooth и Wi-Fi, у большей части – GPS, у самых дорогих – 3G), они имеют встроенную камеру, видеоускоритель, естественно, микрофон и аудиовыходы и т. п.
При этом три лидера построены на различной аппаратной основе и на различных операционных системах. Потому перед покупкой такого недешевого устройства имеет смысл его где-то взять «на попробовать» – потребительские свойства iOS, BlackBerry Tablet OS и Android заметно различаются, и какие-то их качества могут оказаться несовместимы именно с вашими привычками.
К планшетам относятся и популярные ныне электронные читалки, электронные ридеры (e-reader), но по пользовательским качествам и назначению они лежат резко в стороне от мэйнстрима мобильных компьютеров. Экран подавляющего большинства электронных ридеров сделан на основе электронной бумаги – дисплея специальной конструкции, отличающегося от большинства остальных типов дисплеев тем, что он сам не светится, а лишь отражает падающий свет, как и обычная бумага. Такой экран потребляет крайне мало энергии – фактически лишь на смену изображения, но при этом существенно медлительнее ЖК-дисплеев (время реакции – порядка секунды или долей секунды). И, к тому же, пока все электронные ридеры черно-белые – цветная электронная бумага никак не выйдет из стен лабораторий.
Именно эти свойства обусловили основное назначение устройств на основе электронной бумаги – как приспособлений для чтения текстов в электронной форме. Время реакции при таком применении не играет особой роли, зато «бумажные» дисплеи совершенно не действуют на глаза (не больше, чем обычная бумага). Кроме того, электронные ридеры – рекордсмены по экономии энергии среди всех типов компьютерных устройств, типовое время от зарядки до зарядки при часовом ежедневном чтении у них составляет две-три недели. Многие фирмы не оставляют попыток выпускать цветные электронные ридеры на основе обычных ЖК-дисплеев – по цене из-за дешевизны таких дисплеев они получаются практически вдвое дешевле «бумажных» ридеров сходных массогабаритных характеристик, но время автономной работы у них составляет в лучшем случае 6–8 часов, и они успешно заменяются обычными планшетами (тот же iPad иногда позиционируется в том числе и как устройство для чтения книг).
Если вы захотите обратить внимание на электронные читалки, то учтите, что они практически не позволяют с текстом работать. Идеальный контент для ридеров – художественная литература, для чтения технических и особенно иллюстрированных текстов они приспособлены плохо. В России и на Западе предпочтения публики в области электронных ридеров заметно различаются: на Западе в лидерах идут Amazon Kindle и Nook от Barnes & Noble, привязанные к соответствующим онлайновым книжным магазинам. А в России больше предпочитают Sony Reader и особенно различные модели PocketBook одноименной украинской фирмы – они к определенным сервисам не привязаны.
Точно так же, как и в случае с процессором, в наше время выбор видеокарты в 99 % случаев не имеет решающего значения. Еще в начале 2000-х годов это было не так – дешевые видеокарты могли не потянуть управление монитором высокого разрешения. К тому же на тогдашних мониторах, построенных на электроннолучевых трубках, очень большое значение имела максимальная частота смены кадров, которую могла обеспечить видеокарта. При частоте ниже 70–75 Гц глаза начинали быстро уставать, а слабые видеокарты могли не потянуть такую частоту при максимально возможных разрешениях экрана.
На ЖК-мониторах частота смены кадров не имеет значения (они не мерцают, и потому не действуют на глаза) и обычно всегда установлена на стандартном значении 60 Гц. Потому условия работы видеокарт даже упростились, и сейчас почти любая видеокарта поддержит почти любой монитор. Так на что же стоит ориентироваться при выборе видеокарты?
Выбору видеокарты посвящены многостраничные обзоры на специализированных сайтах, в которых ничего существенного не содержится. Дело в том, что большинство отличий современных видеокарт друг от друга сказываются лишь в самых «тяжелых» условиях – в полноэкранных трехмерных компьютерных играх. Причем наличие слабой видеокарты еще не означает, что эти игры не заработают вовсе – просто ограничится число кадров в секунду и, возможно, максимальное разрешение экрана, при котором игра запустится.
Если исключить такие экстремальные условия, то выбор видеокарты значительно упрощается – двухмерное (2D) изображение потянут практически все имеющиеся на рынке образцы. То есть если максимум графических задач, которые вы выполняете на компьютере, сводится к обработке плоских изображений (неважно, в Photoshop или AutoCAD), то много думать о приобретении видеокарты не придется. А просмотр и обработка видео на компьютере предъявляет даже меньшие требования, чем обработка больших плоских картинок – конечно, наличие аппаратного декодирования популярных форматов видео несколько ускоряет процесс, но это больше проявляется в меньшей загруженности центрального процессора (т. е. способствует выполнению параллельных задач), чем служит каким-то принципиальным усовершенствованием.
Следует обратить отдельное внимание на максимальное разрешение, которое обеспечит видеокарта при работе через различные выходы. Это особенно важно при наличии большого монитора, и проверить их совместимость никогда не мешает. Для подключения монитора более чем 1600x1200 (или широкоэкранного 1920x1080) нужен специальный двухканальный DVI-разъем (Dual-Link). Если видеокарта имеет два таких разъема (для подключения двух мониторов), то каждый из них должен потянуть указанное в характеристиках монитора максимальное разрешение (например, 2560x1600).
Многие видеокарты имеют два выхода, но один из них цифровой DVI, а другой – аналоговый VGA (иногда еще присутствует выход на телевизор по стандарту HDMI или более простому S-Video). Как правило, аналоговый VGA-выход имеет при этом меньшее максимальное разрешение, чем цифровой (напр. 2048x1536). При необходимости подключения двух мониторов в любом случае лучше выбрать вариант видеокарты с двумя одинаковыми цифровыми разъемами DVI. Как мы уже говорили, на частоту кадровой развертки при наличии цифрового монитора можно не обращать внимания – как правило, она для всех таких карт находится на уровне 60 Гц, и этого оказывается достаточно.
Следует также обратить внимание на количество видеопамяти, которое для 19-дюймовых мониторов 1280x1024 должно быть не меньше 64 Мбайт (128 Мбайт – для разрешений 1920x1200), а для многомониторных конфигураций требуемый объем видеопамяти должен быть умножен на количество мониторов. Современных видеокарт, имеющих меньшие, чем 64 Мбайт, объемы памяти, в природе просто не существует, а для встроенных объем используемой памяти обычно устанавливается через BIOS (см. заключение).
Примечание
При переходе на последние операционные системы от Microsoft (Windows 7) многих смущает наличие в этой ОС драйверов DirectX версии 11, которые поддерживают далеко не все видеокарты. DirectX – это набор графических программных средств, которые используются в основном для компьютерных игр, но отчасти и в интерфейсе этих операционных систем. На самом деле это требование излишне – Windows 7 может работать на видеокартах, поддерживающих DirectX версии 9. DirectX 9 вышли в 2002 году, и этому критерию отвечают абсолютно все видеокарты, начиная примерно с 2004 года.
Гораздо труднее подобрать видеокарту для компьютерных игр. Тут стоит помнить одно правило – видеокарту подбирают так, чтобы ее возможности не расходились с возможностями основного процессора. «Крутая» (и дорогая) видеокарта при слабом процессоре точно так же будет тормозить в играх, как более слабая, установленная в мощный системный блок. При таком подходе приходится учитывать множество параметров (тип и частоту графического процессора, объем видеопамяти в совокупности с разрядностью шины памяти и пр.) и без опыта найти оптимальное решение довольно сложно. Простейший метод, который тут можно порекомендовать, – изучение характеристик готовых компьютеров, предлагаемых различными «брендовыми» фирмами, и действия по аналогии.
Как и в случае центральных процессоров, основных изготовителей видеосистем всего два: это компании NVIDIA и ATI, причем последняя ныне является подразделением фирмы AMD (собственно, от ATI там осталось одно название серии видеокарт Radeon). Немногие модели встроенных в материнские платы видеосистем бюджетного уровня выпускает также Intel. Как уже говорилось в главе 1 «Начинка компьютера». Особенности мобильных компьютеров, некоторые современные процессоры Intel содержат содержат видеосистему прямо на кристалле процессора, и тогда думать о специальном выборе между встроенной и внешней видеокартой не приходится – при желании такую систему можно дополнить внешней видеокартой в любой момент.
Зато производителей собственно видеокарт не менее нескольких десятков. Правда, разнообразие моделей здесь значительно меньше, чем в случае материнских плат – как правило, производители видеосистем выдают образцовую конструкцию (т. н. референс-дизайн), а производителям потребительских продуктов остается только ему следовать по максимуму. Программную поддержку (драйверы) также выпускают основные производители. Поэтому большинство характеристик готовых видеокарт определяется графическим чипом, и подразделяются они по его типу. Разница в одних и тех же видеокартах от разных производителей может заключаться лишь в наличии или отсутствии тех или иных интерфейсов.
Практические рекомендации при выборе видеоадаптера могут сводиться к следующему:
♦ офисный/домашний компьютер минимальной конфигурации:
• NVIDIA: GeForce 210 или GT220/240;
• ATI Radeon: HD5450, HD5570, 5550.
Цена этих видеокарт не превышает 3 тыс. рублей, и по сути они мало чем отличаются от видео, интегрированного в материнскую плату или процессор. Зато, в отличие от последнего, несложно найти карту на основе таких типов, поддерживающую два монитора по цифровым интерфейсам DVI, и еще дополнительно выход на телевизор;
♦ офисный/домашний компьютер оптимальной конфигурации;
• NVIDIA: GTX 465, 460;
• ATI Radeon: HD5850, 5830, 5770, 5750.
Эти видеокарты позволят играть практически во все современные игры. Цена таких плат находится на уровне 6–7 тыс. рублей;
♦ игровой/медийный компьютер высокого класса:
• NVIDIA: GTX 480, 470;
• ATI Radeon: HD5970, 5870.
Цена таких видеокарт находится на уровне 10–15 тыс. рублей.
В некоторых случаях одну топовую видеокарту можно заменить на две одинаковые подешевле, получив практически такую же производительность. Чтобы две видеокарты могли быть объединены в одной конфигурации, они должны поддерживать соответствующую технологию, которая у NVIDIA носит название SLI, а у ATI/AMD – CrossFireX. При выборе такого варианта надо, во-первых, проверить возможности общего блока питания компьютера (две видеокарты могут потреблять более 150 Вт) и при необходимости заменить его на более мощный. Во-вторых, такое решение требует материнской платы с двумя разъемами PCI-Express x16, причем расположенными так, чтобы видеокарты друг другу не мешали. Потому на практике такое решение применяется редко.
Прежде всего о терминологии. Дисплей – это то, что демонстрирует информацию в наглядной форме. Информация может быть в текстовой форме (текстовый дисплей), в виде картинок (графический дисплей), в виде цифр или отдельных знаков (цифровой и знакосинтезирующий диплей), в виде положения стрелки или длины светящегося столбика (стрелочный или столбчатый дисплей, часто их называют индикаторами).
Текстовый или графический дисплей может входить в состав отдельного показывающего устройства, которое тогда называют монитором . То есть у настольного компьютера (не моноблока) – монитор, а у ноутбука или планшета – дисплей. Часто синонимом дисплея выступает слово «экран». Можно сказать «на экране монитора» или «на дисплее монитора» – оба выражения обозначают одно и то же.
Разобравшись таким образом с терминологией, перейдем к технологиям. Технологий получения изображения очень много, количество только самых ходовых из реально применяемых приближается к десятку. Но практически все выпускаемые сегодня компьютерные дисплеи (и те, что входят в состав мониторов, и те, что устанавливаются в мобильные устройства) основаны на наиболее хорошо проработанной жидкокристаллической технологии (ЖК, или, по-английски, LCD). Исключение представляют некоторые небольшие дисплеи смартфонов или планшетов, изготовленные на основе светодиодов (LED-дисплеи), а также плазменные телевизоры.
С LED-дисплеями не следует путать ЖК-дисплеи со светодиодной подсветкой, которые тоже часто называют сокращением LED. В них само изображение формируется на основе обычного ЖК-экрана, а светодиоды лишь служат для подсветки, вместо флуоресцентных трубчатых ламп в обычных дисплеях. На основе LED-подсветки делаются и компьютерные мониторы, и телевизоры. При выборе телевизора LED-подсветку стоит предпочесть практически во всех случаях (т. к. с ее помощью достигается более высокое значение контраста), кроме разве что соображений стоимости – такие телевизоры обычно дороже. Для компьютерных мониторов, в которых контраст не играет решающего значения (по крайней мере, пока вы не захотите превратить их только в устройство для просмотра фильмов), выбирать монитор только из-за LED-подсветки не стоит.
Для мониторов куда большее значение имеет цветопередача, зависящая от технологии самой ЖК-матрицы. Основных таких технологий три: TN (или TN+film), PVA (и ее менее популярная разновидность под названием MVA) и IPS – есть также несколько модификаций каждой из них. Чтобы не путаться в терминах, учтите, что сокращение TFT (Thin-Film Transistor, тонкопленочный транзистор) ничего не говорит о качестве матрицы, поскольку все ЖК-матрицы являются TFT-матрицами, и термин «TFT-монитор» по сути можно считать просто синонимом «ЖК-монитора».
♦ TN – самая дешевая и массовая технология, по ней делают практически все плоские телевизоры и недорогие мониторы. Визуально отличить TN-матрицу от любого другого типа можно по сильному потемнению (вплоть до инвертирования) изображения при взгляде снизу даже под сравнительно небольшим углом. Дисплеи ноутбуков также в большинстве основаны на TN-технологии. В рамках этой технологии качество экрана может очень сильно колебаться (особенно страдают углы обзора), потому покупать «не глядя» системы с дешевыми дисплеями не следует, их качество может меняться даже в рамках одной модели из разных поставок. Топовый ноутбук MacBook Pro и дешевый Toshiba серии А оба имеют экраны, выполненные по TN-технологии, но разница между ними будет разительной. И не надейтесь приобрести ноутбук за тысячу долларов с качественным экраном – более-менее приличная цветопередача и углы обзора начинаются в ноутбуках с ценой ближе к двум тысячам долларов.
TN-мониторы часто пытаются улучшить нанесением глянца на поверхность экрана (у разных производителей эта технология носит разные названия: BriteView, CrystalBrite, OptiClear, X-brite, X-Black, Crystal View и т. п.). В ноутбуках это действительно может помочь, визуально повышая контраст и улучшая цветопередачу. Но в настольных мониторах, на которые смотрят с относительно большого расстояния (полметра и более), глянцевое покрытие только мешает, отражая окружающие предметы. Потому мониторы «с глянцем» стоит покупать с оглядкой, хотя встречаются люди, которым они нравятся даже больше обычных матовых.
♦ PVA-технология по качеству занимает промежуточное положение – такие мониторы дают самый большой контраст из всех матриц, и углы обзора у них гораздо выше, чем у TN, потому они отлично подходят для офисной работы. Цветопередача же у них иногда даже хуже, чем у TN-матриц – при взгляде перпендикулярно экрану матрица теряет некоторую часть оттенков, которые вновь появляются при небольшом отклонении вбок (это явление носит название «цветового сдвига»).
♦ Об отличном качестве цветопередачи и достаточных углах обзора однозначно можно говорить только в случае IPS-технологии. Но такие мониторы могут быть в несколько раз дороже бюджетных – так, популярный NEC MultiSync LCD2090UXi с диагональю 20 дюймов и разрешением 1600x1200 стоит около 25 тыс. рублей, тогда как PVA-монитор с такой диагональю и таким же разрешением можно купить за вдвое меньшую цену. А широкоэкранные TN-мониторы с такой же диагональю (но, правда, с меньшим разрешением – 1600x900) можно найти и за 4–5 тысяч рублей.
Примечание
Несмотря на то, что ЖК-мониторы выпускаются достаточно давно, цены на них явно не устоялись – объясняется это появлением все новых поколений матриц. Потому при подборе монитора не стоит торопиться и покупать первый приглянувшийся экземпляр. Сравните, например, три почти идентичные 24-дюймовые модели: ASUS PA246Q, DELL UltraSharp U2410 и NEC MultiSync PA241W, из которых первые две практически в два раза дешевле последней. Секрет раскрывается просто – в 2010 году новые поколения IPS-матриц заметно подешевели, а PA241W был выпущен еще до этого снижения (особенность NEC, как производителя мониторов, – эта корпорация практически не снижает однажды установленные цены на свои модели). Причем все три модели производители отнесли к профессиональному классу (они могут воспроизводить десятибитный цвет в каждом канале, т. е. более 1 миллиарда оттенков), но по крайней мере первые два по цене вполне укладываются и в любительский сектор. Ныне можно приобрести и достаточно приличный бытовой монитор на IPS-матрице примерно за 12–14 тыс. рублей (например, DELL U2311H).
IPS-матрицы, по крайней мере, старых выпусков, можно отличить по характерному фиолетовому оттенку, появляющемуся на черном цвете при взгляде сбоку с угла монитора. Ранее считалось, что IPS-технология самая медленная из всех, и потому она не «тянет» в динамичных играх по величине параметра, называемого временем отклика. Сейчас это представление не соответствует действительности – новые поколения IPS-матриц стали достаточно скоростными для всех применений. А вот в ноутбуки в последнее время вовсе перестали ставить IPS-матрицы – достаточно улучшенных TN, поскольку фотографии на небольших экранах ноутбуков все равно профессионально не обрабатывают, и переплачивать за качество матрицы никто не желает.
Зато матрицы высокого качества (в том числе и выполненные по IPS-технологии) стали устанавливать на популярные ныне планшеты. Тон задала Apple, поставив в iPad IPS-матрицу с разрешением 1024x768 пикселов, затем они появились и в других подобных устройствах (например, в ASUS Transformer). На момент редактирования этой книги обсуждаются новости, что Apple: а) тестирует для нового поколения iPad матрицы повышенного разрешения (QXGA – 2048x1536); б) рассматривает в качестве варианта для iPad дисплеи, изготовленные по новой технологии Super PLS, изобретенной в Samsung и превосходящей дисплеи типа IPS по качеству.
Как определить тип установленной матрицы?
Производители не всегда указывают тип установленной матрицы, особенно для дешевых мониторов. Иногда отличить можно косвенно, по другим приведенным характеристикам. Если в характеристиках указано просто TFT (или вообще LCD или ЖК-матрица), то это наверняка TN. Кроме того, можно ориентироваться по заявленным углам обзора – если они ниже 170° по горизонтали и вертикали (например, 168/168), это явно указывает на TN-матрицу. Для всех остальных современных экранов (MVA, PVA и S-IPS) углы обзора составляют 170/170, 176/176 или 178/178. Кроме того, для TN вертикальные углы обзора часто меньше горизонтальных (к примеру, 140/135), у всех остальных типов горизонтальные и вертикальные углы всегда одинаковые. По этой причине мониторы, которые могут менять ориентацию (портретное-ландшафтное расположение), почти наверняка сделаны не на TN-матрице.
Определить визуально наличие цветового сдвига у PVA-матриц, а также поймать фиолетовый оттенок на IPS-матрицах, который проявляется, например, на черном поле в момент загрузки компьютера, без некоторого опыта тоже сложно, к тому же производители все время совершенствуют технологии. Надежно отличить IPS от PVA/MVA и TN позволит утилита Leka.exe, размещенная на прилагаемом компакт-диске в папке Color. Запустите файл Leka.exe и ползунком в верхней части окна добейтесь максимального совпадения по цвету всех прямоугольников, глядя на окно утилиты строго перпендикулярно экрану. Затем отклоните голову под достаточным углом – если перед вами MVA/PVA или, тем более, TN, то квадрат опять распадется на разноцветные прямоугольники, на всех разновидностях IPS цвета прямоугольников под углом останутся без изменения.
С помощью Leka.exe можно также оценить неравномерность экрана, в том числе и IPS. Если выставить максимально равномерную заливку тестового квадрата в центре экрана, а затем подвигать по нему окно утилиты, то в других местах, особенно в углах, квадрат заметно распадается на цветные прямоугольники. Это не является браком, и практически незаметно для глаза, но так можно сравнить между собой несколько экземпляров мониторов и выбрать лучший.
Но вне зависимости от технологии при выборе монитора нужно учитывать его собственное разрешение – то, что указывается в технических характеристиках. Собственно, именно по разрешению, а не по размеру диагонали, стоит выбирать ЖК-мониторы в первую очередь – оно является определяющей характеристикой. Отклоняться от паспортного значения здесь решительно не рекомендуется, причем не только в сторону увеличения (что, как понимаете, бессмысленно), но, как ни парадоксально, и в сторону уменьшения. Для обычных 15-дюймовых мониторов при попытке установить на паспортных 1024x768 разрешение 800x600 интерполяция настолько размоет картинку, что даже текст в Word разобрать будет затруднительно.
Обычные 17-19-дюймовые мониторы имеют разрешение 1280x1024, что на мой вкус, для 17" – слегка мелковато, а для 19" – наоборот, крупновато. Для диагонали 20–21 дюйм можно выбирать широкоэкранный монитор 1600x1050 или обычный (с соотношением сторон 4:3) 1600x1200, для 22-дюймового оптимальное разрешение соответствует Full HD (1920x1080), для 24-дюймового – 1920x1200. Большие диагонали для домашнего непрофессионального использования выбирать нецелесообразно – качественный монитор 27 или 30 дюймов стоит недешево, и в таком случае лучше купить два монитора поменьше размером, в общей площади экрана и удобстве пользования вы только выиграете.
Для ноутбуков стоит выбирать разрешение побольше, чем для настольных мониторов (встречаются даже ноутбуки с дисплеем 15 дюймов при разрешении 1920x1200) – там экран рассматривается с близкого расстояния, и на меньшей площади можно уместить больше различимых деталей.
У дешевых мониторов обращайте внимание на наличие цифрового интерфейса DVI – не стоит портить и без того некачественную картинку еще и аналоговым интерфейсом. Все плоские мониторы по природе цифровые, и при работе через аналоговый интерфейс VGA (разъем D-Sub) приходится делать преобразование дважды: сначала цифроаналоговое в видеокарте, а затем обратное – в самом мониторе. Это, как вы понимаете, отнюдь не улучшает и без того не слишком качественную картинку бюджетного монитора. Добавим, что во многих современных мониторах имеется USB-концентратор, который позволяет не тащить клавиатуру и мышь к системному блоку (куда-нибудь под стол), а подключать их прямо к монитору.
Вот собственно, и все важное, что следует учитывать при выборе монитора. Стоит добавить, что если у вас задержался старинный ЭЛТ-монитор (на основе кинескопа), то его следует при первой возможности сменить на современный плоский. В начале 2000-х годов, когда ЖК-мониторы только начинали появляться, они были несовершенными и по всем характеристикам отставали от ЭЛТ, особенно по скорости работы и по цветопередаче. Сейчас это отставание ликвидировано, и преимущества ЖК-мониторов вышли на первый план. Они легче, компактнее, не имеют геометрических искажений, меньше потребляют энергии, не создают существенных магнитных полей, не требуют размагничивания (Degauss) при перемещениях. Наконец, они гораздо меньше утомляют глаза, потому что изображение на ЖК-мониторах не мигает, и от видеокарты не приходится требовать высоких значений частоты кадровой развертки.
Любой монитор не следует эксплуатировать в темной комнате в отсутствие внешнего освещения – из-за контраста между темным окружением и ярким экраном глаза будут уставать даже при работе с современными мониторами, у которых мерцание отсутствует. Яркость окружения должна быть либо равной яркости экрана, либо незначительно меньше ее (кстати, это одна из причин, по которой несветящиеся экраны букридеров на основе электронной бумаги значительно комфортнее для глаз, чем обычные ЖК-экраны, – их яркость всегда соответствует яркости освещения и не констрастирует с фоном). Чтобы глаза уставали меньше при длительной работе, стоит установить монитор настольного компьютера так, чтобы сзади него оставалось свободное пространство до стенки не меньше метра – чем больше, тем лучше. В этом случае глаза будут менять аккомодацию при взгляде мимо монитора и меньше уставать.
Как вынести монитор в другую комнату?
Такая задача возникает у домашнего/офисного пользователя редко, но вдруг случится, что вы захотите приспособить компьютер для таких задач, как показ кинофильмов в гостиной, мониторинг домашней сети, слежение за обстановкой в подъезде? Размещать монитор тогда удобно не рядом с системным блоком, а в том месте, где на него смотрят. Причем это, вероятно, будет второй монитор – придется приобрести карту с двумя DVI-выходами, объявить для них режим клонирования (когда оба монитора дают идентичные картинки) и один, размещаемый рядом с системным блоком, подключить прямо к ней, а вот куда воткнуть второй, удаленный – это вопрос, который не решается прямо с налета. Вынести монитор почти сколь угодно далеко (как минимум на несколько десятков метров) не представляло трудностей для VGA-картинки низкого разрешения, характерного для DOS. Это продолжалось примерно до разрешения 1024x768, а вот все, что выше этого, потребовало более сложных решений, и простые и дешевые VGA-удлинители в одночасье исчезли с прилавков.
На самом деле вопрос решается с помощью удлинителей HDMI, который фактически есть тот же DVI – они совместимы на уровне простых переходников. А кабель для них – это обычная витая пара категории 5, такая же, как в сетях Ethernet. Купите удлинитель HDMI (например Dr.HD EXW 50DK). Он довольно дорог (под 3 тыс. рублей), и представляет собой два идентичных адаптера, с одной стороны с разъемом HDMI, с другой – по два одинаковых RJ-45, как у сетевой карты. Сигнал передается по двум витым парам, длиной до 30 метров (их можно купить нужной длины, разъемы установит продавец прямо в вашем присутствии). Если монитор или видеокарта не имеют входов-выходов HDMI, то придется приобрести переходники DVI-HDMI (они совсем дешевые). Аналоговый выход видеокарты DVI-A, понятно, тут не подойдет (он часто идет в одном разъеме вместе или вместо цифрового DVI-D, но на самом деле есть просто такой же VGA, только выведенный на другой разъем).
Более интересный и менее хлопотный, но пока еще довольно дорогой вариант представляет собой новый беспроводной стандарт специально для передачи HDMI под названием WHDI (Wireless Home Digital Interface, беспроводной домашний цифровой интерфейс), разработанный израильской компанией Amimon. Устройства с этим интерфейсом представляют собой аннтенки, передающую и приемную, втыкаемые прямо в HdMI (для нашего случая – в переходник DVI-HDMI) на обоих концах линии. О них еще пока известно в основном из рекламы, но единственный практический отчет, который мне встретился, очень хвалил технологию – утверждали, что работает без заметных проблем на расстоянии до 15–20 метров, в том числе и через перегородки (теоретически до 30 метров, но возможно ухудшение качества). А самое главное, в этом варианте приемных мониторов может быть теоретически сколько угодно, и расставлять их можно в любом месте, передвигая по мере надобности.
В заключение – один вопрос, которому редко уделяется достаточное внимание. Иногда производители вкладывают в коробку диск с отдельным драйвером монитора. Нужно ли его устанавливать? На самом деле такой драйвер для современных мониторов не требуется – все его функции настойки выполняются либо кнопками на корпусе монитора, либо драйвером видеокарты, либо другими программами. В некоторых старых моделях мониторов драйвер был предназначен для того, чтобы пользователь не мог задать недопустимые режимы, могущие повредить монитор. У современных мониторов таких режимов нет, да и тогда никакой полезной функции, сверх этих ограничений, драйвер монитора не выполнял. Если ваш монитор не работает как следует, то ищите причину в режимах видеокарты, драйвер монитора к этому не имеет никакого отношения.
Во-первых, насколько она нужна? Если вы на своем мониторе только набираете текст и путешествуете по веб-сайтам, то калибровка монитора может и не потребоваться. Желательность ее проявляется тогда, когда вы начинаете обмениваться с друзьями (или с учреждениями, вроде редакций СМИ) всяческими графическими материалами, которые в идеале должны одинаково отображаться на всех экранах. Самый простой такой случай – размещение фотографий на фотогалереях в Сети. Нехорошо, если они у вас выглядят нормально, а у всех других будут отдавать в зелень или окажутся слишком темными. Большинство мониторов не потребуют никакой коррекции, но стоит, как минимум, это проверить.
Во-вторых, насколько возможна калибровка монитора в домашних условиях? Это вопрос очень неоднозначный, и ответ зависит и от монитора, и от видеокарты, и от квалификации пользователя. Полная калибровка и выстраивание объективно полученного цветового профиля – дело сложное и теоретически, и практически, требующее специального недешевого оборудования, знаний, терпения и времени. Кроме того, калибровка только одного монитора – дело в значительной степени бессмысленное, если одновременно не откалибровать и сканер, и принтер, но эти процессы любителю практически недоступны или, как минимум, дороговаты. Отсюда вытекает такой ответ на поставленный вопрос: нет, полную калибровку в домашних условиях провести неквалифицированному пользователю практически невозможно.
А что можно? Можно максимально подогнать под желаемые значения яркость и контраст, установить точку белого, баланс цветов (чтобы оттенки серого были серыми, а не цветными).
Гамма-коррекция
Понятие о гамма-коррекции пришло из эпохи мониторов и телевизоров на электроннолучевых трубках. В них яркость пиксела (т. е. количество излучаемых фотонов) нелинейно зависит от величины сигнала на модуляторе кинескопа. В кинескопах эта зависимость с большой точностью описывается степенным уравнением Out = Inγ, где Out – выходной сигнал, In – входной, а γ – коэффициент гамма-коррекции. Предполагается, что величина входного сигнала в формуле нормализована (т. е. меняется от 0 до 1), и тогда вся кривая будет выглядеть так, как показано на рис. 2.1, где для наглядности шкала входных и выходных полутонов вместо нормированной шкалы от 0 до 1 поделена на 255 градаций.
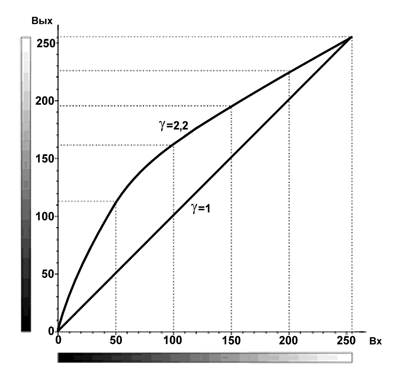
Рис. 2.1. Кривая гамма-коррекции
Поскольку до некоторой поры все телевизоры и мониторы в мире были электроннолучевыми, для них и приняли стандарт гамма-коррекции. Если бы гамма-коррекции не существовало, то изображение выглядело бы гораздо темнее, и в темных участках нельзя было бы разобрать полутона. Для новых типов дисплеев, не применяющих электронно-лучевые трубки, зависимость яркости от сигнала совсем другая (и более сложная), но в целях унификации гамма-коррекцию оставили. Для бытовых компьютерных мониторов после некоторых колебаний был принят стандарт sRGB (IEC 61966-2.1), согласно которому значение? должно составлять 2,2. Менять его принудительно для всего монитора в целом иногда приходится (особенно в отдельных цветовых каналах при цветокоррекции), но лучше оставить коэффициент гамма в неприкосновенности. Если гамма монитора будет отличаться от стандартной, то изображения станут выглядеть иначе, чем на стандартном мониторе. При сильном искажении (например, в фотографиях, получаемых с цифровой камеры), лучше скорректировать гамму не монитора, а самой фотографии, что позволяет сделать большинство графических редакторов, включая бесплатный IrfanView. С помощью инструмента Curves в пакете Photoshop (и аналогичных инструментов в других редакторах) можно менять гамма – кривую изображения (не монитора!) практически произвольным образом.
Сразу отметим, что не каждый монитор позволяет отрегулировать все параметры. В ряде современных недорогих дисплеев на TN-матрицах, например, отсутствует регулировка контраста. Такие дисплеи поддаются калибровке только ограниченно, но они и приобретаются обычно для таких целей, когда сама калибровка оказывается необязательна. Не пытайтесь также настраивать современные мониторы с помощью утилиты Adobe Gamma, как это часто рекомендуют: во-первых, она ориентирована на ЭЛТ-мониторы (и именно потому из современных версий Photoshop исключена), во-вторых, она, скорее всего, просто не заработает – для этого потребуется отключить фирменные настройки драйвера.
Самую простую калибровку можно произвести с помощью сайта photosight.ru . Загрузите заглавную страницу этого сайта, и на самом верху вы увидите полоску с градациями от черного до белого, обозначенными величиной процента яркости (рис. 2.2). Смотрим на полоску и крутим регулировки яркости и контраста на дисплее, добиваясь, чтобы последняя черная полоска отличалась от следующей тёмно-тёмно-серой и последняя белая полоска отличалась от предыдущей почти белой.

Рис. 2.2. Калибровочная полоска на сайте photosight.ru
Более точную настройку яркости и контраста можно выполнить следующим образом: откройте с прилагаемого диска изображение из файла 0-255-0.tif (он находится в папке Color). Там на белом и черном фоне написаны цифры оттенком серого. Общее правило такое – слишком большая контрастность приводит к исчезновению цифр на белом фоне, низкая контрастность приводит к исчезновению цифр на черном фоне. Для начала проще всего выставить регулировками монитора контраст (Contrast) в максимум (100 %), а яркость (Brightness) – в нулевое значение. Затем увеличиваете яркость до тех пор, пока не сможете увидеть максимальное количество чисел на черном фоне, при этом сам фон должен оставаться черным, без серого оттенка. Закончив этот процесс, переходите к регулировке контраста и уменьшаете его до получения максимального количества цифр на белом фоне (белый также должен оставаться белым, без серого оттенка). Если при этом видимость цифр на черном фоне «уехала», то вернитесь к яркости и повторите обе регулировки (возможно, это придется сделать не один раз).
Проверить полученную настройку можно с помощью картинки из файла shahmati.gif, который находится на диске также в папке Color. Даже небольшое увеличение контраста от оптимального значения приведет к неразличимости шахматных клеток на белом фоне.
Учтите, что неправильно выбранный цветовой профиль монитора тоже может искажать картинку. Потому, прежде чем бросаться крутить какие-то настройки, стоит проверить, не выбран ли в данной программе какой-то экзотический профиль. В Adobe Photoshop это пункт Edit | Color settings (Правка | Установки цвета ). Во всех других подобных программах это пункт с аналогичным названием в настройках – например, Color management (Управление цветом). Там должно стоять название профиля, содержащее название стандарта «sRGB» (например, в Photoshop это будет «sRGB IEC 61966-2.1»). При конвертации RAW-файлов с цифровой камеры в программе конвертации также стоит выбирать цветовое пространство sRGB (RAW-конвертер Adobe, встроенный в Photoshop, по умолчанию предлагает AdobeRGB, в котором фото на обычных мониторах будут выглядеть тусклее и темнее).
Стоит проверить также вкладку Управление цветом в свойствах видеоадаптера – именно указанный там профиль управляет оттенками в тех программах, где собственного управления цветом нет (скажем, в Internet Explorer). В Windows XP этот пункт можно найти через свойства рабочего стола (вкладка Параметры | Дополнительно | Управление цветом ). В Windows Vista и 7 – Панель управления | (Все элементы панели управления) | Управление цветом . В соответствующем пункте для монитора поле должно быть пустым, или в нем также должно стоять название, содержащее «sRGB».
Совет
Убедившись в этом, стоит еще раз проверить, нормально ли отображаются цвета, и лишь при каких-то нарушениях переходить к более кардинальным настройкам, чем простая регулировка яркости и контраста, – вернуть их на место потом может оказаться довольно сложно.
Более сложную калибровку можно провести с помощью программ настройки, которые обычно идут в комплекте с драйвером видеокарты. Например, для видеокарт NVIDIA эта программа называется Панель управления NVIDIA, и ее можно найти в панели управления или в свойствах видеоадаптера. Если позволяют настройки монитора, то нужно начать с них, как описано ранее, а эти программы служат для тонкой доводки изображения через видеоадаптер.
Точку белого можно установить с помощью этих программ или настроек монитора, изменив значение цветовой температуры. В качестве эталона при этом служит лист обычной белой бумаги, освещенный тем источником света, которым вы больше всего пользуетесь на практике. В офисе это, наверное, будет верхнее освещение, дома – настольная лампа совместно с рассеянным светом из окна. Выведите на монитор изображение белого поля (например, откройте новый пустой документ в Word) и положите лист бумаги рядом с монитором. С помощью пункта Цветовая температура (Color temperature) выставьте такое значение, при котором оттенки белого поля и листа бумаги будут совпадать.
При настольной лампе совместно с рассеянным светом из окна установленная цветовая температура, скорее всего, окажется около 5500°. Если монитор позволяет установить только ограниченное число значений цветовой температуры (например, только 6500 и 9300 °К), то установите наиболее близкое по белому листу. Затем регулировками красного, синего и зеленого каналов в программе настройки видеокарты доведите изображение белого поля на мониторе до максимальной схожести по оттенку с белым листом.
Отдельными регулировками красного, синего и зеленого каналов через программу настройки видеокарты можно отрегулировать и самый сложный случай – когда шкала градаций серого (подобная той, что на сайте photosight.ru ) показывает цветовые отклонения в средних по плотности тонах – белый остается белым, черный – черным, тогда как некоторые оттенки серого выглядят окрашенными. В ЖК-мониторах такое случается редко, и характерно лишь для старинных ЭЛТ-мониторов.
Проверить установку баланса цветов и точки белого можно, например, с помощью изображений из файла money.colour.tif (находится на диске в той же папке Color), сравнив их с оригиналами, которые всегда есть под рукой у каждого. Если вы наблюдаете какие-то раздражающие отклонения, то для более точной настройки в ОС Windows 7 есть специальная программа Калибровка цветов экрана, которая во многом заменяет и Adobe Gamma, и фирменные утилиты производителей видеокарт. Инструкцию по работе с этой программой можно найти на сайте Microsoft (см. http://windows.microsoft.com/ru-RU/windows7/Calibrate-your-display).
2.4. Проблемы установки качественной аудиосистемы и ее необходимость
Еще недавно выбирать аудиокарту приходилось, исходя из имеющихся потребностей, толщины кошелька и возможностей к приобретению всего необходимого внешнего оборудования. Сейчас все встроенные в материнскую плату аудиокарты практически сравнялись по возможностям, стали обязательным оборудованием, и отдельные аудиокарты почти исчезли из продажи. Но выбирать в целом аудиосистему все равно приходится, потому что сама по себе аудиокарта, какая бы она ни была, еще не обеспечивает качественного звучания. Его можно достичь только в комплексе по всей цепочке: от записи на носитель, до колонок и даже дальше – до акустических особенностей помещения.
Дело построения и балансирования подобной системы очень непростое, недешевое и требует специальных знаний. Если в каком-то звене будет допущена слабина (например, вы собираетесь проигрывать MP3-записи, скачанные из Интернета, или соседи вам не разрешают включать колонки на достаточную громкость), то и все остальные звенья окажутся излишними – деньги и усилия будут потрачены зазря. Потому сначала стоит поговорить о том, в каких случаях стоит стремиться к достижению наивысших характеристик аудиосистемы, а в каких – это нецелесообразно или просто невозможно.
Известный автор и исполнитель бардовской песни Сергей Никитин как-то заметил, что один его друг-поэт вполне может слушать записи песен из радиоточки. Таким сравнением он хотел, видимо, показать исключительную непритязательность музыкальных вкусов своего друга. Суть, однако, в том, что огромное большинство потребителей музыки вполне находятся на том же уровне – им по большому счету все равно, на какой аппаратуре все это звучит. Никто, конечно, не будет отказываться прослушать запись или звуковое сопровождение к фильму на новейшей многоканальной аппаратуре, но в быту нас в большинстве сопровождают звуковые устройства: автомагнитолы, карманные плееры, компьютерные колонки, иногда встроенные в монитор, – которые по своему качеству недалеко ушли от этой самой радиоточки. Приобретать, устанавливать и конфигурировать современную звуковую аппаратуру – недешевое и хлопотное занятие, к тому же требующее достаточно физического места.
Есть и еще одно обстоятельство. В качестве современных городских и загородных жилищ, по крайней мере в достаточно развитых странах, человечество сделало огромный скачок вперед. Еще лет сто-сто пятьдесят назад такие блага цивилизации, как центральное отопление, канализация и даже водопровод были абсолютно недоступны большинству проживающих в Европе или Америке. Количество жилой площади на душу населения даже в развитых странах было минимальным, и лишь в богатой Америке в первой половине XX века постепенно стал устанавливаться обычай проживать каждому в отдельной комнате.
С тех пор строительные технологии резко подешевели, появилась строительная индустрия и упала доля медленного ручного труда, потому стандарты качества жилья постепенно выросли. Но в области звукоизоляции современные жилища не могут даже близко сравниться с каким-нибудь средневековым замком. В нем люди непрестанно мерзли и болели, спали вповалку в общем зале на соломе, но вот со звукоизоляцией там все было в порядке, хотя специально об этом едва ли кто заботился. Не приходит в голову задуматься об этом и современным строителям. А ведь городские бетонные коробки в этом смысле куда хуже, чем даже кирпичные дома ручной постройки XIX и начала ХХ века – бетонные перекрытия являются отличным каналом для распространения звука, особенно низких частот.
Потому эксплуатировать настоящую качественную звуковоспроизводящую аппаратуру в современных городских квартирах – автоматически означает навлечь на себя неудовольствие соседей. Не все люди к этому чувствительны, но одна даже не слишком громко «звучащая» квартира распространяет звук на десятки помещений в округе, и просто по теории вероятностей в них обязательно найдется кто-то, для кого это будет невыносимо.
Может показаться, что я преувеличиваю проблему, но можно с цифрами в руках показать, что это не так. Качественная звуковая аппаратура в первую очередь означает, что она может воспроизводить большой динамический диапазон, характерный для реальных источников звука, – иначе громкие звуки просто «обрежутся», и никакого воспроизведения high fidelity (высокой верности) вы не получите. Причем этот диапазон для классической музыки, исполняемой симфоническим оркестром, значительно больше, чем для развлекательной или для рок-музыки, которую обычно принято исполнять просто громко. В доказательство послушайте качественную запись оркестра, исполняющего чего-нибудь вроде «Кармен» Жоржа Бизе – там динамический диапазон достигает 100 дБ по уровню сигнала (т. е. разница между самыми громкими и самыми тихими звуками примерно в сто тысяч раз). И если «сделать потише», то тихие скрипки вы просто перестанете слышать.
Потому рок-концерт или какую-нибудь попсу, равно так же как и бардовскую песню, отличающиеся невысоким динамическим диапазоном, еще относительно легко проигрывать на таком уровне громкости, чтобы и соседей не беспокоить, и удовольствие получить, а вот с классической музыкой такой фокус не проходит.
Возвращаясь к радиоточке, упомянутой Сергеем Никитиным, заметим, что все-таки по таким «массовым» каналам (FM-радио, записи на компакт-диск, MP3-файлы) приходится распространять в том числе и «Кармен», и орущие рок-группы, и задушевные романсы. Чтобы все это можно было слушать где угодно, приходится звуковой сигнал компрессировать – уменьшать его динамический диапазон так, чтобы он уложился в возможности даже самой непритязательной аппаратуры. Сама аппаратура это делать «умеет» далеко не всегда, потому озаботиться приходится еще при записи.
Мораль из этого длинного вступления такова – прежде чем принимать решение о приобретении качественной звуковой аппаратуры, задумайтесь о том, что именно вы будете на ней воспроизводить. И если ваши вкусы не выходят за пределы MP3-записей популярной музыки, то, скорее всего, такая аппаратура будет для вас просто бесполезна. Вполне сойдут и самые дешевые компьютерные колонки, причем у вас заодно не возникнет искушения беспокоить соседей. Хорошей и недорогой альтернативой такому подходу будет приобретение качественных (только действительно качественных!) наушников – они и соседей не трогают, и вполне способны воспроизводить многоканальный звук с достаточным динамическим диапазоном.
Пожалуй, единственный случай, когда действительно имеет смысл озаботиться самой качественной аппаратурой – это наличие у вас возможности обустроить себе домашний кинотеатр. Домашний кинотеатр – это, прежде всего, качественный звук, а уж потом большой экран или проектор. Заодно кинотеатр может выступать в качестве высококачественного звуковоспроизводящего устройства, на котором действительно можно адекватно проигрывать и записи классической музыки в формате DVD-Audio – попробуйте как-нибудь послушать, получите ни с чем не сравнимое удовольствие. Причем возможности такого центра далеко перекрывают качества ностальгических аналоговых «вертушек» (которые и в самом деле могут быть лучше цифрового звука, но лишь в сравнении с относительно недорогими цифровыми системами и «ширпотребовскими» записями). Но первичной тут является даже не стоимость такой системы, а именно физическая возможность – глупо городить ее в малогабаритной городской квартире, вовлекая себя в непрестанные ссоры с соседями, и к тому же заведомо ограничивая качество характеристиками неприспособленных к тому помещений.
Именно потому я и говорил в беседе о материнских платах, что стандартные звуковые системы, прилагающиеся к современным компьютерным системам, в большинстве случаев совершенно избыточны. 5.1-канальный звук хорош именно в составе домашнего кинотеатра, громоздить вокруг рабочего компьютера многочисленные колонки чаще всего не позволяет место – в большинстве случаев к компьютеру подключают обычные стереоколонки или наушники. Не забудьте еще, что компьютер, даже самый тихий, если только он не проектировался специально для целей звукозаписи (есть и такие), всегда шумит вентиляторами на уровне около 30 дБ. А этот шум «сожрет» треть динамического диапазона вашего суперкачественного звукового усилителя. Конечно, компьютер можно использовать в качестве центрального устройства медиасети, подключив к нему телеприемник или колонки в другой комнате, но не проще ли будет приобрести для этого отдельное специализированное проигрывающее устройство?
Обсудив таким образом целесообразность установки «навороченной» аудиосистемы, перейдем к настройкам обычной. В сервисных программах, прилагающихся к драйверу аудиосистемы, встроенной в материнскую плату, обычно наглядно указывается, куда чего подключать, и это не вызывает трудностей. Трудности могут быть лишь с установкой драйвера – нередко имеющийся на диске драйвер конкретной аудиокарты предполагает поддержку High Definition Audio со стороны операционной системы.
Это не вызывает трудностей в современных версиях Windows Vista и Windows 7, но может служить препятствием в старых версиях Windows XP. К сожалению, комплекты обновлений, которые содержат соответствующий компонент, обычно также включают еще много чего лишнего, потому просто интегрировать их полностью в устанавливаемую систему вы можете не захотеть (см. по этому поводу в главе 8 разд. 8.5 «К вопросу об автоматических обновлениях»). Если же вы все-таки решили такое проделать, то см. главу 9 «Установка оборудования в Windows».
В противном случае, если у вас такая проблема возникла, и аудиосистема не работает, несмотря на все установленные с прилагаемого к материнской плате диска программы, а в окне Панель управления | Система | Диспетчер устройств показывается неопознанное устройство (или несколько таких устройств), то попробуйте проделать следующее. Подключитесь к Интернету, вызовите мастера установки оборудования в панели управления (можно щелкнуть правой кнопкой на неработающем устройстве в Диспетчере устройств и обратиться к пункту Обновить драйвер ) и отметьте в нем пункт, который обычно старательно обходят: Разрешить подключение к узлу Windows Update для поиска программного обеспечения. Скорее всего при этом все установится, но чтобы заработало окончательно, возможно, придется еще раз установить драйвер аудиокарты с прилагаемого диска.
Следует также учитывать, что после этих установок в перечне Диспетчера устройств у вас может оказаться сразу много устройств High Definition Audio – в видеокарте тоже может быть свое такое устройство, если она снабжена выходом на телевизор (в моем случае – видеокарта NVIDIA GT 240 с ТВ-выходом – таких устройств почему-то даже целых четыре). В этом случае, возможно, придется еще раз устанавливать и драйвер видеокарты, иначе устройство будет показываться как неработающее с желтым восклицательным значком. В общем, все на благо человека…
Проблемы могут быть и с подключением аудиоразъемов на передней панели корпуса. Если они не работают, то, прежде всего, следует проверить, подключены ли они физически к материнской плате. Многие самодеятельные сборщики просто ленятся их подключать и особенно проверять – часто потому, что без операционной системы проверить затруднительно, а у них она еще не установлена, и проще, считают они, не подключать вовсе, сделав вид, что так и надо (то же, кстати, относится и к USB-разъемам на передней панели). Положите перед собой руководство к вашей материнской плате и хотя бы поверхностно проверьте, что все рекомендации соблюдены. Стоит, например, убедиться в том, что на материнской плате нет специальной перемычки, отключающей эти передние (фронтальные) разъемы, а если она есть, то находится в правильном положении.
Далее проверьте в сервисной программе драйвера звукового адаптера (она должна находиться в панели управления отдельно от других) наличие пункта Параметры разъема (это на вкладке, называемой Звуковые входы-выходы ). Если таковой имеется, то расставьте в нем флажки, как показано на рис. 2.3. У других производителей встроенного аудио аналогичные пункты могут быть расположены в других местах.
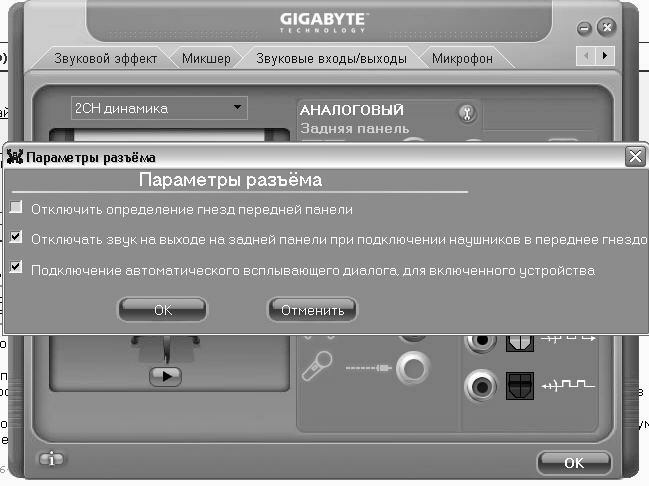
Рис. 2.3. Настройки для аудиоразъемов передней панели корпуса
Если все же разъемы не работают, то следует еще обратиться к BIOS. Подключены эти фронтальные разъемы могут быть в двух вариантах, называемых AC97 и HD Audio. Надо зайти в BIOS, обратиться к пункту Advanced/Onboard Device Configuration и разыскать там пункт под названием Front Panel Support Type. Попробуйте изменить там вариант подключения с AC97 на HD Audio или наоборот и перезапустите компьютер. Если все остальное сделано правильно, то в конечном итоге в каком-то из вариантов звук появится.
Основными компонентами компьютера, как известно, являются процессор и память. Такая двухкомпонентная система вполне самодостаточна, однако она представляет собой черный ящик в чистом виде и способна работать только сама на себя. Как минимум, к ней придется пристроить устройства ввода/вывода: клавиатуру, экран, принтер, дисковые накопители, оптические приводы или хотя бы флоппи-дисководы. Тогда получится полноценный компьютер, который получает данные и команды из внешнего мира и выдает на-гора результаты своей деятельности. При этом можно указанные компоненты намертво встроить в систему – как и поступал Стив Возняк со своим паяльником, конструируя первые массовые ПК Apple I в конце 70-х годов прошлого века. А можно придумать некий интерфейс, рассказать всем, как он устроен, и тогда любой сможет подключать к нему любые устройства, лишь бы они были снабжены нужными разъемами-соединителями и соблюдали договоренности по поводу электрических характеристик сигналов и характера обмена данными – протоколы. По этому пути пошли создатели другого первенца компьютеростроения – IBM PC, взяв за основу так называемую открытую архитектуру.
Некоторые из внешних устройств компьютера: дисплей и видеоадаптер, аудиосистему, жесткие диски – мы уже рассмотрели в предыдущих главах. Здесь мы остановимся на компьютерных портах для подключения внешних устройств.
К компьютерным портам (аппаратным интерфейсам) причисляют как специализированные интерфейсы (например, сетевые, а также служащие для подключения таких устройств, как мониторы, аудиосистемы или беспроводные мыши и клавиатуры), так и интерфейсы общего назначения, к которым потенциально можно подключить любое устройство. К проводным интерфейсам общего назначения относятся порты COM, LPT, PS/2, GAME-порт, FireWare и USB.
Сетевые интерфейсы, в том числе беспроводные (Wi-Fi), мы рассмотрим в последующих главах. Из беспроводных интерфейсов общего назначения наиболее универсальным является Bluetooth – как и Wi-Fi, он чаще используется для связи между компьютерами (или между компьютерами и мобильными устройствами), и мы его рассмотрим в этой главе отдельно. Известен еще интерфейс SCSI («сказёвый», как его любят обзывать компьютероманы), но на нем я не буду останавливаться – можно считать, что он похоронен окончательно и бесповоротно и остался лишь как основа некоторых современных интерфейсов. Разъем шины PCI-Express тоже может быть использован в качестве внешнего порта, но пока еще таких устройств немного. Всякую экзотику, вроде специального разъема для подключения MIDI-устройств, мы тоже рассматривать не будем, как и специфичные для ноутбуков интерфейсы PCMCIA или ExpressCard, – ограничимся стандартными портами, причем рассмотрим их приблизительно в той последовательности, в которой они появлялись на свет.
Чтобы наглядно представить размещение и внешний вид упомянутых далее интерфейсов на задней панели современного настольного компьютера, можно обратиться к рис. 1.2 в главе 1 «Начинка компьютера. Особенности мобильных компьютеров».
COM
СОМ-порт (от слова «коммуникационный»), или serial («последовательный») порт – отчасти ошибочно еще называют портом RS-232. Правильно сказать так: COM-порт передает данные, основываясь на стандарте последовательного интерфейса RS-232[5], который, кроме собственно протокола передачи и электрических параметров, стандартизирует разъем DB-25. Позднее, специально для ПК, выпустили стандарт RS-574, установивший всем знакомый разъем DB-9, теперь ставший фактическим стандартом для всей отрасли. Есть и еще один термин, который имеет непосредственное отношение к этой теме: UART (Universal Asynchronous Receiver-Transmitter, универсальный асинхронный приемопередатчик). UART есть составная часть СОМ-порта, его основа, то устройство, которое собственно передает и принимает данные и к которому адресуются пользовательские программы. Кроме UART, в СОМ-порт входит преобразователь электрических уровней UART/RS-232. Вообще-то на микросхемах UART можно построить линии передачи по различным протоколам: RS-422 (скоростному), RS-485 (повышенной надежности), даже USB. Рассматриваемый RS-232 – самый простой из них.
Стандарт RS-232 – один из самых древних протоколов передачи данных между устройствами, он был утвержден еще в 1969 году, и к компьютерам (тем более ПК) тогда еще не имел никакого отношения. Это очень простой в реализации, дешевый, неприхотливый и достаточно надежный способ соединения двух устройств. Существует несколько стандартов RS-232, различающихся добавленной буквой: RS-232C, RS-232D, RS-232E и пр. Вдаваться в различия между ними нет никакого смысла – они являются лишь последовательным усовершенствованием и детализацией технических особенностей одного и того же устройства. Заметим лишь для справки, что все современные порты поддерживают спецификации RS-232С или RS-232E.
Давайте немного подробнее остановимся на том, как работает RS-232 – это хорошо иллюстрируют не совсем очевидные принципы передачи целого набора битов всего по одному проводу. Идея заключается в посылке последовательных импульсов, каждый из которых может означать 0 или 1. Если в определенные (заранее известные) моменты времени считывать состояние линии, то можно восстановить то, что было послано. Однако эта очевидная мысль наталкивается на определенные трудности.
Для приемника и передатчика, связанных между собой тремя проводами («земля» и два сигнальных провода: «туда» и «обратно»), приходится задавать скорость передачи и приема, которая должна быть одинакова для устройств на обеих концах линии. Эти скорости стандартизированы и выбираются из ряда от 110 до 115200 битов в секунду. Проблема состоит в том, что приемник и передатчик – это физически совершенно разные системы, и скорости эти для них не могут быть строго одинаковыми (из-за разброса параметров тактовых генераторов), и даже если их каким-то образом синхронизировать в начале, то они в любом случае быстро «разъедутся». Поэтому в RS-232 придумали передачу каждого байта сопровождать начальным (стартовым) битом, который служит для синхронизации. После него идут от пяти до восьми информационных битов (девять – если используется проверка на четность), а затем стоповые биты, которых может быть один, два и более, – предполагается, что за время прохождения всей этой посылки приемник и передатчик по частоте «разойтись» не успеют.
Рисунок 3.1 иллюстрирует работу приемопередатчика RS-232. Стартовый бит передается положительным уровнем напряжения (в данном случае это считается логическим нулем), а стоповый – отрицательным уровнем (логической единицей). Обнаружив изменение уровней с отрицательного на положительный, приемник считает это стартовым битом и с заданными, согласно оговоренной заранее скорости передачи, промежутками времени отсчитывает от него все остальные.
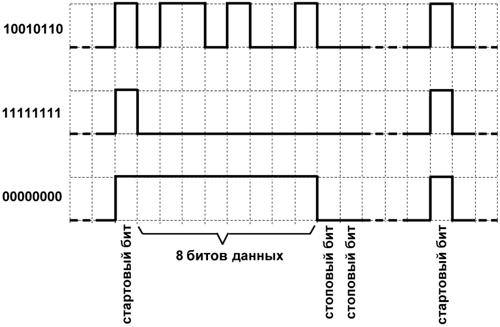
Рис. 3.1. Передача байта по стандарту RS-232
Одно из самых удобных с технической точки зрения качеств RS-232 – то, что стандарт предусматривает весьма широкий разброс напряжений сигнала – официально в пределах от ±5 до ±15 В (для RS-232C), а на самом деле он может быть еще расширен, потому что приемник принимает сигналы ±3 до ±25 В. Длина линии связи не должна превышать 15 м (RS-232C), но на практике это могут быть много большие величины. Если скорость передачи не выбирать слишком высокой, то такая линия может надежно работать на десятки и сотни метров (автору этих строк удавалось без дополнительных ухищрений наладить обмен с компьютером на скорости 4800 бод по кабелю, правда, довольно толстому, длиной около полукилометра). Никаких специальных витых пар не предполагается – линия может состоять из обычных проводов.
Из всего этого вытекает, что RS-232 – идеальный способ для передачи данных с небольшими скоростями по минимальному количеству проводов[6]. Когда-то его всерьез намеревались развивать, отчего и стандартизировали разъем с 25 контактами (DB25) – «на вырост». В этом разъеме имеются дополнительные линии, смысл которых в том, что они могут применяться для организации различных синхронных протоколов обмена (протоколов с handshakes, «рукопожатием»). Все старые ПК имели по два COM-порта: и с 9-ю, и с 25-ю контактами. Быстро выяснилось, что 25 контактов – чистое излишество, вполне достаточно и 9-ти, и DB25 как-то незаметно исчез из обихода. Остался только DB9, да и в нем имеющиеся дополнительные линии мало какое устройство использует. Так как RS-232 – медленный способ передачи, то никаких особых требований к соединителям он не предъявляет, и нередко можно встретить устройства и с нестандартным разъемом – например, в некоторых старых цифровых фотокамерах под последовательный порт были приспособлены стереоаудиоразъемы. С 1991 года развитие RS-232 затормозилось – ему на смену пришли намного более сложные, зато удобные для пользователя и скоростные USB и FireWare.
Отметим еще, что обычный телефонный модем с точки зрения системы – тоже СОМ-порт, только поверх простейшего физического протокола RS-232 для него введены некоторые специализированные команды управления, а в остальном он ничем от СОМ-порта не отличается (даже если втыкается в USB). «Комом» является и инфракрасный (IR) порт, беспроводной интерфейс Bluetooth тоже образует виртуальные СОМ-порты, через которые ведется обмен.
С точки зрения современных технологий у COM-порта только два недостатка, зато очень серьезных. Во-первых, он медленный – со скоростью 115 кбит/с не только какое-нибудь видео, даже цифровой звук не всегда передашь с надлежащим качеством. Правда, современные порты поддерживают скорости и повыше (например, 256 кбит/с), но это не выход из положения. Во-вторых, он подразумевает только соединение «точка-точка» – если у вас один СОМ-порт, то вы к нему можете подключить только одно устройство. Тем не менее, хоронить протокол RS-232 не следует – это по-прежнему самый дешевый и простой способ связи внешних устройств с компьютером, отчего он и по сей день используется во многих специальных аксессуарах – вроде навигаторов, модемов или медицинских приборов.
Кабели для подключения RS-232 делятся на удлинительные (вилка-гнездо, рис. 3.2) и соединительные (гнездо-гнездо, рис. 3.3), последние часто называют нуль-модемными. В соединительных кабелях, обеспечивающих обмен между двумя устройствами, приемные-передающие линии (2-й и 3-й контакты 9-контактного разъема) соединены перекрестно. В правильном нуль-модемном кабеле контакт 4 (DTR, Data Terminal Ready, готовность компьютера) на противоположной стороне также соединяется с 1 и 6 контактами (DCD и DSR – готовность модема). В удлинительных кабелях все эти контакты соединены один к одному.

Рис. 3.2. Удлинительный кабель RS-232

Рис. 3.3. Соединительный (нуль-модемный) кабель RS-232
Если вы столкнулись с COM-интерфейсом на каком-то приборе, а в компьютере он отсутствует, – не отчаивайтесь. Есть несколько способов его организовать. Самые распространенные – приобрести переходник USB-COM в виде внешнего кабеля или вставную PCI-плату с набором портов. Последний способ предпочтительнее первого – кабели USB-COM бывают довольно капризными, и некоторые программы для работы через COM-порт с этими кабелями работают с ошибками или отказываются работать вовсе. «Железный» COM-порт, установленный, как постоянное оборудование компьютера, значительно надежнее и, кстати, даже предпочтительнее стационарного порта, установленного на материнской плате, – в случае чего выходит из строя дополнительная плата, а материнская остается в неприкосновенности.
Для ноутбуков такое решение, конечно, не подходит – в них можно пользоваться только переходниками, например, USB-COM. Более надежными будут переходники PCMCIA-COM, хотя они могут быть существенно дороже USB-кабелей. Есть и переходники ExpressCard-COM для тех ноутбуков, в которых нет PCMCIA.
Как определить номер виртуального COM-порта?
И вставные платы, и кабели, и различные переходники для ноутбуков, имеют, как правило, одну неприятную особенность – они не позволяют задать определенный номер COM-порта, он устанавливается произвольным образом после установки драйвера. Причем для переходников USB-COM часто номер порта еще и меняется в зависимости от того, в какой именно порт USB в этот раз воткнули кабель. Такую же особенность имеют и многие модемы (в том числе GSM-модемы для выхода в Интернет по сотовой связи или сотовые телефоны, используемые в качестве модема). А для соединения через COM в программах связи обычно приходится указывать его номер. Как быть?
Определить, какой именно номер присвоен в данном случае виртуальному COM-порту, можно через меню Панель управления | Система | Оборудование | Диспетчер устройств | Порты COM и LPT (в новых версиях Windows Диспетчер устройств может быть доступен прямо из панели управления). В указанном разделе может быть много разных COM-портов (особенно, если у вас в системе имеется Bluetooth), но нужный легко определяется наличием в названии «USB-to-serial» или другой подобной записи. Для модемов (а также сотовых телефонов, подключенных в качестве модема) соответствующий номер COM-порта можно узнать, если найти их в разделе Модемы Диспетчера устройств и обратиться к вкладке Модем в окне Свойства выбранного модема.
LPT (IEEE 1284)
Мало кто из знатоков вам прямо сразу ответит, как расшифровывается аббревиатура LPT. На самом деле это сокращение от Line Print Terminal (терминал линии печати). Есть и другие версии: Line PrinTer – т. е. «построчный принтер», а некоторые утверждают, что L означает Letter – «буква», т. е. получается «буквенный принтер» (как будто во времена появления этого порта существовали какие-нибудь принтеры, отличные от «буквенных»).
Порт LPT был спроектирован специально для компьютеров и появился в их составе позже, чем COM. В самом первом IBM PC (1981) вообще никаких привычных интерфейсов не было, а в более усовершенствованной модели IBM PC XT (1984) LPT присутствовал лишь в некоторых конфигурациях. Многие первые модели принтеров подключались через СОМ, но это оказалось медленно и неудобно. LPT сразу проектировали так, чтобы обеспечить передачу данных с большими скоростями. Как следует из названия, он предназначался для конкретной задачи – подсоединения принтера, но область его использования оказалась заметно шире.
С LPT тесно связан интерфейс Centronics, название которого относится как к набору сигналов и протоколу взаимодействия, так и к 36-контактному разъему, устанавливаемому на принтерах (рис. 3.4). Со стороны компьютера Centronics никогда не используется, вместо него устанавливается разъем-гнездо DB-25-female («мама» – в отличие от COM-порта, где используется штыревая часть, вилка DB-25-male, «папа»). Все эти разъемы, как и сигналы, были окончательно стандартизированы в международном стандарте IEEE 1284 (1994 г.).

Рис. 3.4. Разъем Centronics на кабеле для подсоединения принтера
В отличие от порта COM, не утратившего своего значения до настоящего времени и не потеряющего его, очевидно, еще долго, LPT уже почти утратил свои позиции – практически все ориентированные на него устройства, включая принтеры, ныне делаются под USB. LPT ничем не проще и не дешевле более скоростного USB, а кабели под него куда более громоздкие. А наличие в современных микроконтроллерах встроенного UART позволило без излишних усилий перевести на последовательный порт и все нестандартные устройства, не требующие высокой скорости передачи, – вроде научного и медицинского оборудования.
Но если вам все-таки попадется LPT-устройство, то выход может быть таким же, как в случае COM, – либо переходник к одному из существующих интерфейсов, либо вставная PCI-плата. Причем последний вариант, как и для последовательного порта, предпочтительнее остальных – LPT еще более капризен, чем COM, при его виртуализации через другие интерфейсы, и кабель USB-LPT для подключения принтеров может не заработать при подключении, например, сканера.
PS/2
Этот интерфейс отличается от остальных тем, что имеет сугубо специфическое назначение – для подключения мышей и клавиатур. Мне неизвестны какие-либо другие устройства, которые его используют. Причем и для мыши, и для клавиатуры используются одинаковые 6-контактные разъемы типа MiniDIN, помеченные (после принятия стандарта PC99) цветами: для мыши – бирюзовым, для клавиатуры – сиреневым. С физической точки зрения PS/2 является последовательным портом с отдельной линией синхронизации и еще отличается тем, что имеет вывод +5 В для питания подключенного устройства.
Разъемы PS/2 – почти единственное, что осталось от некогда нашумевшей архитектуры IBM PS/2[7]. Первоначально ПК не поддерживали никаких мышей – зачем они в текстовом интерфейсе? Для подключения приходилось использовать специальные адаптеры, устанавливаемые в свободные слоты на плате. Затем распространились последовательные мыши, которые подключались в COM-порт. Отметим не всем очевидную нестандартность этого решения – как мы уже упоминали, разъем COM-порта не имеет специального вывода питания. Поэтому все последовательные мыши питались от одной из сигнальных (дополнительных) линий, которая устанавливалась драйвером в нужное состояние. Мыши разных производителей использовали разные линии для питания и разную полярность напряжения, поэтому драйверы могли быть несовместимыми.
Удивительно, но такое «незаконное» подключение продержалось в качестве стандарта де-факто полтора десятилетия – разрабатывая стандарт АТХ в 1997 году, компания Intel ввела разъемы из давно забытой к тому времени IBM-овской линейки PS/2 в качестве интерфейса для подключения клавиатуры и мыши. Это было наиболее удобным решением, и даже многие современные платы поддерживают такие порты. Преимуществом их стало то, что мышь поддерживается на уровне BIOS (клавиатура, как основное устройство, поддерживалась изначально). Поэтому подключаемые к PS/2 (и, кстати, даже к USB) мыши в современных ПК вполне могут работать и в DOS, без всяких драйверов.
Начиная со стандарта РС98, впрочем, рекомендовалось подключать мышь к порту USB. В РС99 это рекомендовалось уже настоятельно, а COM-порты посоветовали убрать вовсе. В РС2002 вообще была дана однозначная команда – для периферии только USB. Но эта инициатива Intel/Microsoft тогда в значительной мере провалилась и в какой-то мере начинает осуществляться только в настоящее время.
Что же касается PS/2, то мыши и клавиатуры никогда из ПК не вынимаются, и с точки зрения пользователя не всегда ясно, зачем занимать универсальный порт USB, для которого можно придумать и более полезное применение. Мне, например, четырех имеющихся разъемов USB на задней панели не хватает и без того – приходится применять разветвитель, а если бы я еще туда мыши с клавиатурой подключал, мне бы этих разъемов не хватило и на более нужные надобности.
Вводя одинаковые разъемы для мыши и клавиатуры, в Intel предполагали, что можно будет их подключать в любой из разъемов на выбор, с автоматическим определением, что именно подключено. В реальности так работают только компьютеры, где разъем PS/2 специально окрашен в серый цвет (обычно такой единственный разъем встречается на ноутбуках, и к нему можно подключать мышь или клавиатуру, на выбор). В случае наличия двух разъемов, окрашенных в разные цвета, корректную работу обеспечит только правильное подключение, для чего ответные части разъемов на кабеле мыши и клавиатуры (и иногда корпуса переходников с USB-интерфейса, хотя они и взаимозаменяемы) также окрашены в соответствующий цвет.
С точки зрения пользователя разъемы PS/2 имеют только один недостаток – их очень легко выдернуть случайно, но на десктопе это не имеет такого большого значения. Что касается переходников, то если вам попался USB-экземпляр, а на компьютере есть порты PS/2, то проблем никаких – в эту сторону PS/2 с USB совместимы полностью, и переходник стоит копейки, потому что не содержит никаких активных элементов. Часто производители просто вкладывают переходник в коробку, а вы уж сами решаете, куда подключать приобретенное. А вот в обратную сторону – для подключения PS/2-мыши к USB – проблемы могут быть, и в любом случае адаптер стоит дорого, а специальные драйверы (для конфигурирования дополнительных кнопок, например) могут и не заработать, так что проще оказывается купить новую мышь[8].
GAME-порт
Назначение игрового контроллера и его интерфейса понятно без пояснений. Он (в стандартной конфигурации) практически не изменился со времен IBM PC AT, разве что стал встраиваться в материнские платы, а не располагаться на отдельной карте (обычно его размещали на платах совместно со «звуковухой» или с контроллером жестких дисков). Он использует такой же, как LPT, тип разъема DB («мама»), только с 15 контактами, так что перепутать невозможно. Стандартный GAME-порт поддерживает два джойстика с двумя кнопками каждый. Встречаются и сдвоенные порты.
GAME-порт имеет выводы питания +5 В (как и PS/2, и USB), причем даже несколько, т. е. к нему можно подключить устройства, собственного питания не имеющие. Но еще интереснее, что у него выводы для подключения координатных преобразователей джойстика (в количестве 4-х штук) представляют собой самые настоящие аналого-цифровые преобразователи, довольно, правда, примитивные. «Официальные» устройства, использующие это свойство игрового порта (кроме, конечно, самих игровых аксессуаров), мне не попадались, но для радиолюбителей здесь есть, где развернуться. Впрочем, звуковая карта в этом отношении много интереснее.
Последние годы GAME-порт практически потерял свое значение, и все современные игровые «прибамбасы», вроде джойстиков или рулей, подключаются к USB.
FireWare (IEEE 1394)
«Феа-веа» (примерно так меня учили это произносить, хотя я все равно предпочитаю «фаря-варя»), известный также, как стандарт IEEE1394, – замечательная придумка компании Apple, которую сама же компания, находившаяся тогда (в 1995 году) в глубоком «дауне», чуть не погубила. Во-первых, абсолютно неправильным рыночным позиционированием – расчет был на элитарных пользователей, подключающих к своим аристократическим «Макинтошам» всяческую передовую видеотехнику или суперскоростные (по тем временам) жесткие диски. Во-вторых, исходя из этого, компания поначалу запросила ни много ни мало, как по доллару лицензионных отчислений за каждый установленный в устройствах сторонних производителей такой порт. Индустрия пожала плечами и отвернулась – уже через год появился тогда еще очень несовершенный, но зато бесплатный USB 1.0.
Тем не менее, по крайней мере в «Макинтошах», этот интерфейс прижился. Потом появился и в РС (уже под названием IEEE 1394 – FireWare есть зарегистрированная марка Apple), а компания Sony разработала совместимый интерфейс под названием iLink, который отличается возможностью соединения не только бытовых устройств с компьютером, но и напрямую между собой. Другие компании продвигали этот же интерфейс под своими торговыми марками: mLAN (Yamaha), Lynx (Texas Instruments), SB1394 (Creative Technology), пока в мае 2002 года компания Apple и организация 1394 Trade Association не приняли соглашение, позволяющее производителям и дилерам, входящим в ассоциацию, получать бесплатные лицензии торговой марки FireWire с условием предварительного прохождения ряда специальных тестов.
До некоторого времени IEEE1394 был вне конкуренции для перекачки в ПК цифрового видео – ничто другое из стандартных интерфейсов просто не справлялось (приходилось использовать дорогущие специальные платы видеозахвата), и с тех пор его традиционно используют для этой цели. Встраивается этот интерфейс и во многие цифровые фотокамеры, существуют подключаемые через него внешние диски или оптические приводы. Очень часто FireWare применяют для подключения всякой спецтехники, вроде барабанных сканеров. Но если вы такую технику не используете, и у вас в ПК нет встроенного порта FireWare, то в остальном он прекрасно заменим на USB 2.0.
И все же жаль, что так вышло – с технической точки зрения последовательный интерфейс FireWare стремится к почти недостижимой степени совершенства. Хотя теоретически максимально возможная скорость передачи для основной модификации стандарта (1394а) – 400 Мбит в секунду – стандартом USB 2.0 даже перекрыта, но зато у FireWare есть ряд поистине бесценных свойств. Во-первых, у него вывод питания достаточно мощный (1,5 А, от 8 до 40 В) для того, чтобы вообще избавить очень многие внешние устройства, вроде сканеров, от необходимости иметь собственное питание[9]. Во-вторых, он гораздо менее капризен к подключению/отключению в «горячем» режиме. Теоретически, например, жесткий диск с таким интерфейсом можно выдернуть из порта прямо во время передачи данных, и с ним ничего не случится. Есть и другие особенности, о которых стоит поговорить подробней.
Для FireWare существует две разновидности соединительных кабелей: с 4-мя и с 6-ю жилами и, соответственно, два типа розеток. Поскольку на плате контроллера могут быть розетки как на шесть проводов, так и на четыре, то и типов переходных шнуров существует 3 вида (6–6/6-4/4-4). На один канал теоретически можно подключать до 63 устройств, причем к единому шлейфу, без каких-то хабов-концентраторов, как в USB. Мало того, если каждое такое устройство является узлом (т. е. в терминах USB – концентратором), то к нему можно подключить еще до 16 устройств. Если этого недостаточно, то, в соответствии со стандартом IEEE 1394.1, можно дополнительно подключить до 1023 шинных перемычек, которые могут соединять более 64 000 узлов! Такое множество техники «чайник» не в состоянии подключить без ошибок, и на этот случай при неправильном подключении устройств, которое приводит к образованию логической петли, интерфейс выполняет автоматическую коррекцию. Кроме того, в отличие от USB, шина 1394 может поддерживать устройства, работающие на разных скоростях передачи данных. Все это рассчитано на проектирование домашних мультимедиасетей, хотя на практике такие сети встречаются довольно редко.
Добавим, что стандарт 1394b поддерживает скорость 800 Мбит/с, а модификации его на основе оптоволокна поддерживают скорость 1600 Мбит/с и даже 3200 Мбит/с на расстоянии до 50-100 метров. Порты стандарта 1394c имеют интересную особенность – они используют витую пару и могут работать параллельно с Gigabit Ethernet, т. е. появляется возможность иметь две друг от друга не зависящие сети на одном кабеле.
С другой стороны, FireWare хотя и может использоваться для подключения тех же мышей и клавиатур, но это ему как-то… не к лицу, и таких простых устройств с этим интерфейсом не существует. USB куда демократичней и более универсальный.
USB
Первая версия последовательного интерфейса USB появилась 15 января 1996 года. Инициаторами проекта был альянс семи крупных компаний производителей: Intel, Compaq, DEC, IBM, Microsoft, NEC и Northern Telecom. Основная цель этой деятельности – создать универсальный интерфейс для подключения внешних устройств, который «от рождения» поддерживал бы режим Plug&Play и «горячее» соединение/отключение. USB сначала не стремился к каким-то рекордным показателям, а проектировался для несколько других задач, чем FireWare, – как замена разнобоя внешних интерфейсов COM, LPT, PS/2 и других.
В отличие от ISA-шного LPT, USB базируется на много более скоростной шине PCI, отсюда все его отличия от «старичков». Основная идея USB – «горячее» подключение с автоматическим распознаванием устройства. На десктопах с постоянным подключением USB-мышь или клавиатуру, как я говорил, использовать не всегда удобно, но само существование таких устройств очень полезно, потому что позволяет подключать их куда угодно – даже к монитору, оснащенному USB-концентратором. В результате, например, стало необязательно снабжать всеми возможными интерфейсами ноутбуки и прочие мобильные компьютеры.
Теоретически одного USB достаточно на все про все, ведь к одной линии можно подключать до 127 устройств (при условии, что хватит питания, которое здесь ограничено 5 вольтами при 0,5 А). Размножение USB-устройств производится с помощью разветвителей-хабов (их часто называют концентраторами), которые могут иметь свое питание. Некоторые устройства, например, внешние жесткие диски, требуют подключения к двум портам сразу, причем второй порт используется исключительно как источник дополнительного питания (что не очень, конечно, красивое решение). Собственно, в любом ПК есть обычно только один USB (корневой концентратор), а 4 или 6 портов на задней панели, плюс 2–4 порта на передней образуются из него тем же способом, что и в отдельных концентраторах. Отсюда иногда наблюдающаяся неравноценность портов – например, один из портов на передней панели у меня категорически отказывается воспринимать флэш-накопители, хотя в остальном работает нормально. Самое ценное достоинство шины USB – она использует только одно прерывание, даже если подключить все возможные 127 устройств, а прерывания в PC – это всегда дефицитный ресурс.
В USB применяется кодирование данных NRZI (Non Return to Zero Invent). В этом методе кодирования изменение уровня напряжения соответствует 0, а его отсутствие – 1. Последовательность нулей означает переход с одного уровня на другой каждый квант времени; последовательность единиц означает длительный промежуток времени, при котором изменения данных не происходит. При таком способе отменяется необходимость в дополнительных синхроимпульсах (по отдельной «проволоке», как в PS/2, или в виде стартовых-стоповых битов, как в СОМ), которые занимали бы время и снижали пропускную способность шины.
Теоретически повсеместно устанавливаемые сейчас порты по стандарту USB 2.0 поддерживают скорость до 480 Мбит в секунду (60 Мбайт/с), хотя на практике с такими скоростями справляются лишь немногие устройства. Причем стандарт USB 2.0 предусматривает два режима работы: HR (высокоскоростной) и FS (низкоскоростной, по сути – USB 1.1 со скоростью до 12 Мбит/с). В самом деле, зачем мышам 480 Мбит/с?
Максимальная длина кабеля между двумя работающими на предельной скорости устройствами (или устройством и концентратором) – 5 метров, но может быть и до 10, в зависимости от качества его изготовления. Чтобы увеличить дальность, приходится ставить промежуточные хабы или просто усилители сигнала. Последние бывают двух типов: пассивные (с питанием от предыдущего концентратора) и активные (с собственным источником питания, иногда более мощным, чем предусматриваемый стандартом 0,5-амперный).
Стандартом предусматривается несколько типов разъемов USB (рис. 3.5): А, В, mini-А и mini-B, miniAB (универсальный), в 2007 году появились и Micro-USB A, B и AB. Разъем типа А (плоский) устанавливается со стороны ведущего устройства, а типа В (квадратный) – ведомого, соответственно, большинство соединительных кабелей и имеют эту конфигурацию: А-В.
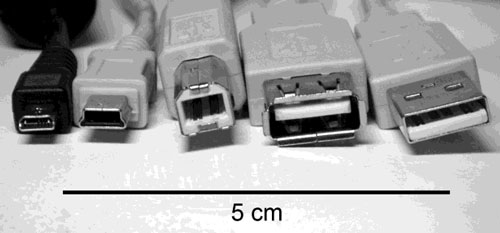
Рис. 3.5. Разъемы USB на кабеле, слева направо: microUSB AB, miniUSB AB, тип B, тип A (гнездо удлинителя USB), тип A (вилка)
С mini-USB все не так однозначно. Разъемы Mini-A употребляются редко (все миниатюрные устройства, как правило, являются ведомыми), потому для них даже не предусмотрено отдельной конфигурации, все mini-гнезда одинаковы (с оговорками, о которых далее) и различаются лишь цветом пластмассы (mini-A – белый, mini-B – черный, mini A/B – серый). Но так утверждает стандарт, на практике же по части mini-USB-разъемов существует неприятный разброд среди производителей. Теоретически стандартом предусматривается 5-контактный разъем mini-USB (5-й контакт, точнее, 4-й по порядку, никуда не подключается). Но я встречал как минимум три разновидности mini-USB – 5-контактный, и более узкие 4-контактные двух разновидностей. Сейчас эта пестрота, впрочем, сходит на нет – все новые устройства снабжаются стандартными разъемами, они одинаковы и для мобильников, и для цифровых камер, и для КПК, потому взаимозаменяемы по соединительным кабелям. Все USB-разъемы спроектированы так, чтобы шины питания входили в контакт первыми – тем самым обеспечивается беспроблемное «горячее» подключение.
В 2008 году появилась окончательная спецификация USB 3.0, предусматривающая скорости передачи до 4,8 Гбит/с и повышение максимального тока по линии питания до 0,9 А, но в практику она пока внедряется медленно. Разъемы USB 3.0 типа A совместимы с USB 2.0, но легко отличаются от них наличием дополнительного ряда контактов в глубине разъема. А вот разъемы типа B и micro-USB могут быть несовместимыми как минимум в одну сторону – например, кабель micro-USB 3.0 вставить в USB 2.0-устройство не получится (рис. 3.6).

Рис. 3.6. Кабель с разъемом micro-USB 3.0
Секреты мобильного USB
Во многих дешевых моделях мобильных телефонов и по сей день нет настоящего USB-порта – вместо него используется обычный последовательный порт, замаскированный под разъем mini-USB (или иной, часто собственной фирменной конфигурации). Через такой порт вы иногда можете даже подзаряжать телефон от компьютера вместо зарядного блока, но Windows не сможет обнаружить подключенное устройство – в последовательном порту нет для этого средств. Для общения с компьютером такого мобильника придется приобретать специальный переходной кабель, ценой обычно около 20 долларов, аналогичный тем, что используются в переходниках USB-COM, и устанавливать драйвер под используемую в кабеле микросхему сопряжения. Потому я советую обращать внимание на эту особенность при покупке мобильного телефона, который вы планируете использовать, например, в качестве модема – требование специального кабеля с драйвером приводит к значительным неудобствам в эксплуатации, и часто бывает проще в таких случаях использовать беспроводные средства связи вроде Bluetooth.
Первоначально поклонники датского конунга Х века Харальда I Синезубого, работавшие в фирме Ericsson, предполагали использовать свою разработку для построения беспроводных сетей. Только в отличие от Wi-Fi, прямо предназначенного для замены проводного Ethernet, Bluetooth (IEEE 802.15.1) не замахивался так высоко – сети, для которых он был предназначен, получили название «персональных» (WPAN, Wireless Personal Area Network). Предполагалось, что это будут сети масштаба комнаты или офиса – радиус действия Bluetooth не превышал 10 метров, и одновременно в сеть могли быть объединены до 8 устройств (одно главное, ведущее – Master, и еще 7 ведомых – Slave).
Конечно, сети на основе Bluetooth тоже выстраивают – особенно с вводом нового стандарта IEEE 802.15.3, базирующегося на той же технологии, что и Bluetooth, но имеющего радиус действия до 100 м (уже масштаба здания, как и Wi-Fi) и позволяющего подключать значительно большее число общающихся между собой устройств. Но сложилось так, что больше распространен оригинальный Bluetooth (IEEE 802.15.1), который стал использоваться в значительной степени, как замена интерфейсов парных соединений «точка-точка» – проводных COM и USB, а также очень неудобного на практике инфракрасного порта IrDA, хоть и беспроводного, но требовавшего прямой видимости устройств, да еще и в определенной ориентации друг к другу.
На практике Wi-Fi и Bluetooth конкурируют между собой слабее, чем это можно было предположить, и вытеснения одного другим пока что не предполагается: каждый занимает свою нишу. Приемопередатчики Bluetooth имеют маленькую мощность (порядка 1 мВт), сейчас стали совсем дешевыми и встраиваются не то что в сотовые телефоны, но даже в головные беспроводные гарнитуры, есть и Bluetooth-клавиатуры или мыши (хотя большинство таких устройств использует проприетарный радиоинтерфейс). В таких задачах, как переслать с мобильника на мобильник телефонный номер из записной книжки – здесь Bluetooth пока вне конкуренции, в силу крайней простоты его использования.
Семьдесят девять синих зубов
«Синий зуб» работает в том же самом частотном диапазоне 2400–2483,5 МГц, что и Wi-Fi, предназначенном для безлицензионного использования в промышленности, науке и медицине (Industry, Science and Medicine, ISM). Но в Bluetooth используется совершенно иной механизм передачи на физическом уровне, чем в Wi-Fi, – вместо хитрых способов фазовой модуляции применяется более простая частотная манипуляция, когда логический ноль передается частотой на 160 кГц ниже базовой, а логическая единица – на 160 кГц выше. Ширина канала получается 320 кГц, а всего в диапазоне в большинстве стран, в том числе и России, выделяют 79 каналов (а вот во Франции каналов всего 23). При этом для снижения помех частота передачи все время меняется (каждые 625 мкс или 1600 раз в секунду) между этими каналами по псевдослучайному закону – это т. н. метод FHSS, Frequency Hop Spread Spectrum, расширение спектра при скачкообразном изменении частоты (тот же самый метод используется и в системах спутниковой навигации).
Когда частота сигнала все время меняется случайным образом, мы не только получаем хороший шанс избежать помехи (если помеха помешала нам в одном из каналов, то передача тут же будет повторена в другом), но и сами минимально влияем на другие устройства в том же диапазоне. Поэтому, например, в помещении могут работать одновременно устройства Bluetooth и Wi-Fi, не мешая друг другу. Остается вопрос о том, как синхронизировать передающее устройство и приемное, – если закон изменения частоты случайный, то попасть «друг в друга» они смогут также только случайно. Поэтому сигнал оказывается не истинно случайным, а псевдослучайным – генератор таких сигналов выдаст вам случайную последовательность, которая, однако, всегда будет одна и та же, если начать отсчет сначала. Во всех устройствах Bluetooth стоят идентичные генераторы со счетчиками, отсчитывающими, сколько раз уже произошло изменение частоты с момента включения. Ведомому устройству достаточно получить перед началом связи значение счетчика ведущего и начать отсчет с того же значения. Тогда все дальнейшие скачки частоты будут синхронизированы.
Простота организации связи по каналу Bluetooth, впрочем, оборачивается не слишком высоким уровнем безопасности. В силу небольшого радиуса действия, разработчики IEEE 802.15.1 не стали заморачивать себе голову проблемами капитальной защиты канала – о том, чтобы снабжать Bluetooth-каналами мобильные телефоны, в 1998 году, когда вышел первый вариант стандарта, и речи еще не было. Шифрование используется, но ключ передается открыто, и его ничего не стоит перехватить. Действительность заставила производителей горько об этом пожалеть: самый, вероятно, громкий скандал, связанный со взломом Bluetooth, произошел весной 2005 года, когда в Интернете был опубликована телефонная книга Пэрис Хилтон – светской львицы, знакомой чуть ли не со всеми знаменитостями США. А более мелкие неприятности случаются постоянно.
Конечно, по-настоящему секретную информацию в мобильных телефонах хранят не так уж и часто (мобильные кошельки в расчет не берем – они защищены отдельно), но малоприятно, когда ваши эс-эм-эски и координаты ваших друзей расходятся по рукам. Впрочем, для такого взлома (или, например, для того, чтобы послать с чужого мобильника SMS о готовящемся теракте) требуется все же определенная квалификация, а вот похулиганить можно сколько хотите. Развлечение подростков под названием BlueJacking (рассылка сообщений напрямую, минуя сотового оператора) даже берут на вооружение особо беспринципные рекламные менеджеры.
Все дело оказалось в том, что, во-первых, при скоплении людей в одном месте радиуса действия в 10 м для злоумышленников более чем достаточно, но и не только в этом – «синий зуб» оказался куда длиннее, чем закладывалось в стандарт. В 2005 году молодые ребята из небольшой фирмы Flexilis показали журналистам аппарат, похожий на снайперскую винтовку со «стволом» в виде направленной антенны. С его помощью они из окна 11 этажа отеля Aladdin на расстоянии около 800 метров выкачали содержимое телефонных книг и SMS из примерно 300 обнаруженных в пределах гостиничной автостоянки мобильников с Bluetooth-модулями.
Спасение от этой напасти единственное – держать модуль Bluetooth по умолчанию в режиме «невидимый», а еще лучше – просто выключенным, и включать его только тогда, когда действительно надо (заодно, кстати, экономится питание). Отметим, что в сетях IEEE 802.15.3 (тех, что с дальностью до 100 м) более качественное шифрование уже предусмотрено, хотя под натиском Wi-Fi они так и не получили распространения.
Подключение компьютеров через Bluetooth
Bluetooth стал широко распространяться как раз с появлением Vista, возможно, поэтому инструкций для Windows XP по процедуре подключения через Bluetooth значительно меньше, чем для новых версий. Мы не будем подробно копаться в различиях настроек беспроводной сети через Bluetooth в разных системах, а рассмотрим простейший случай соединения через Bluetooth двух компьютеров (например, ноутбуков) для передачи файлов по беспроводному каналу. А создание полноценной сети мы рассмотрим в последующих главах, ориентируясь на Wi-Fi, а не Bluetooth, что для сети более удобно и естественно.
В нашей модели будем считать, что компьютеры находятся под управлением разных версий Windows. Заметим, что аналогичным образом можно связаться с ноутбука и с любым другим устройством: с коммуникатором или мобильником, с беспроводной гарнитурой и прочими Bluetooth-устройствами. Такое подключение, как и вообще обращение с беспроводными сетями, сильно усложнено заботой о безопасности пользователя, которому придется продраться через несколько заслонов, препятствующих притаившимся за углом злобным хакерам выкачать ваши драгоценные файлы. Простое соединение, однако, имеет то преимущество перед созданием полноценной беспроводной сети на основе Bluetooth (WPAN), что по-настоящему файловые системы компьютеров извне не видны. Поэтому файл для передачи можно извлечь из любой папки и сохранить его в приемнике тоже в любой папке, необязательно открытой для всеобщего доступа.
Сначала нужно убедиться в том, что Bluetooth включен, и для каждого устройства разрешен к нему доступ. Включение контролируется через Диспетчер задач (горе обладателям ноутбуков, у которых дополнительно Bluetooth еще может отключаться аппаратно, клавишей на корпусе или сочетанием клавиш, хотя последнее время такое – редкость). В мобильных телефонах тоже существует как минимум две инстанции: собственно включение модуля Bluetooth и дополнительно разрешение доступа к телефону (например, если владелец пользуется головной Bluetooth-гарнитурой, то модуль будет включен, а вот доступ, скорее всего, запрещен). Если адаптер включен и все драйвера установлены, то в области уведомлений появится синий значок с белым рисунком, видимо, долженствующий напоминать синие зубы объевшегося черникой конунга Харальда I: 

Разрешить доступ через Bluetooth в Windows 7 и Windows XP очень просто – надо щелкнуть правой кнопкой по этому значку и выбрать параметры соединения, где на вкладке Параметры обнаружится нужный пункт. В Vista почему-то все несколько сложнее – там для установки разрешений придется лезть в брандмауэр Windows. Но можно поступить и проще, установив разрешения по ходу дела – в момент соединения с компьютера, на котором установлена Vista, она сама запросит установку такого разрешения.
Для установления соединения сначала мы обращаемся через то же контекстное меню значка Bluetooth к пункту Добавление устройства в Windows 7 или к Добавить новое подключение в Windows Vista и Windows XP. Система обнаружит в зоне действия Bluetooth (в условиях квартиры – только в пределах той же комнаты) работающие устройства, и, выбрав одно из них, в общем случае вы получите окно, показанное на рис. 3.7.
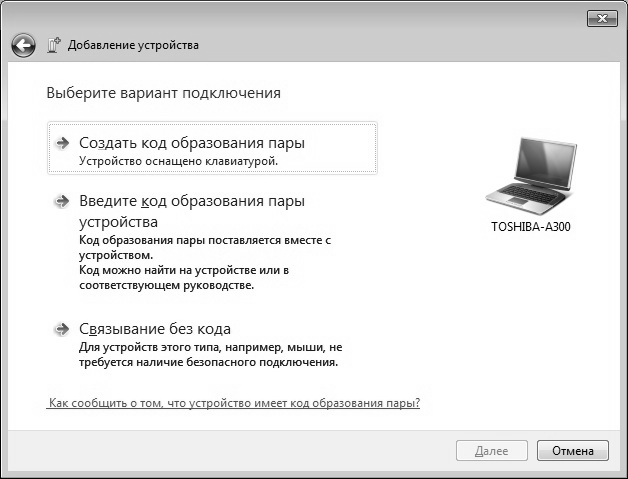
Рис. 3.7. Запрос Windows Vista и Windows 7 на создание соединения по Bluetooth
Верхний пункт в окне по рис. 3.7 следует выбирать для подключения к другому компьютеру, средний – для подключения к устройствам типа гарнитуры, имеющим постоянный пароль (он обычно записан в руководстве), нижний – как там и написано, для устройств, не имеющих пароля (Bluetooth-мыши). Если все-таки устройство имеет пароль, будет предложено ввести его независимо от вашего выбора. Щелкнув по верхнему пункту, мы окажемся в окне, показанном на рис. 3.8, где нам предлагают этот самый пароль в виде случайной комбинации цифр.
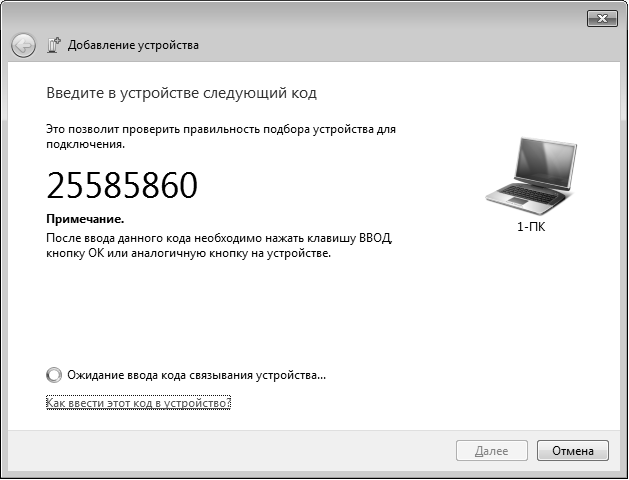
Рис. 3.8. Пароль на создание соединения по Bluetooth в Windows 7
Одновременно на втором компьютере откроется окно запроса пароля, показанное на рис. 3.9. Если вы связываетесь, например, с мобильным телефоном, то на нем тоже появится предложение связаться с запрашивающим устройством и затем ввести тот же пароль. Вводим пароль, и соединение вроде бы установлено – в Vista об этом сигнализирует изменившийся цвет «зубов» на значке Bluetooth. Для двух компьютеров под управлением Windows на этом установка связи должна закончиться, а вот при связи с другими устройствами (мобильниками, гарнитурами, мышами) Windows может запросить еще и драйвер. Для простого перекачивания файлов с мобильника драйвер не нужен, хотя о его отсутствии вам все время будут напоминать.

Рис. 3.9. Запрос пароля на втором компьютере
При последующих подключениях вызывать «добавление устройства» не нужно – оно уже будет светиться в списке устройств Bluetooth, доступном из контекстного меню значка в области уведомлений (в Vista этот пункт называется Настройка Bluetooth ) или из Панели управления. Попытка найти «новое устройство», если ранее подсоединявшееся существует в списке и находится в пределах досягаемости, скорее всего, окончится ничем, – никакого устройства Windows 7 не найдет (а вот Vista может создать и дубликат). Причем, по моим наблюдениям, в разных системах эти уже существующие устройства ведут себя по-разному: в Windows 7 и Windows XP соединение у меня всегда происходило автоматически (для мобильника такая возможность будет специально запрошена в нем самом при первом подключении). А вот заставить Vista это делать мне так и не удалось – соединение приходилось возобновлять вручную (пункт Подключить из контекстного меню значка устройства в списке). Причем Vista запросто может запросить пароль, который употреблялся прошлый раз (и если вы его не успели записать, то легче удалить устройство из списка и соединиться заново).
Теперь нам надо передать файл. Если на том компьютере, куда мы будем передавать, установлена Windows 7 или XP, то сначала на приемной стороне нажимаем в контекстном меню значка Bluetooth на Принять файл , и этот компьютер перейдет в режим ожидания (высветится соответствующее окно). Затем на передающем компьютере в том же меню выбираем Передать файл (Windows 7 или XP) или Беспроводная передача файлов (Vista). Появится окно (для Vista оно показано на рис. 3.10), в котором нужно выбрать приемник файлов – тот компьютер, с которым мы соединялись. Если там ни одного устройства нет, то ищите ошибку в соединениях – возможно, вы все-таки не разрешили доступ к компьютеру-приемнику. Тогда найдите наше соединение в списке доступных Bluetooth-устройств в контекстном меню значка и попытайтесь установить соединение заново.
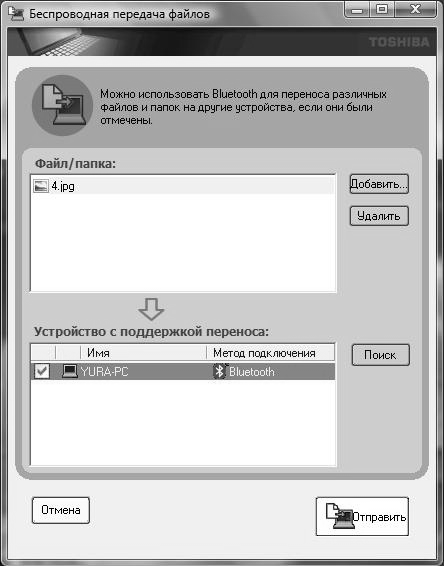
Рис. 3.10. Передача файла через Bluetooth в Windows Vista
В этом окне отметьте нужный приемник (на рис. 3.10 он единственный – компьютер YURA-PC), затем через кнопку Добавить разыщите нужный файл (можно и целую папку) и, наконец, нажмите внизу на кнопку Отправить . На приемной стороне файл будет принят, и его можно сохранить в любом удобном месте, доступном через окно Компьютер . Отметим, что указанное место компьютер запоминает и в дальнейшем будет сразу сохранять переданные файлы в той же папке.
Для мобильных телефонов удобнее употреблять фирменное программное обеспечение – в нем есть все, что требуется. Но просто передать файл с мобильного телефона (например, снимок, сделанный с помощью встроенной камеры) можно и в таком режиме – после установки соединения войдите в галерею снимков на мобильнике, найдите в функциях пункт Отправить и выберите Bluetooth . Для Windows 7 и XP не забудьте для надежности предварительно обратиться к пункту меню Принять файл (компьютер может и самостоятельно выдать запрос на прием файла, но у меня происходило это не во всех случаях). Для Vista никаких специальных приемов файлов устраивать не надо – при обнаружении передачи в ней автоматически возникнет запрос на сохранение принимаемого файла.
Операции установления соединения и обмена файлами для компьютера с Windows XP и Windows 7 в целом похожи, причем в первой все устроено даже немного прозрачней (например, там физически включать и отключать модуль Bluetooth можно прямо из контекстного меню значка, не лазая в Диспетчер задач). Распространенная проблема «чайников» в XP – отсутствие значка Bluetooth в области уведомлений. Тогда надо обратиться в панель управления и убедиться, что там имеется компонент Устройства Bluetooth – в нем можно включить отображение значка. Если же такого компонента в панели управления вовсе не имеется, то это означает, что у вас недоустановлен драйвер Bluetooth для данного компьютера. А вот Vista мне показалась в плане своего отношения к Bluetooth самой проблемной системой из всех остальных, и я очень рад, что в «семерке» не стали тупо повторять «достижения», а вернулись к более простому и понятному варианту.
Еще больше усложнять наше повествование рассмотрением различных других вариантов мы не будем – принцип ясен, а детали постигаются на практике. Если вам покажется, что процедура все-таки слишком сложна, то не забудьте, что выстраивать настоящую сеть еще сложнее и на один раз это делать просто нецелесообразно. И как бы я не иронизировал по поводу пристрастия разработчиков Windows к чрезмерно усложненным баррикадам на пути хакеров, тем не менее по крайней мере от простых любителей покопаться в чужих записях они вполне защищают.
В главе 3 «Компьютерные порты» мы говорили о том, что система, состоящая только из процессора и памяти, вполне самодостаточна, но не сможет общаться с внешним миром. Мы рассмотрели ряд способов обеспечения такого общения – клавиатуры и мониторы, компьютерные порты и сети. Сейчас мы обратимся к более традиционному способу связи с окружающей средой, существующему почти с рождения компьютеров, – к сменным носителям информации. И самые первые компьютеры приходилось, как минимум, программировать и получать с них данные, потому даже Чарльз Бэббидж, создавший в XIX веке «аналитическую машину» – механический прототип всех современных вычислительных машин, предусматривал в своей конструкции ввод и вывод данных с перфокарт (а также и то, что мы сегодня называем принтером).
Перфокарты, изобретенные в начале XIX века создателем автоматических ткацких станков Жаккаром, вместе с менее надежными перфолентами прижились в компьютерном деле надолго – лишь в 1970-х годах они были вытеснены магнитными носителями (жесткими дисками и дискетами), но, по слухам, еще в 2000-х годах в военной среде можно было встретить отдельные экземпляры компьютеров, работавших на перфокартах. За последующее время было изобретено и похоронено в анналах истории множество способов хранения информации на самых разных принципах, причем некоторые из них, возможно, похоронены не окончательно. Однако, если не считать магнитных носителей в виде жестких дисков, только два таких способа остались до настоящего времени: это оптические диски (в форме CD и DVD) и постоянная память на основе хранения электрических зарядов (EEPROM), или, как ее чаще теперь называют, флэш-память.
Оптические диски в настоящее время остановились в развитии – появление суперемких носителей в виде Blu-Ray в 2008 году, сопровождавшееся в течение нескольких лет обширной рекламной шумихой, компьютерной индустрией осталось практически незамеченным. И даже в той области, для которой они предназначались – распространение фильмов высокого качества – Blu-Ray отнюдь не стали доминировать, оставшись скорее дорогой игрушкой для счастливых обладателей Sony PlayStation и «навороченных» домашних кинотеатров. А вот старые типы оптических носителей – CD и DVD – уйдут еще нескоро, потому что они идеально приспособлены для централизованного распространения медиаконтента и компьютерных программ. Постепенно уходят они лишь из применений, связанных с многократным использованием для переноса информации, того, для чего когда-то были предназначены дискеты, – флэш-носители оказались для этой цели надежнее, быстрее и удобнее.
4.1.1. Устройство оптических дисков
Оптический диск представляет собой диск из поликарбоната диаметром 120 мм и толщиной около 1,2 мм с отверстием диаметром 15 мм в центре. Существует и стандарт на 80-миллиметровые мини-диски. Простейший незаписываемый компакт-диск фабричного производства изготавливается в процессе, во многом напоминающем производство виниловых пластинок, – создается матрица, с которой штампуют копии. Сначала делается эталонный диск из стекла, рисунок будущих дорожек на котором вытравливается плавиковой кислотой в процессе, очень напоминающем изготовление печатных плат. Со стеклянного эталона методом гальванопластики изготавливают никелевые матрицы, с помощью которых путем литья под давлением штампуют диски.
Отдельные биты информации при этом представлены на поверхности диска углублениями (pits, часто их по-русски так и называют «питами»), соответствующими логической единице, и промежутками между ними (иногда их называют выпуклостями – bumps), соответствующими логическому нулю. Расположена дорожка питов на верхней стороне прозрачной подложки из поликарбоната, на которую напылением затем наносят отражающий слой (из алюминия или золота). Длина «питов» для компакт-диска 0,83-3,1 мкм, ширина 0,4 мкм, глубина 0,12-0,2 мкм, расстояние между витками спиральной дорожки 1,6 мкм (часто упоминают, что это примерно в 50 раз меньше толщины человеческого волоса). Для DVD питы меньше, а дорожки уже, потому на нем умещается примерно в шесть раз больше информации, чем на обычном CD (4,2 Гбайт против 600–700 Мбайт). Отражающий слой сверху покрывают защитным лаком и допечатывают полиграфическим способом или наклеивают картинку.
Однократно записываемые (R) и перезаписываемые (RW) диски выполняются гораздо сложнее, потому они менее надежны. Между прозрачной основой-подложкой и отражающим слоем (для последнего здесь часто используют серебро, как компромисс между недолговечностью алюминия и дороговизной золота) находится специальный информационный слой из вещества, которое под действием нагревания становится непрозрачным. В RW-дисках это вещество может менять свое состояние неоднократно (по тому же принципу, по которому обратимо засахаривается мед), но для записи новой информации необходима специальная операция стирания. Число циклов стирания и записи у RW-дисков довольно сильно ограничено (несколько сотен), о чем многие не подозревают, однако на практике такие числа никогда не достигаются.
В процессе записи в приводе используют тот же лазер, что и при чтении, – его мощность повышают так, чтобы он прогревал нужный участок-пит до достаточной температуры там, где на диске должна записаться логическая единица. Для облегчения формирования дорожки при записи на CD-R в процессе изготовления «болванки» осуществляется предварительная разметка – рельеф, содержащий метки кадров и биты синхронизации, записанные с пониженной амплитудой и впоследствии перекрываемые записываемым сигналом.
Надежность и долговечность дисков падает в ряду фабричный-однократный-перезаписываемый, поэтому для долговременного хранения информации лучше употреблять однократно записываемые диски. Хранить их следует в темноте и вдали от химически активных растворителей или кислот (почему-то я никогда не встречал рекомендацию хранить перезаписываемые компакт-диски в холодильнике, как старинные магнитные ленты, хотя это было бы логично). Обращаться с ними следует с осторожностью – брать только за края и стараться не ронять на грязный пол, отчего могут возникнуть царапины. Вообще-то небольшое количество царапин диску вредить не должно, но на практике это наблюдается лишь для аудиоформатов, для которых утрата части данных не критична.
4.1.2. Форматы оптических дисков
Существует поистине огромное количество форматов записи на оптический диск, из которых на практике имеет значение лишь разница между тремя основными разновидностями, это аудиодиски, видеодиски и диски с данными (или диски с набором файлов).
Кратко остановимся на каждом из типов.
♦ Аудиодиски (обычно это CD) характеризуются тем, что не содержат файлов в компьютерном смысле этого слова. Точнее, файлы на них вы обычно обнаружите, но это лишь вспомогательная информация об основном содержимом таких дисков – звуковых треках. Трек представляет собой единую (т. е. без разрывов) спиральную дорожку, содержащую цифровые данные, записанные с частотой дискретизации 44,1 кГц и глубиной представления звука в 16 битов (65 тыс. градаций). В классическом аудиодиске эти данные не подвергнуты сжатию никаким из алгоритмов и содержат информацию всего о двух каналах – т. е. представдяют собой стереозвук. Обычно в таких случаях говорят о «CD-качестве» звучания, которое немногим отличается от стандартной виниловой пластинки.
♦ Видеодиски в настоящее время можно встретить практически лишь в формате DVD-Video (если не считать более качественного Blu-Ray). Они ближе к компьютерным формам записи информации и содержат набор файлов определенных форматов. Фильмы на DVD сжаты с использованием алгоритма MPEG-2 для видео и различных (часто многоканальных) форматов для звука. Стандартный размер видеокадра для формата DVD стандарта PAL равен 720x576 точек, стандарта NTSC – 720x480 точек, широкоэкранные форматы образуются из этих кадров усечением кадра по высоте. Потому DVD-Video имеют не слишком высокое качество записи изображения, но для бытовых целей оно устраивает большинство потребителей (потому-то намного более качественные, но и дорогие, диски Blu-Ray не получили пока широкого распространения). Есть и диски DVD-Audio – они похожи на DVD-Video по принципу устройства и содержат намного более качественный звук, чем и Audio CD, и обычные компьютерные форматы, вроде MP3.
♦ Диски с данными содержат обычные файловые системы, аналогичные тем, что применяются на компьютерных жестких дисках, и потому могут содержать любую информацию: в том числе и аудио, и видео, но на этот раз в виде обычных файлов. Для хранения звука широко известен компактный формат MP3, для хранения видео обычно используются различные файлы-контейнеры (самый известный – AVI, к контейнерам также относятся такие форматы, как MP4 или, например, Flash Video), в которых может содержаться звуковая и видеоинформация в самых различных форматах. Многие бытовые плееры, видеомагнитофоны или музыкальные центры также могут проигрывать видео или аудио в компьютерных форматах.
Файловые системы на дисках с данными специфичны именно для этого вида носителей, и разница между ними имеет практическое значение лишь потому, что Windows продвигает свою любимую систему UDF и не очень вежливо обращается с другими (вроде распространенной Joilet). Но читать диски, записанные в любой такой системе, могут все программы и приводы, потому на практике не стоит этому специально уделять внимание.
Наконец, пользователю следует усвоить понятие сессии . Технология записи на оптический диск такова, что она не может прерываться, – вся информация на таком диске должна записываться в виде одной непрерывной дорожки, как на грампластинке. Если же запись прервать и начать заново, то придется записывать новую дорожку – или, как говорят, новую сессию. Диск, содержащий много таких сессий (мультисессионнный), не всегда может корректно читаться на старых приводах. В DVD и современных носителях Blu-Ray фабричного изготовления иногда разные сессии создают специально: например, в одной из них записывают обычное изображение телевизионного качества, в другой, зашифрованной – качества HDTV. Каждая сессия помечается при записи на диске специальными метками: lead-in в начале и lead-out в конце. Если метка lead-out не стоит, то такая сессия называется «незакрытой», и на диск можно дописывать данные в других сессиях.
На практике это имеет значение вот в каких случаях: во-первых, дополнять «закрытый» диск новыми данными не удастся. В большинстве случаев вы даже не сможете определить, сколько на нем свободного места, – он будет выглядеть как записанный полностью, до последнего байта. Потому все диски, которые можно дополнять (создавать новые сессии), оказываются «незакрытыми». Наоборот, видео– и аудиодиски всегда «закрывают», потому что плееры не «поймут» диска, в котором сессия не закрыта.
4.1.3. Запись оптических дисков
Как видим, запись оптических дисков разительно отличается от записи на жесткие диски или даже на флешки. Оптический диск представляет собой типичное устройство последовательного доступа – такое, в котором произвольный доступ к отдельным байтам невозможен. Чтобы перезаписать какой-то байт на таком диске, нужно сначала стереть весь диск и записать его заново. Чтобы сэкономить место и время, на практике разные программы используют такой прием – в новой сессии записывается только измененная информация (при этом старые варианты модифицированного файла благополучно остаются на диске, занимая место), а затем из старых сессий в новую переносится таблица размещения данных (Table of Contents, ТОС) таким образом, чтобы неизмененные файлы были доступны из новой сессии на своих старых местах, без перезаписи.
Образ диска
Образ – это файл (чаще всего с расширением iso, но нередко программы записи формируют и свои собственные разновидности образов: NRG, BIN, CIF, IMG и пр.), который содержит бинарную копию («бит в бит») всех данных, которые записываются на диск в составе одной сессии. Образ в некотором роде аналогичен сжатому ZIP-файлу, в котором тоже в едином файле может содержаться целый раздел диска, включающий много файлов и папок. Образ можно создать из сформированного проекта (нечто аналогичное печати «в файл»), либо получить, скопировав содержимое имеющегося диска. Создание образа служит одним из самых удобных способов копирования дисков, потому что в образе сохраняется даже загрузочная информация, если она есть. Разумеется, чтобы записать новый диск при наличии образа, требуется программа, которая образы эти «понимает» (о записи образов см. далее). Некоторые пользователи пытаются записать ISO-образ, как файл в составе нового проекта, и, естественно, терпят неудачу – перед «прожигом» программа формирует новый образ, полагая старый просто данными, в результате чего на диск записывается полная каша.
На диске к этой книге в папке Compact Disk размещена одна из бесплатных программ записи на CD и DVD – находящаяся на пике популярности уже в течение более шести лет Small CD Writer. Созданная еще в 2005 году программистом по имени Анатолий Вознюк, она совершенно не потеряла актуальности, а минималистский интерфейс, в котором нет ничего лишнего, зато есть все необходимое, только привлекает пользователей. Она состоит из одного-единственного файла, ее не надо устанавливать, она не полезет Сеть искать обновления, не внесет дополнительного мусора в реестр и не будет капризничать в любой версии Windows.
Small CD Writer умеет создавать, однако, только диски с данными, а также копировать имеющиеся диски через создание ISO-образа. Специфические форматы аудио– или видеодисков Small CD Writer создавать не умеет – для этого требуются другие программы.
Однако этот вопрос по настоящему актуален только в Windows XP. Современные версии Windows по понятным причинам все равно не могут копировать диски, и для создания ISO-образа (или копирования напрямую) потребуются сторонние программы. А все остальное: и запись дисков с данными, и создание аудио– и видеодисков – они прекрасно выполняют встроенными функциями.
В Windows XP тоже можно записывать, как минимум, компакт-диски с данными (о существовании DVD она не осведомлена, кроме их простого чтения). Однако в ней это реализовано крайне неудобно – в два неочевидных этапа, на первом из которых файлы только готовятся для записи (в других программах это назвали бы подготовкой проекта), а потом собственно «прожига», причем управлять этим процессом приходится вручную, даже мастер записи компакт-дисков лишь подскажет, куда обращаться. В новых ОС запись на оптические диски реализована значительно удобнее, и поддерживаются все форматы, причем в Windows 7 это организовано еще лучше, чем в Vista.
При вставке в лоток привода чистого диска Windows сама предложит варианты самых распространенных действий (рис. 4.1). В подробности этого процесса, ввиду многочисленности вариантов, мы вдаваться не будем, отметим только, что аудио– и видеодиски (в том числе диски с наборами фотографий – слайдшоу с музыкальным сопровождением) могут потом проигрываться на любом воспроизводящем устройстве. А запись файлов на диск с данными происходит в файловой системе UDF (Vista называет это «живая файловая система»), и сессия при этом не закрывается (диск оказывается мультисесионным), потому дополнять такие диски гораздо проще и быстрее, чем записывать их с нуля. Полноценно работать с уже созданными в других программах подобными дисками (например, в файловой системе Joulet), Windows, к сожалению, не умеет – прочесть сможет, а для записи диск придется переформатировать.
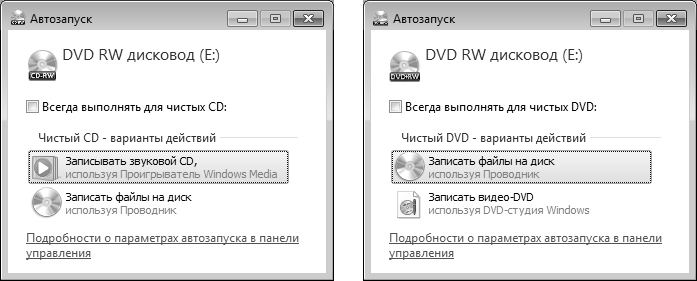
Рис. 4.1. Варианты действий, предлагаемые Windows 7 для чистого CD (слева) и чистого DVD (справа)
Диск, на котором уже есть записи, можно просто стереть (выбрав из контекстного меню привода в окне Компьютер пункт Стереть этот диск ), а в новых системах можно в один прием записать на него новые данные, при этом стирание осуществится автоматически. Если в Windows XP у вас в контекстном меню значка нет такого пункта, то обратитесь к пункту Свойства для данного привода, перейдите там на вкладку Запись , и отметьте пункт Разрешить запись CD на этом устройстве .
Проблемы с очищенным диском
В некоторых случаях перезаписываемый DVD, стертый процедурами очистки Windows Vista или «семерки», перестает потом распознаваться в Windows XP и даже в самих этих системах. Не спешите его выбрасывать – на самом деле диск вполне исправный, просто Windows запуталась в форматах. Рецепт преодоления этого препятствия такой: запустите Small CD Writer и очистите с его помощью диск еще раз, причем через операцию Полная очистка. Продолжаться этот процесс для DVD может довольно долго (минут пятнадцать), причем может показаться, что программа просто зависла. Тем не менее, дождитесь окончания процедуры (исчезнет окно с сообщением об идущей очистке), затем закройте Small Cd Writer, обратитесь к значку Компьютер и в контекстном меню оптического диска выберите пункт Форматировать. По умолчанию Windows отформатирует диск в системе UDF 2.1, и он станет доступен во всех системах.
Windows 7, наконец, научилась записывать диски из ISO-образов, разворачивая их содержание на «болванку», – при щелчке на файле ISO-образа вы получите предложение, показанное на рис. 4.2. Vista сама по себе этого не умеет (не говоря уж про XP), но мне с предустановленной системой Vista в ноутбуке Toshiba достался Toshiba Disk Creator, который реагировал в том числе и на файлы ISO. А вот создавать ISO-образы имеющегося диска, как мы уже говорили, никакая из Windows не может, и для этого понадобятся сторонние программы, вроде Small CD Writer или весьма навороченной (и к тому же платной, но зато умеющей абсолютно все) программы Nero Burning ROM.
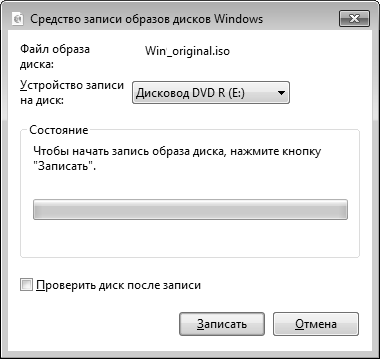
Рис. 4.2. Предложение Windows 7 по записи ISO-образа
О создании некоторых специфических дисков (например, загрузочных или так называемых Live CD) мы еще поговорим в главе 8 «Установка Windows».
4.2. Флэш-карты и флэш-накопители
Первые постоянные запоминающие устройства (Read-Only Memory, ROM) не позволяли изменять однажды записанную информацию. В 1956 году сотрудник корпорации American Bosch Arma Йен Чоу (Wen Chow) получил патент на устройство, которое теперь известно, как «однократно программируемое ROM» (OTPROM). В этом патенте, между прочим, впервые был употреблен термин «прожиг» (burn) – микромодуль состоял из матрицы с плавкими перемычками, которые при программировании пережигались подачей на них большого напряжения. Любопытно, что этот способ вполне дожил до наших дней – не меньше четверти микроконтроллеров (т. е. специализированных микропроцессоров) в мире, особенно из тех, что попроще, еще лет пять назад выпускались именно с такой однократно программируемой встроенной памятью – ввиду крайней ее дешевизны. В самом деле, если программа какой-нибудь игрушки отработана на опытных образцах, зачем ее, однажды записанную, потом менять, и кто этим будет заниматься? И лишь в последние годы «прожигаемая» память стала постепенно вытесняться более удобной flash-памятью – когда последняя подешевела настолько, что смысл в использовании OTPROM почти пропал.
В 1967 году в незабвенной Bell Labs был построен первый образец EPROM – энергонезависимой памяти, которую можно было неоднократно перепрограммировать (стирая информацию ренгеном). В 1971 году (одновременно с изобретением первого микропроцессора) фирма Intel разработала первый коммерческий образец EPROM (чип 1701 и его немного усовершенствованный вариант 1702), который стирался ультрафиолетовым светом через специальное окошко и потому получил название UV-EPROM. В 1974 году в Intel пришел некто Джордж Перлегос (George Perlegos), грек по происхождению и будущий основатель компании Atmel. Под его непосредственном руководством была разработана микросхема EEPROM под названием 2816 – чисто электрически перепрограммируемое ПЗУ. Это и был прообраз сегодняшней flash-памяти. Основой и EPROM, и EEPROM стал транзистор с плавающим затвором, изобретенный в той же Intel Доном Фрохманом (Don Frohman). И в последующем, несмотря на смены технологических эпох, принцип устройства ячейки энергонезависимой памяти остался неизменным – какой бы способ стирания и записи ни использовался.
Некоторые термины и аббревиатуры, относящиеся к памяти
RAM (Random Access Memory) – память с произвольным доступом. На самом деле это любая память, содержимое которой уничтожается при выключении питания (в чистом виде, без приставок, сокращение RAM часто применяется для обозначения основной памяти ПК). Русское наименование: оперативное запоминающее устройство (ОЗУ) – следует признать более соответствующим смыслу, т. к. термину «с произвольным доступом» соответствуют и многие типы EPROM.
DRAM (Dynamic RAM) – динамическая RAM. Так называют электронную память, которая требует постоянного восстановления (регенерации) своего содержимого даже при включенном питании. По-русски: динамическое ОЗУ или ЗУПВ (запоминающее устройство с произвольной выборкой). Хотя последнее есть фактически перевод более общего термина RAM, но применяется оно обычно к динамической ее разновидности.
SRAM (Static RAM) – статическая RAM, статическое ОЗУ. Энергозависимая память, построенная на триггерах, и потому, в отличие от DRAM, регенерации не требующая, но намного более дорогая и менее емкая в расчете на единицу площади кристалла.
ROM (Read-Only Memory) – память только для чтения. Русское название – постоянное запоминающее устройство (ПЗУ) – более соответствует смыслу, т. к. термин относится ко всем видам энергонезависимой памяти, а не только к тем, что для «чтения» (т. е. и к перезаписываемым тоже – напр., к EEPROM). В чистом виде сокращение ROM употребляется редко.
PROM (Programmable ROM) – программируемое ПЗУ (ППЗУ). В чистом виде, без приставок, обычно относят к OTPROM (One Time Programmable ROM) – однократно программируемое ПЗУ. К PROM также относят такую разновидность, как масочное ПЗУ – вариант OTPROM, который программируется не самим пользователем, а прямо на фабрике в процесс изготовления.
EPROM (Erasable Programmable ROM) – стираемая/программируемая ROM. По-русски ее часто называют ПППЗУ, перепрограммируемое ПЗУ. Иногда употребляется, как синоним ультрафиолетовой UV-EPROM.
EEPROM (Electrically Erasable Programmable ROM) – электрически стираемое перепрограммируемое ПЗУ, ЭСППЗУ.
Flash memory (от flash – вспышка, молния) – первоначально термин придуман для обозначения прогрессивной разновидности EEPROM, в которой чтение/запись для ускорения процесса производятся сразу целыми блоками. Позднее (когда медленная EEPROM почти исчезла из обращения) стал фактическим синонимом EEPROM, и теперь обозначает любые разновидности ЭСППЗУ.
Обновление информации в микросхемах EEPROM – страшно медленный процесс. Во-первых, каждую ячейку требуется сначала стереть – ведь запись, т. е. помещение на плавающий затвор зарядов тем или иным способом, лишь приводит ее в состояние «логического 0», а восстанавливать «логическую 1» приходится отдельно. Во-вторых, из-за большого потребления тока в процессе записи приходится каждую ячейку записывать фактически отдельно, а т. к. этот процесс занимал миллисекунды, то для перезаписи даже сравнительно небольших массивов требовались уже секунды. Правда, чтение из EEPROM – процесс очень быстрый, даже быстрее, чем из обычной компьютерной памяти DRAM.
Термин «flash-память» придумал в июне 1984 года некто Шойи Аризуми (Shoji Ariizumi), сотрудник корпорации Toshiba, уже после того, как его руководитель доктор Фуджио Масуока (р. 1943) послал сообщение о новом, изобретенном им типе энергонезависимой памяти на конференцию разработчиков электронных приборов IEDM в Сан-Франциско. Причем в сообщении Масуоки содержится описание сразу обеих главных современных архитектур flash-памяти: как NOR, так и NAND.
Флэш-память (будем в дальнейшем ее так, по-русски, и называть) отличается от обычной EEPROM тем, что запись (и стирание) в ней производятся целыми блоками, обычно равными классическому размеру сектора на жестком диске – 512 байтов. Это значительно ускоряет процесс записи, но одновременно придает флэш-памяти элементы устройства последовательного доступа, когда для перезаписи одного байта приходится перезаписывать целый блок. Для обычных применений флэш-памяти – в качестве носителей медиаинформации – это небольшой недостаток, к тому же она в этом отношении не отличается от жестких дисков. В такой схеме записи некий массив данных готовится заранее (помещается в специальный временный буфер SRAM, который имеется на том же кристалле, что и основная память), затем все нужные ячейки разом стираются, и разом же в них записывается информация из буфера. В современных типах флэш-памяти скорости чтения и записи практически сравнялись, а емкость отдельных устройств доведена до 32128 Гбайт и даже до 160–250 Гбайт для твердотельных жестких дисков.
Крупнейший недостаток флэш-памяти – ограниченное в сравнении с магнитными носителями или обычной памятью число циклов перезаписи информации, обычно на уровне нескольких десятков тысяч, в крайнем случае сотен тысяч. В жестком диске такой ресурс мог бы исчерпаться за несколько недель или месяцев. Для того чтобы обойти эту проблему, используют метод равномерного распределения записываемой информации по объему карты. В некоторых устройствах, имеющих собственный встроенный контроллер (твердотельные жесткие диски, карты Secure Digital, Compact Flash, USB-накопители), это обеспечивает само устройство, для других были созданы специальные файловые системы: exFAT для Windows и JFFS2 и YAFFS для GNU/Linux.
Наиболее распространены три типа потребительских устройств на основе флэш-памяти: флэш-карточки, флэш-накопители и твердотельные диски. Кратко рассмотрим каждый из типов и их потребительские свойства.
4.2.1. Флэш-карточки
Флэш-карточки существуют во многих разновидностях, из которых последнее время доминирует тип SD (Secure Digital). Названный так за возможность шифрования содержимого (первоначально SD-карты собирались приспособить к распространению медийного контента, вроде кинофильмов), этот тип карт, однако, стал применяться просто как носитель информации во всяческих мобильных устройствах: от сотовых телефонов и MP3-плееров до фотокамер и электронных книг. SD делятся по скоростным характеристикам, и если на карточке указан класс карты (2, 4, 6 и т. д., что означает скорость записи в Мбайт/с), то обычно перед вами медленная старая карта. На современных образцах тип не указывают, потому что они заведомо опережают устаревшую скоростную классификацию. Современные видеокамеры пишут видео при скорости 24 Мбит/сек (3 Мбайт/сек) – это самая скоростная задача в бытовой области (больший поток требует разве что многокадровая автоматическая съемка фотокамер с большой матрицей). Таким образом, для FullHD-видео требуется SD-карта класса не ниже 4, и это требование перекрывают все современные карты.
Карты SDHC (High Capacity – высокой емкости) совместимы с обычными SD «сверху вниз» – устройства, способные работать с SDHC-картами, поддерживают также и SD-карты. SD/SDHC-карты существуют в нескольких типоразмерах: обычные, microSD и miniSD, причем по форм-фактору они не совместимы друг с другом – miniSD короче и несколько уже обычной, а microSD вообще значительно ее мельче, потому без соответствующих переходников их в слот для обычной карты вставить нельзя..
Кроме карт SD, до сих пор распространены также карты Compact Flash (самый надежный, скоростной и емкий, но одновременно и самый крупный по размеру тип карт), XD-picture, MMC (совместима с SD) и другие типы карт, отличающиеся друг от друга конструктивным оформлением и интерфейсом. Учтите, что не все старые устройства могут воспринимать современные карточки большой емкости – при покупке надо проверить этот параметр по инструкции к устройству.
На флэш-картах традиционно используется простая и удобная файловая система FAT, она обеспечивает оптимальную производительность контроллера (впрочем, флэшку можно отформатировать в любой файловой системе, но мобильные устройства могут вас не «понять»). Для старых карточек использовалась FAT16, которая не поддерживает объемы более 2 Гбайт, а современные карты применяют систему FAT32. Другая особенность новых карточек большого объема – при чтении они поддерживают посекторную адресацию (т. е. только к блокам объемом 512 байтов, как на жестком диске), в то время как старые карты объемом до 4 Гбайт имеют побайтную адресацию (как оперативная память).
Для подключения флэш-карточек к компьютеру применяются различные кардридеры, которые иногда встраиваются в ноутбуки или принтеры, часто их можно встретить в конструктиве, заменяющем дисковод для дискет в настольных системных блоках. Все эти устройства используют порт USB для коммуникации, выпускаются и отдельные кардридеры, подключаемые к USB-порту. Обычно никаких специальных драйверов для кардридеров не требуется (за исключением тех, что встроены в принтеры – для доступа к ним из компьютера).
Стационарные кардридеры (в том числе встроенные в принтер) неудобны тем, что, подобно дисководу для дискет, они все время светятся в Проводнике или других файловых менеджерах даже при отсутствии карты в устройстве. Если в кардридере много гнезд под разные типы карточек, то таких «дисков» в Проводнике будет тоже показано много, и бывает сложно отличить пустые гнезда кардридеров от, например, флэш-накопителя. Чтобы неиспользуемые гнезда кардридеров не мешали, их можно отключить в Диспетчере задач.
4.2.2. Флэш-накопители (USB-накопители)
Флэш-накопители отличаются от флэш-карточек только тем, что объединяют в одном конструктиве кардридер и собственно флэш-память, и в просторечии часто называются просто «флэшки». Флэш-накопители не различаются по типам, и все устроены одинаково – компактный корпус заканчивается USB-разъемом типа A. В Windows, начиная с XP, специальных драйверов для флэш-накопителей не требуется. Флэш-накопители – это то, что пришло на замену дискетам для переноса информации с компьютера на компьютер, только намного большей емкости. Все современные компьютеры позволяют также осуществлять загрузку с флэш-накопителей (разумеется, для этого «флэшка» должна иметь специальный загрузочный сектор, как и любые другие диски). Как и флэш-карточки, флэш-накопители можно форматировать в любой удобной файловой системе: и в FAT, и в NTFS.
Самое, пожалуй, неудобное свойство «флэшек» (и флэш-карточек, и флэш-накопителей) касается так называемого безопасного извлечения устройств – перед тем, как вытащить флэшку из разъема, следует проделать специальную процедуру ее полного отключения. Это дико неудобное свойство связано с особенностями представления файлов в операционной системе. Возможно, вы знаете, что в качестве файлов в ОС представляется любой порт, – даже операция обращения к принтеру есть по сути операция открытия файла. Но может случиться так, что к моменту физического отключения соответствующий «файл» оказался не закрыт, и данные попросту не записаны полностью. Тогда при отключении могут быть различные неприятности – вплоть до того, что флэшку оказывается невозможно даже отформатировать заново, чтобы привести в порядок. Такую флэшку останется только выбросить.
На самом деле, если соблюдать аккуратность, то специальная процедура «безопасного извлечения устройств» оказывается необязательной. Прежде всего следует дождаться окончания обмена данными (о чем можно судить по тому, что лампочка на флэшке перестает мигать) – если выдернуть флэшку в момент передачи данных, то это почти гарантированная поломка. Далее для надежности стоит закрыть программу, через которую осуществлялся обмен, – например, окно Проводника, в котором отображается содержимое флэш-диска. Убедившись, что больше никакая программа не претендует на «общение» с устройством, его можно извлечь.
Конечно, это совет из серии «свой страх и риск» – полную гарантию дает только обращение к функции безопасного извлечения устройств. Но автору очень неохота ковыряться в недружественном интерфейсе этой функции Windows, которая в последних версиях к тому же перестала полностью отключать устройство, лишь на словах гарантируя сохранность данных. Пока, соблюдая приведенные ранее меры предосторожности, мне не удалось испортить ни одного устройства.
Но, разумеется, и я предпочитаю не рисковать, когда дело доходит, например, до внешних жестких дисков – там цена ошибки оказывается слишком высокой. Если вам неохота возиться с утомительным «безопасным извлечением устройств» и в то же время боязно что-то испортить, то хороший компромисс представляет программа USB Safely Remove, которая делает процесс извлечения устройства гораздо удобнее и нагляднее. На диске к этой книге, к сожалению, я не могу ее разместить – программа платная и стоит в интернет-магазине Softkey.ru 299 рублей. Причем лицензия выдается не компьютеру, а человеку, который за эти деньги может использовать программу на любом количестве своих компьютеров.
4.2.3. Твердотельные диски
В 2010 году, по данным компании Gartner, на твердотельных дисках хранилось 7,9 % информации, но уже к 2012 году эта цифра вырастет вдвое – до 15,9 %. Как раз когда эта книга была уже подготовлена к печати, пришло известие, что компания-производитель материнских плат Gigabyte официально представила материнскую плату со встроенным в нее твердотельным жестким диском емкостью 20 Гбайт. В данном случае SSD-накопитель будет выполнять роль емкого буфера памяти, значительно увеличивающего скорость загрузки работы операционной системы и установленных программ. Для таких систем Intel выпустила специальный чипсет под названием Z68.
Прогресс в разработке новых типов флэш-памяти привел к тому, что твердотельные диски (solid-state drive, SSD) обеспечивают намного большую скорость чтения/записи, чем обычные магнитные накопители с механическими головками. Прежде всего это получается потому, что скорость доступа к таким дискам не зависит от места размещения информации – исключается долгая операция позиционирования головок. Для SSD не требуется дефрагментация, упреждающее чтение и другие приемы, ускоряющие обмен информацией с обычными дисками. В Windows 7 реализована специальная поддержка SSD, но и другие системы с ними тоже будут работать быстрее.
Кроме того, твердотельные диски не боятся ударов и сотрясений (обычный жесткий диск запросто можно вывести из строя, если его просто резко повернуть в процессе обмена информацией), не так греются и потребляют меньше энергии, не шумят, занимают меньше места и готовы к работе немедленно после включения – времени на разгон шпинделя не требуется. Спрашивается – почему же до сих пор SSD не вытеснили магнитные накопители полностью?
Причиной служит несколько факторов, определяющим из которых является стоимость – на начало 2011 года для SSD она составляла от 2 долларов за каждый гигабайт емкости, при примерно 8 центах для жестких дисков. Кроме того, максимальная емкость SSD меньше, чем у жестких дисков, более чем на порядок (рядовые SSD для «ширпотребовского» сектора имеют емкость 64-120 Гбайт), и их стоимость растет прямо пропорционально емкости. Традиционно указывается, что SSD ограничены количеством циклов перезаписи, однако этот недостаток быстро выправляется за счет различных ухищрений, и сегодня можно считать, что срок службы рядового SSD не меньше, чем обычного магнитного диска (т. е. его емкость исчерпается раньше, чем он успеет выйти из строя).
Потому, если средства вам позволяют, ставьте в свою систему SSD, не раздумывая. Это обеспечит вам существенное ускорение работы (например, загрузки ОС), и в целом компьютер, особенно мобильный, окажется надежней. Никаких особых действий для этого применять не требуется – интерфейсы SSD точно такие же, как и у обычных жестких дисков.
4.3. Настройка автозапуска дисков и флэш-накопителей
Автозапуск дисков (не путать с автозагрузкой приложений! – о ней пойдет речь в главе 10 «Установка, удаление и настройка программ в Windows») – довольно полезная штука, но иногда он начинает раздражать. Когда вы в ответ на помещение в привод диска в сотый раз получите предложение с выбором из почти десятка вариантов действий, то захотите, чтобы это предложение не появлялось. Нюанс тут заключается в том, что выбрать какой-то один вариант (Всегда выполнять это действие ) весьма затруднительно – в общем случае для разных случаев необходимы разные варианты. Кроме того, отметка в этом пункте никак не повлияет при выборе варианта Не выполнять никаких действий – предложение все равно будет запускаться.
Кроме того, когда вы остановили запуск какого-то диска через имеющийся на нем файл Autoruninf, при щелчке на значке привода в Проводнике он все равно будет запускаться, что иногда ставит новичков в тупик. Чтобы только открыть диск или флэш-накопитель в Проводнике для просмотра файлов, не запуская с него никаких программ, надо щелкнуть на его значке правой кнопкой мыши и выбрать пункт Проводник .
В Windows XP автозапуск дисков и флэш-накопителей можно настроить через контекстное меню значка привода или накопителя в окне Мой компьютер , пункт Свойства , вкладка Автозапуск . В Vista и «семерке» то же самое устроено куда удобнее – в Панели управления есть позиция Автозапуск , где настройки для всех типов содержимого собраны в одном окне (рис. 4.3). Там же можно отменить автозапуск полностью (снимите отметку в пункте Использовать автозапуск для всех носителей и устройств ).
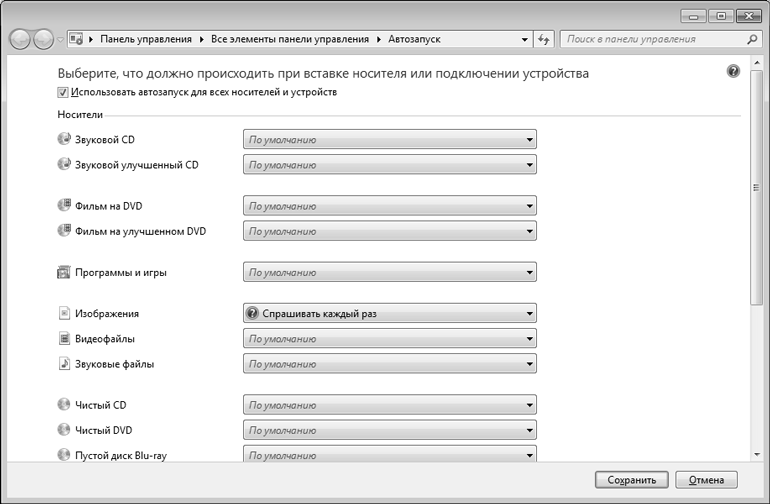
Рис. 4.3. Раздел Автозапуск Панели управления Windows Vista и 7
Если все же вам нужна полная гарантия того, что никакие диски не будут запускаться автоматически (включая и диски, и флэш-накопители с файлом Autorun.inf), есть несколько способов обеспечить это через реестр (о реестре и его редактировании подробнее см. в разд. 12.7 «Настройки через реестр>>). По крайней мере, частично того же эффекта в Windows Vista и 7 можно добиться, выбрав во всех пунктах окна, показанного на рис. 4.3 (или во вкладке Автозапуск свойств диска Windows XP), опцию Не выполнять никаких действий . Но настройки через реестр позволяют выполнить то же самое быстрее или выборочно для разных типов носителей.
Полный запрет на запуск с оптического привода через файл Autoruninf можно обеспечить, присвоив в разделе HKEY_LOCAL_MACHINECdrom параметру AutoRun значение, равное 0.
Полный запрет на запуск Autoruninf с любого накопителя устанавливается через раздел HKEY_LOCAL_MACHINENTCurrentVersion. В нем надо создать раздел под названием Autoruninf, в этом разделе автоматически образованному параметру «по умолчанию» присвоить значение @SYS: DoesNotExist. Это способ предотвращает запуск Autoruninf даже при щелчке на значке привода в Проводнике.
Более тонкая настройка возможна, если в ветке реестра HKEY_LOCAL_MACHINESoftware(или, только для текущего пользователя, в аналогичной ветке раздела HKEY_CURRENT_USER), параметру NoDriveTypeAutoRun присвоить одно из значений, сведенных в табл. 4.1.
Таблица 4.1. Значения параметра NoDriveTypeAutoRun
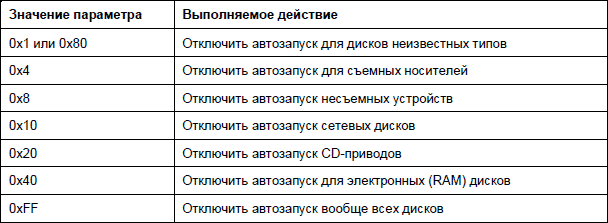
Отдельные значения можно суммировать. Так, в Windows XP значение по умолчанию для этого параметра равно 0x91 (отключен автозапуск сетевых и неизвестных дисков). Если в разделе Policies указанной ветки нет раздела Explorer, то его следует создать, в нем создать параметр NoDriveTypeAutoRun типа DWORD и присвоить ему нужное значение.
Наконец, еще более тонкая настройка автозапуска возможна через ветку HKEY_LOCAL_MACHINElers. Этот раздел имеется у всех систем и, скорее всего, уже содержит ряд позиций. Параметры этого раздела представляют собой маски файлов, встретив которые в автозапуске система должна предотвратить его запуск. Вы можете добавить туда параметры (строкового типа, значения им не присваиваются), которые означают следующее:
♦ *.* – запрещает автозапуск всех файлов с любыми расширениями;
♦ *.exe – запрещает автозапуск исполняемых файлов;
♦ *.bat и *.cmd – запрещает автозапуск командных (пакетных) файлов и т. д.
Действовать этот запрет будет только на оптический привод и только на собственный автозапуск Windows, Autoruninf по-прежнему будет выполняться.
Ситуация с автозапуском настолько запутанна, что обычно рекомендуют применить сразу все указанные методы, тогда автозапуск будет гарантированно запрещен для всех типов накопителей во всех случаях. Но такой кардинальный способ решения проблемы устраивает далеко не всех – все-таки функция автозапуска довольно удобна. Потому на практике обычно применяют частичные методы фильтрации через штатные средства Windows, а не через реестр.
Отметим, что на флэш-накопителе, отформатированном вами собственноручно, не может, естественно, возникнуть никаких Autoruninf. И если флэш-накопитель вдруг стал самопроизвольно запускаться при подключении к USB-порту, или то же самое делает флэш-карточка при вставке в кардридер – это однозначно действие вредоносной программы. Попытку запуска следует пресечь, а из содержания этого самого Autoruninf, открыв его в Блокноте, можно узнать, какую программу он запускает. Обычно достаточно вручную удалить и эту программу, и сам Autoruninf, но стоит все-таки потом дополнительно проверить флэшку какой-нибудь антивирусной программой, а главное, попытаться вспомнить, откуда возникла эта зараза, и устранить причину заболевания.
Компьютерные сети и подключение к Интернету
Глава 5. Принципы устройства компьютерных сетей
Глава 6. Настройка локальной сети с доступом к Интернету
Принципы устройства компьютерных сетей
Несмотря на широкое распространение, компьютерные сети в настоящее время являются самой сложной темой для «чайника» – их развитие с точки зрения «удобства пользования» (usability) находится примерно на том уровне, на котором находились персональные компьютеры в начале 1980-х годов. Единственное, в чем относительно преуспели производители, – в способах подключения к Интернету единственного компьютера, и то далеко не всегда. Например, технически чуть ли не самый сложный способ подключения через сотовую сеть может вообще не потребовать от пользователя никаких действий – просто воткните сотовый модем в ноутбук, и поехали. А самый простой способ, не требующий никакого специального оборудования – соединение по кабелю – требует десятка-другого неочевидных шагов с запоминанием зубодробительных терминов плюс ввод сложнейшего логина и пароля из случайных символов. А уже при желании связать в локальную сеть несколько компьютеров и, тем более, подключить их к Интернету пользователю приходится осваивать множество терминов и понятий, совершенно чуждых здравому смыслу и редко когда употребляющихся согласно их изначальному значению.
Эту главу придется посвятить почти исключительно терминологии и техническим подробностям с упором на локальные сети и их подключение к внешней сети. В следующей главе на основе полученных сведений мы постараемся дать ряд практических рекомендаций для решения нескольких самых распространенных задач. Если вас смысл выполняемых действий не интересует, а нужны лишь конкретные рецепты, то смело можете переходить сразу к главе 6 «Настройка локальной сети с доступом к Интернету». В ней мы попытаемся рассмотреть наиболее типичные сетевые конфигурации и проблемы, возникающие при их эксплуатации. Причем основное внимание будет уделено не выбору самой дешевой из возможных конфигураций, а простоте, понятности и надежной работе построенной сети.
О настройках сетевого оборудования в персональных компьютерах рассказывать ужасно сложно – эту тему даже в минимальном объеме далеко не исчерпывают многостраничные книги, оставляя целые области неосвещенными. Вы в них не найдете ответа на самый главный вопрос, возникающий у пользователя – как сделать проще всего, чтобы работало? В сетевых настройках есть множество разных мелочей (хотя бы потому, что сами конфигурации сети могут быть чрезвычайно разнообразны), и описывать их подробно не хватило бы и целой отдельной толстой книги. Потому мы в дальнейшем постараемся свести все возникающие вопросы к минимуму, представленному оптимальной конфигурацией сети в типичном окружении. Но все-таки без усвоения ряда базовых понятий, которым и посвящена эта глава, тут обойтись не получится.
Принципы построения компьютерных сетей включают в себя несколько уровней: физический, транспортный, прикладной и т. п. В подробности модели OSI, описывающей эти уровни, мы углубляться не будем – этот материал слишком обширный и на практике в значительной степени бесполезный.
Отметим, что связывать компьютеры в сети можно на основе почти всех современных интерфейсов, как проводных, так и беспроводных: USB, FireWare, Bluetooth – только самые распространенные. Построить примитивные сети можно даже на основе старинных интерфейсов RS-232 и Centronix (LPT). Но без дополнительных пояснений термин «локальная сеть» (LAN) относится лишь к Ethernet-сетям и их беспроводным аналогам (WLAN), построенным на основе стандарта Wi-Fi, и мы будем здесь описывать лишь такие сети.
С точки зрения настройки и пользования проводные и беспроводные сети почти идентичны – в папке Сеть (или Сетевое окружение в Windows XP) одинаково будут видны и устройства, связанные кабелем, и те, с которыми связь осуществляется по радиоканалу. Подключение к Интернету таких сетей может включать более разнообразные способы (ADSL, сотовые модемы и пр.), но в конечном итоге коллективный доступ все равно сводится к настройке локальной Ethernet-сети.
Во всех современных компьютерах, и настольных, и ноутбуках, имеются встроенные сетевые карты. Разъемы этих карт обозначаются названием Ethernet или LAN (Local Area Network, локальная сеть). Они похожи на телефонный «джек», только сетевые имеют больше контактов – восемь против двух у телефонного RJ-11 или четырех у RJ-14. Википедия утверждает, что правильно этот разъем называть 8P8C, хотя его часто называют RJ-45 – по аналогии с телефонными стандартами. Иногда в RJ-45 бывают задействованы не все контакты (это случается, если скорости передачи невысоки).
Сетевые адаптеры с самого начала имели высокую степень автоматизации. Как правило, подключенное к сети устройство немедленно (или с некоторой паузой) распознается автоматически и тут же начинает работать. Но такая идиллия наблюдается лишь в самых простых случаях – обычно сеть приходится настраивать по ряду неочевидных параметров: задавать параметры сети, используемые протоколы, права доступа, способ шифрования, имя пользователя (логин), пароль и пр.
Для подключения пользовательского устройства в проводных компьютерных сетях обычно применяют так называемые витые пары (в отдельных случаях – оптическое волокно). Витая пара отличается от привычных коаксиальных кабелей, всем знакомым по телевизионным антеннам, большей жесткостью и капризностью – например, ее нельзя изгибать под маленьким радиусом (менее 8 диаметров кабеля) и натягивать с усилием.
Кроме обычной проводной сети Ethernet в настоящее время широко распространились беспроводные сети WLAN (см. далее врезку Краткий перечень сетевых терминов ). Эти сети значительно удобнее витой пары, хотя они не такие скоростные и надежные. Внешние подключения локальных сетей или устройств к глобальным и корпоративным сетям могут производиться различными способами: проводными телефонными модемами, Ethernet, ADSL, беспроводными Wi-Fi, WiMAX, по сотовой связи GSM или CDMA и пр. При различной физической природе таких соединений, они используют совместимые протоколы, основанные на пакетной (IP – интернет-протокол) передаче данных. Сети, основанные на других принципах, – например, мультимедиасети и PAN на основе FireWare, Bluetooth или wireless USB, с такими сетями несовместимы.
Помимо физических различий, сети также бывают с коммутацией каналов и коммутацией пакетов (есть и другие разновидности, но эти две – базовые). Это различие касается организации сети и сильно влияет на ее эксплуатационные свойства. Пример сети с коммутацией каналов – обычная телефонная сеть с голосовой связью (кстати, являющаяся такой же глобальной сетью, как и Интернет). При необходимости связать двух абонентов автоматическая телефонная станция (АТС) с помощью реле устанавливает непосредственную связь между ними, как если бы абонентские аппараты были связаны проводами напрямую (когда-то это делалось вручную, с помощью телефонной «барышни»).
Связь с коммутацией каналов проще в реализации и может работать даже на одних электромеханических реле, но крайне неэкономична с точки зрения использования проводов – даже если собеседники молчат, связь все равно действует, и воспользоваться этой же парой проводов (в более широком смысле – этим же каналом связи) никто другой не в состоянии. Лишь магистральные кабели, соединяющие АТС между собой, можно хотя бы заставить нести в одном проводе сразу много параллельных каналов связи, отделяя их друг от друга различными методами (например, передачей на разных частотах). А провода «последней мили» (от АТС к абонентскому аппарату) большую часть времени бесполезно простаивают, и до некоторого времени никак и не могли быть использованы более эффективно.
Эта особенность сетей с коммутацией каналов хорошо знакома пользователям телефонных модемов (которые так и называются модемами коммутируемого доступа) – пока модем подключен к линии, телефон оказывается занят. Поэтому тарифы на подключение через телефонный модем практически всегда повременные – вы заплатите одну и ту же сумму, даже если за время сеанса связи не скачали ни единого байта. Мало того, вы в этом случае платите дважды: абонентскую плату телефонной компании за аренду проводов и провайдеру доступа в Интернет за собственно сетевой трафик[10].
В отличие от коммутации каналов, в сетях с коммутацией пакетов линия связи, к которой параллельно подключаются абоненты, может быть вообще одна-единственная. При этом каждый пакет данных снабжается индивидуальным адресом, что и позволяет доставить эти данные только тому абоненту, которому он предназначен. Практически все цифровые линии связи работают именно по этому принципу, даже если они физически построены на основе традиционных телефонных сетей. В таких сетях тарификация уже может осуществляться не по времени, в течение которого занята линия, а по количеству переданных данных – ведь по одному каналу связи в этом случае можно передать почти одновременно много информации для самых разных абонентов.
Часто и в таких сетях применяют тарификацию по времени (например, в виде месячной абонентской платы) – но это делается лишь для удобства, а не в силу необходимости. Повременная оплата рассчитывается на основе статистики, и потому для тех абонентов, кто качает заметно выше среднего, она оказывается выгоднее, а для тех, кто пользуется лишь электронной почтой и изредка новостными сайтами, выгоднее может оказаться оплата по объему трафика.
Традиционная стационарная телефония ныне также тяготеет к коммутации пакетов. И если можно было бы единовременно заменить все оборудование на всех АТС и одновременно раздать населению цифровые телефонные аппараты, от коммутируемых линий уже давно бы отказались – прокладка кабеля, особенно «последней мили», есть самая дорогая операция в стоимости телефонных сетей. В этом случае к зданию, где проживает 1000 человек, можно было бы подвести от АТС один-единственный кабель и подключить к нему всех абонентов – что оказалось бы намного дешевле по сравнению с существующими толстенными телефонными кабелями, где на каждого абонента приходится своя пара проводов, большей частью простаивающая. Но провести такую модернизацию одномоментно невозможно и не нужно в силу того, что традиционная телефонная сеть уже давно существует, и отказ от нее обойдется себе дороже.
Единственное новшество, которое не вызвало никаких проблем при внедрении в традиционные сети, – это переход от аналоговых способов передачи звука к цифровым по тем же самым линиям и в соответствии с теми же самыми стандартами. Это позволило, практически ничего не меняя с точки зрения пользователей (они могут продолжать пользоваться обычными аналоговыми аппаратами), резко повысить качество связи, особенно сказывающееся на больших расстояниях. Сейчас не редкость ситуация, когда при разговоре с Америкой качество связи даже лучше, чем при разговоре с соседней квартирой. Позволила такая модернизация и внедрить некоторые дополнительные сервисы (например, доступное для всех опознавание номера звонящего).
При этом за счет цифровых технологий можно постараться оптимизировать существующую сеть, сделав ее эксплуатацию дешевле для всех сторон. Одним из таких способов является IP-телефония (или, по-английски, VoIP, сокращение от «голос поверх IP»). IP-телефония есть способ передачи голоса по пакетным сетям, и она обладает многими уникальными свойствами – например, в ней цена связи практически не зависит от расстояния, подобно обычному интернет-серфингу, а из-за более эффективного использования каналов она оказывается принципиально дешевле обычной. Для связи компьютер-компьютер она сама по себе бесплатна (точнее, ее цена равна стоимости любого другого интернет-трафика), для выхода на обычный телефонный аппарат придется заплатить. Какое-то время IP-телефония была хуже качеством, чем обычная (из-за большой неопределенности во времени прихода отдельных пакетов), но этот недостаток постепенно преодолевается, и в настоящее время переход на IP-телефонию в междугородней и межрайонной связи рассматривают даже многие традиционные телефонные операторы, включая и российских. О практической реализации IP-телефонии мы подробнее расскажем в главе 14.
Другой способ цифровой оптимизации телефонных сетей также известен многим – это технология ADSL (точнее, xDSL, но другие ее разновидности, скрывающиеся за буквой «x», применяются редко), о которой мы будем говорить в разд. 5.6 «Способы подключения к внешней сети».
Краткий перечень сетевых терминов
LAN – Local Area Network, локальная сеть (дословно «сеть локальной области»). По-русски иногда называется ЛВС, локальная вычислительная сеть (не путать с линией волоконной связи). Считается, что локальная сеть покрывает обычно относительно небольшую территорию или группу зданий (дом, офис, фирму, институт). Хотя понятие это больше не географическое, а логическое – локальной также могут назвать сеть, связывающую орбитальную станцию с наземным комплексом на расстояниях в десятки тысяч километров. Объединения нескольких локальных сетей, связанных единым владельцем, называют корпоративными сетями.
PAN – Personal Area Network, персональная сеть. Употребляется в случае, когда сеть охватывает персональные устройства, т. е. устройства, рассчитанные на пользование одним человеком (телефоны, карманные персональные компьютеры, смартфоны, ноутбуки, беспроводные гарнитуры и т. п.). PAN не следует путать с небольшими по масштабу LAN – последние предполагают использование различных разновидностей протокола Ethernet, а PAN – это как раз все остальные. PAN могут быть выстроены на основе беспроводных протоколов Bluetooth, Zigbee, инфракрасного порта IrDA и пр. (в этом случае они называются WPAN – Wireless PAN), проводных USB, FireWare и др.
VLAN – Virtual Local Area Network, виртуальная локальная компьютерная сеть. Этим названием обозначают совокупность сетевых устройств (хостов), которые с точки зрения пользователя образуют единую локальную компьютерную сеть, хотя физически включены в сеть большего масштаба и могут находиться в совершенно разных местах. VLAN в настоящее время часто строят в замену физически обособленных корпоративных сетей, путем выделения программным способом части ресурсов глобальных сетей. В этом случае владельцу такой сети приходится озаботиться лишь подключением рабочих станций (клиентов), не затрачивая средств на построение изолированных серверов и проведение линий связи.
VPN – Virtual Private Network, виртуальная частная сеть, фактически то же самое, что VLAN. Технология VPN часто употребляется для соединения с внешней сетью кабелем Ethernet через провайдера, в этом случае VPN-соединение есть фактический синоним кабельного соединения.
WLAN – Wireless LAN, беспроводная локальная сеть. Обычно подразумевается работа по протоколу Wi-Fi (стандарт IEEE 802.11), иногда употребляется также для более дальнодействующего WiMAX.
MAN – Metropolitan area network, сеть масштаба города. Название сложилось исторически, когда районные и городские кабельные телевизионные сети стали приспосабливать для передачи цифровых данных. Технически MAN ничем не выделяются из глобальных сетей (WAN), а с практической точки зрения в настоящее время заменены на VPN.
WMAN – Wireless (беспроводная) MAN, часто используют как синоним беспроводных сетей по технологии WiMAX (стандарт IEEE 802.16), действующих в масштабе поселка или города (по аналогии с парой терминов WLAN и Wi-Fi). Термин может также употребляться для беспроводных технологий 4G (LTE), имеющих иную техническую основу, чем WiMAX, но с потребительской точки зрения предназначенных для той же самой цели.
WAN – Wide Area Network, глобальная сеть. Глобальные сети соединяют компьютеры, разнесенные на расстоянии сотен и тысяч километров, отличаются от LAN в первую очередь потенциально неограниченным количеством пользователей. Вообще-то цифровая глобальная сеть сейчас всего одна (Интернет), но до сих пор функционируют и отдельные от Интернета его предшественники Usenet и Fidonet, имеющие другую техническую основу. Кроме того, к WAN относится экспериментальный Internet2 – высокоскоростная сеть «Интернет будущего», разрабатываемая консорциумом из 230 американских университетов. Традиционную телефонную сеть для голосовой связи тоже можно назвать глобальной сетью.
Сервер (от англ. server, обслуживающий) – компьютер или иное компьютерное оборудование, специализированное для выполнения различных задач управления сетью. Часто серверами также называют программы того же назначения. Пример программного сервера – DHCP-сервер (см. далее), пример аппаратного сервера – компьютер, на котором хранятся интернет-ресурсы (например, HTML-страницы, составляющие сайты) и через который осуществляется к ним доступ. Компьютеры или иные устройства, а также соответствующие программы, пользующиеся услугами серверов, называются клиентами (иногда такие компьютеры называют еще рабочими станциями). Рассматриваемые далее маршрутизаторы (роутеры) – тоже по сути представляют собой узкоспециализированные серверы, но это название применяется к ним редко.
Узел (сети) – любое оборудование, подключенное к сети и обладающее собственным сетевым адресом. Часто под узлами сети имеют в виду лишь серверы или маршрутизаторы, но это употребление термина неверно – компьютеры-клиенты тоже являются узлами сети.
5.2. Разновидности сетевого оборудования
Сетевое оборудование, применяемое в домашних или офисных условиях, не ограничивается установленными на настольном компьютере или ноутбуке сетевыми картами. Кроме них для организации локальной сети применяются точки доступа , роутеры (router – английское название того, что по-русски называется маршрутизатором ), иногда коммутаторы, сетевые модемы и пр. Все они могут быть проводными и беспроводными. Для проводных соединений внутри сети используются Ethernet-разъемы RJ-45, а само соединение осуществляется витыми парами. Беспроводные локальные сети используют технологию Wi-Fi.
Для начала разберемся в запутанной сетевой терминологии подробнее и выявим те термины, которые действительно требуются для понимания устройства сетей и их настройки.
♦ Модем – устройство, осуществляющее прием и передачу цифрового сигнала по аналоговым линиям связи. Аналоговый сигнал, несущий информацию (это может быть электромагнитная волна в пространстве или переменный ток по кабелю), модулируется цифровым сигналом на передающем конце линии и демодулируется на приемном конце, отсюда и возник сам термин (мод улятор-дем одулятор). Больше всего известны модемы коммутируемого доступа по телефонным линиям, часто называемые просто телефонные модемы или, по-английски, dial up modem. Кроме них, распространены ADSL-модемы, использующие те же самые телефонные линии, но по иной технологии, кабельные модемы, работающие в телевизионных сетях, спутниковые модемы, радиомодемы и пр.
В последнее время слово «модем» опять стало употребляться все чаще в силу роста популярности называемых этим термином устройств для доступа в Сеть через сотовые линии связи по протоколам GPRS/EDGE, 3G, 4G, а также WiMAX. Обычный сотовый телефон, могущий передавать цифровые данные, при подключении к компьютеру воспринимается операционной системой тоже, как модем. Отличительная черта всех без исключения модемов – управление ими с помощью так называемых AT-команд (строковых последовательностей символов, начинаются с английских букв AT). Эти наборы команд на базовом уровне одинаковы для всех модемов, независимо от их назначения. Сети Ethernet и беспроводные сети Wi-Fi на физическом уровне также используют модуляцию и демодуляцию, но термин «модем» к ним не применяется, и управляются они совсем иначе.
♦ Сетевой адаптер (сетевая карта) – устройство для подключения компьютера к сети по стандарту Ethernet. В настоящее время сетевые адаптеры входят, как стандартное оборудование, практически во все материнские платы, ноутбуки и нетбуки. Иногда возникает необходимость использовать отдельный, не встроенный, сетевой адаптер – например, если требуется второй такой адаптер для организации на основе компьютера общего доступа в Интернет, или если встроенный адаптер имеет недостаточную скорость. Такой отдельный сетевой адаптер может вставляться в свободный разъем PCI на материнской плате или быть внешним, подключаемым через USB. Для ноутбуков существуют внешние сетевые адаптеры, подключаемые через разъем PCMCIA.
Сетевые адаптеры различаются по скорости соединения, которую они обеспечивают. Практически все современные встроенные и отдельные сетевые карты, как минимум, отвечают стандарту 100Base-T (Fast Ethernet, 100 Мбит/с), а многие – и 1000Base-T (Gigabit Ethernet, 1 Гбит/с). Чтобы сеть работала с максимальной скоростью, возможно, в каком-то из узлов сети потребуется замена встроенного старого адаптера на более скоростной внешний.
♦ Беспроводной сетевой адаптер (адаптер Wi-Fi) – устройство для подключения компьютера к беспроводной сети по технологии Wi-Fi (IEEE 802.11). В настоящее время эти устройства входят как стандартное оборудование во все мобильные компьютеры: ноутбуки и нетбуки, планшеты, смартфоны и коммуникаторы и даже во многие электронные читалки (e-reader). В настольных компьютерах при необходимости подключить беспроводную сеть предпочтительно использовать внешний сетевой адаптер, подключаемый к порту USB, а не внутренний в виде платы, подключаемой в разъем PCI, – так проще регулировать размещение антенны. В нетбуках и ноутбуках беспроводной сетевой адаптер иногда объединяется с другими интерфейсами (например, с Bluetooth) – тогда, возможно, в каждый момент времени может быть доступен только один из них, одновременная работа в сети Wi-Fi и через Bluetooth будет недоступна.
Беспроводные сетевые адаптеры различаются по версии стандарта IEEE 802.11, который они поддерживают. Большинство современных устройств поддерживают версии IEEE 802.11b (11 Мбит/с) и IEEE 802.11g (54 Мбит/с). Стандарт IEEE 802.11a в российских условиях практически не используется. Очень быстро распространяется стандарт версии IEEE 802.11n (утвержден 11 сентября 2009 года), с теоретической скоростью до 600 Мбит/с, на практике – 150–450 Мбит/с.
О скорости передачи данных в беспроводных сетях
Скорость беспроводной сети настолько зависит от условий, что очень трудно поддается однозначным численным характеристикам – нельзя сказать, что вы построили сеть, например, 54 Мбит/с, даже если вы все точно подсчитали. Цифры, которые вы видите в описании стандарта, означают всего лишь верхний теоретический порог. Он сознательно завышен относительно реального количества данных, переданного в единицу времени, потому что только теоретический порог и поддается хоть какому-нибудь точному расчету. В идеальных условиях скорость передачи будет равна ориентировочно трети-половине от указанной цифры, остальное займет служебная информация. Неизбежные помехи еще больше снизят эту цифру. Например, беспроводной адаптер, поддерживающий стандарт IEEE 802.11g (теоретическая скорость 54 Мбит/с), на небольшом расстоянии в том же помещении, и в отсутствие помех, обеспечит скорость передачи данных примерно 20–23 Мбит/с. За тремя стенками, даже поблизости, эта скорость может снизиться втрое, а включенная рядом микроволновка (бытовые СВЧ-печи работают в том же диапазоне радиоспектра 2,4 ГГц) может снизить скорость еще раза в два.
По этой причине стоит иметь в виду, что в хороших условиях скорость сети с адаптерами данного стандарта будет в среднем примерно равна скорости стандарта ступенью ниже: «д» (теоретически 54 Мбит/с) будет с большой вероятностью работать на теоретическом уровне «Ь» (до 10 Мбит/с), а самый простой вариант «п»(150 Мбит/с) выдаст до 50 Мбит/с, т. е. на теоретическом уровне «д». При этом IEEE 802.11n в диапазоне 2,4 ГГц имеет одно крупное преимущество перед всеми другими вариантами и версиями – он значительно меньше ослабляется перегородками и посторонними помехами, вроде тех же микроволновок. Адаптер «д» может за одной перегородкой потерять в скорости вдвое, когда «п» потеряет всего несколько процентов. Не забывайте и то, что все работающие устройства в сети должны поддерживать один стандарт, иначе скорость при обмене с более медленными устройствами будет снижена до их порога.
С новым стандартом «п» стоит разобраться подробнее. IEEE 802.11n имеет четыре варианта 150, 300, 450 и 600 Мбит/с, отличающиеся друг от друга попросту количеством антенн, работающих параллельно на разных каналах. Каналов в отведенном частотном диапазоне 2,4 ГГц всего 14 (и то не во всех странах мира), соседние каналы пересекаются, потому в одном месте одновременно не может работать более трех каналов, каждый с теоретической скоростью 150 Мбит/с. Трехантенный адаптер «п» и обеспечит теоретически 450 Мбит/с (практически около 100–150 Мбит/с), но только в случае отсутствия помех со стороны соседних сетей – например, на даче. Другое дело адаптеры «п», работающие на частоте 5 ГГц, где каналов несколько больше (19), а помех куда меньше. Цифра 600 Мбит/с к ним и относится – но адаптеры 5 ГГц дороже, пока еще редки и больше зависят от расстояния и наличия препятствий (ко всему в нашей стране этот диапазон еще недавно был закрыт для гражданских применений).
Все сетевые адаптеры, и проводные и беспроводные, как в виде отдельного устройства, так и входящие в другие сетевые устройства (в точки доступа, в коммутаторы, в маршрутизаторы), имеют собственный уникальный MAC-адрес (подробности см. в разд. 5.3 «Адресация в локальных сетях»).
♦ Концентратор (хаб) – устройство для физического объединения нескольких устройств Ethernet в общий сегмент сети. Концентратор только копирует поступившие на его входной порт сигналы во все остальные порты. В настоящее время Ethernet-концентраторы уже практически не выпускаются и в чистом виде не используются – на их место пришли коммутаторы и маршрутизаторы.
♦ Коммутатор (свитч) – устройство, также служащее для физического объединения нескольких устройств. В отличие от концентратора, коммутатор передает данные не всем получателям, а непосредственно тому получателю, которому они направлены. Получатели различаются по MAC-адресу сетевой карты. Хотя для создания локальной сети достаточно и концентратора, но сейчас коммутатор стал стандартным оборудованием, минимально необходимым для этой цели. В настоящее время коммутаторы очень часто объединяются с маршрутизаторами. Как правило, такие коммутаторы содержат до 4 сетевых разъемов, что позволяет объединить в сеть четыре устройства. Если нужно большее количество, то придется покупать дополнительный коммутатор.
♦ Маршрутизатор (роутер) – устройство для связи разных сетей (например, локальной и глобальной или нескольких отдельных локальных сетей). Могут быть программными (внутри компьютера, который в этом случае становится центральным устройством локальной сети) и аппаратными – в виде отдельных устройств. Аппаратные маршрутизаторы, как правило, включают в себя и коммутаторы для организации проводной локальной сети, и иногда точки доступа для подсоединения к ней устройств с беспроводными адаптерами Wi-Fi. Маршрутизаторы действуют уровнем выше, чем коммутаторы, – они используют не MAC-адреса сетевых устройств, а IP-адреса.
♦ Шлюз (англ. gateway) – на практике служит синонимом термина «маршрутизатор». Часто шлюзом называют программный маршрутизатор, который может быть построен на основе любой из современных операционных систем.
♦ Мост (англ. bridge) – в общем случае устройство, аналогичное коммутатору. Домашние пользователи чаще всего сталкиваются с термином «мост», когда речь заходит об одном из режимов работы аппаратного маршрутизатора. Такой режим означает, что данные просто («прозрачно») транслируются из подключенного компьютера во внешнюю сеть аналогично тому, как это происходит, например, в ADSL-модемах или других модемах. Для подключения нескольких компьютеров к единому доступу в Интернет режим «мост» непригоден (хотя это по-прежнему возможно, если в качестве маршрутизатора использовать подключенный компьютер).
♦ Точкой доступа называют устройство, которое позволяет получить доступ к беспроводной сети Wi-Fi. В чистом виде точка доступа – просто аналог удлинителя-повторителя (репитера), в лучшем случае концентратора, – такие в настоящее время используются только как усилители для распространения сетевого сигнала. Обычно же точку доступа объединяют с другим сетевым оборудованием, например с коммутатором и маршрутизатором.
5.3. Адресация в локальных сетях
Каждое сетевое устройство имеет свой уникальный физический (аппаратный) адрес, называемый MAC-адресом (Media Access Control, управление доступом к среде). Таким образом, у всех сетевых карт МАС-адреса разные – в мире нет сетевых устройств с двумя одинаковыми MAC-адресами. MAC-адрес присваивается устройству изготовителем оборудования, хотя он может быть временно и изменен, если это зачем-то нужно. Для адресации в локальной сети (например, для работы коммутатора) по большому счету требуется лишь MAC-адрес сетевой карты или другого сетевого оборудования. Вообще говоря, систем MAC-адресов существует несколько, но в рассматриваемых Ethernet-устройствах применяется только одна из них. Адрес в ней состоит из шести байтов, т. е. всего может быть 2 48, или почти 3x10 14 (триста триллионов или, иначе, миллионов миллионов) уникальных адресов. Согласно подсчетам IEEE, этого запаса адресов хватит по меньшей мере до 2100 года.
Но для функционирования локальной сети, особенно с выходом в Интернет, одного MAC-адреса недостаточно. Коммутаторы по-прежнему будут идентифицировать оборудование по MAC-адресу, но друг к другу компьютеры будут обращаться по протоколу IP, ведающему доставкой пакетов, и общему для всех таких сетей, независимо от их физической сущности. Адреса, которые использует такой протокол, так и называются IP-адресами, а уровень, на котором они действуют, называется сетевым уровнем. Для безошибочной идентификации уникальный MAC-адрес должен быть преобразован в IP-адрес (который может быть вовсе и не уникальным), и этим занимаются специальные протоколы.
Заметьте, что IP расшифровывается, как internet protocol. Из этого названия отчетливо видна разница между Интернетом с прописной буквы и Интернетом со строчной, о которой мы говорили во введении . В данном контексте internet не имеет ни малейшего отношения ко Всемирной Сети – просто в ее основе лежат те же технические принципы, что и в небольших локальных сетях, отсюда широкая известность термина «IP-адрес».
Очень важно также иметь понятие о символьных именах узлов, иначе называемых символьными адресами. Дополнительную путаницу в мозги пользователей вносит существование двух разновидностей таких имен: чаще всего это обычные имена, размером до 16 символов. Их также называют NetBIOS-именами, по названию самого древнего из сетевых протоколов Windows. Вторая разновидность – специальные DNS-имена (от Domain Name System, система доменных имен), хорошо всем знакомые по интернет-адресам. Они образуют иерархию, подробности которой мы рассмотрим в главе 13 «Основы Интернета для пользователя». DNS-имя самого нижнего уровня (непосредственно имя узла) обычно совпадает с NetBIOS-именем, хотя это и необязательно. Очень важно понимать, что DNS-имена (а также таблицы DNS, серверы DNS и прочее) в большинстве случаев нас, как пользователей локальной сети, совершенно не касаются и начинают действовать, лишь когда мы выходим в Интернет. DNS – это альтернативный механизм присвоения удобных символьных имен. Он, как правило, задействуется в случае организации локальной сети по доменному принципу (с выделенным сервером), но даже в этом случае не является обязательным. Зато он очень удобен при необходимости как-то засветить локальную сеть во внешнем мире.
По сути любые имена компьютера – то же самое, что IP-адреса, и для нас возникает задача установить соответствие, ибо здесь не существует такого удобного механизма, как с MAC-адресами сетевых карт, которые просто присваиваются на заводе раз и навсегда. Чтобы перейти к вопросам адресации сетевых ресурсов, представляющим самую большую сложность для понимания из-за разнообразия способов (по сути установление определенной конфигурации сети и есть выбор одного из способов адресации), нужно сначала усвоить основные принципы присвоения IP-адресов.
Как следует из изложенного, IP-адреса не присваиваются раз и навсегда, и должны каким-то образом устанавливаться при конфигурации сети. Существует два основных способа их присвоения: статический и динамический. Статический способ предполагает постоянное присвоение адреса – таким образом в Интернете, например, устанавливаются адреса постоянных ресурсов (серверов). Адреса тех, кто появляется в сети время от времени, подобно простым пользователям, назначаются динамически – они могут меняться от раза к разу и даже просто по истечении определенного времени. Так, с одной стороны, экономится пространство адресов, с другой – упрощается процедура доступа к сети, пользователям которой не приходится вникать во все эти тонкости.
Программа для автоматического динамического назначения IP-адресов, называемая DHCP-сервером (Dynamic Host Configuration Protocol), ныне входит практически во все аппаратные и программные маршрутизаторы. Поэтому, когда речь заходит о конфигурации адресного пространства локальной сети, нет никакой необходимости использовать статические адреса, которые приходится вручную назначать каждому узлу данной сети. Достаточно убедиться, что DHCP-сервер на маршрутизаторе включен (Enabled ), и на всех остальных устройствах установить опцию Получать IP-адрес автоматически .
Отметим, что многие советы, которые вы найдете в Сети или в инструкциях производителей, расходятся с этой рекомендацией, но критично это лишь тогда, когда DHCP-сервера на вашем маршрутизаторе вовсе не существует. Если у вас в сети оказалось два устройства, имеющих DHCP-сервер, то на одном из них его следует отключить (Disabled) или убедиться, что он отключен по умолчанию. Обычно так бывает, если в сети оказываются, например, две и более беспроводных точки доступа или точка доступа и отдельно маршрутизатор стандарта ADSL. Мы в дальнейшем постараемся избегать таких излишеств, чтобы не множить сущности. Но иногда «лишний» DHCP-сервер обнаруживается в довольно неожиданных местах. На рис. 5.1 приведен пример размещения пунктов управления DHCP-сервером в меню сетевого файлового хранилища I-Stor 607.
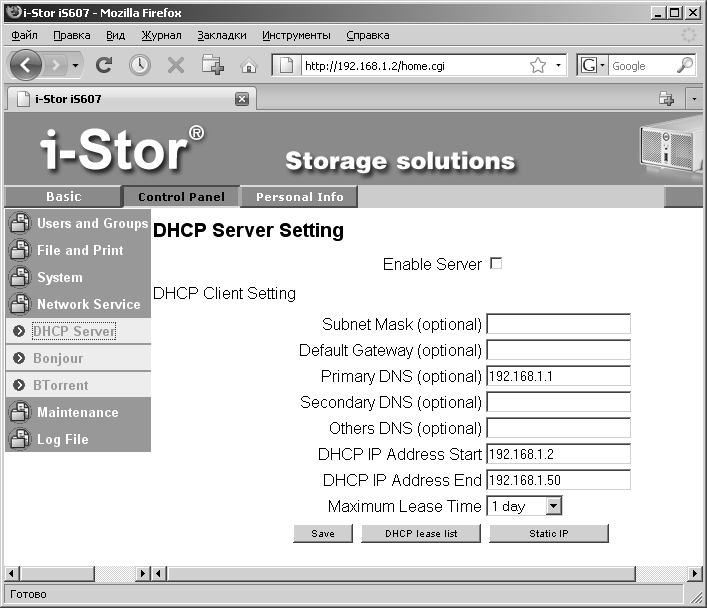
Рис. 5.1. Пример отключенного DHCP-сервера (файловое хранилище I-Stor 607)
Крупнейший недостаток автоматического присвоения адреса через DHCP – то, что сетевые устройства при этом определяются значительно медленнее, и после включения всех устройств могут пройти минуты, пока они будут видны в «сетевом окружении» или хотя бы просто доступны. Чтобы ускорить этот процесс, можно пойти на компромисс – для тех ресурсов, которые используются часто, установить соответствие IP-адреса и имени компьютера принудительно. К этому вопросу мы еще вернемся, а сейчас обратимся к основным принципам образования IP-адреса и его структурой.
Для интернет-ресурсов IP-адреса выделяются специальными уполномоченными региональными центрами. Мировым адресным пространством Интернета ведают организации IANA и ICANN: очередные резервы выделяются согласно базе IANA, а координация всей деятельности по распределению IP-адресов и, соответственно, доменных имен осуществляется ICANN. Пять существующих региональных регистратур (Regional Internet Registry, RIR) получают от IANA блоки адресов, которые затем распределяются частями по локальным регистраторам (LIRs). Только в России таких локальных регистраторов несколько сотен (в отличие от регистраторов доменных имен, которых всего около двух десятков), но деятельность их прозрачна, диапазоны выделенных им адресов известны, и потому по IP-адресу сравнительно просто узнать географическое расположение или национальную принадлежность данного адреса (как IP-адреса, так и доменного имени) – см., например, сервис 2ip.ru .
Но на каждый домашний маршрутизатор уполномоченных регистраторов не напасешься. Способ принудительного присвоения IP-адреса еще на производстве, как это делается для MAC-адресов, для оборудования локальных сетей не подходит. В действующей версии протокола IPv4, где адресов всего 4 294 967 296 (2 32), уже не хватает статических адресов даже для интернет-узлов в глобальной сети – 3 февраля 2011 агентство IANA распределило последние 5 блоков адресов региональным интернет-регистратурам. Всеобщий переход в Интернете на новую версию IPv6 (где адресов гораздо больше – 2 128, примерно по 300 миллиардов на каждого жителя Земли) был опробован 8 июня 2011 года, объявленное «Всемирным днем IPv6». Проблемы возникли не более чем у одного пользователя из двух тысяч, – программа перехода предусматривает постепенное замещение одного протокола другим. А для локальных сетей, тем более домашнего масштаба, вообще ничего не изменится – там принципы присвоения адресов совсем другие, и поменять их так же трудно, как, например, единовременно сменить систему телефонной нумерации во всем мире.
По этим причинам приходится идти на всякие сложности. Для локальных сетей, подсоединенных к глобальной сети, действует специальный механизм NAT (Network Address Translation, преобразование сетевых адресов), когда маршрутизирующее устройство извне адресуется присвоенным ей адресом из сети провайдера. Имеется в виду, что этот адрес назначает провайдер, причем обычно точно так же динамически (автоматически), и пользователю об этом задумываться не приходится. Внутри же локальной сети IP-адреса (в том числе и самого маршрутизатора) присваиваются из предопределенных диапазонов адресов, которые в глобальной сети не встречаются. Механизм NAT, встроенный в маршрутизатор, и преобразует локальный адрес в адрес внешней сети. Особенностью этого механизма является то, что все компьютеры такой локальной сети извне выглядят как один-единственный IP-адрес. Для того чтобы их можно было различать, придется присоединить вашу сеть напрямую к провайдерской сети без всяких NAT, и тогда распределением адресов вы уже заниматься не сможете – эта обязанность будет возложена на маршрутизатор провайдера. Естественно, на практике так почти никто не поступает, потому что это неудобно и хлопотно всем сторонам (исключение – если у вас дома размещен собственный стационарный веб-сервер и, соответственно, заключен отдельный договор с провайдером).
Для присвоения IP-адресов в локальной сети стандартами RFC 1918 и RFC 1597 отведено три их диапазона, каждый из которых подразумевает сеть определенного масштаба:
♦ 10.0.0.0 – 10.255.255.255 (сети класса A);
♦ 172.16.0.0 – 172.31.255.255 (сети класса B);
♦ 192.168.0.0 – 192.168.255.255 (сети класса C).
Такие адреса называют частными, внутренними, локальными или «серыми» (напомним, что эти адреса не употребляются в сети Интернет). Класс A – огромные сети, которые могут содержать до 2 24 (16777216) адресов, класс B – до 2 16 (65536) адресов, класс С – маленькие сети, содержащие 256 адресов. Различных частных сетей класса С может быть 255 (в соответствии со вторым справа элементом адреса), сетей класса B – всего 16 (второй слева элемент, который может изменяться от 16 до 31) и сетей класса А – всего одна. Разумеется, сетей с одинаковыми диапазонами адресов, скрытых от внешнего мира за NAT, в разных местах может быть сколько угодно много.
Самый первый в локальной сети номер с нулевым адресом (например, для сети класса С – 192.168.1.0) будет номером самой сети, следующий (192.168.1.1) – обычно представляет маршрутизатор, если он имеется. Последний адрес (192.168.1.255) называется широковещательным – отправленный на него пакет будет доставлен всем узлам в сети (см. далее подробности функционирования протокола UDP). Потому максимальное число устройств в подсети может быть меньше, чем теоретически возможное число адресов.
Не следует считать, что количество адресов и, соответственно, масштаб сети может устанавливаться произвольно. Например, в адресе 192.168.1.1 оборудование само определит первые три элемента, как адрес сети, а лишь последний – как адрес устройства. Для особо любознательных скажем, что это делается по самым первым битам адреса (для класса A адрес в двоичной форме начинается с 0, для класса B – с 10, для класса С – со 110).
Но масштаб сети устанавливать все-таки приходится – вдруг вы хотите зачем-то использовать разрешенный диапазон лишь частично (и правда – кому может понадобиться единая локальная сеть, содержащая 16777216 узлов?). Какая часть IP-адреса узла сети относится к адресу сети, а какая – к адресу самого узла в этой сети, задается с помощью специальной битовой маски (маски подсети, или просто маски сети). Для представления маски используется та же форма, что и для самого IP-адреса, причем в позициях номера сети в двоичном представлении этой формы должны стоять логические единицы, а в позициях, представляющих возможные номера устройств, – нули. Все логические единицы во всех двоичных разрядах содержат число 255, все логические нули – число 0. Потому маска для сети класса С обычно выглядит, как, например, 255.255.255.0. Применение к полученному откуда-то адресу и маске операции «логического И» даст нам адрес сети, из которой поступил сигнал:
IP-адрес: 11000000 10101000 00000001 00000010 (192.168.1.2)
Маска подсети: 11111111 11111111 11111111 00000000 (255.255.255.0)
Адрес сети: 11000000 10101000 00000001 00000000 (192.168.1.0)
Теперь, если мы захотим просканировать локальную сеть (подобно тому, как это делает описываемая далее программа MyLanViewer), нам достаточно узнать адрес того устройства, на котором мы находимся, а дальше просто перебрать все адреса в соответствии с заданной маской. Например, для случая, показанного ранее, это будут адреса 192.168.1.1 – 192.168.255.254.
Наивысшее возможное значение маски для всех классов сетей равно 255.255.225.255 – естественно, все единицы во всех разрядах есть случай вырожденный, но теоретически возможный. Нижние границы диапазонов возможных масок для сетей различных классов таковы:
♦ для класса А – от 255.0.0.0;
♦ для класса B – от 255.255.0.0;
♦ для класса С – от 255.255.255.0.
Конечно, на практике нет никаких рациональных соображений для того, чтобы в домашних условиях пользоваться сетями класса А или В – практически все сети даже в довольно больших офисах имеют адреса типа 192.168.Х.0 (а если компьютеров и больше 255, то их удобнее разбить на несколько подсетей с адресами из того же диапазона). Но иногда адреса из диапазонов А или В все же встречаются в рекомендациях, и тут важно понимать, что никаких теоретических препятствий для их применения нет.
Что такое порт и зачем он нужен?
Чтобы жизнь пользователям не казалась слишком простой, в протоколе TCP, который занимается сборкой поступивших по сети пакетов, предусмотрено понятие порта. К сожалению, нигде это понятие толком не разъясняется, а имеющиеся разъяснения только затемняют смысл. Порт – это просто число, дополнение к сетевому адресу, с целью образования виртуального канала передачи данных для конкретного приложения или типа приложений. Если бы портов не было, при передаче вперемешку различных пакетов одновременно по одной линии было бы гораздо сложнее разделить, что относится к загружаемому в данный момент в браузере сайту, что – к получаемому тут же электронному письму, а что – к ведущейся одновременно со всем этим вебтрансляции видео. Всем приложениям пришлось бы самим просматривать все поступающие пакеты, а так сразу отфильтровываются только нужные.
Порт идентифицируется номером, который может быть в диапазоне от 0 до 65535. При передаче по сети номер порта в заголовке пакета служит для адресации конкретного приложения и конкретного, принадлежащего только ему, сетевого соединения. Номера портов, используемых многими службами, стандартизированы и зафиксированы в списке, ведущемся организацией IANA. Например, за протоколом HTTP закреплен 80-й порт, поэтому все веб-серверы принимают запросы именно через этот порт. Почтовые серверы, работающие по протоколу POP3, используют 110-й порт и т. д. Кроме того, есть номера портов не стандартизированные, но используемые широко распространенными программами и потому хорошо известные – например BitTorrent tracker работает по умолчанию через порт 6969.
Как правило, самому пользователю манипулировать с номерами портов не приходится. Но заблокировав через сетевой экран тот или иной порт, можно отрубить данному приложению выход в сеть. Это можно сделать не только на вашем компьютере, но и где-то на внешнем сервере или маршрутизаторе. Поэтому некоторые приложения умеют маскироваться – например, Skype-клиент открывает порты, номера которых случайным образом задаются при инсталляции программы. Из-за этого трафик Skype очень сложно отрубить, учитывая еще, что он зашифрован, и уверенно определить, что это пакеты именно Skype, почти невозможно.
И напоследок – о сетевых (рабочих) группах, в которые рекомендуется объединять компьютеры в локальной сети. Группу, в которой состоит данный компьютер, можно определить (и изменить при надобности), если щелкнуть по значку Мой компьютер в Windows XP правой кнопкой и выбрать пункт Свойства , а в нем вкладку Имя компьютера . В Windows Vista и 7 имя группы можно узнать (и изменить) через пункт Панель управления | Система (этот пункт доступен напрямую, если выбрать Свойства не значка Компьютер на рабочем столе, а пункта Компьютер в меню кнопки Пуск ).
При чтении интернет-рекомендаций по построению локальной сети иногда может создаться впечатление, что все узлы в одной локальной сети обязательно должны быть объединены в одну группу (под одним тем же именем), иначе вы просто не получите к ним доступ, а иногда приходится недоумевать, – почему это про группы ничего не упоминается? Если бы одно и то же имя группы действительно было обязательно, то гость, пришедший со своим ноутбуком, просто не получил бы доступа к вашей локальной сети, пока он не поменяет у себя имя рабочей группы. Естественно, каждый раз менять это имя несподручно. Но на самом деле это и не требуется – принадлежность к определенной рабочей группе является необязательной и критична только в особых случаях, о которых далее (недаром в новых версиях Windows имя группы убрали подальше, в пункт Система , в то время как имя компьютера по прежнему доступно из контекстного меню значка Компьютер на рабочем столе).
Если для разных узлов на них самих заданы разные рабочие группы, то в Windows XP по адресу Сетевое окружение | Вся сеть | Microsoft Windows Network просто появятся две или более рабочих групп (рис. 5.2). В Windows Vista и 7 все еще проще – щелкнув в окне Компьютер по папке Сеть , вы вообще не увидите распределения по рабочим группам, – компьютеры и другие узлы будут показываться в едином списке. Для описанных в этой книге случаев совершенно неважно, какая именно рабочая группа задана для данного компьютера, через сеть он все равно будет доступен на равных основаниях с другими. Точнее будет сказать, что в природе, несомненно, встречаются случаи, когда рабочая группа критична, но я просто с ними не сталкивался – специальные попытки найти разницу при работе с разными названиями групп для всех вариантов сетей, описанных в этой книге, у меня не увенчались успехом.
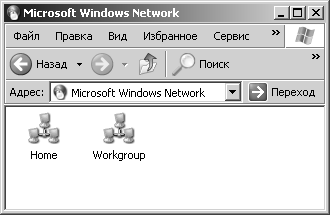
Рис. 5.2. Разные рабочие группы в одной локальной сети (Windows XP)
А для чего тогда это придумано – только для того, чтобы еще больше запутать бедного пользователя? Наоборот, создатели Windows искренне хотели облегчить ему жизнь – если у вас десяток компьютеров в одной сети, то объединение их в группу позволяет единым махом для членов этой группы задать всякие настройки (прежде всего настройки общего доступа). Если вы администратор офисной сети, то это действительно проще, чем бегать и настраивать каждый компьютер по отдельности. В небольшой же домашней сети все это можно просто игнорировать.
И чтобы еще больше усложнить жизнь пользователю (но упростить ее администратору), в Windows 7 придумали новую концепцию «домашней группы», которую можно использовать параллельно обычной рабочей. Поскольку домашние группы в сети могут быть созданы лишь для компьютеров, работающих под управлением Windows 7 (а это пока еще довольно редкий случай – обычно различные версии встречаются вперемешку), то мы постараемся к этому вопросу в дальнейшем не возвращаться, чтобы не усложнять себе и без того непростую сетевую жизнь.
5.4. Как заставить сетевые ресурсы определяться быстрее?
Интересно, что прямого ответа на этот вопрос я не встретил ни в литературе, ни на интернет-ресурсах, пришлось обращаться к специалистам и экспериментировать. Механизм определения сетевых ресурсов в Windows надежно и быстро работает лишь тогда, когда локальная сеть построена на основе домена. На практике это чаще всего делается в относительно крупных сетях масштаба офиса и выше (в том числе и в Интернете). Домашняя локальная сеть обычно строится на основе компонента NetBIOS, придуманного специально для Windows. Он включает упрощенную в сравнении с DNS службу NetBIOS-имен WINS (Windows Internet Name Service) и простой транспортный протокол UDP (вместо характерного для сетей с доменами протокола TCP).
Каждый узел в такой сети непрерывно рассылает UDP-запросы по широковещательному IP-адресу, заканчивающемуся на.255. В ответ все получившие запрос узлы должны отвечать, сообщая соответствие своего имени и IP-адреса. UDP – простой, но ненадежный протокол, который не гарантирует доставку отправленного пакета, тем более в сети, где связывается каждый с каждым. Поэтому установление соответствия имен и адресов в такой сети может затянуться на неопределенное время. При этом надо учесть, что при автоматическом распределении IP-адресов узел может ответить только тогда, когда он уже «узнает» собственный IP-адрес, о чем ему должен отдельно сообщить DHCP-сервер. Это еще больше затягивает процесс.
5.4.1. Оптимизация доступа
Отсюда вытекают целых четыре пути оптимизации локальной сети. Первый путь – отказаться от всех этих архаизмов в виде протокола UDP и создать свой собственный домен. По этому пути мы не пойдем ввиду повышенных требований к квалификации пользователя. Второй путь – раздавать IP-адреса статически. Тогда соответствие имени и IP-адреса извлекается из локальных ресурсов (файла hosts, см. далее), и задержки должны снижаться. Но этот путь неудобен, т. к. мы не знаем заранее всю конфигурацию сети, и для каждого гостя, пришедшего со своим ноутбуком, нам бы пришлось вручную его конфигурировать.
Потому мы пойдем по третьему пути – компромиссному. Для ресурсов, заведомо находящихся в сети, мы будем раздавать IP-адреса принудительно (что, как мы уже знаем, DHCP-протокол не исключает), но оставим возможность и автоматического присвоения для всех остальных.
А что такое четвертый путь? А это вообще отказ от символьных имен узлов и обращение к ним по IP-адресу. Например, если вы знаете, что папка под названием backup находится на файловом хранилище c IP-адресом 192.168.1.2, то вы можете к ней обратиться, не дожидаясь, пока она соизволит появиться в папке Сеть (Сетевое окружение ). Для этого в Проводнике (именно в Проводнике, Windows Explorer, вызванном, например, через значок Мой компьютер в Windows XP) следует набрать \192.168.1.2(без указания протокола). В Windows Vista или в Windows 7 то же самое можно сделать прямо в адресной строке папки Сеть , доступной через пункт Компьютер меню кнопки Пуск . Точно так же это будет работать и в Internet Explorer (точнее, Windows Explorer все равно автоматически переключится в режим Internet Explorer). В альтернативных браузерах, вроде Mozilla Firefox, все это может работать несколько иначе, но обычно браузера для доступа к ресурсам локальной сети не требуется. Конкретные рецепты преодоления ситуации с неопределяющимися ресурсами рассмотрены в разд. 6.2 «Доступ к локальной сети в Windows».
Доступ к интернет-ресурсам по IP-адресу
Способ прямого доступа по IP-адресу прекрасно работает и в Интернете – он, в частности, позволяет обойти нарушения в системе DNS. Даже если США, контролирующие систему доменных имен, зачем-то захотят ее разрушить, то прямая адресация все равно будет работать. Все зарегистрированные сайты имеют статические адреса, и обращение по ним вместо символьного адреса даже сокращает время – браузеру не приходится обращаться по иерархии DNS-серверов. Кроме того, вы можете точно так же записать в файл hosts соответствия IP-адресов и символьных имен серверов, находящихся где-нибудь в Австралии, и ваш компьютер будет послушно к ним обращаться (некоторые интернет-вирусы так и поступают для подмены IP-адресов популярных ресурсов на свои собственные).
Понятно, что способ обращения непосредственно по IP-адресу неудобен, а при динамическом присвоении адресов он вовсе не работает – придется гадать, какой там сегодня адрес у файлового хранилища по имени I-Stor? Или надо будет вручную перебирать все возможные адреса в соответствии с маской локальной сети (программы-сканеры, описанные далее, нам не помогут, потому что они дожидаются, пока все имена определятся). Именно поэтому использование символьных имен ресурсов при обращении к ним предпочтительнее – они-то не меняются произвольным образом.
5.4.2. Дождемся протокола IPv6
Положение может измениться при всеобщем и обязательном внедрении протокола IPv6, когда за каждым устройством в глобальной сети можно будет закрепить однозначный статический IP-адрес – так, как сейчас за каждой сетевой картой закреплен свой MAC-адрес. Но такая идиллия очень далека от воплощения в реальность, и как минимум адресация в локальных сетях в обозримом будущем будет соответствовать описанным здесь правилам. Microsoft еще в Windows XP пыталась избавиться от наследия NetBIOS, в виде всех этих WINS и hosts, но оно сохранилось и широко используется даже в Windows 7. Начиная с Windows Vista, реализация всех этих заморочек действительно была упрощена, но принцип остался тот же, а количество других настроек, если уж они потребуются, даже возросло.
5.5. Мониторинг локальной сети
К сожалению, удобных штатных утилит для управления локальной сетью и ее мониторинга в Windows не существует – видимо, подразумевается, что все должно работать автоматически. На интернет-форумах и в инструкциях при вопросах о инспектировании сети часто ссылаются на различные утилиты, работающие из командной строки (ipconfig, ping, netsh и др.). Отметим, что если вы захотите попробовать работу таких утилит, как написано в этих рекомендациях (ввести команду через пункт Пуск | Выполнить ), у вас скорее всего ничего получится – соответствующее окно промелькнет и исчезнет.
Правильная последовательность запуска подобных утилит предполагает сначала запуск собственно командной строки. Это делается несколькими способами:
♦ через меню Пуск | Выполнить вводится команда cmd;
♦ через меню Пуск | Все программы | Стандартные | Командная строка (в обход возможных ограничений предпочтительно щелкнуть на этом пункте правой кнопкой и выбрать пункт Запуск от имени администратора ). И уже в открывшемся консольном окне (напоминающем окно DOS-программ) в ответ на приглашение (по умолчанию 0and Settingslt;имя_пользователя>\b0 ) вводится непосредственно команда (например, ipconfig/all);
♦ можно также использовать командную строку файловых менеджеров Total Commander или FAR Manager (см. разд. 12.2 «Файловые менеджеры»).
Куда менее хлопотным и более информативным способом будет использование специальной программы – сканера локальной сети. Их существует поистине неисчислимое количество разной степени удобства и глючности, включая абсолютно бесплатные. Один из таких свободно распространяемых сканеров я разместил на диске к этой книге в папке Net Scanner. Но вам рекомендую приобрести платный сканер MyLanViewer (mylanviewer.com ), который гораздо совершеннее и надежнее. Если вы хотите использовать программу только в процессе наладки сети, то платить не потребуется – вполне подойдет версия в пробном режиме, которая работает в течение 14 дней до оплаты. К этой программе существует и русификатор интерфейса, который можно скачать дополнительно.
После установки и запуска программы нажмите на вторую слева кнопку с подсказкой Start full scanning (Запустить полное сканирование), как показано на рис. 5.3. На нем же для иллюстрации развернуты сведения о сетевом хранилище файлов I-Stor iS607, находящемся в моей локальной сети. Как видите, количество сведений, которое может отразить эта программа, является исчерпывающим. Ни другие подобные программы, ни утилиты Windows не смогли мне дать сведений о MAC-адресе установленной в хранилище сетевой карты, оставляя это поле пустым, а MyLanViewer справился с этим «на раз».
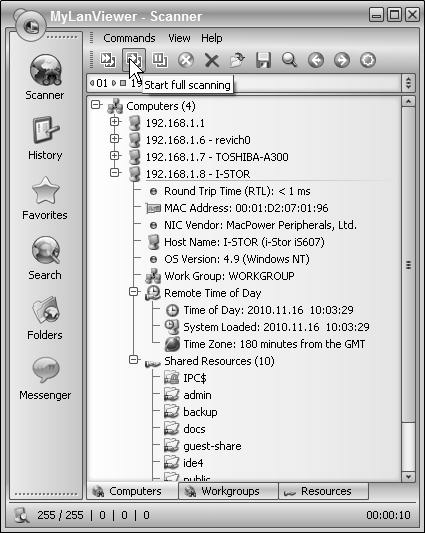
Рис. 5.3. Программа для сканирования локальной сети MyLanViewer
5.6. Способы подключения к внешней сети
Внешние соединения для подключения к WAN (обычно это называют просто подключением к Интернету) довольно разнообразны. Это может быть кабельный Ethernet (часто такое соединение не совсем корректно именуют «выделенной линией»), простой модем (подключение по коммутируемой линии) или ADSL (по телефонной линии), беспроводные адаптеры Wi-Fi или WiMAX, сотовые модемы (в качестве которых может выступать и обычный сотовый телефон) и пр. Отдельную группу способов подключения образует спутниковый Интернет – односторонний или двухсторонний. Увы, во всем этом надо хотя бы поверхностно разбираться, чтобы выбрать оптимальный способ. Причем критерием оптимальности тут часто выступает не стоимость, а удобство, надежность и доступность.
Рассмотрим некоторые способы подключения к Интернету и их сравнительные особенности.
♦ Подключение по коммутируемой линии с помощью обычного телефонного модема сейчас доступно практически повсеместно и требует только одного условия – наличия в помещении стационарного телефонного подключения (розетки телефонной сети). У этого способа есть много недостатков, из которых один перекрывает все остальные – наибольшая теоретическая скорость такого соединения составляет 56 Кбит в секунду, а на практике она обычно еще меньше и в рядовом случае не превышает 33–43 Кбит/с. На такой линии не будет работать, например, интернет-телефония Skype, вы не сможете просмотреть ролик в YouTube, послушать интернет-радиостанции, а загрузка больших файлов по электронной почте или просмотр фотографий в фотохостингах выродится в мучительное ожидание загрузки (о пользовании файлообменниками даже и мечтать не приходится). Потому подключение с помощью модемов коммутируемого доступа может быть рекомендовано лишь в случае, если нет другого выхода. Обычно распределять такой доступ по домашней сети на несколько компьютеров бессмысленно (и на одном-то медленно получается), потому мы его далее рассматривать не будем.
♦ Беспроводное подключение по сетям Wi-Fi, WiMAX или сотовым телефонам имеет смысл рассматривать, как мобильное – в случае, если вам надо срочно подключиться на новом месте или в дороге. Обычно тут тоже не стоит вопрос о том, чтобы разделить такое подключение на несколько компьютеров, – проще подключить отдельно каждый. Хотя есть и исключения – например, компания NETGEAR выпускает маршрутизаторы, имеющие возможность подключения к внешней сети через универсальный беспроводной модем, поддерживающий сотовые технологии 3G и 4G, а также WiMAX. С их помощью можно организовать беспроводную сеть на несколько устройств (необязательно компьютеров – это могут быть коммуникаторы, iPod и пр.), подключенную к Интернету через общий беспроводной канал. Кроме способа подключения к внешней сети, эти маршрутизаторы ничем не отличаются от любых других, рассматриваемых далее.
Отметим также для ясности, что понятие «роутер Wi-Fi» (как и «точка доступа Wi-Fi») в подавляющем большинстве случаев означает, что с помощью такого устройства можно организовать беспроводную локальную сеть, подключение же к внешней сети таких устройств скорее всего будет не беспроводным, а одним из проводных способов.
О терминах GPRS/EDGE, 3G И 4G
В первых версиях беспроводных стандартов GSM начала 1990-х годов речь о передаче данных еще не шла, только о передаче голоса. Позднее стандарт GSm был дополнен протоколом GPRS (General Packet Radio Service, пакетная радиосвязь общего пользования), который позволял осуществлять передачу данных с теоретической максимальной скоростью 171,2 Кбит/c. После 2002 года GPRS был, в свою очередь, также надстроен, и появился протокол EDGE (EGPRS), который обеспечивает теоретическую пропускную способность до 474 Кбит/с. Часто для краткости обе технологии объединяют под одним названием GPRS, хотя это и не совсем корректно. На практике скорость зависит от многих причин, в том числе и от загруженности каналов связи в данной местности, и практически всегда меньше указанных теоретических величин.
GPRS/EDGE обычно относят к поколению сотовой связи под названием 2G (или под неофициальным названием 2,5G). Хотя теоретическая пропускная способность EDGE перекрывает диапазон, установленный стандартом международного союза электросвязи (ITU) для поколения 3G (384 Кбит/с для пешеходов), но поскольку на практике такая скорость достигается редко, то относить к поколению 3G такие сети не принято. В менее распространенном в России стандарте сотовой связи CDMA поколению 2G соответствует самая первая версия стандарта CDMA2000 1Х, обеспечивающая скорость до 153 Кбит/с.
Термин 3G, строго говоря, относится к протоколам, обеспечивающим передачу данных со скоростью до 3,2 Мбит/с, не более. Это технологии WCDMA[11] для стандарта GSM и версия CDMA2000 1XEV-DO для стандарта CDMA. Обычно к 3G относят и более скоростные CDMA2000 1XEV-DO Rev A/Rev B для стандарта CDMA и HSDPA для GSM, хотя их часто называют неофициальным термином 3,5G или 3,75G.
И 2G и 3G поколения сотовой связи отличаются тем, что работают поверх обычной голосовой связи, для стандартов GSM и CDMA они несовместимы. Как правило, сотовые модемы, мобильные телефоны и коммуникаторы соответствующего стандарта автоматически выбирают наибольший по скорости протокол из доступных в данной местности при данной загруженности линий связи и качестве радиоканала. Для того чтобы связь работала, в модем, как и в обычный сотовый телефон, необходимо вставить SIM-карту одного из доступных в данной местности операторов, причем с оплаченным местным тарифом или с подключенным междугородним роумингом.
Вопрос с поколением 4G одновременно и проще, и сложнее. Связь 4G теоретически обеспечивает скорость передачи не менее 100 Мбит/с, и, строго говоря, к ней относится одна-единственная технология под названием LTE, общая и для GSM, и для CDMA-сетей. С некоторыми оговорками к поколению 4G можно отнести и наиболее «продвинутые» версии WiMAX. С технической точки зрения основное отличие сетей 4G от 3G и более ранних заключается в том, что технология 4G полностью основана на протоколах пакетной передачи данных, без специальной поддержки голосового трафика. 4G-сети в момент написания этих строк еще почти нигде в мире не развернуты, если не причислять к таковым WiMAX-сети (например, YOTA в Москве и в некоторых других городах России), которые и по скорости, и по другим формальным признакам лишь условно могут быть отнесены к 4G. Для доступа к 4G, вероятно, потребуются отдельные устройства, простой «перепрошивки» существующих 3G-модемов будет недостаточно.
Для сетей Wi-Fi адаптеры уже имеются во многих ноутбуках, и работать они начинают без дополнительной настройки. Для настольных компьютеров, вероятно, придется приобретать отдельный адаптер, предпочтительно внешний, подключаемый через USB. У внутренних адаптеров Wi-Fi, вставляемых в свободный PCI-разъем, положение антенны жестко привязано к положению корпуса десктопа, а у внешних ее проще передвигать, добиваясь наилучшего приема. Оборудование для беспроводных соединений, как правило, вызывает наименьшее число вопросов при настройке.
Для WiMAX и сотовых сетей придется покупать специальные внешние модемы, которые устанавливаются в системе автоматически при подключении. Сложнее бывает, если в качестве модема используется обычный сотовый телефон, особенно с проводным подключением через USB, – в этом случае, возможно, придется искать специальный драйвер под данную версию ОС и под данную марку мобильника. Чтобы не возиться с этим, предпочтительно использовать не требующие ручной настройки сотовые модемы от конкретного провайдера, которые подключаются к порту USB.
Усиление GSM-сигнала
В условиях неуверенного приема сотового сигнала часто возникает проблема размещения приемника (телефона или модема) в наилучших условиях приема, зона которого может располагаться далеко от рабочего места. Одним из путей ее решения может быть приобретение внешней GSM-антенны. Это довольно дорогой и не универсальный способ – не все телефоны предусматривают возможность подключения внешней антенны через специальный разъем, называемый FME, а среди сотовых модемов, распространяемых операторами связи, видимо, и вообще нет таких конструкций. Подключать же бесконтактным способом (антенна передает сигнал на некий контур, переизлучающий сигнал в пространство) – неэффективно, дорого и нет уверенности в надлежащем результате.
Потому сотовый USB-модем лучше подключать через проводной USB-удлинитель, причем до расстояния в пять метров это будет простой и недорогой пассивный кабель. А вот на расстояние свыше пяти метров придется подключать через два удлинителя: к компьютеру подсоединяется активный удлинитель с USB-усилителем (репитером), который может стоить даже дороже самого модема, а к нему уже обычным пассивным удлинителем, длиной еще до пяти метров, подключается модем. Не все образцы модемов могут работать через активный удлинитель (они тогда не обнаруживаются системой), потому это следует проверить до принятия окончательного решения.
♦ Подключение через кабельную линию (оно же подключение через «выделенную линию») широко распространено в силу дешевизны. В простейшем случае оно не требует никакого дополнительного оборудования – Ethernet-кабель просто подсоединяется к имеющейся в любом компьютере сетевой карте. Настройка такого соединения может быть весьма сложна, осуществляется у разных провайдеров по-разному, но его последовательность всегда описана на сайте провайдера или в инструкции, которая прилагается к купленному тарифу. Если следовать инструкции точно, то проблем там никаких не возникает, и несколько слов по этому поводу мы скажем в следующей главе.
Кабельная линия имеет только один недостаток – она требует проводки этого самого кабеля. Сетевой кабель (точнее, витая пара) довольно неудобен в обращении, о чем мы уже говорили ранее, и требует некоторых строительных работ для разводки по помещениям. Потому наиболее целесообразным решением в таком случае будет установка беспроводной точки доступа или маршрутизатора поблизости от места ввода кабеля в квартиру и раздача подключения к Интернету на все компьютеры в квартире через беспроводную сеть. О вариантах реализации такого решения мы поговорим позже.
♦ Вторым по популярности после кабельного соединения способом подключения ко внешней сети служит ADSL-соединение через телефонную линию. Его преимущество состоит в отсутствии дополнительных вводов в квартиру, соответственно, не требуется и никаких строительных работ (телефонная линия все равно уже проведена и обычно разведена по комнатам). Самый крупный недостаток ADSL-соединения в том, что оно даже в случае единственного компьютера требует дополнительного оборудования – ADSL-модема и подключения параллельных телефонных аппаратов через фильтры-сплиттеры. Как и в случае кабельного подключения, раздачу Интернета на компьютеры в рамках офиса или квартиры, особенно на ноутбуки, здесь удобно осуществлять с помощью беспроводной сети.
Технически ADSL есть способ организации дополнительного канала связи в той же паре проводов, что служит для передачи голоса в традиционной телефонии. При этом телефон работает независимо от этого ADSL-канала в другом диапазоне частот, и они друг другу практически не мешают (за исключением того, что телефонный аппарат приходится подключать через специальный фильтр-сплиттер). Канал связи ADSL простирается только до телефонной станции, далее сигнал может путешествовать независимо от телефонных сетей по нормальным цифровым кабелям. Поэтому скорость ADSL измеряется мегабитами и во много раз выше, чем у обычных коммутируемых модемов, ограниченных требованиями традиционной телефонии к полосе частот, составляющей всего около 3 кГц.
У ADSL есть и еще две технических особенности, которые отличают эту технологию от простого модемного соединения с практической точки зрения. Количество данных, передаваемых от внешней сети к абоненту (download), в среднем всегда в разы больше, чем количество данных, передаваемых от абонента к сети (upload). Поэтому многие тарифы доступа, независимо от способа соединения, ограничивают скорость передачи «вверх» (от абонента к сети) больше, чем в обратную сторону (а иногда и тарифицируют ее по большим расценкам). Но только в ADSL это принципиальная техническая особенность, а не просто желание провайдера – отсюда и первая буква в названии, которая расшифровывается, как Assymmetric (асимметричная). Теоретическая пропускная способность обычной ADSL «вниз» (от сети к абоненту) составляет до 8 Мбит/с (ADSL2 – до 12 Мбит/с, ADSL2+ даже 24 Мбит/с), а пропускная способность «вверх» (от абонента к сети) ни в одном из стандартов не превышает 1,3 Мбит/c, лишь в специальных случаях (стандарты с приставкой Annex M) повышаясь до 3,5 Мбит/с.
Вторая техническая особенность ADSL очень выгодно отличает его от коммутируемого соединения, даже если не принимать во внимание скорость передачи и свободный телефон. При коммутируемом соединении ваш модем подсоединяется к одному из свободных модемов у провайдера (из общего т. н. «модемного пула»). Количество таких модемов всегда меньше, чем потенциальных клиентов, отсюда необходимость в раздражающей процедуре «дозвона» без гарантии успеха (причем чем дешевле доступ, тем, по понятным причинам, сложнее «дозвониться»). В случае же ADSL-подключения модем на «том конце» линии для вас установлен индивидуально, и никакого «дозвона» не требуется – если все исправно и деньги на счету не иссякли, то соединение устанавливается почти немедленно при включении модема.
Самые простые ADSL-модемы имеют подключение через порт USB, подобно сотовым модемам. Общий доступ к Интернету на основе таких модемов строится через компьютер, к которому они подсоединены. Для доступа через сотовую сеть выбора почти не предлагается – разве что есть малораспространенные и недешевые маршрутизаторы локальной сети со встроенными функциями беспроводного сотового модема. А вот в случае ADSL можно упростить конфигурацию сети и ее настройку, если либо приобрести ADSL-модем, подключаемый к порту Ethernet, либо (что на круг получается еще дешевле и проще) прямо маршрутизатор со встроенным ADSL-модемом.
♦ Наконец, есть еще персональный спутниковый доступ в Интернет, который имеет две принципиально отличающиеся разновидности: односторонний и двусторонний доступ. Односторонний спутниковый доступ дешевле и предполагает наличие приемного оборудования, примерно равного по стоимости комплекту для приема спутникового телевидения (иногда есть возможность объединить односторонний спутниковый Интернет со спутниковым телевидением в общей аппаратуре). Но без подключения к обратному каналу (обычно по сотовым сетям), односторонний спутниковый доступ бесполезен, а стоимость полного подключения по сотовому каналу оказывается не настолько выше, чтобы имело смысл платить и за то, и за другое. Плюс к тому, к сотовому оператору подключиться гораздо проще, скорости этого подключения в настоящее время могут быть даже значительно выше спутниковых и не требуется настройка громоздкой и дорогой спутниковой антенны.
В отличие от одностороннего, двусторонний спутниковый доступ не требует никаких обратных каналов и самодостаточен. В некоторых отдаленных местностях – это единственный доступный способ, причем решения, объединяющие его с телевидением, мне неизвестны – видимо, придется приобретать две разные тарелки. Но это неудобство кажется незначительным перед стоимостью оборудования для такого доступа, которая приближается к ста тысячам рублей. К тому же теоретически оно требует регистрации в территориальном управлении Роскомнадзора – ведь у вас мощный, хоть и узконаправленный, передатчик (поскольку самостоятельно регистрацию осуществить нереально из-за сложности процедуры, то придется или идти на нарушение закона или платить посреднику). Кроме того, тарифы на скоростное спутниковое соединение достаточно высоки, а гарантированные скорости невелики. По всем этим причинам спутниковое подключение так и не стало сколько-нибудь популярным в нашей стране, и при возможности выбора ему следует предпочесть иные способы.
Настройка локальной сети с доступом к Интернету
Вооруженные теоретическими знаниями, в этой главе мы, наконец, приступим к более практическим вещам – настройке локальной сети и общего доступа в Интернет. Различных вариантов конфигурации такой сети существует поистине неисчислимое количество, и нам поневоле придется ограничиться подробным рассмотрением лишь некоторых из них. И начнем мы как раз с того, что рассмотрим самые распространенные разновидности конфигураций локальной сети с выходом во внешнюю сеть (или, что то же самое, с общим доступом в Интернет).
6.1. Популярные конфигурации локальной сети
Обычно сети подразделяют по конфигурации на одноранговые и сети с выделенным сервером. В одноранговых сетях все компьютеры равноправны, а в сетях с выделенным сервером один из них управляет другими. Но это деление достаточно грубое – в большинстве своем домашние или небольшие офисные сети не имеют выделенного сервера, и все компьютеры в них равноправны, но и чисто одноранговыми они не являются, потому что содержат некий центр, фактически тот же сервер, хоть и упрощенный. В его качестве может выступать маршрутизатор или коммутатор (для проводных сетей) и точка доступа (для беспроводных). Нередко все это вместе (а также модем или шлюз для выхода во внешнюю сеть) объединяют в одном устройстве. Такие сети правильно называть централизованными (в Windows для них принят термин Infrastructure).
6.1.1. Одноранговая сеть ad hoc
Чисто одноранговой (децентрализованной) сетью будет сеть, которая в Windows называется ad hoc (или «компьютер-компьютер»). Как правило, там не идет речь о подсоединении к Интернету, а лишь о передаче данных с одного компьютера на другой. Наиболее простой ее вариант – два ноутбука с беспроводными адаптерами, которые нужно временно соединить сетью.
Опишем, как настроить такой простейший одноразовый вариант сети с помощью Windows. Для этого надо на одном из компьютеров создать такую сеть, а потом на другом к ней подключиться.
В Windows XP
1. Через кнопку Пуск заходим в папку Сетевые подключения и находим там Беспроводное сетевое подключение (предварительно должен быть включен беспроводной адаптер).
2. По правой кнопке мыши обращаемся к пункту Свойства . В них на вкладке Общие выбираем пункт Протокол Интернета (TCP/IP) , и нажимаем на его Свойства.
3. Выбираем пункт Использовать следующий IP-адрес и вводим адрес, например, 192.168.0.1. Маску подсети ставим в 255.255.255.0. Адрес DNS-сервера можно не настраивать.
4. Далее все в тех же свойствах беспроводного сетевого подключения заходим на вкладку Беспроводные сети . Отмечаем пункт Использовать Windows для настройки сети и жмем внизу на кнопку Добавить . В открывшемся окне Свойства беспроводной сети вводим произвольное название (имя) новой сети (SSID), а ниже выбираем способ шифрования. Если это одноразовая временная сеть, то ее можно оставить и без шифрования (вариант Открытая ) и оставить флажок в пункте Ключ предоставляется автоматически . Но не забудьте такую открытую сеть потом своевременно выключить – хотя бы просто выключателем на корпусе ноутбука отключить адаптер. Совсем убрать такую сеть можно, удалив ее из списка на вкладке Беспроводные сети свойств беспроводного сетевого подключения.
5. Убеждаемся, что на втором компьютере включен адаптер Wi-Fi, аналогично заходим в Свойства его беспроводного сетевого соединения и через Протокол Интернета (TCP/IP) | Свойства устанавливаем адрес 192.168.0.2 и ту же маску подсети 255.255.255.0.
6. Переходим на вкладку Беспроводные сети и жмем на кнопку Беспроводные сети . В списке доступных сетей должна появиться наша сеть с введенным ранее именем (SSID). Так как она незапароленная, то просто щелкаем по ней и непосредственно подключаемся. В области уведомлений (трее) покажется значок беспроводного подключения (если он был и ранее, то с него исчезнет красный крестик).
Как видите, даже такая простая сеть для настройки требует достаточного количества операций.
В Windows Vista
В Windows Vista Microsoft рекомендует создавать одноранговую сеть с помощью мастера:
1. Откройте окно подключения к сети, нажав кнопку Пуск и выбрав пункт Подключение .
2. Выберите опцию Установка подключения или сети .
3. Выберите Установить одноранговую сеть (компьютер-компьютер) .
4. Далее следуйте указаниям мастера.
В Windows 7
В Windows 7 операции могут быть аналогичны приведенным для Windows Vista, только сеть начинают создавать через окно Управление беспроводными сетями , доступное по ссылке в Центре управления сетями и общим доступом (находится прямо в Панели управления). В этом Центре выберите Управление беспроводными сетями , в нем щелкните по пункту Добавить и далее – Установить одноранговую сеть (компьютер-компьютер) . После чего, как и в Vista, следуйте указаниям мастера.
Все возможные способы решения проблемы я здесь не исчерпал, но Windows славится своей многозначностью, и мы на этом остановимся, с простыми одноранговыми сетями расстанемся и перейдем к самым распространенным в домашних условиях централизованным сетям.
6.1.2. Централизованная сеть
Обобщенная схема наиболее распространенного варианта такой локальной сети приведена на рис. 6.1. Она может содержать и проводные, и беспроводные компоненты. По кабелю к маршрутизатору (роутеру) подключаются настольные компьютеры и другие стационарные устройства (на рис. 6.1 в верхнем правом углу для примера изображено сетевое файловое хранилище (NAS), подробнее о нем см. в разд. 11.2 «Создание резервных копий системы»). По беспроводной сети Wi-Fi подключаются мобильные устройства: ноутбуки и нетбуки, наладонники и планшеты.
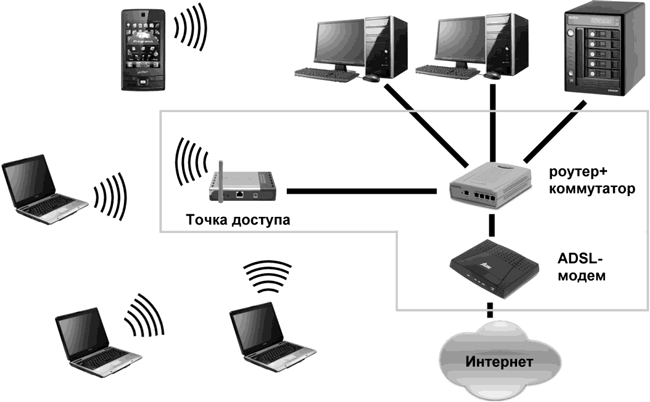
Рис. 6.1. Типовая конфигурация централизованной локальной сети, содержащая беспроводные и проводные компоненты
Конечно, можно и ноутбук подсоединить по кабелю, а к настольному компьютеру подключить антенну Wi-Fi, но обычно так поступать нецелесообразно. Беспроводная связь менее надежна, зато удобнее именно для мобильных устройств, которые, как правило, уже имеют в своем составе адаптер Wi-Fi. А материнские платы настольных компьютеров, наоборот, уже имеют кабельную сетевую карту, и антенну Wi-Fi придется для них приобретать специально.
Обратим внимание на центр сети, который состоит из маршрутизатора (роутера), объединенного с коммутатором, и беспроводной точки доступа. На рис. 6.1 маршрутизатор подключен ко внешней сети (к Интернету) через ADSL-модем, но это могут быть и другие устройства или вообще никаких устройств – если подключение осуществляется по Ethernet-кабелю, то он подсоединяется напрямую во внешний порт маршрутизатора. Самое простое решение – объединить все три устройства (точку доступа, маршрутизатор-коммутатор и ADSL-модем, если он нужен) в единое устройство, называемое для краткости беспроводным маршрутизатором, на рис. 6.1 они обведены серой линией.
Единственный недостаток такого интегрированного решения – если нужно поменять ADSL-подключение на кабельное, то придется заменить устройство целиком.
При обратном изменении проблемы нет – можно просто подключить ADSL-модем к внешнему Ehtemet-порту имеющегося маршрутизатора (разумеется, USB-вариант модема тут не подойдет). Но и в первом случае это небольшая проблема: во-первых, комбинированный беспроводной ADSL-маршрутизатор стоит всего около 1,5–2 тыс. рублей и лишь для особо фирменных устройств (вроде изделий фирмы Zyxel) цена его поднимается выше трех тысяч рублей, а модем провайдеры дают в аренду за полтысячи рублей. Во-вторых, всерьез встает проблема лишь тогда, когда подключение по ADSL вас чем-то не удовлетворяет. Чтобы избежать метаний, можно с самого сначала ограничиться арендой простого модема у провайдера и, тщательно испытав подключение на одном компьютере, затем сдать этот модем обратно и окончательно сконфигурировать сеть.
Нельзя, конечно, обойти и якобы простейшее решение, потому что оно часто встречается в рекомендациях, – оно состоит в том, чтобы реализовать маршрутизатор программным способом на одном из компьютеров, Windows это позволяет. Но в результате вы ничего не выигрываете – потребуется две сетевых карты в центральном компьютере (одна – наружу к Интернету, вторая – внутрь к коммутатору локальной сети), модем ADSL или иное устройство-мост для сопряжения с WAN (если подключение не по Ethernet-кабелю), сам коммутатор, беспроводная точка доступа… И все это выйдет не дешевле, а дороже, чем единый роутер с мостом, проводным коммутатором и беспроводной точкой доступа, который к тому же гораздо проще в настройках.
На конфигурацию сети, показанную на рис. 6.1, мы будем ориентироваться в дальнейшем. Маршрутизаторы содержат один внешний порт (или подключение к телефонной ADSL-линии вместо него, изредка встречаются и другие внешние интерфейсы типа сотовой связи) и обычно четыре выходных проводных порта. Через антенну Wi-Fi можно подключать до 20 устройств (на большее может не хватить ширины канала), и этого обычно достаточно для домашней сети или сети маленького офиса. Если четырех проводных портов оказывается недостаточно, то всегда можно подключить «лишнее» устройство по беспроводной связи, купив для него внешний адаптер Wi-Fi. Если же таких устройств требуется много, то тогда придется применять другие решения (коммутатор с большим числом портов), но принцип остается тем же.
В теории Wi-Fi работает на несколько десятков метров, но на практике его очень ослабляют межкомнатные перегородки. Практически одна точка доступа приемлемо работает в пределах одной-двух комнат, далее сигнал существенно ослабляется, и скорость связи падает. Если стоит задача раздать сигнал на большее расстояние (например, в протяженном загородном доме), то лучшим способом будет установка еще одной точки доступа – репитера сигнала Wi-Fi. Принципиальных сложностей в настройке такой конфигурации не возникает – толковую инструкцию по настройке сети с репитером и советы по конкретному оборудованию, например, можно найти здесь: http://bozza.ru/art-141.html.
6.2. Доступ к локальной сети в Windows
В общем случае для доступа к ресурсам локальной сети в Windows специально ничего делать не требуется. В Windows 7 доступ в имеющуюся сеть не требует даже установки каких-либо драйверов и осуществляется немедленно еще в процессе установки – Windows только запросит пароль (конечно, многое еще зависит от оборудования). Не забудьте для облечения этого процесса установить во время установки тип подключения – Домашняя сеть, иначе потом будете долго разбираться, почему у вас ничего не обнаруживается.
Настройки сетевого экрана
Если у вас с доступом к установленной сети происходят какие-то недоразумения, то в первую очередь проверьте настройки своего сетевого экрана. В частности, в Outpost Firewall, который мы будем рассматривать в главе 15, нужно разыскать в настройках пункт Брандмауэр | Настройки LAN и установить для нужной сети (в данном случае для сети с адресом 192.168.1.0) отметку в пункте Доверенный , а также Зона NAT . Учтите, что при этом Outpost вообще перестанет контролировать соединения через данную локальную сеть (подробности см. в справке программы). Некоторые сетевые экраны потребуют отдельной (поверх функций Windows) установки разрешения на доступ к папкам и принтерам данного ПК извне, а также, наоборот, разрешения для взаимодействия с внешними ресурсами изнутри. В брандмауэре Windows (в версии для Windows 7) такие разрешения/запрещения доступны через пункт Дополнительные параметры | Брандмауэр Windows в режиме повышенной безопасности | Свойства Брандмауэра Windows . Правда, обычно установленные по умолчанию настройки брандмауэра Windows менять практически не приходится.
И в любом случае имейте терпение – Windows надо минут десять-пятнадцать, чтобы просканировать сеть и обнаружить все устройства (рекомендации по ускорению этого процесса даются далее, но не особенно на них надейтесь). При повторном вхождении в сеть с той же конфигурацией следует ожидать, что обнаружение устройств будет проходить быстрее. Лишь изредка автоматического подключения не происходит по каким-то непонятным внутренним причинам – тогда остается просто перезагрузить компьютер, практически всегда это помогает.
6.2.1. Подключение к ресурсам локальной сети
Если все настроено правильно, то ресурсы сами появляются по мере их распознавания в папке Сетевое окружение | Вся сеть | Microsoft Windows Network (в Windows XP) или просто в папке Компьютер | Сеть в Windows Vista и «семерке». Это равно относится и к чисто проводным, и к комбинированным сетям.
Как отображать значки сетевого окружения и компьютера на рабочем столе
В Windows XP по умолчанию значки Сетевое окружение и Мой компьютер размещаются на рабочем столе. Если их там вдруг нет (а в XP другого прямого способа доступа к ним не имеется, особенно к папке Сетевое окружение), то их можно восстановить следующим образом: щелкните правой кнопкой по свободному месту на рабочем столе и выберите пункт Свойства (открывшееся окно будет иметь заголовок Свойства экрана, а не рабочего стола, но не обращайте на это внимания). Найдите там вкладку Рабочий стол и нажмите на кнопку Настройка рабочего стола. В открывшемся окне следует расставить отметки напротив названий желаемых значков.
В Windows Vista и 7 папка Сеть по умолчанию должна размещаться в окне Компьютер и в меню Пуск. Если ее вдруг нет только в окне Компьютер, то можно также воспользоваться аналогичным методом (через правую кнопку на рабочем столе выбрать пункт Персонализация). Но этот пункт в некоторых разновидностях (например, в Windows 7 Home Basic) может отсутствовать в обоих местах. Для всех поколений, версий и разновидностей Windows тогда работает другой метод. Если нет, например, пункта Сеть, то его можно добавить в настройках кнопки Пуск (вызываются через правую кнопку мыши). Для нужных позиций в меню Пуск через правую кнопку мыши находится пункт Отображать на рабочем столе (можно и просто перетащить их на рабочий стол).
Если ничего само в папке Сеть не появляется, следует проверить, включено ли вообще автоматическое обнаружение сетевых устройств. В Windows XP это делается через Панель управления | Брандмауэр Windows, вкладка Исключения. Чтобы дать возможность другим компьютерам видеть ресурсы, там должен быть отмечен пункт Общий доступ к файлам и принтерам. Судя по всему, общих настроек в Windows XP больше нет.
В «семерке» зайдите в Панель управления | Центр управления сетями и общим доступом (рис. 6.2). В Vista сделайте то же самое, и нужные пункты будут доступны прямо в этом окне, а в «семерке» еще щелкните по пункту Изменить дополнительные параметры общего доступа. Обратите внимание на пункт Включить сетевое обнаружение. Если вы выбирали при установке системы размещение типа Домашняя сеть (если не выбирали, измените это прямо из Центра управления сетями и общим доступом), то он должен быть уже отмечен, в противном случае отметьте его. Проследите также, чтобы были отмечены остальные пункты: Общий доступ к файлам и принтерам и Доступ к общим папкам (это относится к обнаружению данного компьютера другими). Самый неприятный пункт – Общий доступ с парольной зашитой. Он прячется внизу длинного и многословного списка (на рис. 6.2 его не видно), и по умолчанию этот доступ выключен. Там необходимо отметить пункт Отключить общий доступ с парольной зашитой – если вы не имеете доступа к ресурсам на компьютерах с новыми версиями Windows, то дело, скорее всего, именно в этом. Другие подробности о предоставлении общего доступа к отдельным ресурсам см. в разд. 6.6 «Разделяемые ресурсы в сети».
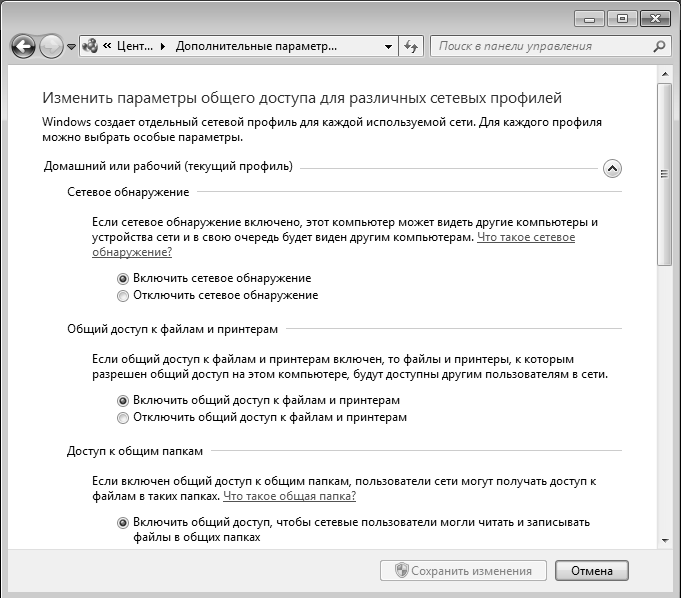
Рис. 6.2. Дополнительные параметры общего доступа (верхняя часть списка) в Windows 7
Но на самом деле не все так просто – этот процесс имеет довольно много нюансов, причем различных в разных версиях Windows. Например, уже упомянутое файловое хранилище I-Stor в списке сетевых устройств в Windows Vista и «семерке» у меня появлялось почти сразу, но упорно отображалось лишь своим интерфейсом настроек, который доступен по протоколу HTTP (см. значок i-stor в правой половине окна на рис. 6.3). В обеих системах я заметил, как через какое-то время – может, через пару включений – I-Stor самопроизвольно появился в двух ипостасях: и как «устройство», и как «компьютер» (т. е. перечнем папок). Как управлять этим процессом в общем случае, не спрашивайте, не знаю, скажу только, что в Windows XP такой неоднозначности не наблюдается – отображения интерфейсом настроек она «не понимает».
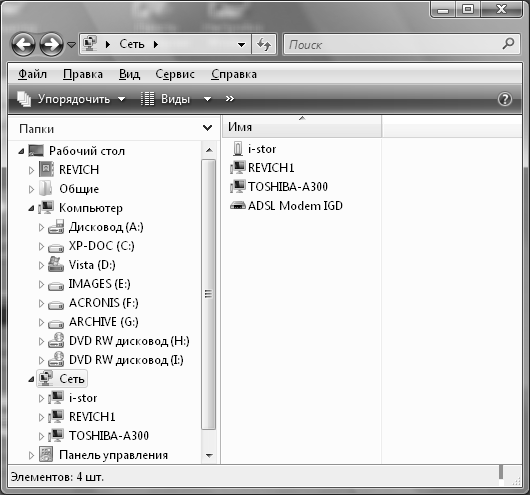
Рис. 6.3. Папка Сеть в Windows Vista
Заметим, что набранное без дополнительных символов в адресной строке любого браузера 192.168.1.2, автоматически заменится на http://192.168.1.2, что в случае различных устройств, подобных файловому хранилищу, означает доступ к вебинтерфейсу настроек. И на экране вместо папок появится сначала запрос логина-пароля, а затем картинка настроек, пример которой показан на рис. 6.4 далее. Точно такой же эффект будет, если обратиться к значку ADSL modem IGD, находящемуся на рис. 6.3 справа в самом низу списка – появится список настроек маршрутизатора. Кроме интерфейса настроек, маршрутизатор не имеет других доступных извне ресурсов, потому по-иному он и не отображается (а в Windows XP, соответственно, вообще показан не будет – и слава Богу).
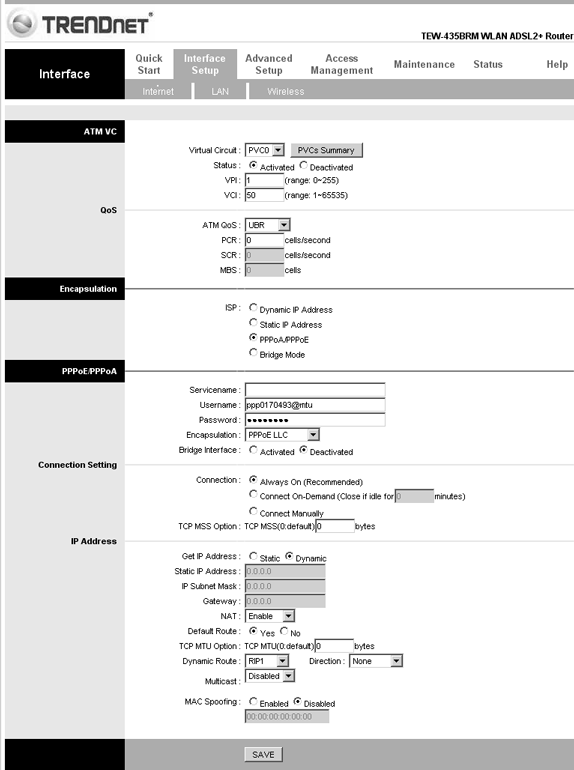
Рис. 6.4. Настройки ADSL в TRENDnet 435BRM, раздел меню Interface Setup/Internet
В случае, если IP-адрес или имя ресурса неизвестно, остается только ждать, пока они там не соизволят появиться самостоятельно. То же касается сетевых дисков, которые могут быть созданы в общем списке окна Мой компьютер (Компьютер) через пункт Сервис | Подключить сетевой диск (в Windows XP) – при динамическом присвоении IP-адресов указывать путь к такому диску в форме IP-адреса нецелесообразно, и его указывают в виде символьного имени. И пока автоматически не установится соответствие IP-адреса и сетевого имени, доступа к такому диску не будет.
Еще один нюанс заключается в том, что однажды распознанные ресурсы кэшируются – другими словами, сохраняются где-то в памяти на некоторое время. Если конфигурация сети не менялась, то такое кэширование может заметно ускорить появление сетевых ресурсов в папке Сеть (Сетевое окружение) – еще бы, если они вовсе оттуда не исчезают. Но в целом это только вносит дополнительную путаницу. В Windows XP это проявляется в том, что в папке Сетевое окружение сразу появляется куча значков, символизирующих общедоступные («расшаренные») папки на тех ресурсах, которые были обнаружены в сети в предыдущий раз. Причем если в данный момент такой ресурс оказывается выключен или вне зоны сети, то и эти папки оказываются недоступны, несмотря на их видимое присутствие.
Еще о кэшировании адресов
В маршрутизаторе тоже имеется свой собственный кэш адресов (ARP-кэш). В результате кэширование может приводить к совершенно потусторонним ситуациям. В моей практике был такой случай: на одном компьютере были установлены две операционные системы, причем компьютер в них назывался по-разному. Перезагрузив его из одной системы в другую (не выключая маршрутизатора), я увидел в папке Сеть сразу оба собственных наименования! Одно из них (то, что относилось к неработающей в данный момент системе), конечно, было недоступно для пользователя, но я бы не очень удивился, если бы оба были одинаково доступны, – я давно верю в переселение компьютерных душ. Вы не верите? Может, вас убедит общение с душами убитых компьютеров? Это очень просто, и я неоднократно с этим сталкивался – поменяйте название рабочей группы у какого-то внешнего устройства, и в системах других компьютеров появятся сразу два одинаковых устройства под одним именем, и оба будут одинаково доступны! Причем в папке Сетевое окружение Windows XP они еще окажутся в разных рабочих группах (одна из них – уже несуществующая!), а вот в других версиях Windows – в едином списке. По моим наблюдениям, надежнее это сработает, если не выключать сетевых устройств при переименовании рабочей группы, но и при следующем запуске еще может проявиться.
Избавиться от таких фантомов бывает очень сложно – большей частью приходится ждать, пока Windows сделает это автоматически. В ряде случаев, правда, помогает выключение и включение маршрутизатора на некоторое время, причем остальные компьютеры в сети при этом выключать не надо.
6.2.2. Если с доступом возникли проблемы
Подозреваю, читатель уже запутался в различных возможных вариантах. Резюмируем сказанное: есть некий ресурс, он подключен к сети, но в папке Сеть либо не появляется вовсе, либо появляется, но лишь своим настроечным интерфейсом. Вы уверены, что все настройки общего доступа выполнены правильно. Что делать?
Введите в адресную строку папки Сеть (Сетевое окружение в Windows XP) название компьютера – его всегда можно узнать из свойств ярлыка Компьютер (Мой компьютер) той системы, к которой пытаются достучаться – в новых версиях на вкладке Подробно, в XP на вкладке Имя компьютера. При попытке сразу нажать на клавишу <Enter> компьютер вам автоматически добавит к имени префикс http://. Если доступ не получается, этот префикс можно сменить на просто // (или на file://). Разницы между прямым и обратным слешем здесь нет – сам компьютер подставит нужный знак. Если и это не помогает, добавьте через / название конкретной папки – папка должна быть «расшарена», т. е. к ней обеспечен общий доступ (см. разд. 6.6 «Разделяемые ресурсы в сети»). В случае удачного доступа в папке Сеть в левой панели (внизу на рис. 6.2) появится значок ресурса в виде маленького дисплея.
Вместо имени ресурса можно в этих случаях употреблять IP-адрес, как мы говорили в главе 5 «Принципы устройства компьютерных сетей». Повторим, как осуществить прямой доступ к сетевому устройству по известному IP-адресу. Пусть адрес какого-то узла сети (компьютера, ноутбука, файлового хранилища) равен 192.168.1.2. Введите в адресной строке окна Компьютер или Internet Explorer (можно прямо в адресной строке папки Сеть) этот адрес, предварив его двумя прямыми слешами: //192.168.1.2, и нажмите клавишу <Enter>. Альтернативные интернет-браузеры, например, Mozilla Firefox, могут иметь свои правила написания адреса, и потому в этих случаях ими пользоваться не стоит. Исключение составляет только доступ к веб-интерфейсу настроек таких сетевых устройств, как маршрутизаторы – для них в любом браузере достаточно ввести IP-адрес, и он автоматически дополнится префиксом http://.
6.3. Способы подключения к беспроводной сети
Все рекомендации, приведенные далее, равно относятся как к подключению к внешней сети Wi-Fi, так и к локальной сети внутри квартир или офисов. Нужная сеть находится через значок подключения Wi-Fi (беспроводного сетевого подключения) в области уведомлений[12] (щелкнуть правой кнопкой и выбрать пункт Просмотр доступных беспроводных сетей). Если значок на панели задач отключен (хотя делать этого не рекомендуется – просто без него неудобно), то же самое находится через компонент Сетевые подключения, который в Windows XP доступен через пункт Настройки главного меню. В перечне сетевых подключений следует выбрать Беспроводное сетевое подключение, и просмотр доступных сетей осуществляется точно так же через меню правой кнопки мыши. В Windows 7 и Vista просмотр сетей доступен также через Панель управления | Центр управления сетями и общим доступом | Управление беспроводными сетями.
Совет
У Windows XP есть дурная особенность показывать в «трее» значок сети, даже если она отключена – перечеркнута большим красным крестом. В результате на ноутбуке, снабженном адаптерами Bluetooth, Wi-Fi, Ethernet и еще каким-нибудь 1394 (FireWare), может в «трее» одновременно светиться три-четыре одинаковых перечеркнутых значка сети. Чтобы удалить их, просто отключите соответствующие устройства в Диспетчере устройств – выберите в контекстном меню пункт Отключить.
Если сеть не подключена, то в списке доступных беспроводных сетей щелкните на нужной сети, а затем нажмите кнопку Подключиться. Для того чтобы сделать подключение автоматическим, в XP нужно основательно покопаться в свойствах беспроводного подключения (сформировать список доступных сетей и разместить их в нужном порядке, тогда автоматически будет подключаться первая доступная сеть по списку). А в Vista и «семерке» нужно лишь отметить пункт Подключаться автоматически… в пункте Свойства выбранной сети.
Если какие-то из этих пунктов не обнаруживаются, то следует, во-первых, убедиться, что адаптер Wi-Fi включен в данной конфигурации (через пункт Свойства в Диспетчере устройств). Во-вторых, возможно, было отключено обнаружение сетей с помощью Windows – это случается в Windows XP, если устанавливалась какая-то сторонняя программа обнаружения сети, а потом она или соответствующий ей адаптер были удалены. Для восстановления этой функции щелкните правой кнопкой в папке Сетевые подключения Windows XP на пункте Беспроводное сетевое подключение, выберите пункт Свойства и на вкладке Беспроводные сети отметьте пункт Использовать Windows для настройки сети. Некоторые возможные проблемы для конкретных случаев мы рассмотрим далее, когда будем заниматься настройкой сети.
Если у вас на ноубуке вроде бы все включено, и даже адаптер сопровождается в диспетчере устройств надписью это устройство включено и работает, но значок на панели задач упорно перечеркнут красным крестиком, то попробуйте сначала обратиться в контекстном меню значка к пункту Исправить (в Vista и «семерке» он называется Диагностика неполадок) – при обращении к нему система автоматически выключит адаптер и, снова его включив, попытается соединиться. Иногда это помогает.
Если же в списке беспроводных сетей прочно поселилось безысходное беспроводные сети в радиусе действия не обнаружены, то не торопитесь винить ни себя, ни сети, ни даже разработчиков сетевого оборудования. Скорее всего, виноваты производители ноутбуков и разработчики Windows, которая не в состоянии отличить включенное устройство от выключенного – в большинстве случаев появление такой надписи означает, что адаптер Wi-Fi физически выключен переключателем на корпусе, и это запросто могло произойти совершенно случайно.
Этот выключатель обычно размещен где-нибудь сбоку или спереди ноутбука, и найти его без помощи инструкции бывает непросто – несколько лет я даже не подозревал, что он вообще у меня на ноутбуке имеется. Применение такого архаичного способа отключения для экономии энергии совершенно непонятно – ведь сетевая карта в ноутбуке может выключаться по команде операционной системы (в свойствах любой такой карты на вкладке Управление электропитанием есть пункт Разрешить отключение этого устройства для экономии электроэнергии). Зачем понадобилось делать еще и физическое отключение поверх всех этих функций, неизвестно, но в каждом ноутбуке оно имеется (говорят, бывает даже еще и хуже – отключение/включение производится сочетанием клавиш, о чем догадаться просто невозможно)[13]. Для исправления ситуации переведите соответствующий выключатель (он часто помечается значком 

) в положение On и на всякий случай перезагрузите компьютер – сети в списке появятся, и, скорее всего, даже произойдет попытка автоматического подключения к первой из них.
Вторая частая причина возникновения ситуации беспроводные сети в радиусе действия не обнаружены – ноутбук вышел из режима «сна». Не мечитесь в поисках рецепта включения – по моему опыту куда проще просто перезагрузить компьютер.
А оставшиеся 0,1 % случаев относятся к ситуации, когда ни одной из видимых сетей Wi-Fi в округе и правда не имеется. Но вы точно знаете, что таковая должна быть? Тогда это означает, что сеть умудрились настроить так, чтобы она не производила широковещательной передачи сетевого имени, и вы ее не видите вполне законно (такая настройка очень проста, и может быть осуществлена для любой беспроводной сети). Тогда вы должны знать название сети (SSID) и пароль, а подключение устанавливается вручную:
♦ в Windows XP следует в том же окне Просмотр беспроводных сетей щелкнуть на Установить беспроводную сеть и следовать указаниям мастера, выбрав Подключиться к беспроводной сети вручную;
♦ в новых версиях следует обратиться в Центр управления сетями и общим доступом и через опцию Настройка нового подключения или сети (в Windows 7 – в середине экрана, в Vista на обычном месте сбоку – называется Установка подключения или сети) выбрать пункт Подключиться к беспроводной сети вручную. В Vista также можно действовать напрямую через меню Пуск | Подключение.
О защищенных и незащищенных беспроводных сетях
Беспроводная сеть, к которой можно подключаться без ввода логина-пароля, будет показываться в Windows как небезопасная. Такие сети нередко можно увидеть из своей квартиры – по умолчанию любая точка доступа не защищена паролем и шифрованием, и нужно производить специальные действия, чтобы сделать сеть безопасной. Многие домашние (а иногда и корпоративные) пользователи либо этим пренебрегают по незнанию, либо ленятся совершать лишние, по их мнению, телодвижения. Никогда не оставляйте беспроводную сеть открытой, без шифрования и пароля – это равносильно распахнутой двери в квартиру, куда любой может зайти, очистить холодильник хозяев, наговорить по междугородному телефону на тысячи рублей и оставить после себя груду мусора. Допустимое исключение из этого правила было приведено ранее – это временное, на часок, создание одноранговой сети для одноразового обмена большими файлами.
Но бывают и общественные помещения, куда доступ предоставлен любому гражданину. Таковы и общественные беспроводные сети, иногда называемые «хот-спотами». Там могут быть свои ограничения (например, в отелях), но в общем случае такие сети не зашифрованы, и пароля к ним не требуется – так выходит проще, чем сообщать пароль каждому посетителю. При пользовании такими сетями следует учитывать, что будучи открытыми, они не защищены от злоупотреблений извне. Например, не стоит в таких сетях проводить денежные операции, даже если они проводятся по защищенному протоколу SSL (это когда адрес начинается с HTTPS, а не с HTTP) – нередко в таких ресурсах защищается лишь передача пароля и логина (имени пользователя), а все остальное может быть перехвачено кем угодно. Открытой в таких сетях оказывается и ваша переписка, сообщения по большинству интернет-мессенджеров. Есть в них и повышенная опасность подхватить вредоносную программу. Для тех, кому по роду деятельности часто приходится пользоваться публичными сетями в поездах, аэропортах, отелях, магазинах, можно рекомендовать не полениться, и настроить VPN-соединение с теми ресурсами, с которыми вам приходится обмениваться конфиденциальной информацией (здесь мы эту процедуру не описываем).
6.4. Настройка домашней смешанной сети
Вот мы и добрались до основной темы, ради которой было изложено все остальное в этих двух главах, – так как же настроить домашнюю сеть, типовая конфигурация которой приведена на рис. 6.1? Напомним – предполагается, что все три необходимых устройства (маршрутизатор-коммутатор, точка доступа и мост к внешней сети, например, ADSL-модем) конструктивно представляют собой одно устройство, для краткости называемое беспроводным маршрутизатором или беспроводным роутером. Если мост к внешней сети представляет собой не просто порт для подключения кабеля, а какое-то специализированное устройство (например, ADSL-модем), то к названию прибавляется соответствующий термин: беспроводной ADSL-маршрутизатор.
Выбор таких устройств довольно большой, особенно среди двух самых популярных разновидностей подключений к внешней сети: просто по Ethernet-кабелю, и через телефонную сеть по ADSL. Интересно, что некоторые устройства этого класса выпускаются в течение многих лет почти без изменений: в момент, когда я пишу эти строки, продолжает производиться популярная модель беспроводного ADSL-роутера D-Link DSL-2640U, впервые выпущенная в 2007 году, и признаков ее снятия с производства не наблюдается. Эта модель в начале продаж стоила более 2 тыс. рублей и имела в первых выпусках только один редко проявляющийся недостаток – дефект блока питания, который иногда едва дотягивал до конца годового гарантийного срока. После ряда обновлений (в том числе и модернизации начинки с переходом на новые чипы) при одновременном снижении цены DSL-2640U вместе с его вариантами по удобству, надежности и простоте использования оказался на уровне более дорогого Zyxel P-660HW EE, который считается топовым маршрутизатором такого типа.
Далее мы для сравнения рассмотрим еще несколько более дешевый, чем модели DLink, маршрутизатор TRENDnet 435BRM, и на его примере увидим, что на самом деле большого значения фирменность оборудования не имеет. Единственное, что отличает фирменное оборудование в любых областях, – бóльшая тщательность при сопровождении и в документации. TRENDnet умудрилась в какой-то момент не только полностью сменить внешний дизайн 435BRM, не поменяв название модели, – у этого маршрутизатора стало внешне другое меню, и даже адрес по умолчанию изменился, если верить старым описаниям от посторонних лиц (192.168.1.1 вместо 192.168.0.1). Полное описание (на английском, конечно) из меню автозапуска диска не запускается, его надо там искать (на русском вы, как обычно, получите лишь краткую бумажную инструкцию «для блондинок»). На сайтах D-Link или Zyxel можно разыскать подробные инструкции по подключению их изделий к крупнейшим российским провайдерам, а для TRENDnet, может быть, случайно найдете что-нибудь и где-нибудь – если повезет (подсказка: ищите в ресурсах самих провайдеров).
И вы никогда не будете уверены, что в случае, если оборудование сломается, вам не придется мыкаться по сервисам сомнительного качества и происхождения. Пусть TRENDnet на меня за эти слова не обижается – вполне возможно, как раз у нее самое лучшее обслуживание в мире, и D-Link ей и в подметки не годится. Но рассматривая все остальное, мы расцениваем вероятность этого, как невысокую, и переплачиваем за «фирму», чтобы получить гарантированный результат. Мы знаем, что такое ожидание не всегда оправдывается на практике, но набивать шишки каждый раз приходится заново, потому решайте сами.
Параллельно с TRENDnet 435BRM мы рассмотрим D-Link DSL-2650U – вариацию упомянутой DSL-2640U. Она несколько дороже базовой и во всем идентична ей (и инструкции от DSL-2640U полностью подходят к DSL-2650U). Единственное различие между ними – DSL-2650U снабжена еще и принт-сервером, о котором мы поговорим позднее. Обе модели мы рассмотрим на примере подключения к «Стриму» – первому, и до сих пор одному из самых популярных московских ADSL-провайдеров. Подключения к другим подобным провайдерам полностью аналогичны, но, конечно, могут различаться в деталях, потому будьте внимательны к мелочам.
Случай из жизни
К тому времени, как ко мне в руки попал новенький DSL-2650U, я уже не раз производил настройку подобных маршрутизаторов. Потому все быстро настроил, сверяясь на всякий случай с инструкцией, и скоро обнаружил, что беспроводная сеть практически недоступна. Маршрутизатор исправно соединялся с Интернетом, позволял видеть устройства, подключенные по Ethernet-кабелю, но на ноутбуках ничего этого обнаружить было нельзя. Смущало то, что сеть Wi-Fi не отсутствовала вовсе – с некоторым скрипом соединение происходило, но ни доступа в Интернет, ни к другим компьютерам в сети не было. Я перелопатил кучу форумов, прочел досконально англоязычную инструкцию, пытаясь обнаружить какую-то ошибку или хотя бы отличие DSL-2650U от DSL-2640U, для которого написано большинство инструкций. Потеряв много часов на эти метания, я, наконец, случайно выключил и заново включил кнопку на корпусе DSL-2650U, которая отключает адаптер Wi-Fi маршрутизатора. После чего сеть заработала идеально. Излишне говорить, что об этом в инструкции не было ни слова, и пытаться искать какие-то рациональные причины произошедшего также, очевидно, бесполезно.
Кстати, о программе настроек «для блондинок», которую можно обнаружить на прилагаемом к таким устройствам диске (наряду с подробной англоязычной инструкцией). В начале этой книги я ставил в пример производителей сотовых модемов, для которых не требуется даже такой программы – вставил в компьютер, и через несколько минут оно уже готово к работе без всякого вашего вмешательства. Изготовители маршрутизаторов (и других подобных вещей – тех же файловых хранилищ) почему-то пошли по компромиссному пути – они предлагают диалоговую программу настроек, которая по сути ничем не отличается от «продвинутой» настройки через меню, за исключением того, что вам не приходится копаться во множестве пунктов, разыскивая нужные. В остальном она ничем не проще и, главное, не дает ощущения, что вы сделали «все, как надо», и никакой отработки возможных ошибок не производится.
Мы подобные программы рассматривать не будем, а сделаем вид, что их не существует – почти ничего не потеряете. Общий принцип всех этих настроек, к счастью, одинаков, и не зависит ни от модели роутера, ни от его модернизации, ни от производителя, и не меняется даже от конструктивного оформления – в одном ли корпусе объединены все показанные на рис. 6.1 элементы сети или разбросаны по разным устройствам. Соответственно, пункты настройки изделий от D-Link те же самые, что у TRENDnet, и у всех других подобных устройств, но меню устроены несколько иначе, потому неопытный человек может даже запутаться – с чего начинать?
Итак, приступим к настройке сети, показанной на рис. 6.1. Она состоит всего из двух этапов, причем второй этап, как вы увидите, является необязательным. Предполагаем, что настройка нами производится для ADSL-маршрутизатора с функциями беспроводной точки доступа. Отличия подключения через Ethernet минимальны и изложены в следующем разделе.
Последовательность шагов настройки ADSL-роутера для подключения к Интернету и локальной, в том числе беспроводной сети, на первом этапе будет следующей:
♦ Шаг 1. Соедините все возможные устройства в вашей сети, как указано на рис. 6.1, и включите их.
♦ Шаг 2. Войдите в меню настроек маршрутизатора. Это простое действие с первого раза вызывает вопросы. IP-адрес настроек всегда указан в инструкции (для DSL-2650U он оказался в бумажной, в самом конце, для TRENDnet 435BRM его там не было, и пришлось смотреть в полной, размещенной на диске). Для обоих рассматриваемых моделей это адрес 192.168.1.1. Если инструкции нет под рукой, то с большой вероятностью удастся по такому же адресу получить доступ к любому маршрутизатору (стоит рассмотреть и варианты, вроде 192.168.0.1).
Просто наберите нужный адрес в браузере (можно сразу добавить http://). У вас запросят входной логин и пароль. Значения их по умолчанию всегда приведены в инструкции – они должны быть чем-то вроде таких, как в нашем случае: admin/admin для DSL-2650U и admin/1234 для TRENDnet 435BRM. Обычно рекомендуется сразу сменить эти значения, хотя я ни разу не слышал, чтобы в домашних сетях (в отличие от офисных) у кого-то были проблемы по этой части. Но вы ведь не хотите быть первым пострадавшим, правда? Потому лучше все-таки последовать этой рекомендации и сменить по крайней мере пароль. Уже в этом вопросе прилагаемая программа «для блондинок» вам не поможет.
♦ Шаг 3. Есть два режима использования таких маршрутизаторов: Bridge (мост) и Router – здесь нас интересует Router. В настройках для ADSL-части нам предстоит проверить или установить следующие параметры (в скобках значения): VPI (1) и VCI (50), Connection Type (PPP over Ethernet (PPPoE)), Encapsulation (должны присуствовать буквы LCC), режим Bridge (отключен). Необходимо установить логин (Username) и пароль (Password), выданные провайдером – маршрутизатор будет входить в Интернет автоматически при включении. Предпочтительно выключить встроенный сетевой экран – Firewall (в DSL-2650U он включен по умолчанию), хотя это и не рекомендуется в инструкции – у вас всегда есть программный сетевой экран на компьютере, как минимум, от Windows, и не стоит плодить сущности, замедляя работу маршрутизатора (хотя встречаются поклонники именно аппаратного сетевого экрана).
Все нужные настройки со стороны Интернета (напомним, здесь это ADSL) для TRENDnet 435BRM обнаруживаются на одном экране (рис. 6.4), который легко находится в меню Interface Setup, раздел Internet. Заметим, что у TRENDnet 435BRM почти ничего не пришлось настраивать – кроме отдельных полей (и разумеется, логина-пароля) все было установлено и так. Поле Servicename, которое у TRENDnet оставлено пустым, заполнять необязательно. После настроек здесь достаточно нажать внизу кнопочку Save, и можно переходить к следующему пункту.
Настройки ADSL-части для DSL-2650U разделяются на несколько экранов и начинаются иначе – найдите в меню пункт Advanced Setup – должен быть показан сразу раздел WAN (см. рис. 6.9), и вы еще никаких настроек не увидите. На этом этапе нужно нажать на кнопку ADD, расположенную не в меню, а на экране (для коррекции уже имеющихся настроек можно нажать размещенную там же кнопку Edit). После этого последовательные настройки осуществляются нажатием на кнопку Next внизу экрана, основные из них показаны на рис. 6.5–6.7. Здесь нужно быть более внимательным – большинство указанных параметров придется изменить, по умолчанию они установлены в другое значение. В конце процедуры вы дойдете до экрана с суммарной таблицей (рис. 6.8) – проверьте все еще раз, нажмите Save, и вы попадете обратно в самое начало (рис. 6.9).
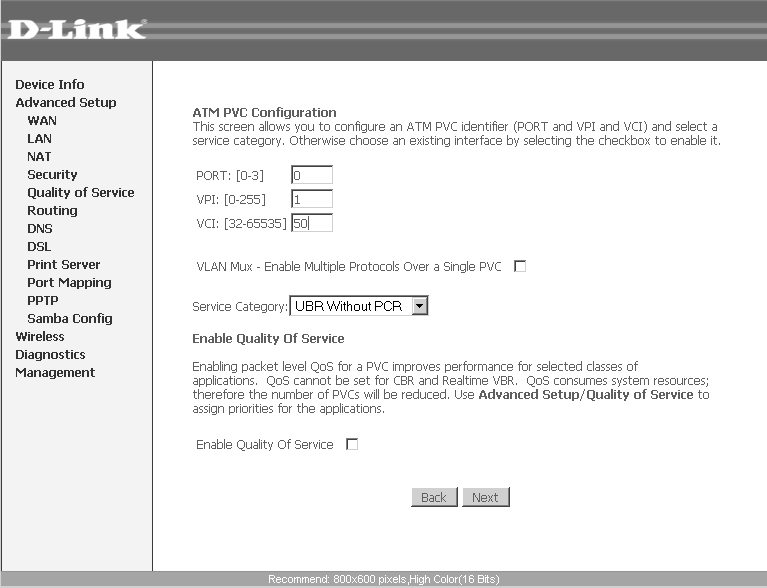
Рис. 6.5. Начало настройки ADSL в D-Link DSL-2650U
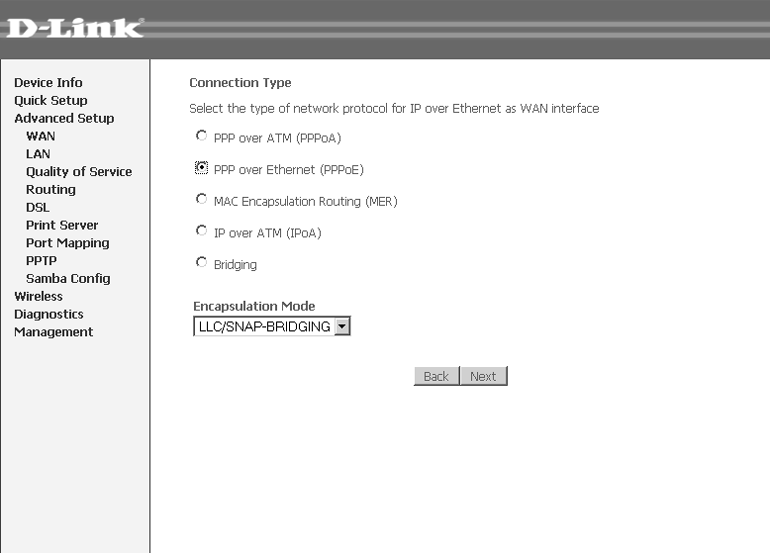
Рис. 6.6. Продолжение настройки ADSL в D-Link DSL-2650U (тип подключения)

Рис. 6.7. Продолжение настройки ADSL в D-Link DSL-2650U (параметры входа и сетевой экран)

Рис. 6.8. Окончание настройки ADSL в D-Link DSL-2650U
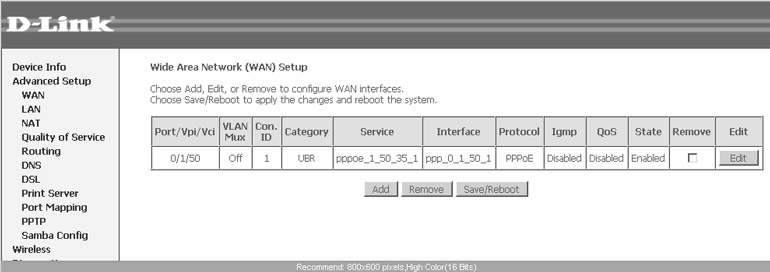
Рис. 6.9. Начальный/конечный экран настройки ADSL в D-Link DSL-2650U
Но не вздумайте теперь выключить маршрутизатор! Для изделий D-Link это еще не окончание работы – его нужно специальным образом перезагрузить. Лично я ни разу не рискнул проверить, можно ли сделать еще какие-то настройки, а потом вернуться к этому шагу, потому сразу делаем, как рекомендовано: нажимаем на экране, показанном на рис. 6.9, кнопку Save/Reboot. Пройдет несколько минут (на экране демонстрируется строка процесса), и вот тогда маршрутизатор D-Link должен в этой своей части заработать окончательно. Можно поглядеть, как он связывается с провайдером – лампочка DSL должна замигать и потом включиться постоянно, а лампочка Internet загорится и может слегка подмигивать.
Но если вы подумали, что на этом все закончилось – ошибаетесь. А как же наша беспроводная сеть? Потому – шаг 4.
♦ Шаг 4. Во-первых, сеть следует включить (ну, или убедиться, что она включена по умолчанию). Во-вторых, для сети Wi-Fi надо ввести имя (название), выбрать тип шифрования, способ аутенификации и установить пароль доступа. Для совместимости со всеми версиями ПО тип шифрования следует установить AES, а способ аутентификации – WPA, а не рекомендуемый обычно WPA2. В маршрутизаторах, которые мне попадались, и в Windows XP он обозначается, как WPA-PSK (в новых версиях Windows пользователя решили дополнительно сбить с толку, переименовав его в WPA-Personal). Пароль следует подбирать достаточно длинным, и непременно в английском регистре – разумеется, маршрутизаторы никто не собирался обучать пониманию русского, и неизвестно, как они отреагируют на нестандартный набор знаков. Не стоит вводить в качестве пароля свой номер телефона – если непременно хочется чего-нибудь простого и запоминающегося, то можно схитрить, набирая свою фамилию русскими буквами при включенной английской раскладке клавиатуры – этот прием не убережет вас от настоящих хакеров, но будем считать, что собьет с толку ширпотребовские программы для подбора паролей. Так ваша дверь будет не просто закрытой на задвижку, а еще и запертой, пусть и на простой серийный замок.
Эти настройки для DSL-2650U начинаются с экрана, показанного на рис. 6.10 (пункт меню Wireless – Basic), где мы задаем включение сети (Enable Wireless) и ее название (SSID). На рис. 6.11 показан пункт меню Wireless – Security, где для заданной в предыдущем пункте сети вводится способ аутентификации (Network Authentication), тип шифрования (WPA Encryption) и пароль (WPA Pre-Shared Key). Перезагружать роутер здесь не требуется, достаточно не забыть каждый раз нажать на кнопку Save/Apply.
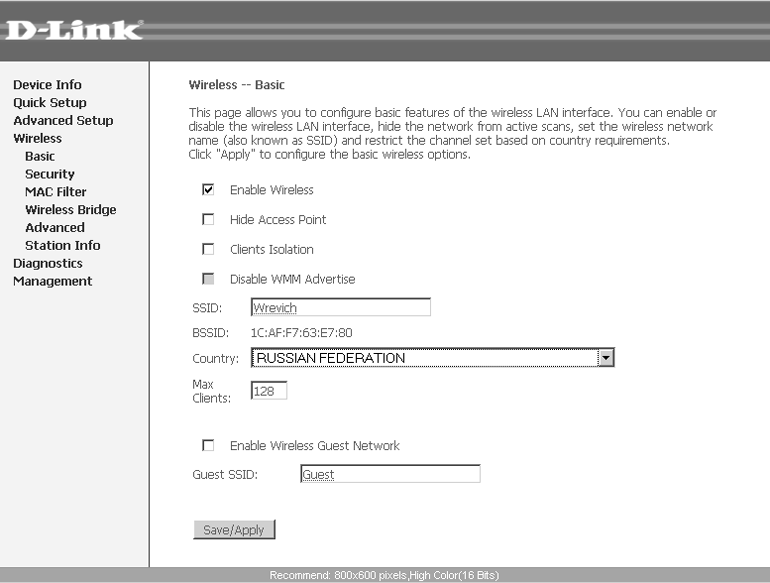
Рис. 6.10. Включение Wi-Fi на DSL-2650U (Wireless – Basic)
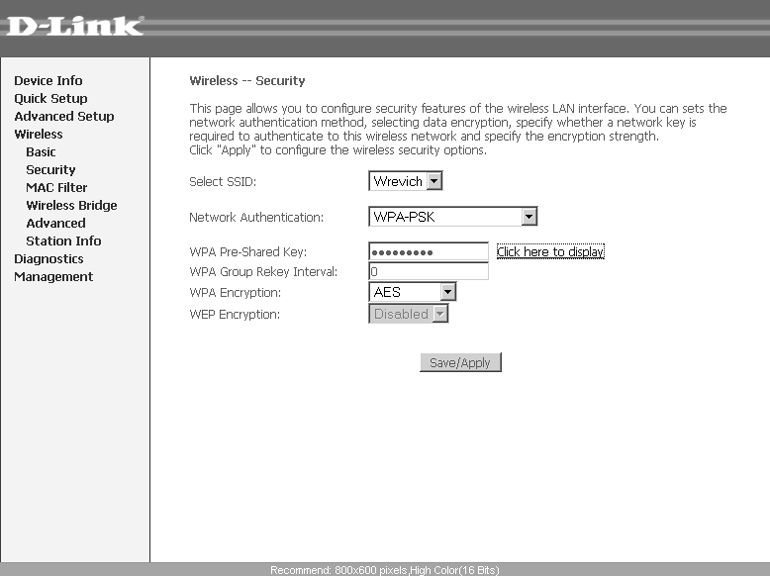
Рис. 6.11. Задание названия сети и пароля для Wi-Fi на DSL-2650U (Wireless – Security)
Для TRENDnet 435BRM соответствующие настройки (меню Interface Setup | Wireless) ограничиваются одним окном и показаны на рис. 6.12.
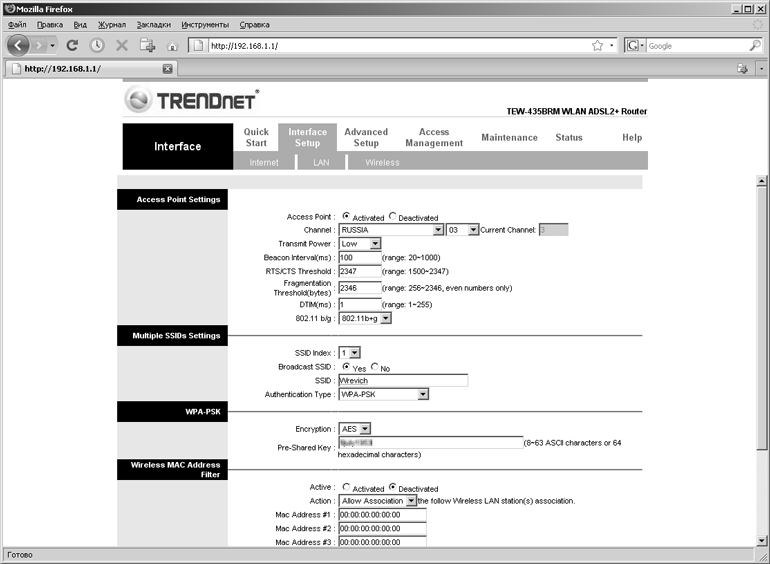
Рис. 6.12. Настройки Wi Fi на TRENDnet 435BRM (Interface Setup | Wireless)
На этом настройку маршрутизатора можно считать законченной. На всякий случай найдите пункт про локальную сеть (он везде выглядит как LAN), где описаны настройки DHCP, и убедитесь, что DHCP включен (DHCP Enabled). Запомните начальный адрес – в обоих наших случаях была настроена сеть 192.168.1.0, в которой маршрутизатор размещен по адресу 192.168.1.1. Если у вас есть в сети другие аппаратные устройства, которым адрес не присвоен принудительно, то их нумерация начнется с адреса, который указан там, как стартовый.
По умолчанию Windows настроена на автоматическое получение IP-адресов с внешнего DHCP-сервера. В нашем случае это можно не менять (хотя в инструкциях вы встретите разные рекомендации, и вольны следовать именно им). Но лучше принудительно установить адреса для тех устройств, для которых это целесообразно – так они будут определяться быстрее. В первую очередь это стационарные устройства, которые не будут отключаться от этой сети, и подключаться к другой, – настольные компьютеры, файловые хранилища и пр. Для этого и служит этап второй :
1. Войдите в меню настроек тех устройств, для которых стоит принудительно установить конкретный адрес. Если у них такое же веб-меню настроек, как и у маршрутизатора (т. е. доступное через HTTP с указанием IP-адреса), то найти их в динамически формируемом окружении может показаться проблемой. Если не хочется ни о чем думать, то можно просто использовать программу-сканер сети, описанную в разд. 5.5 «Мониторинг локальной сети», – в противном случае вам придется перебирать адреса, начиная с заданного в маршрутизаторе стартового для DHCP (например, в TRENDnet 435BRM этот адрес начинается не с самого начала диапазона и равен 192.168.1.6). Такой адрес будет присвоен, скорее всего, тому компьютеру, к которому подсоединен маршрутизатор, а следующий – например, файловому хранилищу и т. д.
2. В соответствующем пункте настройки этих устройств следует вместо Получать IP-адрес автоматически (Obtain IP-address automatically) установить Использовать следующий IP-адрес (Use following IP-address) и вписать один из свободных адресов в диапазоне от начального адреса (т. е. исключая сам адрес маршрутизатора 192.168.1.1). Пример присвоения такого адреса для файлового хранилища I-Stor приведен на рис. 6.13. Пункты для DNS-сервера в нашем случае можно оставить пустыми, но на всякий случай их тоже стоит установить, как показано на рис. 6.13 (т. е. на адрес маршрутизатора, где находится DHCP).
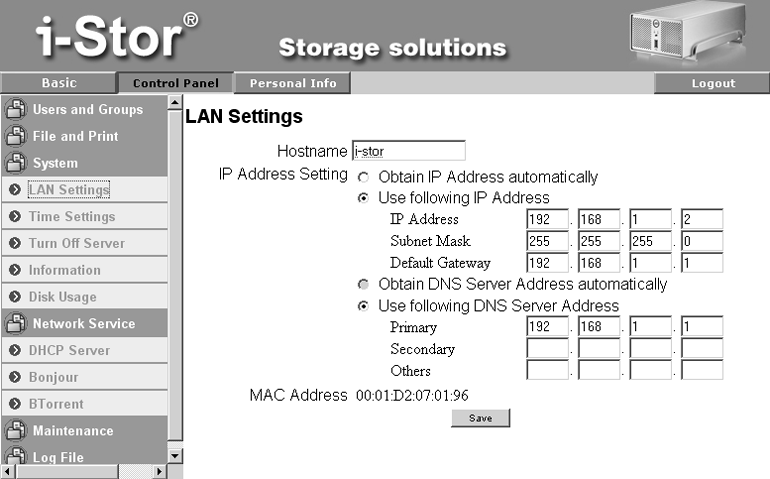
Рис. 6.13. Принудительная установка IP-адреса для файлового хранилища I-Stor
3. Пункты 1 и 2 можно повторить также и для того компьютера, к которому подсоединен маршрутизатор, и для других стационарных десктопов в сети. Напоминаю, что для Windows сетевой адрес устанавливается в свойствах IP-протокола. В XP его можно найти в меню Пуск | Сетевые подключения, щелкнуть правой кнопкой, открыть Свойства проводного подключения по локальной сети или беспроводного для ноутбуков. В остальных – в Центре управления сетями и общим доступом щелкнуть в картинке сети правой кнопкой на Беспроводное сетевое соединение, выбрать Свойства. Там точно так же следует переключиться на Использовать следующий IP-адрес и заполнить поле одним из свободных адресов. Вводится адрес точно так же, как показано на рис. 6.13, причем здесь маска будет вводиться автоматически, и трогать ее не нужно. Разумеется, все установленные адреса в одной сети должны различаться (для файлового хранилища последняя цифра адреса – 2, для десктопа – 3 и т. д.).
4. На компьютерах, где был установлен принудительный адрес, вы можете также разыскать файл под названием hosts (без расширения). Во всех версиях Windows он размещен по адресу C:. Откройте этот файл в Блокноте или аналогичном текстовом редакторе и внесите в его конец, в отдельной строке, запись, представляющую собой пару из только что установленного IP-адреса и имени того ресурса, для которого он установлен. Для примера на рис. 6.13 это будет строка 192.168.1.2 i-store (между адресом и именем ставится знак табуляции). Говорят, что ресурс будет так обнаружен еще быстрее, хотя лично я этого не замечал.
Еще раз о рабочих группах
Я уже говорил о том, что мне ни разу не приходилось на практике сталкиваться с работой локальных сетей в каком-либо устройстве, включая Windows, которое требовало бы непременной установки определенного (например, одинакового для всех) названия рабочей группы. Конечно, такие примеры в природе есть (например, «домашняя группа» в Windows 7), но мы их здесь не рассматриваем. Однако ручаться, что я перепробовал все варианты на свете, я тоже не могу. Потому можете на всякий случай установить на всех устройствах одинаковые названия рабочих групп, как это обычно требует инструкция – хуже совершенно точно не будет.
Если вдруг у вас возникли здесь проблемы – например, явно видно, что часть узлов сети, относящихся к другой рабочей группе, никак не определяется, – то, возможно, может помочь рецепт, который мне, к счастью, проверить ни разу не удалось (просто не понадобилось). В настройках роутера может быть пункт VLAN | VLAN Function (по умолчанию включена). Следует ее отключить, и говорят, что все заработает как надо.
6.5. Особенности подключения по Ethernet-кабелю
В части настроек со стороны локальной сети никаких отличий в этом способе подключения от подключения через ADSL не имеется. То есть для проводной части, как правило, никаких настроек и не требуется, если не считать наших необязательных присвоений адресов, а настройки беспроводной сети ничем от описанных не отличаются и могут только иначе быть расположены в меню и иметь немного отличающиеся в каких-то второстепенных деталях названия.
Отличия здесь имеются лишь со стороны подключения к Интернету. Подключение по кабелю дает больше вариантов конфигурирования домашней сети с доступом в Интернет (поскольку отсутствует лишнее звено в виде ADSL-модема), причем довольно близких по сложности и стоимости (или с предоставлением выбора между стоимостью и сложностью). Но, чтобы в них не путаться и не плодить лишних сущностей, будем считать, что конфигурация сети та же самая, что показана на рис. 6.1, только вместо ADSL-модема маршрутизатор (роутер) стыкуется с внешней сетью напрямую, через такой же разъем RJ-45, как и внутренние порты.
И маршрутизаторы для этой цели – прямые родственники ADSL-маршрутизаторов. Например, аналогом приведенного нами ранее в качестве примера TRENDnet 435BRM при подсоединении по Ethernet-кабелю будет выступать TRENDnet TEW-432BRP (или TRENDnet TEW-652BRP), для D-Link 2640U – D-Link DIR-320 и т. д.
Подробные инструкции здесь приводить нет смысла – там все проще, чем с ADSL, а про общие детали я уже рассказал – читайте инструкции от конкретного провайдера. Подсоединение к провайдеру по любому из изложенных способов обычно не вызывает проблем, хотя соответствующие инструкции и могут быть довольно громоздкими. Общая методика у всех одинакова: выбирается протокол (L2TP или PPTP, согласно указаниям провайдера), вводится логин и пароль, а также (здесь отличие от ADSL!) DNS-имя провайдерского сервера. Например, для московского «Билайн» (бывшая «Корбина») это имя будет выглядеть как tp.internet.beeline.ru. Вместо имени провайдер может предложить вам IP-адрес сервера – как вы теперь знаете, это практически одно и то же.
6.6. Разделяемые ресурсы в сети
Обнаружив какие-то устройство в Сети, вы с удивлением можете увидеть, что оно либо пустое (не отображается ни единой папки), либо к нему вообще запрещен доступ. Чтобы ресурс отображался в Сети, для него следует установить разрешения доступа. Напоминаю (см. разд. 6.2 «Доступ к локальной сети в Windows»), что для этого надо сначала проверить, включено ли на компьютере, с которого производится доступ, автоматическое обнаружение ресурсов сети (для Windows XP этого в общем случае делать не нужно).
Затем обращаемся к компьютеру, к которому относится ресурс, и проверяем, разрешен ли вообще общий доступ к ресурсам данного компьютера. В Windows XP это делается через Панель управления | Брандмауэр Windows, вкладка Исключения. Там должен быть отмечен пункт Общий доступ к файлам и принтерам. В Windows 7 это делается через Панель управления | Центр управления сетями и общим доступом, где нужно щелкнуть по пункту Изменить дополнительные параметры общего доступа. Если вы выбирали при установке системы размещение типа Домашняя сеть, то пункт Включить общий доступ к файлам и принтерам и пункт Доступ к общим папкам должны быть уже отмечены, а пункт Отключить общий доступ с парольной защитой (чтобы его увидеть, окно нужно прокрутить вниз) необходимо отметить. В Vista соответствующие пункты будут видны прямо в Центре управления сетями и общим доступом, внизу окна под заголовком Общий доступ к сетевому оборудованию. В случае, если эти пункты находятся в описанном состоянии, компьютер будет виден и доступен из сети, и на нем сразу будут доступны общие папки по умолчанию (в XP общие Документы, в Vista и «семерке» Пользователи).
6.6.1. Общие папки
Но это еще не все. Теперь надо установить общий доступ к конкретным папкам. По умолчанию вы получите доступ только к папке Общие документы (SharedDocs) в Windows XP и к папке Пользователи (Users) в остальных версиях. Интересно, что в сети они могут быть видны под своими англоязычными именами (впрочем, это зависит от версий Windows и их взаимного сочетания). Для других папок доступ придется устанавливать персонально.
Проще всего установить общий доступ без разбора, к какой группе относится компьютер и какие там ранги у пользователей. В Windows XP это довольно просто – щелкните правой кнопкой мыши на нужной папке в Проводнике и в появившемся контекстном меню выберите Свойства. Перейдите на вкладку Доступ (рис. 6.14) и отметьте там пункт Открыть общий доступ к этой папке. Обратите внимание на пункт Разрешить изменение файлов по сети – если он останется неотмеченным, то извне можно будет только открывать и просматривать файлы из этой папки.

Рис. 6.14. Вкладка Доступ панели Свойства папки в Windows XP
В Windows 7 и Vista установка общего доступа для произвольно взятой папки куда сложнее и запутаннее (хотя говорят, что в Windows 7 Центр управления сетями и общим доступом в целом стал проще, чем у Vista, но лично мне кажется, что наоборот). В общем случае эта процедура может (но не обязана!) привести к успеху лишь при общении по сети двух компьютеров с одинаковыми системами, а попытка получить доступ, например, из Windows XP к произвольным папкам в Windows 7, потребует столь сложных действий, что просто не оправданна. Кроме того, есть папки, к которым доступ все равно не будет разрешен ни под каким видом (например, Documents and Settings). И мы не будем здесь тратить время и бумагу, чтобы разбирать возможные варианты обхода этих сложностей.
Еще о домашней группе
Нет смысла здесь подробно разбирать и «домашнюю группу» в Windows 7, где с настройками доступа все сильно проще. Она работает только в рамках Windows 7, и при общении с другими ОС (даже с Vista) окажется бесполезной. Но если у вас есть такая возможность – обязательно воспользуйтесь. Ее появление убедило меня в том давнем подозрении, что при желании Microsoft могла бы сделать гораздо проще, если бы захотела. Видимо, разработчики Windows 7, наконец, поглядели на предельно усложненное детище своих рук и догадались, что «блондинка» определенно с таким не совладает. Вот и придумали, как упростить процесс, не отказываясь от наработанного. Мое же мнение заключается в том, что только такие настройки и должны были быть в Windows с самого начала, причем даже еще более упрощенные, с исключением иерархии пользователей. При этом наличествующая система «навороченных» ограничений доступа тоже вовсе не бесполезна, но лишь в определенных обстоятельствах – все эти «администраторы» и «гости» могли бы стать необходимой кому-то опцией, войдя в отличия корпоративных версий от домашней.
Есть все-таки способ, хоть и ограниченный, создать ресурс, который без проблем будет доступен из любой версии Windows и позволит совершать с файлами в нем произвольные операции. В Windows 7 и Vista есть папка Пользователи (Users), которая по умолчанию открыта для всех, а внутри нее имеется папка Общие (Public), которая по идее открыта для любых изменений. Проще всего пользоваться теми папками, которые там внутри (Общая музыка, Общие видео, Общие документы и пр.). Но это неудобно, и хочется поиметь свою собственную папку под привычным и запоминающимся вам названием – только не думайте, что, создав ее внутри папки Пользователи, вы сразу получите к ней доступ со всех окружающих компьютеров. Нет, какое-то количество ритуальных телодвижений все-таки придется проделать.
Итак, откройте в Vista или Windows 7 папку Пользователи (Users) – как правило, она расположена в корне того диска, на котором установлена ОС. Создав свою папку с нужным именем, вы обнаружите, что файлы в ней будут доступны только для чтения. Чтобы этого избежать, щелкните на папке правой кнопкой, выберите пункт Свойства и там перейдите на вкладку Доступ (рис. 6.15). Щелкните по кнопке Общий доступ и из выпадающего списка, где предлагается выбрать пользователей, выберите пункт Все. Затем нажмите на кнопку Добавить. Но и это еще не все – так папка будет открыта только для чтения. Нажмите кнопку Расширенная настройка, в открывшемся окне – на кнопку Разрешения и там отметьте пункт Полный доступ. При общении двух Windows 7 между собой это работает и для любой произвольной папки (ну, кроме Documents and Settings), необязательно для находящейся внутри Users.
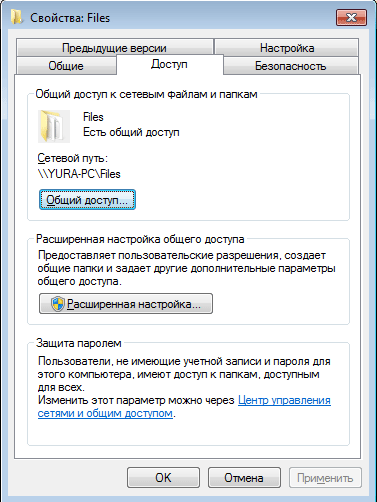
Рис. 6.15. Вкладка Доступ панели Cвойства папки в Windows 7
6.6.2. Общие принтеры
Обычно принтер подключен к одному из компьютеров, находящихся в локальной сети. Не имеет значения, будет ли это один из настольных компьютеров, подсоединенных к маршрутизатору кабелем, или ноутбук. С принтерами все, слава Богу, гораздо проще, чем с папками, и предоставить возможность печати на них с других компьютеров в локальной сети можно следующим образом.
Сначала в системе, в которой установлен принтер, проверьте установки общего доступа, как рассказано в начале этой главы. Затем в Панели управления найдите пункт Принтеры и устройства (в Vista – просто Принтеры, в Windows XP – Принтеры и факсы). Найдите в нем нужный принтер, щелкните на нем правой кнопкой, выберите или сразу пункт Общий доступ, или пункт Свойства и в нем вкладку Доступ. В Windows 7 еще придется выбрать пункт Изменить опции общего доступа. Там отметьте пункт Включить общий доступ и введите, если хотите, имя, под которым он будет виден в сети. Если он должен работать под другими версиями Windows, то там же предлагается установить дополнительный драйвер.
Теперь перейдите на компьютеры, с которых к нему должен иметься доступ. Откройте папку с принтерами в Панели управления. Там нажмите кнопку Добавить принтер (в новых версиях это пункт на панели инструментов, в XP – значок в папке с принтерами). После запуска мастера отметьте пункт Добавить сетевой, беспроводной или Bluetooth-принтер (в XP это будет звучать так: Сетевой принтер или принтер, подключенный к другому компьютеру). Запустится поиск общих принтеров в сети, выберите принтер и нажмите Далее. Если вы не обнаружили искомый принтер, нажмите соответствующую кнопку, чтобы найти его вручную. Обработка документа при этом будет производиться на компьютере, к которому присоединен принтер.
6.6.3. Принт-сервер на маршрутизаторе
Как мы уже говорили, маршрутизатор DSL-2650U отличается от DSL-2640U наличием так называемого принт-сервера. Для этого у него есть порт USB, к которому можно подключить принтер (а вообще говоря, любое USB-устройство). Подключенный таким образом принтер окажется общим для всех устройств в локальной сети – достаточно держать его и маршрутизатор включенными.
Хорошо ли это?
Каковы плюсы и минусы такого решения в практическом смысле? В случае подключения через принт-сервер отпадает необходимость держать включенным локальный компьютер, к которому ранее был подсоединен принтер, – можно вообще не держать в сети стационарно установленного компьютера. В отличие от печати через другой компьютер, при печати через принт-сервер обработка будет производиться на том компьютере, с которого печатают, через сеть направляется только поток готовых данных, потому такая печать может происходить несколько быстрее. С другой стороны, установку принтера приходится проводить для каждого из подключенных устройств в отдельности «по полной программе», с установкой драйверов с прилагаемого диска. В случае покупки нового принтера это не такая уж и сложная вещь, а старый, уже когда-то подключенный принтер, я бы лично оставил в покое.
Сначала нужно включить собственно принт-сервер. В веб-интерфейсе настроек нашего маршрутизатора перейдите на вкладку Advanced Setup и разыщите пункт Print Server (рис. 6.16). Отметьте пункт Enable on-board print server и заполните поля Printer name (имя принтера) и Make and model (производитель и модель) произвольными значениями.
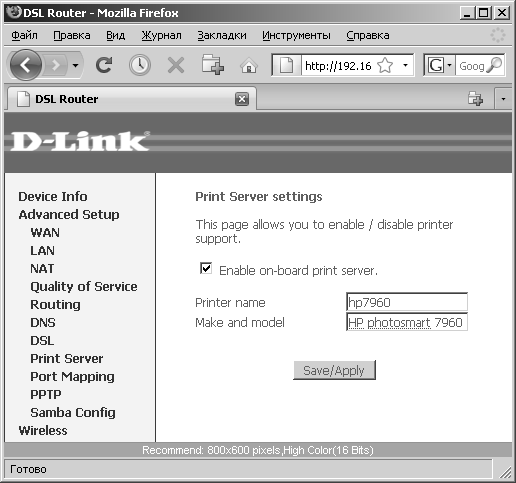
Рис. 6.16. Включение принт-сервера в настройках DSL-2650U
Теперь перейдите к компьютеру, с которого будет производиться печать. В папке Принтеры в Панели управления (в «семерке» и Vista она доступна прямо из меню кнопки Пуск), вызовите мастер установки принтеров, как рассказано ранее.
В Windows XP
Выберите установку сетевого принтера (Сетевой принтер или принтер, подключенный к другому компьютеру ). В следующем окне мастера (рис. 6.17) не запускайте поиск принтера, а отметьте Подключиться к принтеру в Интернете, в домашней сети или в интрасети .

Рис. 6.17. Ввод сетевого адреса принтера в мастере установки принтеров Windows XP
В поле URL указываем http://192.168.1.1:631/printers/7960, где 192.168.1.1 – IP-адрес DSL-2650U, 7960 – название принтера (которое мы указали в настройках принт-сервера, см. рис. 6.16). На следующем шаге мастер предложит вам установить драйвер принтера, и на этом установка будет закончена.
В Windows 7 и Vista
Выберите Добавить сетевой, беспроводной или Bluetooth-принтер , затем прервите автоматический поиск принтеров в сети кнопкой Остановить . Нажмите Нужный принтер отсутствует в списке и в следующем окне отметьте неочевидное Выбрать общий принтер по имени . В окно вводится URL, приведенный ранее. Затем вам также предложат установить драйвер.
Глава 7. Выбор ОС и их особенности
Глава 8. Установка Windows
Глава 9. Установка оборудования в Windows
Глава 10. Установка, удаление и настройка программ в Windows
Глава 11. Ремонт Windows
Глава 12. Усовершенствование Windows
Выбор между Windows, Linux и Mac OS – это далеко не просто выбор между платным, но привычным, и бесплатным, но незнакомым. Исходить из того, что лишь тупость и леность пользователей, не желающих видеть своей выгоды, мешают им выбрать самый удобный/дешевый/безопасный вариант, было бы категорической ошибкой. Потому стоит кратко охарактеризовать распространенные варианты операционных систем, чтобы понять, что мы на самом деле теряем и что приобретаем, предпочтя ту или иную ОС.
Linux устроена так, что по сути позволяет любому создать свою собственную операционную систему, идеально подходящую под его конкретный компьютер. Такая система теоретически не требует ни обновлений, ни модернизации в течение всего срока службы «железа», и в ней не будет ничего лишнего. Если вам вдруг потребуется задействовать что-то новое (ну, например, в Интернете появится новый формат видео), это просто добавляется к такой системе, как надстройка, не нарушающая в ней никаких уже существующих функций, и она легко и без последствий может быть так же удалена.
Разумеется, это идеал, который на практике достигается лишь некоторыми специалистами по этой операционной системе. Обычные пользователи Linux вынуждены довольствоваться готовыми наборами программ («бинарными дистрибутивами»), порог освоения которых все равно достаточно высок, лишнего там оказывается предостаточно, а выбор между различными их вариантами требует множества проб и ошибок. При этом инфраструктура поддержки пользователей вокруг свободно распространяемого софта, включая и Linux, намного слабее, чем вокруг дорогой и хуже работающей, но зато популярной Windows. То есть, приобретя готовый бинарный дистрибутив какого-то из вариантов Linux (что по сравнению с ценой Windows может быть сделано действительно практически бесплатно), вы оказываетесь ровно в том же положении, что и с Windows – вам все равно придется что-то налаживать и подстраивать, но только получить разъяснения куда сложнее.
Чем Linux хуже Windows?
Чтобы не быть голословным, приведу два примера. Как-то раз мне достался коробочный дистрибутив одной из версий Linux, специально максимально приближенный к функциональности Windows и рекламируемый, именно как ее улучшенная замена. Застрял я уже на начальном этапе установки, когда мне было предложено выбрать один из нескольких вариантов будущей файловой системы, про различия между которыми я просто ничего не знал. Я выбрал вариант наугад, но на том все и закончилось – система сообщила мне, что я якобы неправильно провел разбиение диска, в чем я вовсе не участвовал (от ручного разбиения я перед этим как раз отказался). Явно требовались какие-то основательные знания, которыми я не владел, и желания их приобретать у меня совершенно не было.
Второй пример может проверить самостоятельно каждый – попробуйте разрешить какую-нибудь более-менее серьезную проблему для такого типичного свободного продукта, как браузер Firefox. Если она выходит за рамки интуитивно понятных пунктов меню настройки и потребуется обратиться к подробностям, то вас отошлют к форуму на mozilla-russia.org, который можно изучать сутками – в трех его разделах, имеющих отношение к теме («Ответы на часто задаваемые вопросы», «Поддержка пользователей» и «Firefox»), на момент написания этих строк находится примерно 150 тысяч сообщений, подавляющая часть которых представляет собой пустой треп или просто вопросы без ответа.
Представив себе, насколько эта проблема усложняется при переходе к целой операционной системе от такого сравнительно простого продукта, как обычный браузер, легко понять, почему доля Linux в мире конечных пользователей составляет менее одного процента. Купить лицензионную Windows или рисковать, преодолевая проблемы, связанные с владением ее пиратской копией, оказывается в конечном итоге дешевле и влечет за собой куда меньше проблем. Например, по свидетельству одного моего знакомого, весьма «продвинутого» компьютерщика и известного «гуру» в области цифровой фотографии, для Linux так и не решена задача выполнения качественной фотопечати на принтерах, не требующей от пользователя основательных знаний теории цвета и основ программирования.
Иное дело Mac OS, доля которой значительно выше, чем у Linux, хотя все равно гораздо меньше Windows (в 2008 году она достигла пика – около 8 % мирового рынка, а к апрелю 2011 снова несколько упала – примерно до 5 %). Взлет этой системы по сравнению с началом 2000-х, когда ее доля держалась на уровне 2–3 %, безусловно, связан с переходом на аппаратную платформу Intel, осуществленным компанией Apple в 2006 году. Из-за этого компьютеры Apple стали гораздо «демократичнее» и приблизились по цене к моделям «обычных» PC, хотя по-прежнему и превышают PC по стоимости. Дополнительной привлекательности им добавило наличие штатного мультизагрузчика BootCamp, с помощью которого на компьютеры Apple очень просто установить параллельную Windows.
Сетевой обозреватель Артур Вельф так сформулировал разницу между продуктами Microsoft и продуктами Apple («Частный корреспондент», 11.05.2011): «Принципиальное отличие Apple и Microsoft состоит не в функционале, а в подходе к его реализации. В Microsoft собираются технари, креативят на тему того, какой функционал следует предложить пользователям, а затем зовут дизайнеров и просят тех оформить все их идеи так, чтобы пользователи смогли в этом всем разобраться. В Apple же сначала собираются дизайнеры (не те, которые рисуют рюшечки, а дизайнеры user experience), думают, какие проблемы пользователь может захотеть решить с помощью их девайса или программы, продумывают до мелочей путь пользователя к решению этой проблемы, а потом уже зовут технарей, чтобы те спрограммировали все так, чтобы это заработало».
Собственно, более высокая стоимость компьютера и скудость выбора аппаратных средств (Mac OS корректно работает только на компьютерах под маркой Apple) и ограничивают дальнейшее распространение этой платформы. Факт, что Mac OS гораздо «дружелюбнее» к пользователю, подтверждается тем, что в течение всех лет развития ПК, начиная еще с 1980-х годов, Windows последовательно заимствовала у Mac OS многие пользовательские функции, как удачные, так и бесполезные. Правда, добавлялись они с большим временным лагом в несколько лет (примером могут служить виджеты, которые появились в Vista с почти десятилетней задержкой, или простой в обращении мультизагрузчик, появившийся в Windows 7 через почти четыре года после Apple BootCamp) и мало что изменили в общей концепции.
Другое препятствие, ограничивающие распространение Mac OS, – это намного меньший выбор прикладных программ. Хотя для всех важных применений они имеются, и иногда даже лучшие, чем для Windows, но вот, к примеру, такая область, как отечественная бухгалтерия и, вообще, наши государственные сервисы, ориентирована исключительно на Windows, и тут ничего не сделаешь. Специализированные научные программы или, например, программы для преобразования форматов электронных книг и прочий подобный необязательный, но на практике необходимый и полезный софт, также делаются почти исключительно для Windows.
Второй недостаток Mac OS прямо следует из ее главного достоинства – почти беспроблемной работы. Она потому и беспроблемная, что действует только лишь для рекомендованных устройств и программ. Усовершенствованию (апгрейду) компьютеры Apple практически не подлежат. Зато с подключением каких-либо устройств в Mac OS дело обстоит гораздо проще – для нее не требуются книги, подобные той, которую вы держите в руках, и, как правило, не приходится обращаться даже к обычной справочной системе – обычно все происходит само по себе и по максимуму без каких-то дополнительных усилий пользователя.
Но зато если ситуация, хоть и случается это довольно редко, выходит за рамки предусмотренной разработчиками, вы оказываетесь в положении даже худшем, чем в Linux, для которой, пусть с большими усилиями, но все-таки можно разыскать ответ на почти любой вопрос. Трудно поддается Mac OS и настройке под какие-то индивидуальные предпочтения пользователя – считается, что уже все предусмотрено, хотя, на мой вкус, там слишком много лишнего и «попсового». Потому многие с Mac OS так и не могут свыкнуться, предпочитая куда более «корявую» Windows, зато представляющую собой оптимальный компромисс между свободой и необходимостью. И если считать суммарную стоимость владения, то неизвестно еще, что окажется дешевле: PC или Mac.
7.2. Особенности версий Windows
Сейчас даже убежденный консерватор не сможет доказательно объяснить преимущества Windows 98 – за исключением ее установки на очень старые модели компьютеров середины-конца 1990-х годов, на которых более поздние версии просто не запустятся. В середине 2000-х, когда готовилось первое издание моей книги «Самоучитель работы на ПК для всех»[14], это было еще не столь очевидно – в Windows XP и программах для нее было еще слишком много неотработанных моментов, а компьютеры еще не достигли того уровня, при котором преимущества XP были бы тогда совершенно однозначны.
В настоящее время, в начале 2010-х, Windows XP представляет собой наиболее отработанную и, насколько это возможно, «вылизанную» версию этой операционной системы. Если она у вас уже имеется, то нет почти никаких существенных причин для ее замены на более поздние – о том, почему это так, автор достаточно наворчал во введении, и лишний раз нет смысла на этом останавливаться.
Но нет и причин сопротивляться переходу на новые системы и программы, когда к этому принуждают производители оборудования и создатели новых версий программ. В Windows 7 многое и правда сделано гораздо лучше, и если вам ее навязывают, то соглашайтесь без сомнений – проблем будет меньше, и вы ничего не потеряете, кроме некоторого времени на привыкание к новым несуразностям вместо старых. Одно из крупных преимуществ новых версий – появление в них, наконец, приемлемого по удобству механизма локального поиска по содержанию файлов и по их названиям. В инструкциях к Windows 7 этим даже стали злоупотреблять, при каждом удобном случае рекомендуя обращаться к поисковой строке вместо привычного графического интерфейса.
При выборе стоит учесть, что со временем различные версии Windows все больше дифференцировались по функциональности. Так, Windows XP существовала практически только в двух основных версиях: Home (Домашняя) и Professional (Профессиональная), они мало чем отличались друг от друга с точки зрения домашнего пользователя, причем первая была даже предпочтительнее из-за меньшей цены и занимаемого объема на диске.
Для Windows 7 только основных версий уже четыре, причем Home Basic (Домашняя базовая) от Ultimate (Максимальная) по цене отличается почти в четыре раза. Windows 7 Home Basic – усеченная по функциональности версия «для развивающихся стран», потому для «нормального» пользователя она не годится. Версия Home Premium (Домашняя расширенная) уже пригодна для домашнего пользователя, хотя предпочтительнее – Professional (Профессиональная), которая вдвое дороже Home Basic. Имея версию ниже Professional, вы можете вдруг обнаружить, что какие-то описанные в этой книге функции просто недоступны.
Учитывая все это, нельзя не признать, что цены на Windows 7, мягко говоря, завышены. По моим оценкам – примерно вдвое: цена коробочной Windows 7 Professional – 7 тыс. рублей, а Ultimate – 12 тыс. рублей (см. также врезку Истинная цена Windows в сравнении). При этом, вопреки сложившейся практике, для владельцев настольных компьютеров нет никакой системы скидок обладателям лицензий на предыдущую версию. Есть и такой нюанс: покупка Windows 7 автоматически дает право на «даунгрейд», т. е. легальную установку Vista или XP. Но действует это право только при покупке старших версий: Professional и Ultimate (или при обладании корпоративной версией Enterprise, которая для продажи частным лицам вовсе не предназначена). Согласитесь, что для покупки лицензии на XP, которая и в лучшие свои годы продавалась в самой дорогой для частных пользователей версии Professional за 4,5 тыс. рублей, это больно крутой способ.
Истинная цена Windows в сравнении
Цену предустановленной в компьютере Windows 7 хранят в секрете и Microsoft, и торговцы компьютерами, хотя и часто подчеркивают, что она ниже, чем для коробочной версии. По косвенным данным, для «продвинутых» версий цена колеблется в пределах от 1500 до 2500 рублей – около этой суммы или даже еще меньше (в зависимости от версии) вам возвратят продавцы, если вы сумеете настоять на продаже ноутбука без предустановленной ОС. При сравнении цен настольных компьютеров с предустановленной Windows и без нее, выходит даже несколько большая разница – около 2–3 тыс. рублей. Но даже цифра в 1,5–2,5 тыс. рублей практически вдвое больше цены последней на момент написания этих строк версии Mac OS X 10.6 Snow Leopard, которая в комплекте с компьютером по официальным данным продается за 29 долларов, или примерно за 900 рублей. А без компьютера, в отличие от Windows, Mac OS покупать и вовсе незачем, но даже в таком варианте она оказывается дешевле (по ценам «МакЦентра» – 1590 рублей за одну лицензию или 2490 руб за «фамильную» на пять компьютеров) сравнимой с ней по функциональности коробочной Windows 7 Professional.
Много говорилось о том, что Windows 7 несовместима с программами для XP. На самом деле это касается только лишь драйверов, и то они могут быть установлены в режиме совместимости, а популярные пользовательские программы совместимы практически все, исключения имеются лишь в некоторых частных и малораспространенных случаях. Но если вам важно обретение полной уверенности, что любая программа заработает, – то это еще один аргумент в пользу версии Professional, в Home-версиях Windows 7 отсутствует такая функция, как поддержка полной совместимости с XP с помощью виртуальной среды (XP Mode). В этой книге мы установку и отладку XP Mode не рассматриваем – все-таки это редко по-настоящему требуется, а процедура довольно громоздкая. Тем более, что такой важный случай «совместимых» программ, как SD-игры, в XP Mode не поддерживается.
А как насчет совместимости нового Office?
Пользователя обычно пугает новый «ленточный» интерфейс распространенных программ типа Office. Причем Microsoft обещает, что такое направление будет только расширяться на все новые программы, так что ждите изменений в эту сторону. На самом деле с ленточным интерфейсом все далеко не так страшно – если привычные вам функции «ворда» не находятся в новом меню, то ищите их через кнопку с логотипом Office. Оттуда их еще в первой версии 2007 можно было вытащить на видное место наверху окна (в панель быстрого запуска), а в новом Office 2010 вообще весь интерфейс можно перестроить «под себя» (см. заключение).
Второй момент, который очень пугает новичков, – новые форматы файлов Word, Excel и PowerPoint из Office 2007/2010. Обычно неопытный пользователь старых версий становится в тупик, когда ему присылают по почте какой-то незнакомый файл с расширением docx (и хорошо, если у него в файловом менеджере разрешено отображение расширений, иначе он просто никогда и не узнает, в чем, собственно, проблема и куда надо обращаться). На самом деле эти файлы прекрасно обрабатываются и в старых версиях Office XP и 2003 (в Office 97, увы, уже нет). Для этого нужно скачать с сайта Microsoft.com файл под названием FileFormatConverters.exe (ищите прямо по этому названию) и установить его в имеющейся у вас старой версии. После этого совместимость станет работать, причем в обе стороны, – вы сможете и открывать, и сохранять файлы в новом формате, так, что никто даже не заметит ваш консерватизм.
Но на самом деле за поддержку таких стандартных устройств, как принтеры и сканеры, вы можете быть спокойны при любом выборе – по крайней мере ведущие производители в лице Epson, HP и Canon поддерживают развитие ОС в обе стороны: можно и скачать драйверы совсем старых устройств для новых версий ОС, и подключить новые модели к старым версиям Windows, как минимум до Windows XP (а в ряде случаев и куда дальше в глубь времен). Конечно, проверить все выпускаемые и архивные модели всех производителей я не могу, но при выборочной проверке не встретил ни одного исключения.
Сложнее с теми устройствами, которые используют новые функции, – типа видеокарт с поддержкой HDMI. Особенно лютуют производители ноутбуков, хотя не все и не во всех случаях. Но тут уже никуда не денешься – перед тем, как сделать выбор, придется тщательно проверить, доступны ли драйверы имеющегося оборудования для выбранной версии ОС.
Если вы все-таки консервативно выбираете Windows XP, то учтите, что требуется установленный на нее комплект обновлений (Service Pack) не ниже SP2. И то при установке на современные машины вам придется кое-что дорабатывать самостоятельно (далее мы рассмотрим одну из таких проблем – отсутствии SATA-драйверов). Не имеют подобных проблем неофициальные версии Windows XP SP3, но третий сервис-пак заодно часто включает новый графический интерфейс[15], аналогичный Vista и «семерке», и его тогда придется отключать специально – иначе наполовину пропадает смысл такого консерватизма.
Как определить установленную у вас версию Windows и пакеты обновлений?
В окне Компьютер (Мой компьютер) разыщите в главном меню пункт Справка (в новых версиях Windows оно может не показываться по умолчанию, в таком случае для доступа к главному меню нужно нажать клавишу <F10>). Обратитесь к пункту О программе, и перед вами откроется окно, содержащее подробную характеристику установленной версии Windows, включая точный номер версии, номер сборки и установленные пакеты обновлений.
И последнее замечание – как уже говорилось в начале книги, Vista есть просто недоработанная версия Windows 7 (что признается почти официально). Потому выбирать ее специально не имеет особого смысла. Тем не менее, пока еще Vista существует и установлена у многих, я в этой книге постараюсь ее не обходить.
Установку Windows часто приходится делать самостоятельно, даже если у вас предустановленная и совершенно легальная система. Производители, например, ноутбуков, обожают напихать туда кучу программ, которыми вы никогда и не собирались пользоваться, – и ладно бы еще законченными версиями, но обычно это лишь пробные, которые просто не дадут вам нормально работать, закидав непрерывными напоминаниями о необходимости обновлений и оплаты. При этом нередко бывает так, что если вам установочный диск и дадут (что случается все реже и реже), то вместе с тем же набором мусора. Конечно, можно потратить пару часов на тщательную очистку системы, но, зная коварные свойства Windows и маркетоидную психологию тех, кто это выдумал, никогда нельзя быть уверенным, что вы сделали все, как надо, и вычистили ее полностью. Потому предпочтительнее просто переустановить Windows – так будет спокойнее на душе.
Установку новой версии можно производить двумя различными способами: запустив установочную программу, размещенную на каком-то носителе (или прямо на жестком диске), из старой версии Windows, или перезагрузить компьютер и запустить установку с носителя (оптического диска или флэшки). В первом случае вы получаете возможность автоматически перенести часть привычных настроек среды в новую версию, во втором ОС будет установлена, как на чистый диск. Программы и драйверы оборудования в этом случае придется устанавливать заново.
Чистая установка, с перезагрузкой компьютера, предпочтительнее запуска из среды имеющейся Windows, – не исключена вероятность, что вместе с настройками вы перенесете и какие-нибудь зловредные программы. Опыт показал, например, что простая переустановка той же самой версии Windows поверх чем-то испорченной, редко когда избавляет от причины сбоев в работе, кроме самых простых и очевидных случаев, вроде случайно удаленного системного файла. Гарантия, что все причины сбоев устранены, – полное обновление реестра Windows, а это возможно только при установке начисто. По аналогичным причинам стоит и новую систему устанавливать «с чистого листа».
Установку Windows можно проводить с оптического диска или с флэшки, если на нее предварительно скопировать содержимое установочного диска. Было замечено, что Windows XP старых модификаций (до SP2 включительно) сбоит при установке с DVD, поэтому во избежание потери времени ее следует устанавливать с CD. Если установка производится начисто, после перезагрузки компьютера, то простого копирования дистрибутива недостаточно, – диск или флэшку придется сделать загрузочными, о чем рассказывается далее в этой главе.
Предварительная подготовка к установке Windows требуется практически всегда. Особенно тщательно она должна проходить в случае, если вы собираетесь устанавливать систему заново, но и в любом другом случае какие-то действия предпринимать приходится.
Для установки Windows совсем необязательно полностью очищать и форматировать жесткий диск. Папкам, не связанным напрямую с системой (т. е. всем, кроме Windows, Program Files и Documents and Settings), ничего не угрожает, и установке они не помешают. А вот системные папки, скорее всего, будут испорчены. Это одна из причин, чтобы хранить рабочие документы (тексты, фотографии, музыку и пр.) не в системных папках Мои документы или Мои рисунки, а в самостоятельно созданных каталогах вне системных папок. Если же вы храните документы в системных папках, то перед установкой их стоит оттуда переписать в другое место. Стоит также переписать из папки Program Files те программы, которые не имеют установщика, а просто хранятся в виде набора файлов. Вы сэкономите много времени, просто скопировав их после установки обратно.
Но удалять системные папки со старым содержимым не стоит, и вот по какой причине. Все рассматриваемые версии Windows, обнаружив при установке уже имеющуюся версию, обязательно предложат сохранить ее копию (обычно для этого автоматически создается папка Windowsold). В этом случае, если что-то пойдет не так, можно вернуться к старой версии. Для этого придется ее установить заново, а потом из внешней среды заменить свежеустановленные системные файлы соответствующими из Windowsold (эта процедура подробно описывается далее).
8.1. Подготовка жестких дисков
При установке системы на новый компьютер, особенно имеющий диск большой емкости, следует его предварительно разбить на логические диски и отформатировать их. Оставлять большой диск единым неудобно практически – на нем окажется слишком много папок, и в них будет трудно ориентироваться. Обычное разбиение предполагает, что имеется один системный (основной) раздел, с которого загружается система, и дополнительный, содержащий, в свою очередь, не менее одного логического раздела, служащего для хранения данных.
Понятия основного (первичного), логического и дополнительного (расширенного) разделов представляют большую трудность при усвоении, в основном из-за нечеткой терминологии – в разных ОС (даже разных Windows) одно и то же может называться совершенно по-разному: основной, первичный, загрузочный (активный первичный), системный…
Основные и дополнительные разделы отличаются тем, что с первых можно загружать систему, а со вторых нельзя. Основной раздел, несущий загрузочную запись, становится системным (иначе – активным). Как минимум один диск в компьютере должен иметь основной раздел, и хотя на каждом физическом диске таковых может быть до четырех, активным основным (загрузочным) из них можно сделать только один. При этом одного основного (системного) раздела на каждом компьютере достаточно – сколько бы систем на нем ни было установлено, запускаются они все равно с одного раздела (диска С:) через меню выбора[16]. Дополнительный (расширенный) раздел на компьютере может быть только один, но может включать в себя сколько угодно логических разделов (дисков), которые часто тоже неправильно именуют дополнительными. Недостаточное понимание этих тонкостей потом приведет к путанице в буквенных именах дисков.
Более того – больше одного основного раздела на одном диске, независимо от количества физических дисков, иметь я не рекомендую. Это вызовет путаницу в присвоении имен дисков и порядке отображения их в системе. Windows устроена так, что сначала отображаются все основные активные разделы, а потом все логические, и простое переназначение букв дисков тут не поможет. Предположим, у вас два физических диска, и основной раздел на первом окажется, как обычно, помеченным буквой С, и еще на нем же есть два дополнительных раздела. Если на втором физическом диске создать основной раздел, то он окажется помеченным буквой D, после него будут дополнительные разделы E и F на первом диске, и лишь потом дополнительные разделы на втором диске. Это еще можно было бы стерпеть, но если у вас установлена вторая операционная система в раздел D, то в ней он окажется помеченным буквой C, и названия полностью перепутаются. Это не только вопрос удобства – перепутав диски, вы рискуете скопировать поверх какого-нибудь обновленного файла устаревшую версию, необратимо потеряв результаты многочасовой работы.
Чтобы такой путаницы не было, и рекомендуется создать один основной раздел на первом диске, а все остальные – лишь логические. Потом, если потребуется, вторую ОС можно установить в любой раздел, запуская ее через меню выбора. Как уже говорилось, в различных версиях Windows существует большая путаница в обозначениях и наименованиях разделов (о ней далее), чтобы надежнее ориентироваться в них, проще всего сделать разбиение диска на неодинаковые разделы – хотя бы слегка, на десяток-другой гигабайт, отличающиеся по размеру.
После собственно разбиения следует еще одна операция – форматирование созданного раздела. Как минимум один диск – тот, на который будет устанавливаться система, – должен быть разбит на разделы до начала установки ОС, и как минимум основной загрузочный раздел также должен быть отформатирован. Сейчас нет никаких причин для того, чтобы при форматировании выбирать устаревшую систему FAT32. Единственная такая причина – возможность доступа к нему при запуске с загрузочной DOS-дискеты – уже не действует, потому что при желании все-таки получить именно такой доступ, имеются дополнительные программы для DOS, распознающие иные файловые системы. Потому при форматировании предпочтительно выбирать систему NTFS – она надежнее и быстрее FAT.
Разбиение и форматирование дисков можно произвести прямо в процессе установки любой из версий Windows. Независимые программы такого рода (Acronis Disk Director, Paragon Partition Manager, Norton Partition Magic и пр. – учтите, что программа fdisk, входившая в поставку ОС от Microsoft вплоть до Windows 98, для новых систем непригодна), нужны лишь для удобства или для того, чтобы в процессе установки больше не отвлекаться от главного. Следует отметить, что все разделы, кроме основного, можно отформатировать и после установки ОС, это относится и к разбиению второго физического диска. Во всех трех рассматриваемых версиях Windows инструмент для этого называется Управление дисками. В Windows XP он расположен по адресу: Панель управления | Администрирование | Управление компьютером, во всех трех рассматриваемых версиях до этого инструмента также можно докопаться из меню правой кнопки на пункте Компьютер (Мой компьютер), если в нем выбрать Управление | Управление дисками.
Если вы разбивали диск до установки ОС, то советую запомнить или записать признаки раздела, в который вы собираетесь ее установить, чтобы потом его точно распознать. В силу неопределенности буквенного обозначения диска, в программе установки буква может измениться, а в установочной программе Windows 7 она и вовсе не отображается. Если вы установите систему в дополнительный раздел вместо основного – это еще не так страшно, когда у вас система единственная, но все равно приведет к неудобствам (например, может возникнуть две папки Program Files на разных разделах). Еще хуже может быть, если вы устанавливаете вторую систему при уже имеющейся, – легко снести ранее установленную систему, если случайно начать устанавливать вторую в тот же раздел.
8.2. Создание загрузочного диска или загрузочного флэш-накопителя
Если у вас есть фирменный установочный диск, а на компьютере имеется работоспособный привод оптических дисков, то ничего описанного в этом разделе вам делать не потребуется – можно спокойно переходить к следующему разделу. Есть два главных случая, когда наличия готового установочного диска недостаточно: когда вы хотите предварительно произвести разбиение жестких дисков, а уж затем устанавливать систему, и когда привод оптических дисков сломан или отсутствует.
Еще один случай, когда вам потребуется создавать собственный загрузочный диск, – если на компьютере еще нет установленной ОС, но вы хотите предварительно получить доступ к имеющимся файлам, т. е. убедиться, что на дисках нет критичных данных, которые стоит сохранить, или почистить диски от лишней информации. Наконец, это случай, когда требуется восстановить старую систему из папки Windowsold копированием ее поверх вновь установленной. Если вы попробуете сделать так в уже установленной системе, то она вам не позволит модернизировать саму себя.
Во всех этих случаях вам потребуются диски или флэшки с разным содержимым, но с одной общей чертой – они должны уметь загружаться при запуске компьютера, т. е. иметь специальную загрузочную запись. После запуска компьютера он выполняет начальные процедуры инициализации, записанные в BIOS, а затем ищет такую запись на всех дисках, перечисленных в разделе запуска BIOS под названием Boot Sequency, в указанном там порядке (подробности см. в заключении). Именно наличием этой записи отличается основной системный раздел на жестком диске от дополнительного, а загрузочный компакт-диск – от простого диска с данными.
Вручную такой диск создать нельзя – для этого требуются специальные программы. Причем просто создать диск с загрузочной записью недостаточно – компьютер с него загрузится, но искать и запускать имеющиеся на диске программы придется вручную, из командной строки, что довольно сложно. Потому диск должен иметь возможность автоматического запуска меню выбора или непосредственно программы, ради которой все это делается.
Рассмотрим по очереди разные перечисленные здесь случаи. Все способы создания загрузочных дисков мы изучать не будем – их очень много, и мы выберем самые удобные.
8.2.1. Используем программу Acronis Disk Director
Загрузочный диск или флэш-накопитель с программой обслуживания дисков проще всего создать, используя программу Acronis Disk Director. Позволяют создать такие диски и некоторые другие подобные программы (или их можно создать самостоятельно, хоть и более сложным путем). Acronis Disk Director следует установить в работающей системе Windows, не используя основную функциональность программы, в частности, не давая ей запуститься в автоматическом режиме – при первом запуске следует выбрать «ручной» режим. Затем следует обратиться к меню Сервис, где выбрать пункт Создание загрузочных дисков. Acronis Disk Director позволит вам создать на выбор загрузочный компакт-диск или флэш-накопитель, содержащие автоматически запускающуюся программу Disk Director. Можно также вместо прямой записи на диск создать ISO-образ, который затем можно неоднократно «прожигать» на диск любой программой записи оптических дисков. После этого саму программу из Windows можно удалить.
8.2.2. Создаем Live CD
Создать диск, позволяющий запустить компьютер и получить доступ к его ресурсам без установленной на нем системы, проще всего с помощью так называемого Live CD. Такой диск – полный аналог загрузочной DOS-дискеты, когда-то служившей для аналогичных целей. При загрузке компьютера с Live CD вы получаете полностью работающую ОС с некоторыми усеченными функциями, но не препятствующими манипуляциям с файловой системой и запуску программ. Большинство Live CD основаны на различных версиях Linux, но есть и использующие Windows, в основном Windows XP. Одна из самых удобных сборок Windows Live подобного рода носит название LiveCD Reversion и легко находится поиском через «Яндекс» в виде готового ISO-образа.
8.2.3. Создаем дистрибутивный диск Windows
Наконец, о самостоятельном создании загрузочного диска или флэш-накопителя с установочными файлами Windows – дистрибутивного диска. Это может потребоваться в двух случаях: если у вас есть необходимость запуска с флэшки вместо диска, или – самый сложный случай – когда в дистрибутиве не хватает каких-то критических компонентов, и их нужно добавить заранее.
Совет
Если вам просто требуется создать загрузочный диск, без добавлений, то это можно сделать, предварительно получив его образ в виде ISO-файла, который затем записывается (разворачивается) на диск любой программой прожига (подчеркиваю – не простым копированием файлов, а именно разворачиванием ISO-образа, см. главу 4 «Сменные носители»).
Собственный дистрибутив можно создать копированием имеющегося диска или изготовить самостоятельно из набора дистрибутивных файлов, полученных по Сети. И то, и другое позволяет любая «продвинутая» программа «прожига», умеющая создавать загрузочные диски (например, известная Nero), а простое создание ISO-образа имеющегося диска доступно вообще всем программам такого рода, в том числе уже упоминавшейся программе Small CD Writer (см. папку Compact Disk на прилагаемом к этой книге диске).
Предлагает свой бесплатный инструмент для таких действий и сама Microsoft – это программа под длинным названием Windows 7 RTM USB/DVD Download Tool. С ее помощью можно создать и диск, и загрузочный флэш-накопитель с дистрибутивом Windows (предполагается, что Windows куплена легально через интернет-магазин). Неофициально и без оглядки на версию Windows флэш-накопитель проще всего создать с помощью бесплатной программы WinToFlash (wintoflash.com). Распространение этой программы помимо закачки с официального сайта запрещается лицензией, но по эксклюзивному разрешению авторов я размещаю архив программы на диске к этой книге (в папке WinToFlash).
Перед тем как воспользоваться программой WinToFlash, следует распаковать ISO-образ с дистрибутивом Windows в отдельную временную папку (распаковку можно произвести любым популярным архиватором: WinRAR, 7-zip и т. п.). Работа с WinToFlash понятна без пояснений, единственное препятствие, которое вы должны предвидеть – если для Windows XP подойдет любой флэш-накопитель (емкость установочного CD меньше 700 Мбайт), то для Windows Vista и 7 он должен быть объемом не меньше 4 Гбайт, аналогично DVD.
8.2.4. Включение в дистрибутив поддержки SATA-дисков
Теперь о варианте, когда требуется включать в дистрибутив дополнения. Типовой случай этого рода представляет собой Windows XP с отсутствующим компонентом поддержки SATA-дисков (что характерно для всех дистрибутивов, кроме последних по времени Windows XP SP3, куда SATA-драйверы обычно интегрируются неофициально[17]). Переход на SATA-диски совпал по времени с появлением Vista, и официальная их поддержка для Windows XP вроде бы и не требуется. Но во всех последних моделях и настольных компьютеров, и ноутбуков устанавливаются диски SATA, и без специальных драйверов Windows XP просто их не увидит, и установить ее вы в большинстве случаев не сможете.
Установка XP без ухищрений все-таки возможна, если контроллер поддерживает двойной режим работы: как стандартный IDE (ATA) и как SATA AHCI. В этом случае следует перед установкой Windows XP в BIOS просто переключить режим контроллера на Standard IDE. Для установки только Vista или 7 (без XP) лучше переключить в AHCI-режим – так диск будет работать быстрее. Если же режима Standard IDE в BIOS компьютера нет, то придется искать SATA-драйверы для Windows XP и включать их в дистрибутив.
Драйверы следует разыскать именно для той системы SATA, которая установлена на конкретном экземпляре материнской платы вашего компьютера (ноутбука). Иногда они идут под именем производителя платы или ноутбука, иногда – производителя контроллера. Заметим, что контроллер может иметь еще и третий режим (RAID), тогда в названии драйверов появится и эта аббревиатура. Если какая-то Windows уже установлена, то узнать производителя SATA-контроллера можно из Диспетчера устройств (путь к нему: Панель управления | Система | Оборудование), раздел IDE ATA/ATAPI контроллеры, или из аналогичного раздела диагностических программ типа Everest или SIW (если система еще не установлена, можно временно загрузить компьютер с Live CD и затем запустить диагностическую программу с флэшки).
Драйверы для SATA искать следует на сайте производителя системной платы или ноутбука. Поищите также в Интернете описание установки Windows XP на ваше «железо», там может быть точная ссылка на драйверы. Иногда удается найти их и на прилагаемом к компьютеру системном диске.
На диске в папке SATA XP Drivers я разместил три довольно распространенных варианта этих драйверов: от Intel, Jmicron и NVIDIA – и если это ваш вариант, то вам повезло. Иногда в Интернете предлагаются различные интегрированные универсальные пакеты SATA-драйверов, есть вероятность, что там встретится и ваш (при интеграции смотрите только, чтобы суммарный объем дистрибутива не превысил емкость компакт-диска).
Простой способ обойти проблему SATA
Все просто, если у вас есть старый дисковод флоппи-дисков. Подключите его к материнской плате компьютера (можно временно) и убедитесь, зайдя в BIOS, что он распознался без проблем. Затем найдите на диске к материнской плате SATA-драйверы или скачайте их с сайта производителя. Запишите драйверы на дискету и вставьте ее в дисковод. Начните установку XP с компакт-диска и в момент, когда появится надпись Нажмите F6 для загрузки драйвера, последуйте этому указанию. Далее вам предложат выбрать нужный драйвер, после чего установка пройдет нормально. К сожалению, кроме как с дискеты, загрузить драйверы SATA таким простым путем не получится.
Для интеграции SATA-драйверов в дистрибутив можно воспользоваться бесплатными для некоммерческого использования программами nLite (nliteos.com) или vLite (vlite.net) – это самые популярные инструменты для этой цели, хотя и не единственные. Обе программы созданы одним автором, имеют русский вариант интерфейса, и вторая отличается от первой лишь графическим интерфейсом, более соответствующим новому стилю Vista. К сожалению, лицензия не разрешает распространение этих программ помимо официального сайта, а достучаться до автора мне не удалось, поэтому программу придется скачать из Сети самостоятельно. Программы потребуют установки пакета Net Framework 2.0 – соглашайтесь. Установщик сам направит вас на нужный сайт, если предварительно подключиться к Интернету.
Программа nLite позволяет интегрировать драйверы в дистрибутив и сразу создать загрузочный диск или записать полученное в ISO-образ (что предпочтительнее). Обратите внимание, что в последнем окне надо нажимать не на Далее, а на Создать ISO, и внимательно следите, где вам предлагают разместить созданный файл – по умолчанию он окажется в корне того диска, где был размещен оригинал дистрибутива, и вы можете потом искать его до морковкиного заговенья. Содержимое такого ISO-образа можно использовать в качестве исходного материала для программы WinToFlash с целью создания загрузочной флэшки вместо диска.
8.3. Процесс установки Windows
Итак, мы основательно подготовились к установке: подготовили диски, скопировали из системных папок нужные документы, запаслись дистрибутивом и на последнем шаге не забыли проверить, имеется ли у нас под руками диск, прилагаемый к материнской плате или к ноутбуку. Если такого диска нет, то его содержимое следует скачать с сайта производителя, ориентируясь на точное название платы или ноутбука, и разместить на отдельном носителе – флэшке или оптическом диске.
8.3.1. Стандартная установка
Начиная установку Windows последних версий (особенно «семерки»), я рекомендую подсоединить компьютер к домашней (локальной) сети, соединенной с Интернетом, если она имеется. Тогда есть большая вероятность, что она обнаружится автоматически, еще в процессе установки, и вам не придется настраивать доступ к сети специально. Интересно, что то же самое должна «уметь» и Windows XP, но у меня почему-то ни разу этого не случилось.
Перед установкой следует установить в BIOS SETUP загрузку компьютера с оптического привода или, соответственно, флэшки. В процессе установки компьютер будет перезагружаться, и тогда, естественно, уже понадобится запуск не с оптического диска или флэшки, а обычный запуск с жесткого диска. Я ни разу не встретил в инструкциях по установке прямого указания, как избежать повторного запуска программы установки. В современных BIOS это не составляет проблемы – при наличии в дисководе загрузочного диска загрузчик предложит нажать любую клавишу, и если вы ее не нажмете в течение нескольких секунд, загрузка автоматически продолжится с жесткого диска (точнее, с устройства, указанного в меню запуска следующим). В других случаях достаточно просто вынуть диск из привода, но если сделать это слишком рано, то программа установки возмутится и потребует его обратно. Вытаскивать диск или отключать флэш-накопитель следует после окончания копирования установочных файлов. Не делайте никакого выбора в меню при перезагрузке – предоставьте компьютеру все сделать самостоятельно.
Еще о меню загрузки
В современных BIOS при начальной загрузке компьютера предусмотрена возможность вывода меню загрузки. Внимательно посмотрите на начальный черный экран – в нижней его строке должна мелькнуть запись такого примерно вида: Press DEL to enter SETUP, F8 to enter Boot Menu (клавиши в зависимости от модели компьютера тут могут быть указаны различные). Нас в данном случае интересует вторая часть этой фразы, говорящая, что по нажатию клавиши <F8> откроется меню выбора загрузочных устройств: дисков, CD, флэшек. Вам остается только выбрать нужное загрузочное устройство. Использование меню загрузки освобождает нас от необходимости изменять последовательность загрузочных устройств в BIOS SETUP.
Если в начале установки вы не успеваете прочесть сообщения и сделать выбор, нажмите на клавишу <Pause> на клавиатуре – это остановит компьютер до следующего нажатия любой клавиши. После переключения установщика в графический режим клавиша <Pause> работать уже не будет.
С обозначениями разделов дисков путаница тут еще больше, чем при их разбивке. Windows XP показывает имеющиеся разделы с привычными буквами дисков (C: при этом означает основной – системный, или загрузочный, – раздел). А вот Windows 7 вообще не покажет никаких букв – вы увидите надписи типа Диск 0 раздел 1, причем этот номер раздела – 1 – к нам вообще может не иметь отношения (для проверки посмотрите на его размер). Характеристики также не помогут – скорее всего, вы увидите там отдельно названия основной и системный. Диску С:, вероятнее всего, будет соответствовать Диск 0 раздел 2 (если маленьких скрытых разделов нет, то, возможно, Диск 0 раздел 1), с надписью Система. Но надежнее всего ориентироваться по размеру раздела.
При установке Windows вам предложат ввести типовое размещение данного компьютера в сетевом окружении. Для Windows 7 и Vista всегда нужно выбирать Домашняя сеть – иначе потом не разберетесь с настройками общего доступа. Также сразу могут предложить определиться с подключением к локальной сети – разумеется, и это следует сделать. Причем для подключения по проводной сети, как правило, ничего делать и не потребуется, а для беспроводной придется ввести ее имя (SSID) и пароль доступа (см. разд. 6.3 «Способы подключения к беспроводной сети»).
С окончанием установки вам предложат ввести имена пользователя и компьютера – настоятельно рекомендую использовать английские символы, так будет меньше проблем, например, в локальной сети. На латиницу клавиатура переключается комбинацией клавиш <Alt>+<Shift>. Пароль для входа в систему домашнего компьютера вводить необязательно – от виртуальных преступников это не спасает, а сложностей добавит.
По сути больше о процессе установки говорить нечего – принципиальных трудностей там обычно не возникает. Основные хлопоты начнутся после окончания установки.
8.3.2. Как вернуться к старой версии с помощью Windows.old?
Если у вас под конец переустановка Windows по какой-то причине застопорилась (например, вы с ужасом обнаружили, что под новую версию не существует нужных драйверов), то возникает задача полностью вернуться к старому варианту. Есть простой метод это выполнить, не прибегая к новой переустановке и иным сложным действиям. Запуститесь с Live CD, разыщите на диске созданную установщиком папку Windows.old и скопируйте ее на любой другой диск или, например, на флэшку, только она должна быть достаточно объемной. Можно скопировать также и другие нужные папки, которые хочется сохранить. Затем прямо из Live CD отформатируйте этот диск заново (если это диск С:, т. е. основной раздел, загрузочная запись должна сохраниться). Вместо форматирования можно просто как-то переименовать три вновь созданные системные папки: Windows, Program Files и Document and Settings (об их удалении см. далее).
Затем скопируйте все содержимое папки Windows.old (там содержатся старые копии этих же самых папок) в корневой каталог получившегося пустого диска. Если вы меняли версию Windows на ту же самую, то старая Windows запустится как ни в чем не бывало. В случае, если была попытка установить новую (Vista или 7), то восстановленную XP можно отремонтировать с помощью установочного диска, не устанавливая заново, через ввод команды fixboot (см. главу 11 «Ремонт Windows»). Возможно, придется еще отредактировать или вовсе удалить загрузочное меню, если оно испорчено (см. разд. 8.4 «Две системы на одном компьютере»).
С помощью установочного диска Windows 7 или Vista все то же самое можно сделать и иначе – через функцию восстановления, причем неважно, какую версию вы восстанавливаете. Загрузитесь с установочного диска (в «семерке» можно создать и специальный восстановительный диск – см. главу11). Запустите функцию восстановления, выберите раздел с исправляемой системой (папка Windows.old должна быть в том же разделе), затем выберите опцию Командная строка. В командной строке наберите следующие команды:
ren Windows Windows.bak
ren "Program Files" "Program Files.bak"
ren "Document and Settings" "Document and Settings.bak"
Само по себе новое имя папок не имеет значения, лишь бы оно отличалось (в примере оно отличается расширением bak). Потом их можно будет удалить (об этом см. далее). Теперь наберите команду для копирования всех папок и файлов оптом из Windows.old в корень диска С:
xcopy /s /h c:.old.* c:\par
Если восстанавливаемая система – Windows XP, для восстановления загрузочного сектора воспользуйтесь следующей командой (здесь E – буква CD-привода):
E:/nt52 с:
Если восстанавливаемая система – Windows Vista, то замените nt52 на nt60. Как видите, хотя и быстрее, чем простая замена, но сложнее и хлопотнее.
Какой бы вариант вы ни выбрали, придется еще удалять ненужные временные папки, все эти old и bak. Скорее всего, при попытке это сделать вы, Администратор (проверьте!), наткнетесь на «запрещение доступа». Чтобы это обойти, откройте в Проводнике Свойства для этих папок (через правую кнопку мыши), снимите все отметки в разделе Атрибуты и нажмите на Применить. В следующем окне вас могут попросить подтвердить, что это для вложенных папок и файлов тоже. После этого папки должны удалиться целиком без проблем (подробности см. в разд. 10.3 «Чистка системы»).
8.4. Две системы на одном компьютере
А зачем оно надо, спросите вы? Две системы на одном компьютере нужны в случае, если вы привыкли работать в одной из них, но имеются программы или просто функции, которые можно осуществить только в другой. Разновидность такой мотивации представляет случай, если вы, например, сами являетесь программистом и должны проверить функциональность программы в различных системах. Наконец, вторая система дает неограниченные возможности для экспериментов, полностью изолируя среду от основной системы – даже доведя отдельную систему до полного краха или набив ее вирусами, вы можете без потерь ее снести и установить заново.
Необходимость иметь последнюю версию Windows часто принуждают производители различного софта или «железа». Если вы нечасто пользуетесь новейшими программами, то вместо того, чтобы менять привычную среду, обучаться работе в ней и заново ее настраивать для повседневной работы, проще параллельно установить вторую систему. Крайний случай такой несовместимости: Linux или Mac OS для повседневных нужд и параллельная Windows для тех программ, которые в версии для других ОС просто отсутствуют, – так, например, не существует Adobe Photoshop для Linux, а свободный редактор GIMP его заменяет не полностью.
8.4.1. Создание виртуальных машин
Есть два принципиально различных способа завести несколько операционных систем одновременно. Один из них – создание для каждой из них отдельной виртуальной машины, тогда между ОС можно переключаться простым нажатием «горячей» клавиши и даже иметь общие ресурсы, для которых не нужны отдельные драйверы. В виртуальных машинах одна из ОС считается основной (хост-машина), а остальные – гостевыми. Одной из удачных разработок таких виртуальных машин считается бесплатная VirtualBox, сейчас принадлежащая компании Oracle. Она позволяет установить на компьютере в качестве гостевой практически любую ОС: от различных вариантов Linux до экзотических вроде Solaris, включая все версии Windows, а также устаревшие DOS и OS/2. Причем между различными ОС даже возможен совместный буфер обмена.
Есть и программа организации виртуальных машин Microsoft Virtual PC, которая специализируется на виртуализации операционных систем компании Microsoft. Именно таким способом реализована поддержка XP Mode в Windows 7 Professional и выше – запуская программу в таком режиме, вы запускаете настоящую Windows XP, только действующую в пределах одного окна одного приложения.
8.4.2. Организация мультизагрузки
Самостоятельная установка и правильная настройка любой из виртуальных машин (кроме XP Mode) может оказаться довольно сложным делом, неподъемным для «чайника», у которого обязательно что-то не заработает «как надо». Потому предпочтительным может оказаться второй способ установки нескольких ОС – мультизагрузка, когда выбор производится в момент запуска компьютера. Быстрого переключения между различными системами в таком варианте не получится, зато это просто в настройке, и системы будут гарантированно разделены. Ранее подобный способ требовал установки специальной программы мультизагрузки, теперь это делается средствами самих операционных систем.
Мы рассмотрим самый простой случай: две разные Windows на одном компьютере. Одна из них, вероятнее всего, будет Windows XP – смысла в установке параллельных Vista и «семерки» немного, проще заменить первую второй, потому что они практически идентичны по интерфейсу, только вторая лучше и удобнее. Разумеется, все программы для обеих ОС, даже одни и те же, придется приобретать в двух экземплярах (некоторые, такие, как антивирусы, позволяют прибрести множественную лицензию, которая оказывается ненамного дороже обычной).
Windows XP наименее приспособлена к мультизагрузке, потому ее предпочтительно устанавливать первой. Дело в том, что при установке XP портит загрузочную запись основного раздела, переназначая ее на себя, поэтому, если раньше уже была установлена другая ОС, ее загрузку придется восстанавливать вручную (см. по этому поводу разд. 11.1 «Если Windows не загружается»). А вот Vista или «семерка», устанавливаемые после XP, подхватят уже имеющуюся систему и автоматически сформируют мультизагрузочное меню. То есть за порядок запуска будут отвечать именно эти системы, даже если XP установлена в основном разделе диска C:.
Во время установки будьте особенно внимательны при указании раздела, куда устанавливается новая система. Если вы ошибетесь, она заменит старую, и хлопот будет предостаточно – придется устанавливать XP обратно через папку Windowsold, а потом заново приступать к установке второй версии. Не забудьте, что Windows XP показывает имеющиеся разделы с привычными буквами дисков – C: при этом означает основной (загрузочный) раздел, а Windows 7 вообще не покажет никаких букв – вы увидите надписи типа Диск 0 раздел 1, и для уверенности проще всего будет ориентироваться на объем раздела.
Если вы хотите, чтобы XP по-прежнему загружалась по умолчанию, и не желаете ждать целых 30 секунд при показе меню загрузки, то эти параметры изменить очень просто (вопреки тому, что пишут в самодеятельных инструкциях) – во второй системе (Vista или 7) щелкните на пункте Компьютер в главном меню правой кнопкой и выберите пункт Свойства, а в нем – Дополнительные параметры системы. В открывшемся окне перейдите на вкладку Дополнительно, разыщите там раздел Загрузка и восстановление и щелкните на кнопке Параметры. В открывшемся окне (рис. 8.1) поменяйте систему, загружаемую по умолчанию, и измените значение времени ожидания справа от отмеченного пункта Отображать список операционных систем (вместо 30, например, установите 10 сек).
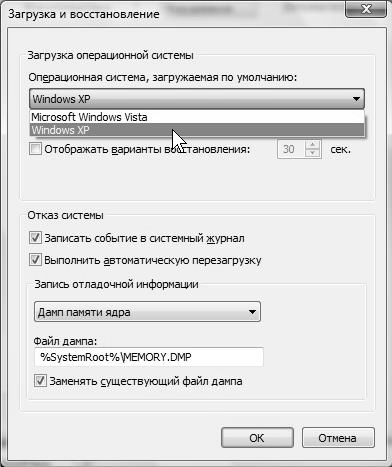
Рис. 8.1. Окно параметров загрузки и восстановления в Windows Vista
А вот все остальное в загрузочном меню изменить намного сложнее, чем в Windows XP, где достаточно просто отредактировать файл Boot.ini, располагающийся в корневом каталоге системного диска. В большинстве случаев изменения и необязательны, но иногда желательны – Windows при установке может запутаться в уже установленных системах, и возникнут лишние пункты в меню выбора, причем с одинаковыми названиями – их захочется удалить. Кроме того, Vista или «семерка», скорее всего, не потрудятся идентифицировать ранее установленную систему и назовут пункт меню выбора презрительным Предыдущая операционная система – что-то вроде «обычный стиральный порошок». Конечно, вы знаете, что это XP, но выглядит некрасиво.
Редактировать меню в Vista и «семерке» можно двумя путями: или из командной строки с помощью программы BCDEdit, или с помощью специальной утилиты EasyBCD, которая просто создает графический интерфейс для BCDEdit. Программа EasyBCD рекомендуется самой Microsoft, она свободная и бесплатная, и я разместил ее на диске в папке EasyBCD.
Обращение с EasyBCD описано на многих ресурсах в Сети, и удаление пунктов меню удобнее производить через нее. Здесь мы только покажем, как выполнить переименование с помощью командной строки BCDEdit, если неохота возиться с EasyBCD. Войдите в систему от имени администратора, запустите командную строку (Пуск | Все программы | Стандартные | Командная строка) и введите команду:
bcdedit /set default description «Windows XP»
Обратите внимание, что скобки – фигурные, а кавычки – простые прямые (в английском регистре, там, где русское «э»). Команда изменит название системы, загружаемой по умолчанию, на «Windows XP». Название системы, в которой вы находитесь, можно изменить командой:
bcdedit /set current description «Microsoft Windows 7»
В обоих случаях в кавычках в произвольной форме пишется новое название пункта, которое должно показываться в момент загрузки (вместо «Microsoft Windows 7» может стоять, естественно, и «Microsoft Windows Vista» или что-то другое). Если BCDEdit сообщает, что «отказано в доступе», то отключите UAC, как описано в разд. 8.5 «Настройка среды Windows».
Все, описанное далее, рассчитано на действия с правами администратора. Я буду об этом периодически напоминать, а для некоторых действий этого и не требуется, но в общем случае это подразумевается.
Первым делом после установки Vista и «семерки» придется отключить контроль учетных записей (UAC). Можете его включить потом, если желаете (в «семерке» это можно сделать и не полностью, установив на какой-то промежуточный уровень), но пока идет настройка системы и установка программ, UAC своим постоянным вмешательством сильно замедлит и усложнит этот процесс, а кое-какие настройки вы просто не сможете осуществить. Потому прямо в «голой» системе, сразу же после первого запуска, его стоит отключить.
♦ В Windows 7 – через меню кнопки Пуск обратитесь к панели управления и в ней к пункту Учетные записи пользователей. В середине окна увидите пункт Изменение параметров контроля учетных записей. Щелкните по нему и опустите ползунок до самого низа (положение Никогда не уведомлять).
♦ В Windows Vista – в панели управления найдите пункт Учетные записи пользователей, а в нем – Включение или отключение контроля учетных записей (UAC). Снимите отметку с пункта Используйте контроль учетных записей (UAC) для защиты компьютера.
Закройте окно настройки через ОК, и прежде чем что-то еще делать, обязательно перезагрузите компьютер , иначе отключение не сработает.
Если отключение UAC не помогает…
Заметим, что в последних версиях Windows (Vista и 7) «настоящего администратора» как бы и не существует. Потому сразу отвечаем на вопрос, который вообще-то возникать не должен, но если уж возникает, то может поставить вас в безвыходное, по видимости, положение. Вопрос воспроизводится так, как он был задан в комментариях на сайте w7q.ru:
У меня windows 7, и на компьютере нет ни одного администратора. Не могу ничего установить и т. д. Как сделать себя администратором?
Во время установки Windows 7 автоматически создается «настоящий администратор», который позже автоматически отключается. В результате созданный аккаунт пользователя хоть и обладает по умолчанию привилегиями администратора, но может иметь ограничения. Если вы наталкиваетесь на какие-то трудности, то можно попробовать активировать аккуант администратора. Для этого обратитесь по адресу: Панель управления | Локальная политика безопасности | Локальные политики | Параметры безопасности | Учетные записи: состояние учетной записи «Администратор». Установите значение Включен и перезагрузите компьютер. Если в панели управления такого не наблюдается, то запустить Локальные политики безопасности можно из командной строки командой secpol.msc.
Без нужды этого делать не стоит – даже если вы не вводили никаких паролей, при загрузке у вас появится экран для выбора пользователя, а многие уже сделанные настройки при входе под новым аккаунтом будут отменены.
8.5.1. Настройки внешнего вида
Второе, что следует сразу сделать во всех трех ОС, – переключить панель управления к классическому виду, с перечнем всех пунктов вместо показа общих категорий. Причем в Windows Vista и 7, где пунктов стало гораздо больше, это даже актуальнее, чем в XP, иначе там найти что-либо затруднительно. Дошло до того, что в верхней части панели управления разместили поисковую строку, и рекомендации самой Microsoft для Windows 7 зачастую ориентированы именно на нее или даже на набор команд в командной строке. Странный архаизм в век графического интерфейса, не находите? Кстати, если вы предпочитаете именно такой способ, то при переключении эта поисковая строка никуда не денется, но мне кажется, что быстрее все-таки просмотреть весь список, чем вспоминать, как «оно» тут называется.
В Windows XP и Vista для переключения к классическому виду достаточно отобразить панель управления и обратиться к пункту Классический вид, размещенному на виду, в списке задач в левой части окна. В Windows 7 это спрятано хитрее (я подозреваю, что многие авторы рекомендаций просто не догадываются, где это расположено, хотя достаточно обратиться к справке) – в правом верхнем углу, под поисковой строкой есть заголовок Просмотр, и по умолчанию вслед за ним написано Категории. Измените надпись на Мелкие значки, и окно панели управления приобретет привычный вид.
В Windows XP еще целесообразно сразу отключить демонстрацию типовых задач в папках – они занимают огромную площадь окна практически впустую и только мешают, отвлекая от существенного. Отключить это можно через меню Сервис | Свойства папки в любом окне Проводника (например, Мой компьютер) – на вкладке Общие в разделе Задачи отметьте пункт Использовать обычные папки Windows. В новых версиях эта функция реализована куда эстетичнее и эргономичнее, не навязывается во всех возможных местах, и искать способы ее отключения не стоит.
Как удалить лишние элементы в окне Компьютер?
В Windows 7 окно Компьютер совсем загромождено какими-то незнакомыми сущностями: «Избранным», «Библиотеками» – и только в самом низу под свернутым заголовком Компьютер обнаруживается привычный перечень дисков. Удалить эти сущности из левой части окна полностью нельзя (имеющиеся в Сети советы по редактированию ради этого реестра, по свидетельству многих, не работают после появления первого пакета обновлений SP1), но, в общем, и не требуется – достаточно их один раз просто свернуть в заголовок, и они уже не будут так мозолить глаза. Но можно сделать так, чтобы при запуске окна Компьютер сразу показывался и разворачивался список именно дисков. Для этого нужно через меню кнопки Пуск найти в перечне программ (в папке Стандартные) Проводник, щелкнуть по нему правой кнопкой и вызвать меню Свойства. Там на самой первой вкладке Ярлык найдите позицию Объект. Вставьте туда вместо имеющейся следующую строку:
%windir%.exe /е,20D04EE0-3AEA-1069-A2D8-08002B30309D
Подтвердите изменения нажатиями на кнопки Применить и ОК. Теперь при открытии Проводник будет сразу отображать список дисков.
Следующее, что стоит сделать, – вернуть Классическое меню Пуск в Windows XP. Иначе вы с первого раза многого нужного найти не сможете (ту же панель управления). Для возврата щелкните на кнопке Пуск правой кнопкой мыши и выберите пункт Свойства. На вкладке Меню Пуск отметьте пункт Классическое меню Пуск.
В Windows Vista и «семерке» этого лучше не делать – меню стало гораздо удобнее (и рекомендации в это книге рассчитаны именно на вид меню по умолчанию). Но если все-таки очень хочется, то в Vista запустите панель управления, найдите там Оформление и личная настройка, а в нем – Панель задач и меню «Пуск». На вкладке Меню «Пуск» выберите пункт Классическое меню «Пуск» и щелкните ОК.
В Windows 7 классического вида меню Пуск нет. Но его все-таки можно вернуть вместе со всеми остальными элементами интерфейса Проводника к стилю Windows XP (точнее, Windows 2000) с помощью специальной программы Classic Shell, которую несложно разыскать в Сети.
Остановимся на некоторых доступных настройках, делающих работу с меню Пуск и панелью задач, на мой взгляд, удобнее. Эти настройки целесообразно провести во всех версиях. В панели управления разыщите позицию Панель задач и меню "Пуск", в ней перейдите на вкладку Меню Пуск. В Windows 7 прямо в этом окне есть пункт Действие кнопки питания, которое можно установить в желаемое значение (я предпочитаю Перезагрузку). В Vista до этой настройки добраться намного сложнее – в панели управления щелкните Электропитание, найдите там Изменение параметров плана для отмеченного плана электропитания, в нем щелкните по Изменить дополнительные параметры питания и в списке разыщите неочевидное Кнопки питания и крышка, в раскрывающемся для этого пункта списке, наконец, найдите Кнопка питания меню «Пуск».
Еще о кнопках Пуск
Не запутайтесь! Здесь речь идет не о той кнопке питания, что на корпусе компьютера, а о той, что в меню Пуск предназначена для корректного выхода из Windows. В XP она называется Выключить компьютер и настройки не имеет, только меню выбора. Если ее настроить на Перезагрузку, то настоящую (что на корпусе компьютера) целесообразно, например, на Завершение работы, а крышку ноутбука тогда на Сон. Можно и любое другое сочетание – по вкусу. О настройках настоящей кнопки питания см. далее разд. 8.5.3 «Режимы энергосбережения».
Далее нажмите на кнопку Настроить и получите обширный список опций меню Пуск. Я советую установить там отметку у пункта Сеть (тогда она окажется в меню), остальное – по вкусу. Если вы в меню Пуск не находите чего-нибудь, описываемого в этой книге или встреченного в других рекомендациях, то обращайтесь к этому меню.
На вкладке Панель задач (напомню, это в свойствах кнопки Пуск) стоит запретить скрывать неиспользуемые значки в области уведомлений. Для Windows XP для этого надо снять отметку в пункте Скрывать неиспользуемые значки, для остальных, наоборот, отметить пункт Всегда отображать все значки. Если у вас значков в «трее» по мере установки программ накопится много, тогда лучше с ними разбираться по отдельности, чем терять время на поиски нужного, к которому вы не обращались последний месяц.
Оборудуйте себе рабочий стол и панель задач – удалите лишние ярлыки (удалить из любого места ненужный ярлык можно напрашивающимся способом – щелкнуть правой кнопкой и выбрать из меню позицию Удалить) и расставьте отсутствующие, чтобы они были под рукой. В Windows 7 это вообще необходимое действие, потому что по умолчанию рабочий стол оказывается практически девственно чист (должна появиться лишь одна Корзина). Перенести из меню кнопки Пуск или из Проводника любую программу или позицию меню (например, Компьютер или Сеть) на рабочий стол или в панель быстрого запуска панели задач, в любой из Windows можно простым перетаскиванием.
Процедура перетаскивания действует в обе стороны, так что не пугайтесь, если переносимое вдруг исчезло на старом месте – в этом смысле Windows непредсказуема, особенно Windows XP. Она без видимых причин вдруг может очнуться и попросить уточнить: «копировать или перенести?», но если этого не было, то результат оказывается неопределенным. А другие версии и вовсе ничего не спрашивают. На самом деле там есть закономерность (она подробнее разбирается в заключении, любопытствующие могут просто порыться в справке), но я сознательно даже не буду пытаться ее здесь воспроизвести, чтобы не засорять вам голову – действовать наудачу оказывается быстрее, чем вспоминать, что к чему.
В Vista еще придется убрать боковую панель (панель гаджетов, которые на самом деле виджеты) – в «семерке» это бездумное заимствование из Mac OS десятилетней давности убрали «по многочисленным просьбам пользователей». Щелкните правой кнопкой мыши на боковой панели, нажмите кнопку Свойства и уберите отметку у пункта Запуск боковой панели при загрузке Windows. Нажмите кнопку OK. Затем опять щелкните правой кнопкой мыши на боковой панели и нажмите Закрыть боковую панель. Для любителей – гаджеты-виджеты в Windows 7 можно вызвать через Панель управления | Гаджеты рабочего стола.
8.5.2. Системные настройки и переключение языков
Если вы не вводили никаких паролей и не создавали новых пользователей, входной запрос выбора пользователя должен отсутствовать. Если пароль был задан или в системе появились новые пользователи, то запрос должен, естественно, возникнуть. Тем не менее случается, что и пароля нет, и пользователь активирован всего один (или вы так думаете, что он один), но запрос вдруг возникает, и вы не знаете, как от него избавиться. Это дело и правда неочевидное, особенно в последних версиях, где доступ к соответствующей настройке предельно усложнен.
В Windows XP просто найдите в панели управления пункт Учетные записи пользователей, и там – пункт Изменение входа пользователей в систему, дальше все понятно. А вот в новых версиях придется попотеть – там это высокопарно назвали «учетная запись опытного пользователя», и напрямую через панель управления вы ее не найдете. Я нашел два способа вызвать ее, так что выбирайте по вкусу:
♦ официальный – набрать в командной строке netplwiz;
♦ более простой – запустить из папки Windowsфайл netplwiz.exe. Если вы неспособны запомнить такое зубодробительное название (я, например, забываю его немедленно, как оторву глаза от текста), то в справке наберите вход в систему, щелкните в результатах по пункту Включение и выключение безопасного входа в систему (CTRL+ALT+DELETE), и там во втором абзаце окажется ссылка на ту самую «учетную запись опытного пользователя» (она ведет на оный netplwiz.exe в папке System32).
В открывшемся окне осталось снять отметку в пункте Требовать ввод имени пользователя и пароля. Кстати, это позволяется сделать в любом случае, даже при наличии пароля или при множестве пользователей. Ни разу не рискнул попробовать, что получится, если при этом еще и забыть установить отметку на вкладке Дополнительно в пункте Требовать нажатия CTRL+ALT+DELETE, и за возможные последствия такого легкомыслия я не отвечаю.
В настройке интерфейса осталось сделать две важных вещи: отрегулировать языковую панель и вернуть отображения расширений файлов. Начнем с последнего – найдите в панели управления значок Параметры папок (в XP Свойства папки также доступны из любого окна Проводника, например, Мой компьютер, через пункт главного меню Сервис). На вкладке Вид снимите отметку для пункта Скрывать расширения для зарегистрированных типов файлов. Единственная причина, по которой их стоит скрывать, – страховка от случайного переименования типа (например, исполняемого файла exe в документ вообще без расширения). Но одновременно вы теряете возможность различать файлы разных типов, особенно если они ассоциированы с одной и той же программой, – например, рисунки формата GIF, PNG, TIFF и JPEG с одним и тем же именем будут отображаться совершенно одинаково. Изложение в этой книге, как и в большинстве сетевых рецептов, ориентировано на то, что расширение файла доступно пользователю.
Обратите внимание на имеющиеся там же рядом пункты: Скрывать защищенные системные файлы и Не показывать скрытые файлы, папки и диски. Возможно, и не стоит менять эти настройки сразу – служебных файлов и папок с каждой новой версией Windows появляется все больше, и они только засоряют Проводник. Но запомните размещение этих позиций – они пригодятся при некоторых действиях, описанных в этой книге, – когда вы не находите какого-либо файла, скорее всего, дело именно в этом.
О языковой панели. Я настоятельно рекомендую изменить языковую раскладку по умолчанию на английский язык вместо русского и постараться к этому привыкнуть. В большинстве случаев, обращаясь к новому окну, вы начинаете набирать именно по-английски: адреса в Сети, команды в командной строке, имена папок или файлов в Проводнике лишь типовые примеры. А набор английских слов и без того требует сосредоточенности, чтобы помнить еще и о необходимости переключиться. Изменение языка ввода по умолчанию производится во всех системах примерно одинаково (могут немного различаться только названия пунктов и вкладок): Панель Управления | Языки и региональные стандарты, вкладка Языки (Языки и клавиатуры), кнопка Подробнее (вкладка Общие), раздел Язык ввода по умолчанию – выбрать Английский (США).
Отметим, что там же можно установить и другой английский (международный), и тогда у вас изменятся некоторые параметры ввода текста (подробнее об этом см. разд. 9.3 «Настройки клавиатуры и мыши»). Сочетание клавиш переключения языка по умолчанию (<Alt>+<Shift>) менять не стоит[18] – радикально иного там ничего не предлагается, и для повышения комфорта в этой части придется устанавливать сторонние программы, чем мы займемся в разд. 12.3 «Русификация и кодировки».
Я советую также проверить, отключено ли у вас автоматическое получение обновлений, и если вы этого не сделали во время установки, отключите: Панель управления | Центр Обновления Windows или просто Автоматическое обновление.
Мотивация этого совета подробнее изложена в разд. 10.5 «К вопросу об автоматических обновлениях». После ознакомления с ним принимайте свое решение, но пока идет процесс начальной настройки, я советую все-таки обновления не включать – придется проводить десятки минут перед включенным компьютером, пока он соизволит установить все обновления.
8.5.3. Режимы энергосбережения
Можно также сразу отредактировать функции автоматического выключения системы под свои вкусы. По умолчанию Windows через несколько минут выключит экран (включается движением мыши), а еще через некоторое время «умрет» более глубоко – доступ придется восстанавливать через нажатие какой-либо клавиши на клавиатуре и повторный вход в аккаунт пользователя (с выбором нужного, если их несколько, и вводом пароля, если он был установлен).
Изменить это позволяет обращение к функциям энергосбережения (разумеется, с правами администратора). В Windows XP это быстрее всего сделать через Свойства рабочего стола (вкладка Заставка), в остальных версиях до «свойств экрана» слишком долго добираться, и проще это сделать через пункт Электропитание в панели управления. В разных версиях перечисляемые далее позиции сгруппированы в разных местах, но называются они практически одинаково и несут одну и ту же функциональность. В последних версиях по сравнению с XP все сгруппировано логичнее, зато появилось излишне много позиций в списке задач – за пятью из шести пунктов кроется всего две группы настроек.
Автоматическим выключением заведуют пункты Отключение дисплея и Переводить компьютер в спящий режим (в XP он называется ждущим режимом). Запутанные объяснения отличия «сна» от «гибернации» (как и «спящего» режима от «ждущего» в XP), если они вас интересуют, а также их отличия от «гибридного спящего режима», возложим на справку Windows – на самом деле пользователю следует знать только то, что компьютер из «гибернации» восстанавливается дольше, а потребление энергии в этом режиме меньше, чем при обычном «сне». Я обобщенно именую во всех случаях это «спящим режимом».
О сне и гибернации
В общем-то тут все совсем не так непонятно: в режиме сна и системные, и рабочие данные сохраняются в оперативной памяти. При выходе из сна данные считываются из памяти, и компьютер быстро просыпается. Если режим сна продолжается до полного выключения компьютера из-за разряда аккумулятора, то после подачи питания и включения компьютера начнется его полная загрузка с выдачей сообщения об аварийном выключении.
В режиме гибернации данные сохраняются уже на жестком диске, и выход из режима происходит дольше с выдачей сообщения о восстановлении Windows.
В гибридном режиме данные сохраняются и в памяти, и на жестком диске, и, если питание не выключалось, выход из режима осуществляется по схеме выхода из сна, а если выключалось, то по схеме выхода из гибернации.
Установите желаемое время, в случае ноутбука – от сети побольше, от батареи – поменьше. Или вообще отключите эти функции, установив в позицию Никогда. Понятно, что при работе ноутбука от аккумулятора вовсе отключать такой режим не рекомендуется, иначе вы не сможете от него надолго отойти, если это внезапно понадобится, без риска потерять результаты работы – если отключить спящий режим вовсе, то при самопроизвольном выключении компьютера из-за истощения аккумулятора он безвозвратно «забудет» все, что было у него в оперативной памяти. Лучше в случае нежелания пользоваться этим режимом, установить время до перехода в сон просто побольше.
Еще о сне и гибернации
Кстати, а все ли знают, что Windows не потеряет данные, а выйдет в режим гибернации, если у ноутбука внезапно закончится заряд аккумулятора? Сначала я пугался такого события и старался до него не доводить, а потом привык. В связи с этим есть одна очень интересная деталь, которую я выяснил случайно, экспериментируя с Windows 7 на ноутбуке. Она касается малоприятной особенности режима сна Windows, которая его в значительной степени обесценивает, – то, что по выходе из него автоматически не восстанавливаются сетевые подключения. Конечно, при отсутствии сети это неважно, но по этой причине я всегда старался режим сна не использовать, чтобы не раздумывать над возникающими проблемами (проще выключать и включать компьютер вручную). А в результате экспериментов выяснилось следующее: когда мой ноутбук уходил в режим гибернации именно при разряде батареи, то при восстановлении он к сети подключался автоматически, как при новом запуске!
Еще один нюанс, который можно изменить в этих настройках, – запрос пароля на вход в систему при пробуждении. Если вы параноидально относитесь к собственной безопасности, отставьте все, как есть. Если же хотите облегчить себе жизнь, отмените этот режим: в XP это делается на вкладке Дополнительно панели свойств электропитания, в остальных нужно щелкнуть по пункту Изменить дополнительные параметры питания – в «семерке» в окне настроек отключения дисплея и перехода в спящий режим, в Vista в пункте Изменение параметров плана выбранного плана электропитания.
В XP есть еще пункт Отключение дисков, который был когда-то введен с целью дополнительной экономии электричества. В новых версиях Windows его спрятали в тех же «дополнительных параметрах питания». Я советую от отключения дисков отказаться, установив эту функцию в значение Никогда в XP и в как можно большее значение в остальных версиях. Как минимум, это стоит проделать для настольных компьютеров и ноутбуков в режиме работы от сети. В режиме «сна» или, извините за выражение, «гибернации», диски и без того отключатся, хотите вы этого или нет. А делать это отдельно нецелесообразно: во-первых, отключение дисков замедляет время возврата к нормальной работе, во-вторых, частое включение и выключение куда больше изнашивает жесткий диск, чем пребывание во включенном состоянии.
Вообще, покопайтесь в этом списке, появляющемся в новых версиях при выборе опции Изменить дополнительные параметры питания. Хотя часть пунктов дублирует функции, находящиеся в других местах, там можно обнаружить много интересного, вроде управления питанием процессора или возможности оптимизировать показ видео либо по его качеству, либо исходя из экономии энергии.
Стоит также обратить особое внимание на действия при закрытии крышки ноутбука и нажатии кнопки питания (на этот раз настоящей, находящейся на корпусе), причем при работе от сети и от батареи раздельно. По умолчанию в ХР для кнопки питания это Завершение работы, а в Vista и «семерке» это – Сон. Рекомендуется для кнопки питания установить во всех случаях значение Завершение работы (т. е. полное выключение компьютера) – просто так удобнее: ткнул в кнопку, и все само выключится, почти как по-настоящему! Только не стоит жать ее долго – через несколько секунд удерживания кнопки питания в нажатом состоянии компьютер независимо от настроек выключится аварийно, как будто если бы у него вырубили электричество (подробнее об этом см. разд. 11.1 «Если Windows не загружается»).
А у меня в настройках вообще нет позиций «сон» и «гибернация», как быть?
Рекомендация с сайта Oszone.net (привожу дословно, поскольку проверить по всем пунктам не было возможности).
1. Команда «гибернация» может не отображаться, если включен «гибридный спящий режим» в настройках электропитания. Выключите его[19], поскольку вместе с гибернацией он не работает.
2. Видеокарта не поддерживает спящий режим. Обновите драйвер видеокарты.
3. Данные режимы отключены в BIOS компьютера. Перезагрузите компьютер и войдите в BIOS (клавиши <Del> или <F2>, как правило), в настройках питания включите их. Поскольку версии BIOS практически на всех компьютерах отличаются, читайте более подробно о включении этих режимов в инструкции к компьютеру (материнской плате) или на сайте производителя. Чтобы проверить поддержку спящих режимов компьютером, нажмите Пуск, в окне поиска наберите cmd и нажмите <Enter>[20]. В открывшемся окне выполните команду: powercfg /a.
4. Некоторые предыдущие версии BIOS не поддерживают интерфейс ACPI, поэтому компьютеры не могут успешно переходить в дополнительные режимы питания. В данном случае необходимо обновить BIOS компьютера.
В заключение добавлю еще один совет от себя лично – если у вас компьютер вдруг самопроизвольно пробуждается из спящего состояния, то зайдите в тот же список дополнительных параметров электропитания, разыщите там пункт Разрешить таймеры пробуждения и настройте его как надо.
А вот для закрытия крышки можно оставить режим Сон или установить Завершение работы или даже вообще отказаться от этой функции, установив режим Действие не требуется. Кому как удобнее – одному может показаться, что в сон компьютер можно погружать и через кнопку Пуск, а другому захочется автоматизировать этот процесс или процесс полного выключения – на выбор. Конечно, использование режима «сна» не имеет никакого смысла, если ноутбуком месяцами не пользуются, – только зря сажать аккумулятор.
Надеюсь, что специальная «кнопка сна», о существовании которой вам напомнят новые версии Windows, у вас на клавиатуре отсутствует – виду ее крайнего неудобства и отсутствия в ней какой-либо необходимости, производители клавиатур отказались от нее много лет назад. Иначе придется настраивать и ее тоже, и лучше всего тогда эту кнопку вообще отключить, установив режим Действие не требуется.
Установка оборудования в Windows
Вы, несомненно, знаете или догадались, что «установка оборудования» и «установка программ» в Windows – почти одно и то же. Установить принтер – значит установить специальную программу (драйвер), управляющий принтером. Но драйверы все же несколько отличаются от обычных пользовательских программ (приложений), о которых пойдет речь в следующей главе, отсюда и специфика этой тематики. Драйверы должны быть всегда «на стреме», автоматически откликаясь при каждом обращении к устройству, которым они «заведуют», потому они очень прочно связаны с системой.
Все современные аппаратные средства компьютеров работают под управлением драйверов. Во времена однозадачной DOS наличие драйвера не считалось обязательным – разнообразие аппаратных средств было невелико, и соответствующие команды управления просто включались в каждую программу вручную, а для самых распространенных устройств предусматривалась их поддержка на уровне базовой системы ввода/вывода (BIOS). Функции BIOS затем преобразовывались в стандартные команды языков программирования или, при необходимости, могли быть также введены в программу вручную.
Через BIOS и сейчас реализуется поддержка самых распространенных аппаратных средств. Компьютер еще до загрузки операционной системы должен уметь работать с клавиатурой (иногда – и с мышью), с видеоадаптером (хотя бы в текстовом или простейшем графическом 16-цветном режиме VGA), с жесткими дисками, с оптическими накопителями, дискетами, флэш-накопителями – иначе загрузка компьютера оказывается просто невозможна. Потому не все драйверы обязательно находятся в операционной системе, в некоторых случаях она может пользоваться управляющими программами, размещенными в BIOS. А уже потом ОС замещает программы управления устройствами, размещенные в BIOS, другими, расширенной функциональности (типичный пример – драйвер видеокарты).
С появлением многообразных дополнительных функций, притом различающихся у разных производителей оборудования, управление аппаратными средствами резко усложнилось. Появились, например, различные графические режимы работы видеокарт, соответствующие общему названию SVGA, но по-разному реализованные в разных видеокартах. Без специальных драйверов стало не обойтись. Даже основная деталь компьютера – процессор, приобрел дополнительную функциональность, вроде режимов энергосбережения, которыми также приходится управлять через драйвер.
Потому к каждому компьютеру приходится прикладывать комплект драйверов, причем свой для каждой операционной системы или ее версии. Драйверы, которые годились для Windows 98, не заработают в Windows XP, а предназначенные для XP – лишь ограниченно подойдут для Windows Vista и Windows 7. И, естественно, никакие из Windows-драйверов не заработают в Linux или Mac OS, где свои особые системы драйверов.
Необходимые для установки операционной системы драйверы делятся на две группы. Драйверы первой группы относятся к конкретной модели материнской платы, содержатся на диске, прилагаемом к ней, и позволяют управлять различными устройствами, интегрированными в саму материнскую плату: портами ввода/вывода, сетевыми картами, аудиосистемами, некоторыми функциями процессора. Для ноутбуков, в которых и многие внешние по отношению к материнской плате устройства жестко встроены в конструкцию и не могут быть заменены на другие (например, видеоадаптеры, манипуляторы-тачпады, веб-камеры и т. п.), на прилагаемом к ним диске содержатся и драйверы этих устройств.
Если прилагаемый диск с драйверами утерян или испорчен, то искать соответствующие драйверы надо на сайте производителя материнской платы или ноутбука, как правило, в разделах «Техническая поддержка», «Драйверы» или «Скачать». Обычно они там есть в бесплатном доступе, необходимо только выбрать нужную операционную систему. Учтите, что с распространением новых версий Windows Vista и Windows 7, драйверов для предыдущих версий Windows там может просто не оказаться, и выхода из этого положения в общем случае не имеется – только переход к новой версии операционной системы.
Скачать драйверы по отдельности с сайта производителя ноутбука или материнской платы может быть предпочтительно, даже если прилагаемый диск не испорчен и имеется в наличии. В комплект этого диска некоторые производители могут «ненавязчиво» включать всякие дополнительные программы, не обязательные для функционирования устройства, или просто лишние. Особенно это характерно для некоторых марок ноутбуков, которые после автоматической установки с прилагаемого диска, оказываются переполненными различными программами непонятного назначения, за которые еще и предлагают заплатить отдельно. Скачивание драйверов с сайта производителя позволяет лучше контролировать процесс установки таких программ. Кроме всего прочего, драйверы на сайте производителя могут быть свежее, чем размещенные на диске.
Совет
Не устанавливайте не глядя прилагаемые к материнской плате утилиты, по крайней мере без внимательного изучения их функциональности! Они обычно содержатся в папках под названиями Software, Utilites или Programm и нередко совершенно бесполезны, зато почти всегда назойливы, и избавиться от них бывает не так уж и просто. Исключение может представить чисто информационная утилита, демонстрирующая температуру компонентов – ее стоит установить, но если она будет работать нестабильно, лучше заменить ее на одну из бесплатных подобных программ (см. разд. 1.4 «Корпуса, охлаждение и общая конфигурация»).
Вторую группу образуют драйверы тех устройств, которые не привязаны к конструкции компьютера и могут заменяться на другие. Это принтеры, сканеры, внешние видеоадаптеры и прочее оборудование, многообразие которого весьма велико. Обычно драйверы таких устройств прилагаются не к компьютеру, а к самим устройствам, и в случае чего их надо искать на сайтах производителей этих устройств. Иногда такие драйверы уже входят в состав Windows (например, драйверы флэш-накопителей или цифровых камер), и специально их устанавливать не требуется.
К некоторым устройствам драйверы имеются, но устанавливать их необязательно. Таковы, например, большинство мониторов, для управления которыми достаточно собственных кнопок на корпусе монитора и функций видеокарты. Другие подобные устройства через драйверы реализуют дополнительные функции. Например, любая клавиатура или мышь будет работать и «сама по себе» (драйвер уже встроен в систему), но после установки специального драйвера вы сможете сконфигурировать функции дополнительных кнопок на клавиатуре или мыши, колесика мыши, переназначить их функции и т. д.
Практически каждая новая Windows при своем появлении требовала модернизации драйверов (исключения редки и незначительны). Обновление формата драйверов – распространенный путь принуждения пользователей к переходу на новые версии ОС. Особенно неприятно столкнуться с отсутствием драйверов под новую Windows для старого оборудования, которое не требует никакой модернизации, – драйверы для него явно могли бы работать без ограничений, они не подходят к новой ОС только по форме. На самом деле в Windоws 7 предусмотрен механизм, который позволяет использовать драйверы от практически любой старой Windows, и мы о нем упомянем. Такой механизм для запуска программ имелся и в предыдущих версиях, но в Windows XP с ним еще не рисковали связываться, и только в Windows 7 он заработал нормально. Конечно, в любом случае предпочтительно искать «родные» драйверы – так устройство будет работать надежнее и наверняка быстрее.
Кстати, а как удалить оборудование?
Как правило, этого делать вообще не требуется – отключенное оборудование исчезает из Диспетчера задач, а драйвер незапущенного оборудования никому и ничему не мешает, ибо в память не загружается. Потому в Windows даже нет средств для такого удаления. Я ни разу также не встречал, чтобы производители оборудования заставляли удалять старый драйвер при установке новой версии – это делается автоматически. Единственное, что стоит сделать после того, как сгоревший девайс был торжественно препровожден в мусорное ведро – удалить какие-то внешние программы, сопутствующие драйверу, если они светятся в списке компонента Установка и удаление программ. Вот они могут мешать и лезть не в свое дело (эта задача полностью совпадает с задачей удаления программы, потому см. разд. 10.2 «Удаление программ»).
9.1. Как найти нужный драйвер?
Если у вас есть диски, прилагающиеся к вашей материнской плате и видеокарте или к ноутбуку, и притом они содержат версии драйверов для той операционной системы, которую вы только что установили, то проблем у вас никаких, скорее всего, не будет. Проверить наличие версий под нужную ОС можно, открыв папки на этом диске и просмотрев их внимательно – там должны быть вложенные папки, имеющие имя нужной ОС (32-битной или 64-битной). Если же нет диска или он не содержит драйверы под нужную ОС, то дело хуже – придется идентифицировать оборудование и скачивать драйверы из Сети. Причем, даже если вы разыщете на сайте производителя драйверы под вашу конкретную материнскую плату или ноутбук, скорее всего они будут там выложены не пакетом, а по отдельности для каждого устройства.
Прежде чем бросаться на поиски, найдите в панели управления Диспетчер устройств (можно через меню Система | Диспетчер устройств; в XP он размещен на вкладке Оборудование, в остальных доступен непосредственно). В Диспетчере устройств вы можете увидеть, какие устройства уже работают (для них драйверы оказались в самой Windows), и не заморачиваться их скачиванием и установкой. Необходимым минимумом, скорее всего, будет драйвер чипсета (не все устройства окажутся работоспособными), видеокарты и звуковой карты. Возможно, также не будут работать Bluetooth, модем, кардридер, веб-камера, модуль Wi-Fi. А вот сетевая карта и тачпад ноутбука с большой вероятностью не потребуют специальных драйверов, и с переходом от XP к Windows 7 эта вероятность повышается.
Иногда Windows неспособна автоматически определить тип подключенного устройства – тогда она показывает в Диспетчере устройств помеченное желтым восклицательным значком «неопознанное устройство». Для того чтобы заранее запастись драйверами для системы, о которой ничего предварительно не известно, можно использовать одну из программ для автоматического определения перечня имеющихся устройств. Таких программ несколько (наиболее известны платные: Everest, ASTRA32 и AIDA64). В папке Hardware на прилагаемом к книге диске я разместил подобную бесплатную программу SIW (System Information for Windows), автор которой разрешает ее свободное распространение для персонального использования. В этой папке вы найдете два варианта: файл siw-setup.exe установит программу на ваш компьютер с возможностью выбора языков интерефейса, файл же Siwexe установки не требует, но ограничивается только англоязычным интерфейсом. Кроме находящейся в компьютере аппаратуры, SIW также покажет много дополнительных сведений об установленных программах, операционной системе, сетевом окружении и т. д.
Можно, впрочем, обойтись без этих программ, и все сведения извлечь из Диспетчера устройств – это хлопотнее, но надежнее. Щелкните правой кнопкой мыши на строку с названием устройства (даже если это помеченное желтым значком «Неизвестное устройство»), выберите пункт Свойства, в нем – вкладку Сведения, и из выпадающего списка выберите пункт ИД оборудования (в Windows XP это будет называться Код экземпляра устройства). Выглядеть его содержимое должно так, как показано на рис. 9.1. Можете также попробовать ознакомиться с другими позициями из этого обширного списка, но данный пункт – основной.
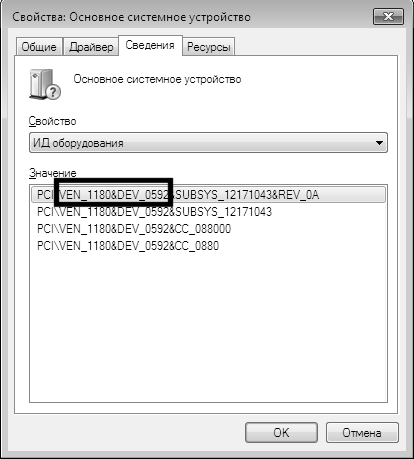
Рис. 9.1. ИД неизвестного оборудования в Диспетчере устройств (Windows 7)
Далее введите либо весь номер ID (его можно скопировать в буфер через меню правой кнопки мыши либо комбинацией клавиш <Ctrl>+<C>), либо часть номера, обведенную на рис. 9.1 рамкой, в поисковую строку Яндекса или Google, и вы скорее всего сразу получите ссылку на нужный драйвер. В этом номере под кодом VEN (или VID) указан номер производителя, а код DEV (или PID) – это номер самого устройства. Если для какого-то из устройств, помеченных желтым восклицательным значком, номера, в точности подобного показанному на рис. 9.1, вы не видите, это неважно – используйте тот, что есть. Только обязательно проверьте операционную систему, для которой вам предлагают драйвер, и при необходимости покопайтесь в других ссылках. Не смотрите на то, как устройство называется – названия могут быть различными, а вот эти номера в ID останутся неизменными.
Пример использования ID
Имеется переходной кабель USB-COM неизвестного производителя и диск с драйверами к нему. На диске размещены все драйверы для всех вариантов подобных кабелей USB-1394, USB-1294 и пр. В данном случае легко определить по разъему, что кабель именно для USB-RS232, но в соответствующей папке содержится три варианта драйверов, видимо, для устройств на разных микросхемах от разных производителей. Кабель при подсоединении к компьютеру в Диспетчере задач показывает следующий код экземпляра устройства: USB_067B&PID_2303&285DE58C&0&1. Смотрим на диск и находим там папку с названием, в котором присутствует фрагмент 2303. Устанавливаем драйвер из этой папки и после перезапуска проверяем, что кабель работает. Еще более универсальным методом будет поиск соответствующего ID в содержимом INF-файлов, если они доступны. Альтернативой было бы установить все имеющиеся драйверы, что не помешает нормальной работе данного экземпляра (кабель все равно не обнаруживается, пока его не подсоединишь к компьютеру), но, во-первых, это не во всех случаях именно так, во-вторых, все равно не хочется замусоривать реестр лишними записями.
Опыт показывает, что таким способом можно вытянуть даже совершенно безнадежные, казалось бы, позиции. Например, у меня оказался ноутбук ASUS, снятый с производства задолго до выхода Windows 7, с видеосистемой ATI Mobility Radeon X1600, поддержка которой в ATI также закончилась, и на сайте обоих производителей драйверов для Windows 7 не оказалось. Но приведенный мной способ поиска легко обнаружил искомое где-то примерно на пятой ссылке: оказалось, что ASUS – не единственный производитель ноутбуков с этой видеосистемой, и другие производители озаботились версиями под новую ОС, возможно, специально заказав ее ATI (точнее, AMD, которой ATI теперь принадлежит).
В абсолютно безнадежных случаях, когда драйверов под новую ОС найти не удается, для Windows 7 все-таки имеется выход. Подойдет любой драйвер для Windows, вплоть до Windows 95 (но предпочесть следует все-таки семейство NT). Настройка совместимости старого драйвера осуществляется следующим образом (в скобках показаны названия пунктов для англоязычной версии):
1. Щелкаем правой кнопкой мыши по приложению, запускающему установку драйвера – как правило, это самораспаковывающийся архив или файл setup.exe.
2. Выбираем пункт Свойства (Properties).
3. Переходим на вкладку Совместимость (Compatibility).
4. Ставим отметку в пункте Запустить эту программу в режиме совместимости с (Run this program in compatibility mode for).
5. Выбираем из списка ту операционную систему, для которой предназначен этот драйвер (рис. 9.2).

Рис. 9.2. Запуск установочной программы драйвера в Windows 7 в режиме совместимости
6. Ставим отметку в пункте Выполнять эту программу от имени администратора (Run this program as an administrator) и нажимаем ОК.
Во избежание неясностей
Совместимость – это не режим XP Mode, где программы запускаются в отдельной виртуальной машине, представляющей собой полноценную среду XP. Как раз драйверы в виртуальной машине запустить и не получится, только пользовательские приложения.
Чем старше версия ОС, для которой предназначался драйвер, тем больше уверенности в том, что устройство будет работать как надо, и никакие из его функций не потеряются. Полную гарантию, конечно, дают лишь «родные» драйверы.
Я ничего не пишу про такой режим в старых версиях Windows, потому что там он бесполезен – если вы не имеете драйверов нового устройства под старую версию Windows, то новые драйверы вам никак не помогут. В этом случае остается только смириться и устанавливать новую версию Windows или отказаться от такого оборудования.
9.2. Процесс установки оборудования
Есть два способа установки оборудования: запустить прилагаемую к драйверу программу установки (как правило, это файл setup.exe или самораспаковывающийся архив, при запуске которого автоматически запускается все тот же setup.exe) или обратиться к списку в Диспетчере устройств, нажать кнопку Обновить драйвер и следовать указаниями мастера. В Windows XP был и третий способ (фактически равносильный второму) – запустить Мастер установки оборудования через соответствующий пункт в панели управления. В последующих версиях он отсутствует – видимо, считается, что век устройств, которые не могут хотя бы просто себя обнаружить в Диспетчере устройств, закончился. Как я уже говорил, почему-то сделать следующий очевидный шаг и заставлять сами устройства устанавливать необходимые им драйверы производители в массе своей не решаются, и нам придется стараться за них.
Для установки драйверов с помощью второго способа подключите к компьютеру устройство и включите его. Обычно устройство автоматически обнаруживается сразу, и запускается мастер установки оборудования. Если это не происходит само по себе, то, возможно, компьютер придется перезагрузить или принудительно вызвать мастер. Учтите, что в Windows XP и Vista его можно было вызвать через панель управления (пункт Установка оборудования), а в Windows 7 это делается иначе – зайдите в меню Панель управления | Диспетчер устройств, в открывшемся окне Диспетчера устройств щелкните правой кнопкой мыши по названию компьютера (самая верхняя строчка) и в контекстном меню выберите пункт Установить старое устройство.
Сначала попробуйте отметить пункт Поиск и автоматическая установка оборудования. Если оборудование будет найдено, то просто следуйте инструкциям мастера для установки драйвера. Если выдается надпись Новое оборудование на этом компьютере не обнаружено, то далее не стоит терять время на его поиск в списке доступных устройств, как это обычно рекомендуется – если бы оно там было, его бы, скорее всего, уже обнаружили автоматически. Последовательно щелкая по кнопке Далее, дойдите до экрана, на котором имеется кнопка Установить с диска, после чего через кнопку Обзор укажите диск или папку, где находится драйвер устройства (файл с расширением inf), и вам автоматически выдадут список тех устройств, драйверы которых содержатся в указанном месте. После чего останется только указать на нужное устройство.
Самораспаковывающийся архив почти всегда можно превратить в обычный набор файлов, включающий и setup.exe, и сами драйверы, если распаковать его программой WinRar. Потому второй способ применим практически всегда, разве что WinRar окажется бессилен. Но, прибегая к ручной установке, вы заметно осложняете себе жизнь – придется отвечать на не всегда внятные вопросы мастера и хорошо, если Windows сама обнаружит драйвер, иначе не избежать долгого ручного поиска папки с нужным INF-файлом. Зато при таком способе есть вероятность избежать установки ненужных сопутствующих программ – особенно их любят подсовывать производители сканеров и принтеров, хотя и в других случаях вы тоже от этого не застрахованы.
Конечно, можно избежать этого и при использовании первого способа – обычной установки через setup.exe или из самораспаковывающегося архива, но тогда следует быть предельно внимательным и оборвать установку в нужный момент. Понятно, что для рядового пользователя этот способ не годится (он просто не знает, что нужно, а что нет), к тому же производители не дурнее вас – они все больше подсовывают ненужные программы в одном пакете с абсолютно необходимыми, и тогда разница между способами совсем стирается, разве что при установке вручную вы получаете дополнительные хлопоты.
Потому я советую не заморачиваться этими тонкостями, а действовать штатным путем – запускать установочную программу или просто общую программу, имеющуюся на прилагаемом диске, и дать ей выполниться до конца. В крайнем случае, если вы обнаружите какие-то лишние программы, потом можно на всякий случай их опробовать и обычным способом удалить – так получится быстрее. Иногда же вам просто не предлагают выбора, подсовывая самораспаковывающийся архив, который даже WinRar не всегда может раскрыть – поглядите, например на 100-мегабайтные файлы драйверов видеокарт от ATI и NVIDIA, куда запихали не только все возможные версии для всех карт, но и кучу сопутствующего софта.
Другое дело, что не во всех случаях драйверы снабжаются установочной программой. Особенно часто на ее отсутствие можно нарваться, если искать драйверы в Сети. Потому я опишу далее варианты второго способа, когда установочная программа отсутствует, – первый способ обычно никаких вопросов не вызывает.
Итак, у нас уже имеется на флэшке или на диске папка со всеми файлами, которые имеют отношение к нужному нам устройству (переписывать ее на жесткий диск необязательно). Если эти файлы были скачаны в архиве, тем более типа RAR – разархивируйте их заранее.
В случае «неизвестного устройства» (название может быть и иным), когда драйверы вовсе отсутствуют, во всех версиях Windows операция ручной установки проходит примерно одинаково просто:
♦ Шаг 1 . Войдите в Диспетчер устройств, щелкните правой кнопкой мыши на нужном пункте и выберите Обновить драйвер. А какой пункт нужный, если это сплошь «неизвестные устройства»? Чтобы не делать попыток наугад, можно воспользоваться способом, описанным ранее, – в одном из многочисленных пунктов выпадающего списка вкладки Сведения свойств «неизвестного устройства» наверняка обнаружится как минимум намек на название и функции устройства. Это может быть и устройство, для которого мы установили соответствие по ИД, как описано в предыдущем разделе, тогда сразу ясно, какой из пунктов требуется. Для рассматриваемого примера (видеокарта), к счастью, будет понятно, куда щелкать: она светится в списке внятным Стандартный VGA графический адаптер.
♦ Шаг 2 . В открывшемся окне игнорируем выбранный по умолчанию автоматический поиск и выбираем опцию Выполнить поиск драйверов на этом компьютере (рис. 9.3). У Windows XP этапов немного больше – сначала надо отказаться от поиска в Интернете, а потом указать пункт Установка из указанного места. Автоматическая установка в большинстве случаев тоже проходит (и в последних версиях лучше, чем в XP), но иногда может вызвать лишние сложности.

Рис. 9.3. Ручная установка драйверов в Windows 7 – шаг 2
♦ Шаг 3 . В следующем окне (рис. 9.4) под заголовком Искать драйверы в следующем месте с помощью кнопки Обзор указываем общую папку или даже целый диск, где заведомо находятся драйверы (проследите, чтобы стояла отметка в пункте Включая вложенные папки). В Windows XP все гораздо неудобнее – там нужно либо через пункт Включить следующее место поиска указать точную папку, где находится именно нужный INF-файл, как описывается далее (что бывает непросто – запросто можно указать не ту, и придется делать несколько попыток), либо воспользоваться соседним пунктом Поиск на сменных носителях. На компакт-диске Windows XP находит нужное без проблем и без всяких дополнительных указаний, и только в последующих версиях это распространили на любые носители.
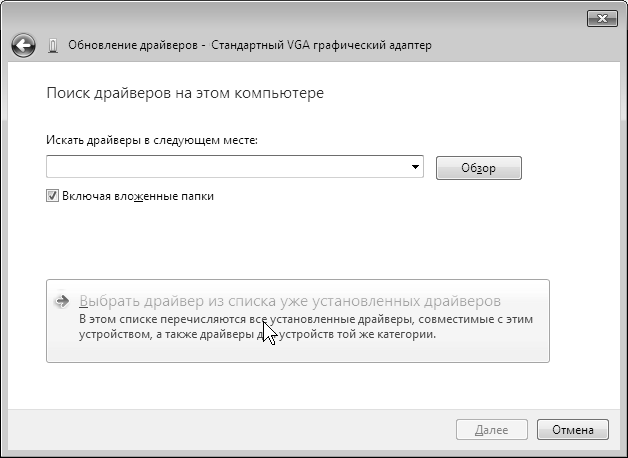
Рис. 9.4. Ручная установка драйверов в Windows 7 – шаг 3
На этом установка закончена – осталось дождаться подтверждающего сообщения и перезагрузить компьютер.
Наверняка такое проходит лишь в случае «неизвестного устройства». Может быть, пройдет и если у устройства уже есть драйвер (например тот же, но с более ранней датой), но, скорее всего, установка нашего «Стандартного VGA графического адаптера» обломится на шаге 3. Я не буду засорять голову читателя перечислением возможных вариантов этого случая – ввиду многочисленности разнести их все по полочкам все равно невозможно, тем более для всех трех версий Windows – заметим только, что в XP натолкнуться на это меньше шансов, чем в других версиях.
В общем, если у устройства уже есть какой-то драйвер (даже «нештатный» – тот, который установила временно сама Windows), то вы можете натолкнуться на шаге 3 на следующее явление: в окне, показанном на рис. 9.4, вы указали место хранения драйверов, обратились к кнопке Далее и получили обескураживающее Система Windows определила, что драйверы для этого устройства не нуждаются в обновлении.
Да кто вы такой, чтобы осмеливаться давать указания самой Windows??!!
Медленно, без резких движений, закройте окно с этим сообщением и сделайте десять глубоких медленных вздохов. Если чувствуете перебои в сердечном ритме – вызовите Скорую помощь. Замените раздавленную мышку, отремонтируйте разбитый экран ноутбука, потом начните сначала и опять дойдите до выполнения шага 3.
Дальнейшие действия:
♦ Шаг 3 . В окне (рис. 9.4), не обращая внимания на кнопку Обзор, щелкаем на пункте Выбрать драйвер из списка уже установленных драйверов.
♦ Шаг 4 . Если в следующем окне вам предлагают выбрать из категорий оборудования, то выберите опцию Показать все устройства, нажмите кнопку Далее, и вы попадете в окно (рис. 9.5), где написано Выберите драйвер для этого устройства, там же находится и вожделенная кнопочка Обзор. Если Windows думает, что уже знает все про ваш драйвер (как в нашем случае с видеокартой), то вы попадете в это окно сразу после выполнения шага 3.
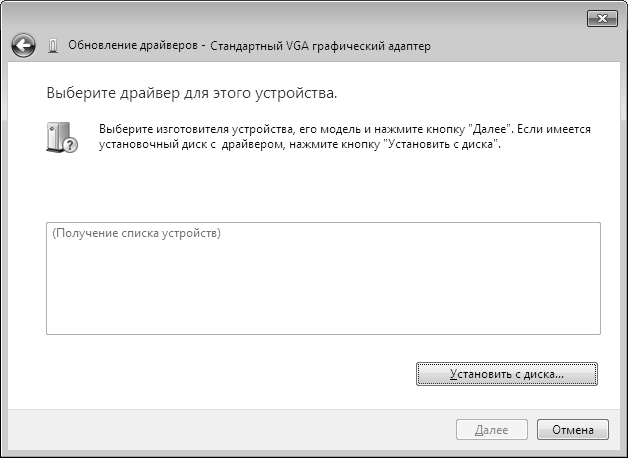
Рис. 9.5. Ручная установка драйверов в Windows 7 – шаг 4
♦ Шаг 5 . Найдите через кнопку Обзор папку, где находится требуемый INF-файл для нужной версии Windows. В случае видеокарты выбор, к счастью, невелик – указания для всех поддерживаемых карт обычно упаковываются в один INF-файл, разные файлы могут быть лишь, например, для 32-разрядной и 64-разрядной версий, что отличить несложно по названию папок. После этого у вас активируется ранее недоступная кнопочка Открыть.
♦ Шаг 6 . Убедитесь, что в окне показано именно нужное устройство, как на рис. 9.6 (вряд ли будет иначе, но тогда надо просто попробовать поискать другой INF-файл), в других случаях вам могут предложить выбрать из нескольких вариантов близких устройств. Выберите и нажмите Далее. Возможно, вы получите в ответ Не удалось проверить издателя этих драйверов – наплюйте (выберите Все равно установить этот драйвер), и ваши мучения закончатся – останется только перезагрузить компьютер.

Рис. 9.6. Ручная установка драйверов в Windows 7 – шаг 6
Напоминаю еще раз – все это следует предпринимать, если у вас нет установочной программы для данного драйвера. Иначе рекомендую воспользоваться установочной программой, что надежнее и намного быстрее.
9.3. Настройки клавиатуры и мыши
Как правило, эти два главных манипулятора настройки не требуют и будут работать сразу, еще до загрузки операционной системы (причем без подключенной клавиатуры ПК вообще не запустится). Но, тем не менее, индивидуализация некоторых их функций целесообразна, и проводится она в основном средствами операционной системы. Для некоторых настроек потребуются специальные драйверы, которые редко когда прилагаются к устройству, но их обычно легко разыскать на сайте производителя по названию модели.
9.3.1. Настройки клавиатуры
В этой книге предполагается, что у вас полноразмерная клавиатура для настольного ПК, содержащая 102–104 клавиши. Разнообразие остальных типов клавиатур (например, у ноутбуков) так велико, что невозможно на них останавливаться – умея работать на полноразмерном варианте, при необходимости вы легко выучите особенности конкретного типа сами. Здесь мы остановимся лишь на некоторых общих настройках и свойствах клавиатуры, о существовании которых пользователи зачастую просто не осведомлены.
Сначала некоторые общие сведения. Правильно сконструированная клавиатура должна обеспечивать тактильную обратную связь – сначала проявлять нарастающее сопротивление нажатию, а в какой-то момент это сопротивление должно резко падать. Большинство современных клавиатур комбинируют принципы мембранной, резиновой и механической клавиатур – нажатие на пластиковую клавишу продавливает резиновый колпачок, обеспечивая тактильную обратную связь, а колпачок нажимает на мембрану с нанесенными контактами.
Есть два различающихся по потребительским свойствам типа клавиатур: обычная (как на рис. 9.7), с высокими четко разделенными клавишами, и ноутбучного типа, в которой клавиши низкие, плоские и с минимальным ходом. Я предпочитаю второго типа (они выпускаются и в полноразмерном формате), но это дело вкуса – некоторые пользователи, особенно учившиеся печатать еще на пишущей машинке десятипальцевым методом, такую клавиатуру осваивают с трудом.

Рис. 9.7. Простейшая клавиатура
На стандартной клавиатуре (см. рис. 9.7) есть несколько различающихся по своему назначению групп клавиш. Самая большая, основная группа – цифробуквенная клавиатура пишущей машинки, она обычно неизменна во всех модификациях. От самой пишущей машинки она отличается тем, что цифры в верхнем ряду вводятся в обычном (нижнем) регистре, а специальные знаки – с нажатой клавишей <Shift> (в пишущих машинках было наоборот). Тут же расположены главные управляющие клавиши: <Enter>, <Tab>, так называемые «клавиши Windows», а также клавиши-модификаторы: <Ctrl>, <Alt> и <Shift>.
Вторая группа обычно располагается выше основной и содержит от 12 до 24 функциональных клавиш (<F1>, <F2> и т. д.) – они служат для вызова различных функций, которые, вообще говоря, в каждой программе свои. Единственное общепринятое правило – нажатие на клавишу <F1> всегда означает вызов справки (если таковая вообще имеется). Иногда еще выше функциональных клавиш располагают клавиши управления медиаплеером и клавиши быстрого вызова стандартных приложений – настройка этой группы почти всегда требует специального драйвера клавиатуры.
Третья группа располагается справа от основной цифробуквенной и содержит управляющие клавиши: <Detete>, <Home>, <End> и т. п., а также клавиши-стрелки управления текстовым курсором. Особую роль играют три клавиши, расположенные чаще всего справа вверху – обычно над третьей или четвертой группой. Из них клавиша <Prt Scr> (крайняя слева) в Windows служит для получения снимка экрана – скриншота. Остальные две клавиши (<Scroll Lock> и <Pause>) употребляются очень редко. Клавишей <Pause> можно приостановить загрузку ПК, чтобы рассмотреть сообщения на экране, в самой Windows она не используется (потом мы приспособим ее для исправления текста, набранного в неправильной раскладке, – см. разд. 12.3 «Русификация и кодировки»).
Наконец, цифровая клавиатура (справа) может работать двояким образом: нажатие клавиши <Num Lock> переводит ее из режима набора цифр (как на калькуляторе) в режим дублирования третьей группы клавиш. В режиме цифрового набора (при этом горит зелененькая лампочка Num Lock) ее очень часто используют те, кому приходится вводить много цифр: бухгалтеры, операционистки в банках или на почте и т. п. Многие обычные пользователи (например, установившие цифровой пароль на вход в Windows) тоже предпочитают, чтобы режим Num Lock при входе в систему был включен.
Ранее установка режима Num Lock осуществлялась через BIOS, ныне этим заведует Windows. Установить состояние Num Lock по умолчанию можно многими путями (написать специальный скрипт, выйти из системы при включенном/выключенном режиме NumLock и т. п.), из которых самый надежный следующий: запустите редактор реестра (см. разд. 12.7 «Настройки через реестр»)и разыщите ветку HKEY_CURRENT_USERPanel. Установите параметр InitialKeyboardIndicators в 2 (режим Num Lock включен при входе в систему) или в 0 (Num Lock при входе в систему выключен). Не смущайтесь, если там стоит что-то вроде 2147483648 – можно менять на обычные цифры. Все значения, которые может принимать параметр InitialKeyboardIndicators, сведены в табл. 9.1.
Таблица 9.1. Значения параметра InitialKeyboardIndicators
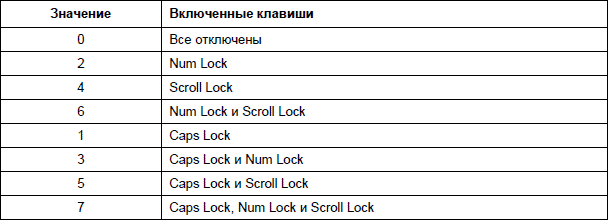
Примечание
В разд. 12.7 «Настройки через реестр» описывается, как можно изменить функциональность или вовсе отключить некоторые (вообще говоря, любые) клавиши, используя реестр Windows.
Самая простая настройка клавиатуры доступна без всяких дополнительных драйверов – это регулировка паузы перед повтором реакции на нажатие и скорости, с которой эти повторы будут осуществляться. Она производится через пункт Панель управления | Клавиатура. Не следует устанавливать слишком малую скорость повтора, а вот паузу стоит немного увеличить в сравнении со значением по умолчанию.
Действия с клавиатуры осуществляются быстрее, чем мышью, – особенно это касается операций с текстом. Для новичков, еще плохо ориентирующихся в компьютере, приведу некоторые общие функции различных клавиш, о которых, возможно, вы еще не осведомлены (выучить их легко, потому что сами названия клавиш складывались тогда, когда текстовый редактор был еще основной программой на ПК):
♦ <Tab> – вводит в текст знак табуляции, который позволяет выравнивать колонки в текстовых таблицах (это не равносильно пробелу или нескольким пробелам!). В Microsoft Word позволяет еще задать абзацный отступ, в таблицах и перечнях переводит курсор в следующую позицию;
♦ <Shift> – нажатая одновременно с буквенной клавишей, обеспечивает ввод символа в верхнем регистре. В других случаях применяется, как клавиша-модификатор некоего действия (см. далее про выделение текста);
♦ <Caps Lock> – фиксирует клавиатуру для ввода символов в верхнем регистре (заглавных букв), при этом загорается соответствующая лампочка. Для отмены режима надо нажать клавишу <Caps Lock> еще раз. При нажатой в этом режиме клавише <Shift> символы, наоборот, будут вводиться в нижнем регистре. Отметим, что на цифры и спецзнаки режим Caps Lock не влияет[21] (в разд. 12.7описано, как эту клавишу можно отключить);
♦ <Enter> – каноническая ее функция: ввод двух символов «перевод строки» + «возврат каретки» (не всегда именно двух, но в Windows и DOS это именно так), т. е. установка текстового курсора на начало новой строки (иногда встречающееся ее название «Return», т. е. «возврат», происходит именно от этой функции). В современных редакторах формирование строки происходит автоматически, и потому в них нажатие клавиши <Enter> означает начало нового абзаца.
Заметим, что перевод (разрыв) строки, как таковой, во многих текстовых редакторах, включая Word, все же существует (но не в Блокноте, где он не отличается от нового абзаца) – для этого надо нажать комбинацию клавиш <Shift>+<Enter>, чем широко пользуются, например, при форматировании стихотворных строк. Кстати, комбинация клавиш <Ctrl>+<Enter> вставляет разрыв страницы. За пределами текстовых редакторов клавиша <Enter> применяется в качестве команды ввода – что-то вроде «приступить к исполнению»;
♦ <Backspace> – удаление символа, стоящего слева от курсора (например, последнего набранного). Аналогично клавиша <Delete> – удаляет символ, стоящий справа от курсора. Последовательно нажатые клавиши <стрелка влево> и <Delete> заменяют нажатие клавиши <Backspace>, и наоборот, <стрелка вправо> и <Backspace> – нажатие <Delete>;
♦ Клавиши-стрелки при однократном нажатии переводят текстовый курсор на одну позицию. А нажатые совместно с клавишей <Ctrl>, стрелки вправо или влево передвинут текстовый курсор до ближайшего знака препинания или пробела, т. е. на одно целое слово (вперед или назад, соответственно);
♦ <Home> – перевод курсора в начало строки, <Ctrl>+<Home> – в начало текста;
♦ <End> – перевод курсора в конец строки, <Ctrl>+<End> – в конец текста;
♦ <PageUp> и <PageDown> – перевод курсора в начало и, соответственно, в конец видимой страницы, т. е. текстового экрана. В тех редакторах, где текст явно делится на печатаемые страницы, работают сочетания <Ctrl>+<PageUp> и <Ctrl>+<PageDown>, которые переводят курсор в начало и конец этих страниц;
♦ <Insert> (<Ins>) – клавиша, которая включает и выключает режим замены символов. При включенном режиме замены (он обычно никак не индицируется, так что будьте осторожны, не следует задевать <Insert> случайно), если курсор стоит посередине текста, то новые вводимые символы будут последовательно заменять старые, при выключенном – вставляться в текст, раздвигая его, как обычно. Этот режим – стопроцентный пережиток тех времен, когда никаких других удобных способов замены не существовало, – разве что посимвольно стереть напечатанное клавишами <Delete> или <Backspace> и заново впечатать. Сейчас это всегда делается через выделение символов, подлежащих замене, и потому, например, в Microsoft Word функциональность клавиши <Insert> по умолчанию, слава богу, выключена. Зато там эта клавиша может использоваться для вставки из буфера (аналогично комбинации <Crtl<+<V>), что кому-то может показаться даже удобным.
Еще о раскладках клавиатуры
Если у вас установлена для английского языка раскладка клавиатуры «международная», при переключении на латиницу вас может озадачить одна особенность ввода некоторых символов. Это касается таких знаков, как кавычки, апострофы (их два: прямой и обратный), тильда «~» и циркумфлекс («крышечка») «^». После нажатия соответствующей клавиши ничего не вводится – надо еще нажать либо пробел, чтобы ввести знак в «чистом» виде, либо нажать кавычку или апостроф второй раз – появится сразу пара знаков (они и употребляются часто парами, текст тогда вводится между ними). Нажатие же этих клавиш совместно с рядом букв приведет к вводу соответствующих символов европейских языков – так, нажатая буква «а» после кавычки введет символ «а» (для чего все и было задумано). Отметим, что таким образом можно вводить ударения в русских словах, вставляя в них европейскую букву с апострофом (только используйте «правильный» апостроф – тот, где русская «Э», а не тот, где «Ё»). Такая, не всегда удобная особенность английского компьютерного ввода характерна только для указанной раскладки «международная» (а также некоторых европейских, которые у нас не в ходу) и легко устраняется, если через компонент Языки и региональные стандарты в панели управления установить раскладку для английского языка просто «США».
Выделение текста многие привыкли производить мышью. Однако это не всегда удобно – быстрее и точнее осуществляется выделение с использованием клавиатуры. Тут надо только запомнить одну простую вещь – все перечисленные ранее клавиши управления текстовым курсором (стрелки, <Home>, <End> и т. п.), как и их сочетания с клавишей <Ctrl>, будут работать на выделение текста, если одновременно нажата еще и клавиша <Shift>. Например:
♦ <Shift>+<стрелка вправо> выделяет одну букву вперед;
♦ <Shift>+<Ctrl>+<стрелка вправо> – одно слово вперед;
♦ <Shift>+<Ctrl>+<стрелка влево> – одно слово назад;
♦ <Shift>+<End> выделяет фрагмент от текущей позиции до конца строки;
♦ <Shift>+<Ctrl>+<End> – от текущей позиции до конца текста, и т. д. и тому подобное.
Это самый удобный способ выделения текста, в том числе и в однострочных редакторах имен файлов или интернет-адресов с их мелким неудобоваримым шрифтом.
С буфером обмена традиционно работают следующие клавиши:
♦ <Ctrl>+<X> (а также <Shift>+<Del>) – для вырезания;
♦ <Ctrl>+<C> (а также <Ctrl>+<Ins>) – для копирования;
♦ <Ctrl>+<V> (а также <Shift>+<Ins>) – для вставки.
Горячие клавиши, приведенные в скобках, сохранились еще со времен самого первого текстового редактора Word Star, и разработчики программ к ним относятся с надлежащим уважением – эти комбинации работают даже в тех программах, в которых презирают установленные с приходом Windows сочетания с клавишей <Ctrl>. О некоторых тонкостях операций с клавиатуры с буфером обмена мы также подробнее поговорим в разд. 10.4 «Настройка Word».
9.3.2. Настройка мыши
Манипулятор «мышь», названный так из-за внешнего сходства с известным млекопитающим семейства грызунов, изобрел американский исследователь Дуглас Энгельбарт в процессе создания компьютерной системы NLS (oN Line System) с оконным интерфейсом. Мыши широко распространились с появлением графического компьютерного интерфейса сначала в компьютерах Apple (1983 год), а затем и в IBM PC – с появлением системы Windows. Довольно долго, примерно до 2000 года, все мыши имели механическую или оптомеханическую конструкцию с шариком. Такая мышь требовала ровной нескользкой поверхности из резины или картона, и именно тогда появились специальные коврики для мыши, как обязательный атрибут компьютера (коврик, впрочем, можно было с успехом заменить книгой в картонной обложке, а то и просто листом бумаги). Для оптических мышей, появившихся в 1999 году благодаря разработкам компании Agilent Technologies (образованной из исследовательского подразделения известной фирмы Hewlett-Packard), специальный коврик уже не требовался, но многие модели таких мышей не работали на стекле или черной поверхности. Появление лазерных мышей практически отменило и эти ограничения.
Тем, кто много времени проводит за компьютером, и особенно тем, кто работает в графических редакторах (где мышь – основной инструмент), выбирать мышь по руке требуется очень тщательно. Запястный синдром (боли в кисти и запястье) очень часто вызывается неправильно подобранной мышью. Теоретически выбрать наиболее подходящую форму мыши почти невозможно – этот процесс осуществляется, увы, только методом проб и ошибок. Потому не огорчайтесь, если какая-то мышь вам неудобна – придется купить другую и, перебрав таким образом несколько разных мышей, в дальнейшем следовать подобранной форме.
Основную функциональность мыши настраивать практически не требуется. Единственное, что может понадобиться некоторым – отрегулировать скорость двойного щелчка. Другие (подобно вашему покорному слуге) предпочитают конфигурацию мыши «для левшей» – когда на основную (в нормальной конфигурации – левую) кнопку мыши приходится нажимать не отставленным указательным, а естественно лежащим на правой кнопке средним пальцем правой руки. И то и другое устанавливается через стандартный пункт Мышь панели управления (рис. 9.8, a).
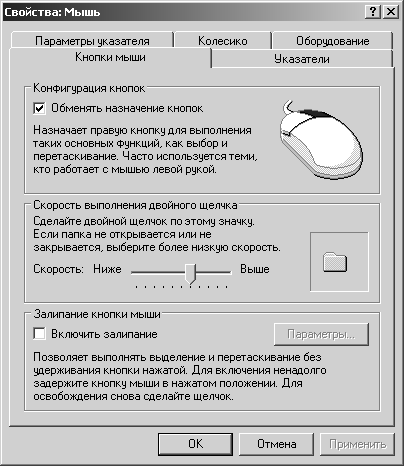
а)
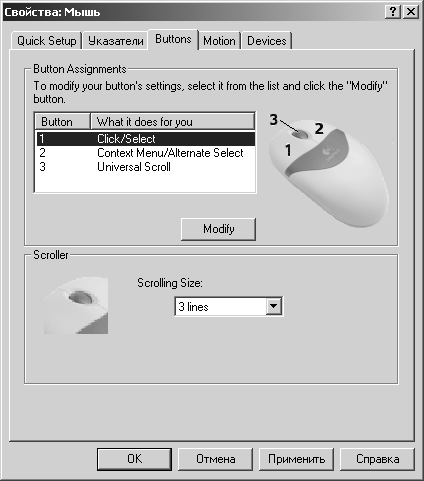
б)
Рис. 9.8. Окна настроек мыши: а – стандартный вариант; б – производства Logitech
Но большинство современных мышей имеют еще и третью кнопку, роль которой играет колесико. Установка реакции нажатия на колесико требует драйвера от производителя мыши – тогда стандартный вид регулировок мыши в панели управления меняется на, например, такой, как показан на рис. 9.8, б. В нем на вкладке Buttons (Кнопки) можно установить функцию, которая будет вызываться при нажатии на кнопки. На рис. 9.8, б показана установка по умолчанию для мышей Logitech: для кнопки 3 (колесико) – это прокручивание экрана (Universal Scroll). У меня эта кнопка настроена на максимизацию окна.
Установка, удаление и настройка программ в Windows
Как это ни парадоксально звучит, но Windows вполне самодостаточна – в ней есть средства для выполнения практических любых распространенных компьютерных задач. Например, многие скриншоты для этой книги сделаны в совершенно «голой» свежеустановленной Windows 7 с помощью редактора Paint. И чем старше версия Windows, тем круг охватываемых задач все шире. Например, Windows 7 еще в процессе ее установки мне сама предложила получить доступ в Интернет через существующую домашнюю сеть – еще даже до установки каких-либо драйверов, включая видеокарту. В принципе, так должна делать любая версия, но раньше как-то этого не случалось – как минимум, приходилось установить драйверы чипсета.
Но существование в рамках средств, предлагаемых Windows, похоже на деятельность в рамках натурального хозяйства. Можно даже соорудить какой-никакой продукт на продажу, но для нормального производства и потребления в условиях современной экономики вам придется приобрести трактор, бензопилу, телевизор и стиральную машину. Так и упомянутый графический редактор Paint – он сойдет на один раз, если ничего другого не предлагается, но пользоваться только им постоянно просто неудобно, а редакторы издательства BHV меня бы не поняли, если бы я представил им иллюстрации в тех форматах, которые он поддерживает[22].
То есть вам, как минимум, потребуется совместимость на уровне стандартных форматов документов в избранной вами области деятельности. Но и этого будет недостаточно – так, большая часть документации к различному оборудованию поставляется в формате PDF, т. е. потребуется устанавливать Adobe Reader. Хотя бы изредка любому требуется хоть что-нибудь отсканировать и распознать, т. е. перевести в текстовую форму, – значит, потребуется Fine Reader. Для чтения и, тем более, создания документов в формате DOC (ставшего в нашей стране стандартом де-факто, в том числе и в государственных органах) и его более современного варианта DOCX, потребуется Microsoft Word, а прайс-листы на многих торговых площадках в Интернете размещаются в формате XLS (XLSX) – значит, потребуется и Microsoft Excel. И так далее…
Всех требуемых или просто желаемых позиций мы здесь предусмотреть, разумеется, не сможем, далее остановимся лишь на некоторых самых распространенных. А сначала рассмотрим общие принципы установки программ в Windows и то, какие операции приходится при этом выполнять дополнительно, чтобы сделать свою жизнь комфортной.
Многие программы никакой специальной установки (инсталляции) не требуют. Вы, несомненно, не раз встречали программы, существующие в виде единственного исполняемого файла, и при этом вполне функциональные (в том числе, имеются такие программы и на диске к этой книге – образцовым примером может служить Small CD Writer). Есть даже программы, которые предлагают выбор, – можно скачать их в виде файла со встроенным инсталлятором (самораспаковывающийся архив) или сразу в виде готового набора папок, который достаточно вручную переписать на жесткий диск и запустить имеющийся там EXE-файл. Это явление, в основном, из области свободно распространяемого софта, но встречается далеко не только там – мы видели такие примеры в главе 9 ««Установка оборудования в Windows» для случая скачиваемых из Сети драйверов.
Как внести папку или программу в меню Пуск и на рабочий стол вручную?
В Проводнике найдите папку (или, соответственно, запускающий файл программы), щелкните по ней правой кнопкой мыши и выберите из контекстного меню пункт Создать ярлык. Созданный ярлык при желании переименуйте (это делается также через контекстное меню), вызовите для него контекстное меню и выберите Скопировать. Затем перейдите последовательно в меню Пуск (для программ – в Программы (Все программы), для папок – просто в верхнюю область меню слева) и вставьте ярлык через пункт контекстного меню Вставить. Повторите то же самое для переноса ярлыка на рабочий стол. В папке с оригиналом созданный ярлык можно удалить. Всю операцию можно сократить (если копировать оригинал, а вставлять через Вставить ярлык), но тогда переименовывать придется уже на новом месте, столько раз, сколько этих мест потребуется.
Пример с драйверами, которые можно устанавливать и автоматически, и вручную, хорошо иллюстрирует ответ на вопрос – зачем вообще нужны инсталляторы? Даже для простой программы, аналогичной Small CD Writer, инсталлятор автоматически пропишет ее в меню программ кнопки Пуск, разместит ее ярлык на рабочем столе и поместит соответствующую позицию в меню удаления программ. Без этого вы можете просто никогда не узнать, что программа вообще существует. В более сложных случаях автоматически создадутся ассоциации файлов определенного формата, в реестр будут занесены разделы, где записываются параметры программы, программа установит связи с другими приложениями, окажется привязанной к определенным действиям пользователя – так, например, почтовая программа будет автоматически вызываться при желании ответить на письмо, и т. д.
То есть, как и в случае с драйверами, за удобство вы платите отсутствием возможности контролировать процесс, и в подавляющем большинстве случаев эта плата не слишком велика. Вручную занести все эти установки окажется слишком трудоемко, а удалить потом такую программу бесследно – вообще почти невозможно. Есть приложения (типичный пример – программы Adobe), которые отличаются особой любовью к реестру, где они создают десятки записей разной степени ненужности. Я замечал, что установка программ Adobe в некоторых случаях замедляет загрузку Windows раза в два, но сделать тут ничего нельзя – в своей области эти программы почти незаменимы. А удалить такую программу вручную не возьмется, наверное, даже самый квалифицированный хакер.
Инсталляторы встречаются в виде самораспаковывающихся архивов, в которые уже встроен сценарий установки. Такие архивы в обычном формате EXE могут создавать многие архиваторы (например, WinRar). Изредка встречаются инсталляторы в формате MSI, которые распаковывает входящая в состав ОС программа Microsofit Windows Installer, – разницы между этими типами инсталляторов нет никакой.
Основная рекомендация при установке программ – внимательно следите за сообщениями инсталлятора. Например, инсталляторы почти всегда предоставляют возможность сменить папку, в которую будет устанавливаться программа. Это, в общем, не имеет существенного значения, но нередко создаваемые папки образуют иерархию, в которой папка с программой оказывается упрятана в папку с названием никому неизвестной компании-производителя. Типичный пример представляет упомянутая в главе 8 «Установка Windows» программа nLite, которая помещает себя внутри папки с названием фирмы Nliteos, про которую ничего не говорится даже на сайте ее создателя. И при необходимости разыскать папку, где находится такая программа, вы потом сможете разве что через поиск (это если вы помните хоть фрагмент названия какого-нибудь файла, иначе – только перебирая все папки вручную).
Поэтому при инсталляции таких программ стоит потратить минутку и отредактировать строку с путем, куда устанавливается программа, удалив из нее все лишние элементы, а при необходимости – и переименовав ее более понятным образом. Конечно, эта рекомендация не относится к таким общеизвестным фирмам, как все та же Adobe, или к пакетам вроде Microsoft Office, – держать все подобные программы в общей папке даже удобнее, чем в разрозненных каталогах.
Совет
Никогда не устанавливайте программ (особенно это хочется сделать при ручном их копировании) вне папки Program Files, причем именно той из установленных систем, для которой производится установка. Это лучший способ потерять программу со всеми данными, если вам надо будет почистить диск. Про Program Files вы просто не можете не вспомнить при переустановке, а если программа окажется, например, в тех же Program files, но на другом диске, то шанс сохранить ее при удалении надоевшей второй системы будет близок к нулевому.
Второй момент, из-за которого приходится быть внимательным, заключается в том, что в инсталляторы программ, особенно бесплатных, могут включаться другие приложения, распространение которых спонсируется крупными компаниями. Это совсем не вирусы, среди них могут встречаться даже очень полезные вещи (вроде Google Desktop), но если вы не хотите неожиданностей, внимательно следите за процессом установки. Такие программы, в отличие от сопутствующих приложений в пакетах с драйверами, никогда не подсовывают без спроса, и их установку можно вовремя отменить. При условии, конечно, что вы сумеете распознать «чужую» программу и сообразить, что она не является необходимым компонентом той, ради которой все и затеяно.
Теперь рассмотрим моменты, которые могут вызвать вопросы уже после установки.
10.1.1. Где искать главное меню?
Есть настройки, которые хочется сделать сразу при первом же запуске программы, но непонятно, где их искать, – в последних версиях многих программ пошли по пути упрощения интерфейса, отказавшись от главного меню. Это следование общей политике Windows 7, в которой главное меню почти всех окон по умолчанию отсутствует.
На самом деле главное меню практически любой программы можно вызвать, если нажать клавишу <Alt> или <F10>. Эту функцию клавиши <Alt> вы можете отменить (см. разд. 12.7 «Настройки через реестр»), т. к. она очень мешает тем, кто привык работать с клавиатуры, но возможность вызова строки главного меню через <F10> все равно останется.
10.1.2. Удаление лишних значков из области уведомлений
Создатели программ просто обожают демонстрировать свое умение размещать значки программ в области уведомлений (в трее) – якобы программа должна быть «под рукой». Если отображать все значки в трее, то в современных системах их бы образовывалось несколько десятков, и они заполнили бы всю панель задач. И бывает, что среди них просто нелегко разыскать нужный.
Есть несколько способов избавиться от лишних значков. Самый простой и беспроблемный предлагает сама Windows по умолчанию – скрывать те значки, которые редко используются. Удобство этого способа сомнительно – наличие не показываемых значков забывается, и проще бывает разыскать программу в общем меню программ, чем вспоминать, имеются ли она в трее и как она там выглядит. Либо вам нужен быстрый доступ к программе, и тогда значок должен быть всегда под рукой, либо нет, и тогда вы спокойно можете о нем забыть. Нужна демонстрация значков и для иной цели – как напоминание о том, что программа присутствует и работает. В этом случае вы вообще никогда не будете обращаться к такому значку, и в автоматической функции он скроется. Зачем он тогда вообще нужен, если его не видно?
О том, как отключить функцию автоматического скрытия, мы уже говорили в разд. 8.5, посвященном необходимым настройкам Windows: в панели управления разыщите позицию Панель задач и меню "Пуск". На вкладке Панель задач для Windows XP для этого надо снять отметку в пункте Скрывать неиспользуемые значки, для остальных, наоборот, отметить пункт Всегда отображать все значки через кнопку Настроить. В Vista и «семерке» пункт Значки области уведомлений может оказаться и прямо в панели управления. Для восстановления скрытия значков, соответственно, надо сделать обратные настройки.
Можно скрывать или отображать значки и принудительно, не полагаясь на «интеллектуальные» функции Windows. Для некоторых программ это можно отрегулировать через их собственные настройки или воспользоваться средствами Windows. Для этого надо обратиться опять к разделу настройки области уведомлений (через опцию Панель задач и меню "Пуск" в панели управления или непосредственно к ее компоненту Значки области уведомлений), восстановить режим автоматического скрытия и обратиться к пункту Настроить. Станет доступна панель с перечнем значков в трее, где можно настроить режим их отображения для каждого значка отдельно. Причем в Windows XP можно выбрать и Всегда скрывать и Всегда отображать, в новых версиях директивно будет выполняться лишь Скрыть значок и уведомление – режим показа будет по-прежнему зависеть от того, насколько часто вы к значку обращаетесь. В новых версиях там же можно отдельно настроить отображение системных значков.
10.1.3. Автозагрузка
Для более капитального решения проблемы значка в области уведомлений стоит вообще удалить ненужную программу из автозагрузки. Иногда это тоже можно сделать через настройки самой программы (пункт с названием что-то вроде Запускать программу вместе с запуском Windows). Рассмотрим, как можно включить или исключить из автозагрузки любую программу, в том числе и ту, для которой нет таких собственных настроек. Заметим, что в сетевых рекомендациях часто предлагают для этого обращаться к реестру, но мы не будем рассматривать такую возможность. Включение туда программы довольно трудоемко, а что касается исключения, то в реестре есть порядка десятка разных мест, имеющих отношение к автозапуску, и найти там что-то бывает непросто. Проще и быстрее действовать штатным методом.
Запустите командную строку и введите команду MSConfig. В данном случае в XP это можно сделать быстрее, если обратиться к меню Пуск | Выполнить (напоминаю, что в общем случае лучше вызывать настоящую командную сроку через Программы | Стандартные). Во всех версиях Windows открывшееся окно Настройка системы выглядит примерно одинаково (только в XP дополнительно имеются вкладки, посвященные INI-файлам, а в новых версиях появилась вкладка настроек самой программы, что нас не интересует). В этом окне выберите вкладку Автозагрузка (на рис. 10.1 показана такая вкладка на примере Windows XP).

Рис. 10.1. MSConfig в Windows XP, вкладка Автозагрузка
На этой вкладке из всех источников собраны все программы, автоматически запускающиеся вместе с Windows, В первом столбце таблицы содержится название программы, причем в новых версиях Windows оно более внятное, и сопровождается названием производителя, потому нужную программу там разыскать легче. Кстати, если необходимо, там же указывается и местоположение программы (включая полный путь к разделу реестра).
Для исключения программы из автозагрузки следует снять отметку у нужной программы и нажать кнопку Применить. Вам предложат перезагрузить компьютер, а после перезагрузки по первому разу скорее всего выскочит окно с сообщением о том, что сейчас будет загружена настройка системы, – снимите отметку в предложении запускать ее каждый раз.
Если непонятно, какая именно программа вам требуется, то в окне Настройка системы можно экспериментировать хоть до бесконечности – удаленные вами элементы, оказавшиеся неотмеченными, никуда не денутся (они соберутся в конце списка), и при надобности легко вернуть все назад, как было.
Таким же образом можно и удалить программы, включенные в автозагрузку через папку Автозагрузка. Но можно это сделать и прямо через меню Программы (Все программы), просто удалив ее из этой папки. Точно так же можно и включить любую программу в автозагрузку, поместив ее ярлык в эту папку. Такое потребуется, например, для некоторых программ, описанных в главе 12 «Усовершенствование Windows».
10.1.4. Ассоциации файлов
Обычно ассоциации типов файлов (точнее, расширений их имени) с какой-либо определенной программой устанавливаются автоматически. Тогда при щелчке на этом файле в файловом менеджере сразу запустится программа вместе с загруженным в нее файлом.
Типовые проблемы, которые с этим могут быть связаны у пользователей:
♦ ассоциация данного расширения потерялась, при щелчке на файле никакая программа не запускается;
♦ запускается не та программа, которая требуется. Часто это происходит при наличии нескольких программ, обрабатывающих одни и те же типы файлов, – особенно «любят» переводить ассоциации на себя без спроса программы от Microsoft. Иногда при этом возникают совершенно неожиданные проблемы – например, после установки чего-нибудь вроде новой версии Internet Explorer картинки начинают вдруг открываться в нем вместо графического редактора;
♦ программа для обработки не зарегистрирована в Windows, и ей не обнаруживается, потому приходится создать ассоциацию вручную;
♦ самый сложный и редко встречающийся случай – для открытия и редактирования (пункт контекстного меню Изменить) файла требуются разные программы.
Во всех версиях Windows эти проблемы решаются одинаково. На всякий случай я сначала укажу, где можно найти список ассоциаций всех зарегистрированных типов файлов и при желании произвести с ним какие-то действия. В Windows XP он находится через главное меню любого окна Проводника (например, Мой компьютер) выбором опции Сервис | Свойства папки, вкладка Типы файлов. Интерфейс там не очень логичный, потому действовать в нем неудобно. В Vista и «семерке» из этого меню список типов исчез, и искать его надо по следующей цепочке: Панель управления | Программы по умолчанию (этот же пункт может быть доступен и просто через меню кнопки Пуск), позиция Сопоставление типов файлов или протоколов конкретным программам (ох, и многословными стали названия меню в последних версиях Windows!). В новых версиях процедуры теперь несколько проще и прозрачней, однако для этих действий вообще не требуется лезть в меню или использовать какие-то другие программы – все можно сделать гораздо проще.
Для решения первых трех задач (т. е. создания ассоциации типа файла заново или изменения программы, связанной с расширением файла) нужно разыскать файл с нужным расширением (любой из них) в Проводнике, щелкнуть по нему правой кнопкой мыши и найти в контекстном меню пункт Открыть с помощью (если этот пункт не находится сразу, попробуйте щелкнуть правой кнопкой, удерживая нажатой клавишу <Shift>). Если Windows заблудилась между русским и английским, то этот пункт может выглядеть так: Open with. Далее там все, в общем, понятно – если нужной программы в первом коротком списке нет, дополнительно щелкните на позиции Выбрать программу. Если нужная программа вообще не зарегистрирована в системе, то нужно нажать на кнопку Обзор и указать непосредственно ее исполняемый файл. После этих действий не забудьте установить флажок Использовать ее для всех файлов такого типа и нажмите ОК.
Последний случай, когда вы хотите дифференцировать действия, выполняемые для данного типа файла, самый сложный. Пример представляют собой электронные книги, которые открывают в программе-«читалке», а редактируют в специализированном редакторе (иногда очень специализированном – только под данный формат файла, самодеятельном и потому не устанавливающим никаких ассоциаций автоматически). Такую коррекцию проводить вручную требуется довольно редко – во-первых, обычно открытие и изменение файла проводят в одной и той же программе, во-вторых, соответствующее действие для контекстного меню Изменить устанавливается автоматически при установке приложения. В Windows даже нет штатных средств для выполнения такого действия вручную – точнее, в XP они еще были, но не очень удобные, потому дальше я укажу путь выполнения, общий для всех Windows (включая и те ее версии, что здесь не рассматриваются).
Сначала надо выяснить, как в Windows называется тип файла, который мы собираемся потревожить (не его расширение, а именно название типа). Запустите редактор реестра, введя в командной строке regedit, и раскройте там самый первый раздел под названием HKEY_CLASSES_ROOT. Вы увидите там перечень зарегистрированных расширений файлов. Найдите нужное расширение (если оно там не находится, то его сначала нужно зарегистрировать, как описано ранее), щелкните по нему, и в левом окне вы увидите параметр, который будет называться По умолчанию. Значение этого параметра и есть название типа файла, которое использует Windows, оно может быть любым: внятным словосочетанием, ничего не значащим номером или бессмысленной на вид аббревиатурой. Тщательно, без ошибок, скопируйте его.
Далее запустите Блокнот и наберите такие две строки:
HKEY_CLASSES_ROOTlt;название типа файла>
@="C:fileslt;папка>lt;название программы>.exe" "%1"
Здесь <название типа файла> – то название, которое мы узнали из реестра, <папка> – папка, где находится наша программа именно для редактирования (т. е. внесения изменений), а <название программы> – имя ее EXE-файла. Путь к программе, естественно, может быть другим – необязательно она хранится в папке Program Files на диске С:. Пример такой записи для файлов формата FB2, редактируемых программой Fiction Book Editor:
HKEY_CLASSES_ROOT.2
@="C:FilesEditor.exe" "%1"
Сохраните этот текст в виде файла с произвольным именем, но обязательно с расширением reg. Потом просто щелкните по этому файлу в Проводнике и согласитесь с предложением внести информацию к реестр. Если вы ни в чем не ошиблись, то после перезагрузки компьютера пункт Изменить в контекстном меню для данного типа файлов будет работать как надо. Проверить и подредактировать внесенное можно через редактор реестра, если в той же ветке HKEY_CLASSES_ROOT разыскать позицию под найденным нами названием типа (не расширения! – перечень названий типов идет после перечня расширений. В приведенном примере это будет FictionBook.2).
Напоминаю, что к программам, вообще говоря, относятся и некоторые компоненты, которые производители гордо называют «драйверами» и прилагают их к оборудованию. На самом деле это просто программы, отличающиеся от обычных драйверов тем, что они имеют пакостное свойство загружаться не только вместе с оборудованием, но и просто при загрузке компьютера. Мешать они никому не должны, но всякие экземпляры встречаются, потому их приходится на всякий случай удалять, когда оборудование выбрасывается или заменяется на другое. Кроме названия, они ничем от обычных программ не отличаются, и потому далее мы их отдельно упоминать не будем.
То, что в XP в панели управления называлось Удаление программ, в Vista и «семерке» теперь доступно в пункте под названием Программы и компоненты (рис. 10.2). В XP каждая программа в списке сопровождается соответствующими кнопками, в новых версиях нужно щелкнуть правой кнопкой на ее названии и выбрать Удалить/Изменить.
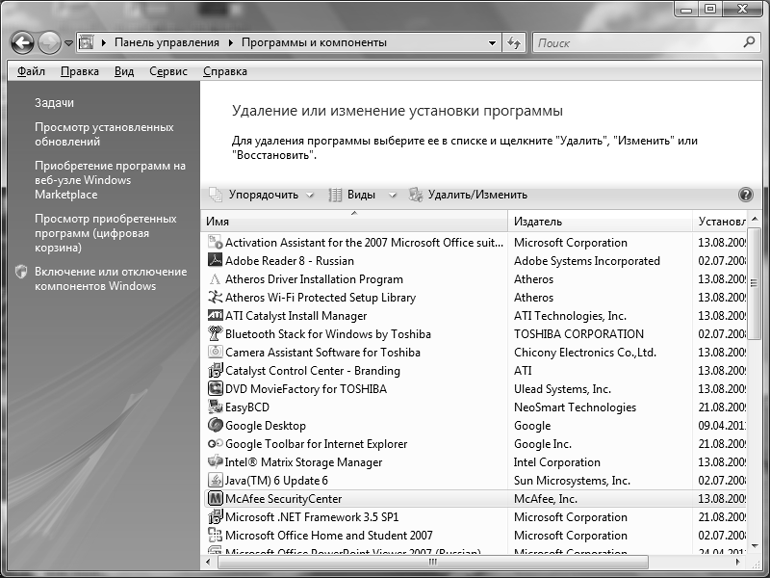
Рис. 10.2. Программы и компоненты в Windows Vista
Чтобы программа успешно удалилась из Windows, деинсталлятор должен знать, что удалять. При штатной установке программы Windows запоминает, где что находится. Иногда это делает сам инсталлятор программы, и при удалении Windows обращается к нему автоматически. В очень редких случаях Windows теряется, и к деинсталлятору данной программы приходится обращаться специально – в этом случае ищите его в папке, где находится установленная программа (как правило, он имеет название вроде Uninstall.exe).
Случаи, когда программу не удается удалить никакими штатными способами, крайне редки, и означают они, скорее всего, что где-то в инсталляторе была допущена ошибка. Часто такое возникает, если удалить программу попытались вручную стиранием ее компонентов. Если вы на такое натолкнулись, остается вам только посочувствовать. В этом случае можно все-таки попытаться доудалить программу вручную. Для этого недостаточно стереть папку с файлами программы. Зайдите в редактор реестра (см. разд. 12.7 «Настройки через реестр») и поиском по ключевым фрагментам названия программы и/или фирмы-производителя найдите все разделы и параметры, явно относящиеся к данной программе. На всякий случай сделайте копию этих разделов или всего реестра (можно и просто создать точку восстановления) и осторожно удалите найденные разделы и параметры. Если после перезапуска компьютера будет все в порядке, вам повезло.
После удаления программ даже штатным способом часто в папке Program Files остается папка (пустая или не совсем), в которую программа была установлена. Чтобы не накапливать мусора, ее следует удалить. Как известно, в Windows существует штатный компонент для выборочного удаления лишних папок и файлов с дисков – найдите в контекстном меню Проводника в свойствах выбранного диска кнопку Очистка диска (на самой первой вкладке Общие). Судить об удобстве этого способа я предоставлю вам самостоятельно, скажу только, что никаких особых преимуществ в сравнении с ручным удалением он не имеет. Потому будем считать, что удаляем мы вручную через Проводник (ну, или другой файловый менеджер), и остановимся на тонких моментах, которые могут при этом встретиться.
Наибольшее количество вопросов вызывает часто появляющееся сообщение о «запрещении доступа» (вроде показанного на рис. 10.3). Чтобы это обойти, откройте в Проводнике пункт Свойства для удаляемой папки (через правую кнопку мыши) и снимите все отметки в разделе Атрибуты. Нажмите на Применить, и если вас попросят подтвердить, что это для вложенных папок и файлов тоже, подтвердите (в Windows 7, наконец, додумались, что снимать запреты частично никому не надо, и там этого запроса может не последовать). После этого папки должны удалиться целиком без проблем.

Рис. 10.3. Доступ к файлу отсутствует (Windows 7)
Но может сложиться так, что это не оказывает никакого действия – запрещение появляется вновь. Это может означать, что какой-то вредный пользователь, снабженный не иначе, как по недоразумению, правами администратора, установил для вашего личного пользовательского профиля запрет на полный доступ в этому файлу или вообще ко всей этой папке.
Тогда это решается относительно просто – заходите во все те же Свойства данной папки/файла и переходите на вкладку Безопасность (рис. 10.4). Здесь можно попробовать прямо установить нужные разрешения (через кнопочку Изменить) или вообще сменить владельца (через кнопку Дополнительно). Vista в этих моментах ничем не отличается от «семерки», а в Windows XP все то же самое, там даже как-то менее запутанно и не так бросается в глаза.
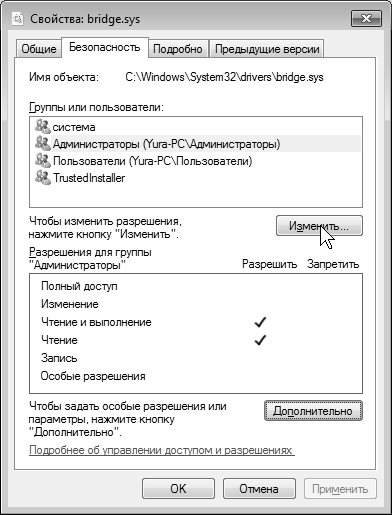
Рис. 10.4. Вкладка Безопасность окна Свойства <файла> в Windows 7
Впрочем, будь вы хоть суперадминистратором («суперюзером», как его изящно называют в UNIX), некоторых действий Windows, особенно последних версий, не допустит ни под каким соусом – так, никакие права администратора не позволят вам удалить, например, системные файлы из папки System32, Windows просто не даст установить для них нужные права. На рис. 10.3, кстати, сообщение о нарушении показано именно на примере такого случая для файла bridge.sys, находящегося в системной папке Windows.
Как все-таки удалить этот пакостный файл?
Если вы уверены на 100 %, что перед вами не справедливое требование системы, а лишь перестраховка, то удалить или изменить файл все-таки можно, став его владельцем. Не применяйте описываемый далее метод целиком к системным папкам! Для того чтобы внесенные изменения относились лишь к данному файлу, в Windows Vista и 7 необходимо сначала выделить его одинарным щелчком левой кнопки. Должен быть отключен механизм UAC (см. главу 8 «Установка Windows»), и, разумеется, вход выполнен от имени администратора.
Сделайте резервную копию удаляемого или изменяемого файла. Затем щелкните на нем правой кнопкой и обратитесь к меню Свойства | Безопасность | Дополнительно (будьте внимательны – эта кнопка находится внизу окна Безопасность). Там перейдите на вкладку Владелец и смените владельца на текущего пользователя (т. к. вы входили от имени администратора, то это и будет строка название компьютера – администратор), нажмите на кнопку Применить, затем на ОК. Вас должны предупредить, что объект сменил владельца. После этого нажатием ОК закройте все окна и вернитесь снова к окну Безопасность. Выберите ту запись, которой мы дали права владельца, нажмите кнопку Изменить, установите все отметки в перечне разрешений, нажмите ОК, затем Применить, в открывшемся окне подтвердите изменения нажатием кнопки Да, затем закройте все окна нажатием ОК. Если вы сами будете копировать файлы, например, в папку System32, то для них такой операции не потребуется – вы и будете их владельцем.
10.4. Запуск DOS-программ в Windows
Изредка очень нужно под современными системами (Windows XP/Vista/7, Mac OS, Linux) запустить какую-нибудь старую DOS-программу. Типичный случай такого рода – среда программирования Turbo Pascal или Turbo C, которая часто используется для обучения программированию и до сих пор остается одной из самых удобных (в Индии национальная образовательная система даже стандартизировала Turbo C для школьного обучения). Другой тип старых программ, который многим хочется использовать, – компьютерные игры начала 1990-х годов. Графические игры того поколения ничуть не менее увлекательны, чем современные, и отличаются от них примерно тем же, чем отличаются старые узкоэкранные фильмы от трехмерного «Аватара» – лишь техническим качеством, которое ничуть не мешает воспринимать содержание.
Есть лишь одна категория игр и вообще программ, которые действительно не смогут быть запущены на современных компьютерах ни при каких условиях. Это программы (например, различные «тетрисы»), в которых скорость перемещения объектов была по ошибке привязана к тактовой частоте компьютера.
Об «ошибке 200»
Другая аналогичная ошибка имеет истоки в промахе фирмы Borland, в своем пакете Turbo Pascal реализовавшей процедуру Delay с некорректно работающим алгоритмом. Кратко об «ошибке 200» см. статью «Turbo Pascal» в Википедии, там же есть ссылки на различные варианты ее исправления. Но сами созданные таким образом программы, доступные только в виде исполняемого файла, конечно, уже исправить нельзя.
Зато можно сделать значительно комфортнее запуск всех остальных программ, максимально приблизив его к «родной» среде DOS. При простом запуске в современных версиях Windows такая программа будет работать очень ограниченно – в маленьком окне и, возможно, с усеченной функциональностью. Исправить положение можно, если использовать специальную свободно распространяемую программу DOSBox, которая по принципу действия аналогична описанным выше виртуальным машинам, только в данном случае она узкоспециализированная и приспособленная для использования «чайниками».
DOSBox создает виртуальную машину DOS внутри системы – программа при этом «считает», что работает на отдельном компьютере с системой DOS, причем поддерживаются все функции, включая стандартные режимы видеоадаптера на полный экран (текстовый 25 строк по 80 символов и графический 640x480 точек, 16 цветов) и даже русификацию в обычном стиле DOS.
Подробности о DOSBox на русском лучше всего изложены в «Википедии» (статья «DOSBox»), там же есть ссылки на подробные описания. Чтобы вам долго не раздумывать над источниками, я разместил официальную версию DOSBox на диске к этой книге (папка DOSBox). Там же вы найдете HTML-файл со ссылкой на инструкцию к этой версии – его надо запустить и щелкнуть по ссылке.
Поскольку DOSBox использует только традиционные функции Windows, под всеми версиями он работает одинаково. Для DOSBox также есть отдельно специальные оболочки, облегчающие его настройку. Одну из них под названием D-Fend Reloaded (сам DOSBox при этом уже не нужен – он входит в D-Fend Reloaded) и ссылку на инструкцию к ней я разместил в той же папке DOSBox на диске. Использовать D-Fend Reloaded, понятно, привычнее, но сам DOSBox универсальнее и в некоторых отношениях даже проще.
Дополнительно к инструкциям следует заметить следующее. Для запуска любой DOS-программы следует запускать именно копию DOSBox. Инструкции предполагают, что запуск программ производится из DOSBox, что неудобно (то же самое делают графические оболочки вроде D-Fend Reloaded, только в более привычном стиле Windows). Чтобы какая-то программа в DOSBox запускалась сразу, следует дописать в самый конец файла dosbox.conf (в последних версиях он может называться DOSBox 0.74 Options.bat), располагающегося в каталоге с программой, командные строки по такому образцу (после уже имеющегося названия пока пустого раздела [autoexec] и пояснения к нему):
[autoexec]
# Lines in this section will be run at startup.
mount c C:\parC:~1.74.com
C:.exe
Первая строка «смонтирует» диск С:, и вы его сможете увидеть из DOSBox и запускаемых в нем программ. Вторая запустит досовский русификатор rk.com (найдете на прилагаемом диске в той же папке DOSBox) – переключение языка в нем производится правой клавишей <Shift>. Этот русификатор надо вручную скопировать в папку с установленной программой DOSBox, которая в данном случае размещается по адресу C:Files.74. Можно попробовать и русификатор keyrus, как это рекомендуется в инструкциях, – но у меня с ним были недоразумения. Наконец, третья строка сразу запустит внутри DOSBox программу Tirbo Pascal (запускающий файл bp.exe, размещенный в папке C:).
Вместо Tirbo Pascal можно указать, например, запускающий файл знаменитого файлового менеджера Norton Commander (его придется добывать отдельно) и получить таким образом универсальную среду DOS. После конфигурирования dosbox.conf (Options.bat) можно создать на рабочем столе или в меню Пуск ярлык под значком запускаемой программы, но ссылающийся на DOSBox (в данном случае C:Files.74.exe – не забудьте кавычки, если в названии папок есть пробелы).
В этом разделе речь пойдет о настройках, которые нужны далеко не всем. В Microsoft Office постоянно работают совсем не все пользователи, хотя он фактически стал стандартной принадлежностью почти любого российского компьютера (что, безусловно, излишество – большинство надобностей рядовых пользователей с избытком перекрываются Блокнотом и WordPad). Мы будем акцентировать внимание на настройках именно Word – другие компоненты Office употребляются значительно реже и обычно в специальных областях деятельности, типа бухгалтерии, планирования работ (Excel) или создания презентаций (Power Point).
Сначала быстро пробежимся по некоторым возможным настройкам Word на примере старого Office 2003. До тех же самых настроек в новом Word 2007/2010 можно докопаться, если нажать на кнопку с логотипом в левом верхнем углу и внизу появившегося окна нажать на кнопку Параметры Word, поэтому отдельно настройки новых версий мы рассматривать подробно не будем. Общий принцип таков – если вы не можете найти какую-то привычную настройку в новом Word, ищите ее в пункте Параметры Word | Дополнительно, прокручивая содержимое окна вверх (там также можно найти много интересного нового в сравнении со старыми версиями Word).
Для начала зайдем в меню Сервис | Параметры и в открывшемся окне перейдем на вкладку Общие (рис. 10.5). Здесь самая главная установка, которую нужно проделать – отметить пункт Подтверждать преобразование при открытии. Если он не отмечен, то вы можете просто не узнать, что открываете файл в каком-то нестандартном формате, и не поймете, почему вам вдруг настойчиво предлагают сохранить документ в формате Word. А некоторые функции будут вообще недоступны (см. разд. 12.3.2 «Преобразование кодировок»). Полезно также на этой вкладке увеличить количество запоминаемых имен последних открытых файлов (пункт Помнить список из…), максимальное число, которое можно установить в старых версиях Word, – 9. В Word 2007/2010 этот пункт расположен в разделе Дополнительно | Экран, и число возможных позиций там значительно увеличено.
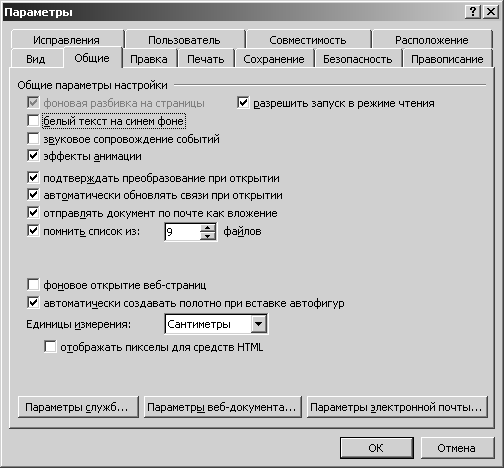
Рис. 10.5. Вкладка Общие меню Сервис | Параметры программы Microsoft Word 2003
На вкладке Сохранение я рекомендую установить флажок в пункте Запрос на сохранение шаблона Normal.dot (в других версиях Word вместо Normal.dot может быть написано Обычный). В версиях Word 2007/2010 этот пункт также скрывается в разделе Дополнительно. Впрочем, это совсем необязательно, потому что в таком запросе, который появляется при закрытии Word после внесения изменений в настройки, вы все равно всегда будете нажимать на Сохранить (иначе зачем было вообще заниматься с настройками?). Но сам факт такого подтверждения как-то успокаивает – значит, все было сделано как надо. С другой стороны, если вы сами ничего не настраивали, а вопрос появляется, – значит, что-то неладно в королевстве датском – некоторые программы-дополнения к Word приводят к такому эффекту. В таких случаях лучше во избежание неожиданностей отвечать Нет, а потом попытаться разобраться, почему же такой вопрос возникает.
Кстати, настройки текущего стиля (как раз те, что сохраняются в шаблоне Normal.dot) можно осуществить, если щелкнуть правой кнопкой по названию стиля в перечне всех стилей (в Word 2003 для этого надо обратиться к меню Сервис | Стили и форматирование, в новых версиях это можно сделать прямо в меню-ленте на вкладке Главная) и выбрать пункт Изменить. Не забудьте только установить отметку в пункте Внести в шаблон (в новых версиях Word это формулируется, как В новых документах, использующих этот шаблон). Каталог, где хранятся шаблоны, можно во всех версиях Word узнать из вкладки Параметры | Сохранение – это может понадобиться для переноса настроек между компьютерами. При создании новых шаблонов следует учитывать, что в новых версиях Word их две разновидности: с сохранением макросов и без него, потому при сохранении шаблона нужно выбирать между пунктами Шаблон Word или Шаблон Word с поддержкой макросов.
Типовое оформление документов
Имеются две основных разновидности оформления документов: назовем их условно «русская» и «английская», и в обоих случаях надо подправить исходный шаблон NormaLdot (стиль «Обычный» или «Основной текст»), чтобы по умолчанию сразу получать в новом документе нужное форматирование. В стандартном англоязычном документе абзацы обычно выключаются (выравниваются) влево, при этом правый край получается «рваный» и, соответственно, без отступа в первой строке. Для того чтобы исправить стиль по умолчанию по такому образцу, достаточно добавить небольшой промежуток между абзацами, иначе при отсутствии отступа абзацы будут неотличимы друг от друга. В этой книге вы наблюдаете вариант такого стиля – как и там, без отступа и с промежутком между абзацами, но только с выключкой не влево, а по ширине страницы (за счет переносов слов по слогам и выравнивания межсловных промежутков).
В «русском» стиле оформления приняты выключка по ширине и наличие отступа (красной строки), но без промежутка между абзацами – как в обычных книгах. Выбирайте любой из стилей, какой вам нравится, только учтите, что использовать «английский» стиль в серьезных русскоязычных деловых документах в нашей стране не принято. Кроме этого, я бы посоветовал в старых версиях Word увеличить размер (кегль) шрифта Times New Roman по умолчанию с 10 до 12 – так будет лучше видно, и для обычных документов (не многостраничных печатных изданий) принят именно такой размер, он ближе всего к старым машинописным шрифтам. В новых версиях по умолчанию принят «рубленый» (без засечек) шрифт Calibri 11 кегля – можно оставить его или тоже изменить на привычный Times New Roman 12 кегля.
При оформлении электронных документов не рекомендуется использовать какие-то экзотические шрифты не столько из художественных соображений, но и в целях совместимости – у другого пользователя таких шрифтов может и не оказаться. Это не приводит к полной нечитаемости текстов, но почти всегда – к потере их форматирования. Поэтому «красивые» текстовые документы, оформленные каким-нибудь рукописными или другими экзотическими шрифтами, рекомендуется распространять только либо в печатном виде, либо в виде изображений, либо в формате PDF, в котором шрифты всегда хранятся вместе с документом. Но многие забывают, что в документах Word также можно сохранять шрифты в теле файла (это устанавливается через меню Параметры | Сохранение, пункт Внедрять шрифты True Type).
Многим не нравится в версиях Word 2007 ограниченно настраиваемый интерфейс. Это отчасти компенсируется легкостью настройки панели быстрого доступа (наверху справа от кнопки с логотипом). Путем нажатия на стрелочку справа вызывается меню, содержащее большинство первоочередно необходимых функций. Отметив необходимый пункт, вы тем самым вынесете его значок на эту панель. Этим же путем можно вытащить сюда вообще любую доступную команду, если выбрать пункт Другие команды. Причем перечень этих команд оформлен значительно лучше, чем в меню Настройка традиционных версий – названия команд переведены на русский, а формальное название функций можно узнать через всплывающую подсказку (рис. 10.6). Впрочем, в обычной настройке клавиатурных комбинаций (кнопка Настройка под заголовком Сочетания клавиш на рис. 10.6 внизу) перечень команд оставлен по-английски (точнее, в формате Word Basic). Заметьте, что на рис. 10.6 выделена команда Специальная вставка, о которой мы сейчас поговорим отдельно.
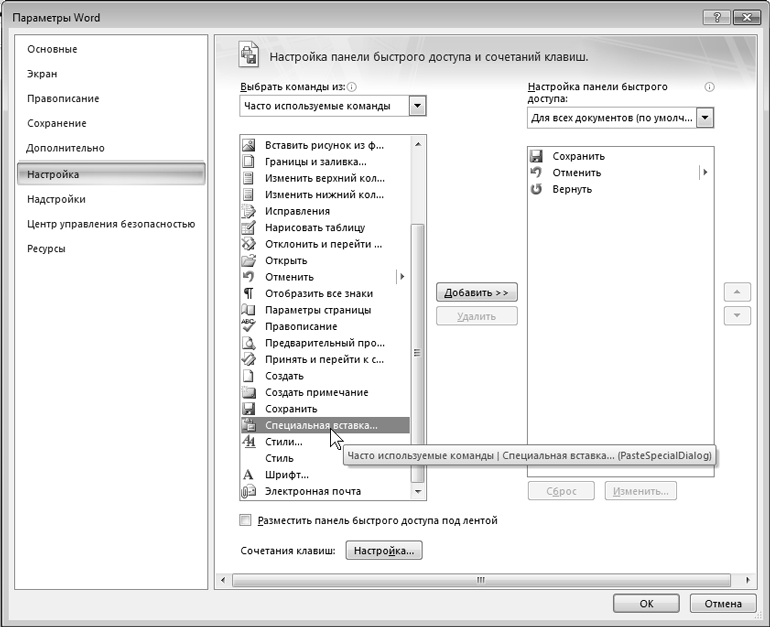
Рис. 10.6. Меню Другие команды настройки панели быстрого доступа Word 2007
10.5.1. Настройка буфера обмена
В Office XP и 2003 была введена такая штука, как множественный буфер обмена, которым все равно никто не пользовался, и потому в новых версиях Word, к счастью, он бесследно исчез. Для того, чтобы его отключить в старых версиях, необходимо обратиться к меню Правка | Буфер обмена Office и в открывшемся справа окне буфера обмена найти внизу кнопку Параметры. В небольшом списке, который появится на экране после щелчка на этой кнопке, нужно просто снять все отметки.
Но у буфера обмена Word есть и еще одна особенность, которая смущает многих неопытных пользователей, – при вставке текста из другого приложения (например, из браузера), по умолчанию сохраняется форматирование источника, что иногда не только выглядит довольно безобразно, но и может нарушить форматирование вашего документа. Такие фокусы сравнительно легко преодолеваются в Word 2003 выбором в меню пункта Правка | Специальная вставка. В новых версиях есть даже целый раздел настроек (Дополнительно | Вырезание, копирование и вставка), где процесс можно довольно тонко настроить – например, установить для вставки из других приложений режим Использовать форматирование конечного фрагмента, а для переноса между документами Word оставить исходное форматирование.
Но как минимум, в старых Word XP и 2003 проблема удобства все-таки остается – обращаться к меню Специальная вставка для тех, кто привык работать с буфером обмена с клавиатуры, очень неудобно и долго. Потому есть смысл установить для простой вставки («чистого текста» – при этом как раз будет повторяться форматирование фрагмента, куда вставляется текст) отдельное сочетание клавиш. Я у себя сделал так: по сочетанию <Shift>+<Ins> происходит обычная вставка, с сохранением форматирования источника, а по сочетанию <Ctrl>+<V> – вставляется «неформатированный текст».
Выполнить такую настройку – не совсем тривиальное занятие, потому что команд, соответствующих отдельным пунктам меню «специальной вставки», в настройках клавиатуры вы не найдете. Потому делать придется через создание, а потом – дополнительное редактирование специального макроса. В старых версиях Word это доступно просто через Сервис | Макросы | Начать запись, а в версии 2007 придется сначала вытащить пункт Макросы на свет божий. Для этого следует вытащить в ленту вкладку Разработка – в Word 2010 она имеется по умолчанию, а в Word 2007 обратитесь к Параметры Word | Основные и поставьте отметку в соответствующем пункте.
Кроме того, в Word 2007/2010 надо вытащить в панель быстрого запуска ту самую «специальную вставку» (в Word XP и 2003 она должна изначально присутствовать в меню Правка). Итак, в Word 2007/2010 найдите этот пункт в настройках панели быстрого доступа (см. рис. 10.6) и поместите его в панель с помощью кнопки Добавить.
10.5.2. Создание макроса
Теперь можно приступать к созданию макроса. Предварительно скопируйте какой-нибудь текст в буфер обмена. Затем щелкните на пункте Запись макроса (Макрос | Начать запись в Word 2003), введите имя макроса, например, PasteNormalText (никогда не оставляйте ничего не говорящие названия по умолчанию, вроде Macrosl – через неделю вы гарантированно забудете, что скрывается за этим названием) и через кнопку Назначить макрос | Клавишам назначьте ему сочетание клавиш <Ctrl>+<V>. Сразу после начала записи обратитесь к пресловутому меню Специальная вставка и вставьте содержимое буфера, как «неформатированный текст». После этого остановите запись, обратитесь опять к меню Макросы и нажмите на кнопку Изменить.
Вы увидите окно редактора Visual Basic, и в нем – заготовку нашего макроса под названием PasteNormalText. Весь текст собственно макроса будет состоять из одной строки с командой что-то вроде selection.PasteFormat с параметром в скобках. Эту строку надо изменить на следующий текст:
Selection.PasteSpecial DataType:=wdPasteText
Нажмите <Ctrl>+<S>, чтобы сохранить изменения, перейдите в окно Word и проверьте – данные из буфера должны вставляться с сохранением форматирования уже имеющегося текста (картинки и другие объекты, кстати, теперь можно будет вставлять только комбинацией клавиш <Shift>+<Ins>). Если вы забыли назначить горячую клавишу перед началом записи, то ее можно назначить потом – через пункт Настройки, только выбрав из меню не команды, а Макросы.
Перечтите последние абзацы еще раз и, перед тем, как приступать, хорошо подумайте – а оно вам действительно надо? Но если вам такая процедура и покажется слишком сложной для данной функции, по этому же образцу вы можете создавать любые макросы. Даже если вам требуются какие-то нетривиальные действия, которые через обычное меню не осуществляются, удобнее сначала записать приблизительную заготовку макроса, а потом ее редактировать по образцу. Причем некоторые версии Word почему-то игнорируют при автоматической записи макроса кое-какие параметры – например, установки дополнительных условий поиска и замены, которые относятся к параметрам шрифта. И тогда не остается другого выбора, кроме как редактировать макрос вручную.
В простейших случаях для этого даже не придется изучать Visual Basic – к Word прилагается достаточно подробная справка по всем функциям Word Basic, правда, на английском языке. В старых версиях Word, возможно, эту справку придется специально доустановить с установочного диска, а если вы разыщете ее для русской версии Office 97, то она может даже оказаться на русском – сами функции с тех пор почти не изменились.
Элементы Visual Basic
В Microsoft Word и некоторых других компонентах Office для написания макросов применяется разновидность (подмножество) языка Visual Basic, иногда называемое Word Visual Basic, или, для краткости, просто Word Basic. В этом языке применимы все инструкции, процедуры и функции обычного языка Visual Basic, включая даже прямой вызов системных функций Windows API – чем и пользуются создатели макровирусов, распространяемых уже несколько лет. Для любознательных поясним построение системы Word Basic в самом общем и сильно упрощенном виде – чтобы знать, что искать в справке.
Все, что вы видите в окне, например, Microsoft Word, представляет собой совокупность объектов. Есть объекты Window, Document, Paragraph и т. п. – так, в приведенных примерах вы видели объект под названием Selection, который представляет собой выделенный текст. Каждый из объектов обладает собственным набором свойств и методов. Свойства с их значениями – это то, что описывает наш объект в каждый конкретный момент времени, мы их можем задавать либо непосредственно в программе (макросе), либо через вызов методов – процедур, которые выполняются либо автоматически, либо через диалог с пользователем. Почти каждый из методов обладает, в свою очередь, методом Execute, который запускает процедуру применения метода с заданными заранее значениями свойств.
Существует теоретически неограниченная вложенность этих понятий – так, каждый объект может включать другие объекты, с их свойствами или методами, а те свои, и так до бесконечности. Чтобы не потеряться в этой крайне запутанной иерархии и указать точную принадлежность свойства или метода, их записывают через точку, начиная с самого старшего владельца. В нашем случае, например, объект Selection имеет метод PasteSpeciai (что в переводе и означает «специальная вставка»). Пример более сложной иерархии: Selection включает объект Find («найти»), который включает объект Replacement («замена»), который включает объект Font («шрифт»), который, в свою очередь, имеет свойства Bold, Italic, Name, Size и т. п. Bold или Italic представляют собой переменную булевского типа, т. е. могут принимать одно из двух значений: True («правда») или False («ложь»). Size («размер») – естественно, число (причем оно может быть и дробным), а свойство Name есть обычная строка с названием шрифта. Поэтому, чтобы объявить в программе замещающий текст «полужирным», следует вставить такой оператор: Selection.Find.Replacement.Font.Bold = True. Для сокращения записи при манипуляции свойствами одного и того же владельца можно использовать инструкцию With:
With Selection.Find.Replacement.Font
.Name = "Courier New"
.Bold = True
.Size = 7.5
End With
Отметим, что разные объекты разного уровня могут иметь, естественно, одинаковые свойства и методы – так, наряду со свойством Selection.Find.Replacement.Font (шрифт замещающего текста) может встречаться и свойство просто Selection.Find.Font (т. е. шрифт исходного текста для поиска). Таким образом, чтобы разыскать нужный объект или метод в справке по Word Basic, вы начинаете с главного объекта, который вам подсказывает автоматически созданная заготовка для макроса (например, Selection), а потом ищете в его характеристиках нужные свойства (Properties) или методы (Methods). Не пытайтесь там что-то найти поиском – в справке по Visual Basic он почему-то работает очень плохо.
10.6. К вопросу об автоматических обновлениях
По умолчанию большинство программ установлено на получение автоматических обновлений через Интернет. Не составляет исключения и сама Windows. Приличные программы (в том числе и Windows) лишь сообщают о том, что обновления доступны, и предлагают выбор – устанавливать их или «отложить на потом», но некоторые делают это и без спроса. Никогда не забуду, как я забыл при установке первой версии Firefox отключить автоматическую установку обновлений, в результате чего у меня половина пунктов меню оказалась на русском, половина на английском – изготовители русской версии установочного пакета забыли изменить адрес для получения обновлений, указанный в английской версии.
Мое личное убеждение (которое я, конечно, никому не навязываю) состоит в том, что никаких обновлений быть не должно – не навязывают же вам обновления к оборудованию купленного автомобиля или стиральной машины. Исключение составляют случаи появления принципиально нового оборудования (вроде упомянутых ранее систем HD Audio), с которым нельзя справиться просто установкой новых драйверов. Как показал опыт, все остальные обновления оказываются не слишком нужными и мало на что влияют. Кроме всего прочего, автоматическая установка обновлений – довольно утомительное занятие, которое может в самый неподходящий момент (например, когда ресурсы аккумулятора ноутбука на исходе) надолго приостановить загрузку программы или вообще всей Windows с требованием к тому же ни в коем случае не выключать компьютер.
Крупную подлость также подкинула Microsoft в конце срока эксплуатации Windows XP владельцам нелицензионной версии – вместе с обновлениями стала распространяться программа проверки легальности копии. Владельцы пиратских версий ОС и другого софта вообще никогда не могут быть уверены, что в один прекрасный момент их не застукают подобным образом, поэтому для них автоматическое получение обновлений приходится сразу исключить.
Но мое отрицание установки обновлений не имеет ничего общего с боязнью засветить пиратскую копию – я отключаю получение обновлений и у всех легально купленных программ. Просто мне не нравится, когда на мой компьютер устанавливается неизвестно что в процессе, который я не могу контролировать, – мало ли что там еще придумали разработчики? Если появляется что-то действительно нужное, его легко потом установить отдельно. Покупка ноутбука с предустановленной версией Vista у меня дважды оборачивалась тем, что я несколько первых запусков не мог начать с ним нормально работать, – сначала он долго скачивал обновления, потом еще дольше их устанавливал, затормозив процесс загрузки не меньше чем на полчаса. Лучше уж я обойдусь без обновлений в такой ситуации.
Мой совет заключается в том, чтобы по крайней мере отключить получение обновлений автоматически, без ведома пользователя, а ставить их или нет – это уже ваше личное дело. Как правило, отключить получение обновлений полностью или только лишь через предупреждения можно в настройках программы. Для самой Windows это делается через панель управления: для Windows XP в Центре обеспечения безопасности, для Vista и «семерки» – в Центре обновления Windows. Иногда этого недостаточно, и приходится запрещать данной программе выход в Интернет через сетевой экран (см. разд. 15.2 «Сетевые экраны»).
Некоторые программы бывают в этом отношении весьма назойливы – таковы, например, некоторые программы Adobe, которым напоминать о появлении обновлений не мешает даже запрет на выход в Сеть через сетевой экран. А Windows при отключении обновлений начинает периодически выдавать грозное всплывающее сообщение о том, что «безопасность компьютера под угрозой». Запретить появление всплывающих сообщений в Windows можно через реестр (см. раздел 12.7 «Настройки через реестр»).
Есть только одно обязательное исключение: это антивирусы и сетевые экраны (брандмауэры), о которых пойдет речь в следующей части книги. Без своевременных обновлений они в значительной степени теряют смысл – слишком быстро появляются новые вредоносные программы. Потому у антивирусов и сетевых экранов, наоборот, следует включить регулярное получение обновлений по расписанию, причем лучше даже полностью автоматическое, чтобы не отвлекаться на появление сообщений, требующих реакции пользователя. Именно по этой причине пиратские (незарегистрированные) копии антивирусов и сетевых экранов устанавливать не имеет никакого смысла.
Windows во всех своих инкарнациях предлагала различные способы восстановления потерянных данных и работоспособности самой системы. По моему мнению, большинство из них на практике бесполезны. Например, восстановление с помощью регулярно создаваемых точек восстановления (они создаются по расписанию, а также при каждой установке новой программы или драйвера), введенное еще в Windows XP, в лучшем случае позволит откатиться к состоянию до установки испорченной программы, что требуется нечасто – испорченная программа или драйвер, как правило, не могут нарушить систему и поддаются удалению обычным способом.
Куда более частые случаи нарушения запуска системы при воздействии вирусов, физической порче системных файлов или целого жесткого диска этим способом не обойти. Можно сказать так: если вы умудрились запустить Восстановление системы (Пуск | Программы | Стандартные | Служебные), то это в 99 % процентах случаев означает, что у вас в компьютере и так все в порядке. Например, троян под названием Winlock, как мы узнаем в дальнейшем, просто не позволит добраться до этого пункта, а попытка восстановить систему через загрузочный диск, скорее всего, оставит все в том же состоянии – Windows-то считает, что она исправна!
Не сможете вы добраться до функций восстановления и в случае, если у вас установлен флажок Выполнить автоматическую перезагрузку в окне Загрузка и восстановление (см. рис. 8.1), установленный по умолчанию. При отказе системы компьютер просто будет перезагружаться до бесконечности. Если убрать этот флажок, то все равно такая система не загрузится – скорее всего, она просто выйдет в «синий экран смерти».
Потому мы не будем терять время на рассмотрение всех этих вариантов загрузки через загрузочное меню (по клавише <F8>), точек восстановления, теневых копий (появившееся в последних версиях Windows средство, по сути дублирующее функции Корзины) и на прочие способы восстановления Windows с помощью ее самой – это как попытка сделать самому себе хирургическую операцию на сердце. Далее мы перейдем к универсальному способу восстановления обрушенной системы, а пока рассмотрим пару простых случаев ремонта, которые обычно не требуют радикальных мер и доступны даже не очень квалифицированному пользователю.
Нужно ли регулярно переустанавливать Windows и чистить реестр?
Для Windows 98 регулярная переустановка и чистка реестра были почти обязательными операциями. Со временем в системе накапливались ошибки, связанные с установкой и последующим удалением программ и оборудования, и даже возникающие сами по себе – за счет каких-то операций, которые система производила скрыто от пользователя. Начиная с Windows XP, это уже не так обязательно – последние версии вполне могут работать годами, а замусоривание реестра в худшем случае скажется на незаметном для глаза замедлении загрузки.
Но все же бывают случаи, когда почистить реестр необходимо. Это случается тогда, когда удалялись программы, составленные не слишком аккуратно и оставившие ненужные следы в системе. Если у вас в поведении программ наблюдаются какие-то странности, то, прежде чем кидаться чистить систему от вирусов, попробуйте почистить реестр – вы и сами удивитесь, сколько там всего лишнего. Только не пытайтесь чистить его вручную. Это долго, бесполезно (обязательно пропустите что-то существенное) и опасно (запросто можно удалить что-нибудь важное, а функция отката в Regedit отсутствует – можно только заранее создать резервную копию). Для чистки реестра есть множество различных программ, платных и бесплатных, удобных и не очень, но примерно равноценных по функциональности. Обзор таких программ можно посмотреть, например, по адресу seomark.ru/registry.html.
11.1. Если Windows не загружается
Один из самых распространенных случаев поломки системы – после включения компьютера все зависает на стадии загрузки, и вы наблюдаете на черном экране лишь мигающий белый курсор в виде горизонтальной полоски. Если такое случилось, первым делом следует просто попробовать загрузить компьютер еще раз – возможно, это был случайный аппаратный сбой, и Windows тут ни при чем.
Как выключить компьютер, если он не выключается?
Система зависла, а стандартной палочки-выручалочки под названием «кнопка Reset» для принудительной перезагрузки теперь нет ни на одном системном блоке (а на ноутбуках, кстати, и раньше не было). Что делать? Не вздумайте выдергивать вилку из розетки – современные системы слишком нежные, чтобы достаточно стойко выносить такое издевательство.
Корректно выключить абсолютно любой зависший компьютер можно длительным удержанием кнопки питания в нажатом состоянии. В нормально работающих системах Windows длительное удержание не требуется – компьютер сразу выйдет в корректную процедуру завершения работы или засыпания. Но если удерживать кнопку секунд пять-десять, то он все равно аппаратно выключится, на что бы ни была настроена кнопка в операционной системе. То же самое произойдет, если система зависла. Это равносильно принудительной перезагрузке нажатием на кнопку Reset там, где она имеется – после перезагрузки Windows будет на вас долго и с наслаждением ругаться (если окажется, конечно, в силах). Потому злоупотреблять этим аварийным способом в штатном режиме не следует – проще правильно настроить реакцию кнопки – на Завершение работы согласно разд. 8.5.3 «Режимы энергосбережения».
Если же все продолжает упорно останавливаться на том же месте, то можно попробовать отремонтировать загрузочную запись основного раздела. В большинстве случаев такая поломка связана с не доведенными до конца попытками установки другой системы, но бывает, что она возникает и сама по себе. Восстановление загрузочной записи может также потребоваться, если вы намеревались установить Windows XP как вторую систему после Vista или «семерки» – в этом случае у вас останется загрузка одной XP, и для восстановления мультизагрузочного меню (см. разд. 8.4 «Две системы на одном компьютере») придется реанимировать загрузку ранее установленной системы.
Восстановление загрузочной записи производится в XP и других системах немного по-разному, но во всех случаях потребуется установочный диск. В Windows 7 (в отличие от Vista) можно самостоятельно создать специальный восстановительный диск (Панель Управления | Архивация и восстановление). В Windows XP это тоже допускается (именно его попросят вставить при инсталляции по нажатию клавиши <F2>), но только на дискете, так что про этот вариант лучше забыть и надеяться на установочный диск.
В Windows XP порядок действий следующий:
1. Загрузитесь с установочного диска Windows XP. Когда дело дойдет до выбора между установкой заново или восстановлением системы, выберите восстановление путем нажатия клавиши с буквой <R> (в английском варианте предложение будет выглядеть так: To repair a Windows XP installation press R).
2. Затем вам предложат выбрать восстанавливаемую ОС, даже если она всего одна (разумеется, восстановить другую версию отсюда не удастся – но можно запомнить на случай, если у вас две одинаковых системы, и обе XP). Запомните букву диска, на котором размещена выбранная ОС.
3. Появится предложение ввести пароль администратора, что есть самый тяжелый момент, потому что вы его либо не помните, либо не знаете, либо он русскими символами, а переключить язык здесь непонятно как. Если вы точно знаете, что пароль не был задан, следует просто нажать клавишу <Enter>.
4. Если вы все это успешно преодолеете, то появится командная строка с приглашением типа <буква диска>:. В ней нужно ввести команду fixboot [drive],где drive– буква диска с имеющейся неисправной системой. При вводе fixboot без параметров восстановление произойдет на диске С: (предварительно вас попросят подтвердить эту операцию).
5. Эти действия на самом деле восстановят не всю загрузочную запись (master boot record, MBR), а только загрузочный сектор. В большинстве случаев этого достаточно, а если повреждена главная загрузочная запись, то, скорее всего, причины этого куда более серьезные, и ее восстановление уже ничему помочь не в состоянии. Кроме того, попытка восстановления MBR при отсутствии неисправностей опасна, т. к. может нарушить имеющуюся таблицу разделов.
В Windows Vista/7 над всеми этими проблемами размышлять не придется – все гораздо проще. Порядок такой:
1. Загрузитесь с установочного диска Windows (соответственно, Vista или «семерки»).
2. Дождитесь окна, где предлагается Установить сейчас (Install now) или отремонтировать имеющуюся версию. Выберите Восстановление системы (Repair your computer).
3. Программа находит установленные копии системы – скорее всего, она будет только одна, поэтому нажимайте Далее (Next).
4. На следующем экране появятся варианты восстановления, которых окажется довольно много. Вам требуется самый первый в списке – Восстановление запуска (Startup Repair).
По идее больше ничего делать не требуется – только дождаться, когда ремонтная программа автоматически найдет проблему, закончит работу и предложит перезагрузиться.
Другой вариант, когда система не загружается, – появление не одного только курсора, а различных сообщений белым шрифтом на черном экране, после чего загрузка останавливается. В Windows XP это может быть сообщение NTLDR is missing, в других системах – например, BOOTMGR is missing или MBR error. Для Vista и «семерки» это исправляется точно таким же образом, как описано ранее.
Для Windows XP сообщение NTLDR is missing означает, что каким-то образом повреждены загрузочные файлы NTLDR и Ntdetect.com. Это может возникнуть, например, из-за действия вредоносной программы, случайного удаления всех файлов из корневого каталога, иногда (очень редко) – по внутренним причинам, из-за недостатков в устройстве файловой системы NTFS.
В этом случае можно попробовать восстановить загрузку вручную, просто записав эти файлы заново. Найдите работающую систему Windows XP и скопируйте из корневого каталога загрузочного диска (скорее всего, это будет диск С:) на флэшку три системных файла: Boot.ini, NTLDR и Ntdetect.com. Если вы их не видите, то это означает, что у вас отключено отображение системных файлов, включить которое можно на вкладке Типы файлов по следующей цепочке меню: Мой компьютер | Cервис | Свойства папки. Затем запустите компьютер с помощью какого-нибудь Live CD (например, Windows Live, см. разд. 8.2 «Создание загрузочного диска или загрузочного флэш-накопителя»)и скопируйте с флэшки эти файлы в корневой каталог диска, на котором находится неисправная Windows XP.
Если ничего из этого не помогает, то я советую не пытаться пробовать более сложные варианты – по неопытности только время потеряете. О том, что делать в случае утери пароля к учетной записи, пойдет речь в заключении (см. разд. З.2.3 «Сброс пароля администратора Windows 7 средствами самой системы»). В ином случае остается только либо переустановить Windows заново, либо – что предпочтительно – восстановить ее из резервной копии. К этому вопросу мы сейчас и перейдем.
11.2. Создание резервных копий системы
Самый надежный способ, включающий в себя все остальные, гарантирующий от потери данных при физических поломках и полном разрушении системы, – это создание резервной архивной копиикак минимум системных разделов, как максимум – всего содержимого жестких дисков. По-английски это называется backup, и вы часто можете встретить словечко «бэкап» в различных описаниях и пособиях.
Размещать такую копию, конечно, следует на отдельном от системного носителе – как минимум, на другом жестком диске, как максимум – вне компьютера, на другой машине, в сетевом хранилище или на внешнем, отключаемом жестком диске. Еще лучше хранить два экземпляра такой копии: один для быстрого доступа – на втором жестком диске внутри компьютера, второй – вне компьютера на отдельном носителе. Помните законы Мэрфи: «все, что может сломаться – сломается, все, что не может сломаться – сломается тоже». И произойдет это обязательно именно в самый критический момент.
Что такое сетевое файловое хранилище и зачем оно надо?
Сетевое файловое хранилище (Network Attached Storage, сетевое подключаемое хранилище, NAS) – специализированный компьютер без обычных органов управления, подключенный к локальной сети и предназначенный для хранения данных. Внешний вид различных моделей может довольно сильно различаться: на рис. 11.1 и 11.2 изображены две разных модели уровня «для дома, для семьи». NAS содержит как минимум два жестких диска, связанных в массив RAID1, причем в профессиональных моделях дисков может быть и много больше двух (о том, что такое RAID, см. разд. 1.3 «Правила подключения к компьютеру внешних устройств»).NAS сочетает надежность хранения данных с легкостью доступа для многих пользователей. Управление и настройка NAS производятся через веб-интерфейс, подобно другим сетевым устройствам, типа маршрутизаторов. Обычно даже простейшие NAS также обладают различными дополнительными функциями, вплоть до хостинга веб-сайтов, способности автоматически заниматься бэкапом системы или самостоятельно в фоновом режиме скачивать большие файлы с простых сайтов и из файлообменных сетей – торрентов.

Рис. 11.1. Сетевое хранилище (NAS) Synology DS110j

Рис. 11.2. Сетевое хранилище (NAS) I-Stor IS607
NAS занимает много меньше места, чем обычный системный блок, и практически не требует настройки в основной своей функциональности – попросите продавца в магазине укомплектовать приобретенное хранилище купленными тут же дисками, связать их в RAID1 и отформатировать, и можете сразу подключать приобретение к домашней сети. Сетевые настройки NAS не отличаются от обычного компьютера, и описаны в главах 5 и 6. Кроме резервных копий системы, на NAS удобно хранить объемные данные: фонотеку, фильмотеку и библиотеку электронных книг, причем из-за наличия RAID1 риск их потерять минимален. А т. к. это не столь ответственные данные, как система и лично вами созданные документы, то создания отдельных резервных копий для них не требуется.
Резервные копии не стоит хранить на оптических носителях. Во-первых, DVD ненадежны, во-вторых, для создания полной копии даже одних только системных файлов их может понадобиться довольно много. Регулярное копирование превратится в мучительный и занимающий много времени процесс, требующий непрерывного внимания, и вы начнете его избегать. Все рассматриваемые далее способы образуют единый архивный файл, и при записи на несколько DVD он подвергается разбиению. Потому при одном испорченном диске вы потеряете весь архив.
Главное требование к способу архивации и восстановления – он должен быть максимально простым, интуитивно понятным и требовать минимум внимания при создании резервных копий. Если вам приходится ежедневно тратить по паре часов на архивацию, вы очень быстро бросите это занятие. А если для восстановления нужно сначала прочесть многостраничный «хелп», который как раз станет недоступен из-за отказа компьютера, то все эти усилия окажутся к тому же бесполезными.
11.2.1. Средствами Windows Vista/7
В Windows Vista и «семерке» методы создания резервного архива средствами самой системы были значительно улучшены и, в общем, уже не требуют привлечения сторонних программ. Различаются они между собой одной существенной деталью: в Vista восстановление возможно лишь с помощью установочного диска (для чего его, как минимум, надо иметь – далеко не ко всем ноутбукам он прилагается), а в Windows 7 можно самостоятельно создать специальный восстановительный диск. Таким образом в Windows 7 процесс создания резервной копии данных был, наконец, доведен до нормального уровня – это одна из причин, почему ее стоит предпочесть всем остальным версиям.
Занимается всем этим компонент панели управления Архивация и восстановление. Описание того, как обращаться с компонентом, имеется и во встроенной справке, и на множестве интернет-ресурсов. В целом рекомендуемая последовательность действий практически такая же, как описана далее для Acronis True Image (см. разд. 11.2.2).Испорченные Windows Vista и 7 восстановить можно и из установочного диска, и (для случая Windows 7) из специального загрузочного диска, и из загрузочного меню (по клавише <F8>). Различия функций архивации Windows от продукта Acronis отмечены далее.
На первом этапе можно рассмотреть вариант простого ручного дублирования важных файлов. Вручную создавать резервную копию файлов можно просто из Проводника, либо загрузившись с Live CD (о возможных проблемах, с этим связанных, см. разд. 10.3 «Чистка системы»). Но делать так для сохранения полной копии системы не рекомендуется – это долгая и не гарантирующая полноты сохранения данных операция. Кроме того, стирать каждый раз предыдущую копию и заменять ее новой еще дольше, чем просто копировать, а при записи поверх старой у вас в копии постепенно накапливаются разные удаленные из оригинала файлы, и в восстановленном оригинале окажется много мусора. Потому лучше все-таки резервное копирование делать одной из программ, специально приспособленных для этой цели. При выборе таких программ нужно исходить из двух требований: во-первых, программа должна уметь запускаться с загрузочного диска как для архивирования, так и для восстановления системы. Во-вторых, она должна уметь создавать такой диск автоматически, что гораздо удобнее и надежнее.
11.2.2. Средствами программы Acronis True Image
Из сторонних программ я советую использовать платную Acronis True Image. Собственно, все подобные программы предлагают примерно одинаковую функциональность (в том числе и бесплатные), и Acronis – не самая простая из них, но зато надежная, функциональная и без проблем работает с загрузочного диска со всеми функциями. На сайте Acronis можно отдельно скачать руководство и оценить возможные трудности. Это одна из программ, которые стоят своих денег – вы ее будете использовать не единожды. Основная функциональность Acronis True Image была реализована давным-давно, и потому выбор версии не имеет значения – последние версии лишь лучше приспособлены к новым Windows и наполнены различными лишними функциями – архивирование почты или одних только документов отдельно от системы нам не требуется.
Важно, что Acronis True Image создает или полный образ выбранного диска, или отдельных папок по выбору. Лучше не экономить место и создать полные образы все важных дисков (а не резервные копии отдельных файлов или папок) – там сохраняется вся структура диска, и потом можно восстановить все в том же виде, включая установленную систему и программы, если жесткий диск оказался испорчен. При желании из такого образа для восстановления можно выбрать только нужные папки и даже отдельные файлы. Этим True Image отличается в лучшую сторону от аналогичной функции Windows 7, которая может либо отдельно архивировать выбранные папки, либо создавать полный образ диска, восстанавливаемый только целиком и затирающий все имеющиеся файлы, даже если их менять и не требуется.
После загрузки и запуска программы, ей следует указать характер данных для архивирования – в нашем случае это будет Мой компьютер, затем вы укажете диск, который подлежит архивированию. Далее при первом запуске придется задать имя первой копии будущего архива и место для его размещения (я советую отдельную папку или даже отдельный логический раздел на отдельном физическом диске – так безопаснее). Как и Windows 7, сначала True Image создаст полный образ, а при последующих запусках будет предлагать сохранять только изменения в так называемой инкрементной копии, что гораздо быстрее и занимает меньше места. Программа сама предложит это, если в дальнейшем при выборе места для размещения архива вы укажете ей последний из ранее созданных архивных файлов (последовательные номера присваиваются им автоматически). Еще True Image умеет вместо инкрементной создавать какую-то дифференциальную копию – понять, чем они на практике отличаются, по описанию практически невозможно, но инкрементной вполне достаточно, и стоит на этом успокоиться.
Архивирование через True Image можно производить и из Windows (в том числе по расписанию), и вручную путем запуска с загрузочного диска. Установленный в Windows, Acronis True Image можно внести в меню загрузки Windows (то, что вызывается по <F8> при запуске системы), и тогда возможно восстановление испорченной системы.
Если вы выбрали первый вариант, то все равно первым делом после создания основной копии образа следует создать загрузочный диск – для последующего восстановления, иначе все ваши усилия могут оказаться бесполезны. Создание загрузочного диска намного надежнее – результат не зависит от состояния жесткого диска, с которого производится загрузка. Для надежности создайте две копии загрузочного диска (эта рекомендация относятся и к компоненту восстановления Windows 7). Очень важно, что True Image с загрузочного диска «видит» абсолютно все носители, находящиеся в поле зрения, включая даже сетевое хранилище, подсоединенное через маршрутизатор.
Когда носитель, на котором хранятся резервные образы, близок к переполнению, стоит оттуда стереть все копии и создать заново полный образ, а потом опять начать создавать инкрементные копии (Windows 7 может делать все это автоматически). Для примера я приведу свое расписание:
♦ ежедневно я обновляю на втором диске копии тех папок, с которыми работал и в которых были помещены или изменены новые тексты, фото, электронные книги или получены важные письма (в последнем случае копируется вся папка с почтовой программой The Bat!). Ранее я пользовался ручным копированием, через файловый менеджер Disco Commander, где устанавливал флажок Копировать только новые. Позднее стал использовать программу синхронизации vuBrief (см. разд. 12.8 «Синхронизация данных»);
♦ примерно раз в неделю или в две недели я запускаю Acronis True Image с загрузочного диска и создаю инкрементные образы трех разделов, содержащих важную информацию (системный раздел С: – обязательно, остальные, где хранятся фото, тексты и прочие документы – при внесении в них существенных дополнений за прошедшее время). Занимает это примерно полчаса (при запуске из Windows время бы сократилось, но так мне кажется надежнее). Эти образы хранятся на втором физическом диске, в отдельном разделе. Сразу после создания копии этих образов дополнительно копируются в сетевое хранилище, отдельное от компьютера, на котором организован RAID-массив для надежности. При желании можно автоматизировать оба процесса, но тогда объем архивов будет больше, и диски будут переполняться быстрее;
♦ тем не менее, примерно раз в полгода диски с инкрементными архивами оказываются близки к переполнению. Тогда поочередно они очищаются, и заново создается полный образ «с нуля», что занимает для трех разделов по 120–250 Гбайт каждый около часа-полутора. В любой момент времени хотя бы одна копия присутствует, и при поломке систему можно полностью восстановить.
У тех, кто хранит большие объемы информации – например, занимается созданием видео, – будет больше хлопот, и ему придется архивироваться чаще. Но процедуру полной перезаписи архивов можно сделать сколь угодно редкой, если не пожалеть средств и увеличить емкость дисков – сейчас уже доступны диски в 3 терабайта, и стоят они чуть более 4 тыс. рублей. Их понадобится три штуки – один в компьютер, и два для RAID-массива в сетевом хранилище. В моем случае это бы означало практически десятикратное увеличение в сравнении с имеющимся объемом.
За все время такой деятельности мне только один раз пришлось восстанавливать систему из образа диска (причем выборочно – одну только папку Windows). И еще несколько раз приходилось спасать случайно перезаписанные файлы, копируя их обратно из обычной копии на втором диске. Но столь малая востребованность системы резервирования меня не смущает – восстановление системы обошлось мне примерно в десять минут потраченного времени, не было потеряно ни одного документа и не пришлось переустанавливать ни одной программы.
Возможности совершенствования инструментов для различных операций, которые приходится выполнять в Windows, воистину безграничны. Компьютер – это всего лишь автомат, и правила его функционирования устанавливаем мы сами, разве что еще немного они ограничиваются законами природы. Нет нужды выполнять все именно так, как придумал какой-то заокеанский дядя, – все в нашей власти.
Но помня об этом, не забывайте также и о том, что компьютер – не самоцель, а всего лишь инструмент для чего-то. Бесконечно можно и нужно совершенствовать свою душу, может быть даже свое тело, или, например, произведение искусства. Совершенствование компьютера имеет какой-то предел, после которого оно перестает быть целесообразным. Если вас все время тянет попробовать еще вот эту программу… и вот эту… и вот эту… – остановитесь и подумайте: может, смириться с тем, как это уже реализовано? В конце концов, может, этот самый заокеанский дядя из неведомого мне города Редмонда придумал не так уж и плохо?
Здесь мы остановимся лишь на нескольких самых популярных направлениях модернизации Windows. Некоторые из них действительно очень полезны и необходимы для удобной компьютерной жизни, другие – скорее есть дань моде, и возможно, в скором времени уйдут в прошлое. Может, и сама Windows изменится так, что эти темы станут неактуальными, – вот как раз сегодня, когда я пишу эти строки, впервые наткнулся на сообщение о том, что в будущей Windows 8 будет применен какой-то новый интерфейс под названием Wind (ветер). Не исключено, что он окажется настолько удачным, что все просто забудут о приведенных здесь рекомендациях.
Общая черта большинства приведенных далее решений – то, что они являются необязательными и делаются исключительно исходя из вкуса и привычек владельцев. Это даже не необходимые меры, которые делают работу на компьютере удобнее и быстрее, просто некоторым так кажется комфортнее. В то же время другие совершенно легко без этого обходятся и ничуть не страдают.
Одним из самых распространенных направлений в таком совершенствовании Windows стало использование различных альтернативных браузеров (программ для связи с Интернетом) и почтовых программ. О них мы поговорим отдельно в следующей части этой книги, посвященной Интернету, а здесь остановимся лишь на совершенствовании отдельных функций, которые обычно встроены в саму операционную систему.
12.1. Заставка и фон рабочего стола
Меняют фон рабочего стола (обои Windows) и экранную заставку (хранитель экрана) практически все – это самый доступный способ индивидуализации рабочего места. Фон рабочего стола вообще используют вместо традиционной рамки с семейными фотографиями, помещают на экране логотип любимой футбольной команды, фото, напоминающие о проведенном отпуске, или агрессивную картинку с эмблемами популярного рок-клуба. В Интернете можно встретить целые галереи бесплатных обоев на самые разные темы.
12.1.1. Смена обоев
Сменить фон рабочего стола можно, если в Windows XP щелкнуть правой кнопкой на свободном месте рабочего стола, выбрать пункт Свойства и перейти на вкладку Рабочий стол. В Windows Vista и 7 то же самое делается через меню Панель управления | Персонализация. Собственно, объяснять там нечего – не забудьте только задать расположение картинки в соответствии с ее размером и ориентацией. Наилучшие результаты будут, если картинка изначально имеет размеры в пикселах, равные разрешению экрана, а положение задается по центру (потому сборники обоев в Интернете делятся на разделы с разным типовым разрешением картинок). Если размеры картинки меньше экрана, то следует задать положение по размеру (растянуть), правда, слишком маленькие изображения, особенно в формате JPEG, могут при этом выглядеть не очень красиво. Windows XP принимает изображения в форматах JPEG и BMP, остальные расширили этот список и другими форматами изображений.
Заметки на полях
После того как вы в полной мере насладитесь возможностью менять фоновый рисунок по своему усмотрению, вы довольно быстро обнаружите, что отнюдь не любая фотография одинаково годится для экранных обоев. Слишком контрастные или содержащие много мелких различающихся деталей картинки будут отвлекать внимание, и значки на их фоне окажутся плохо различимы. Желательно, чтобы картинка была примерно одинаковой яркости по всему полю, оттенки плавно переходили в друг друга, а количество мелких деталей было сведено к минимуму. Подобрать «правильные» обои и при этом на желательную тему – целое искусство, и, кстати, их изготовление – один из самых эффективных и увлекательных способов обучиться обращению с графическими редакторами.
Если вы совсем уж строгий пользователь и любые картинки вам только мешают, то можно просто покрасить фон рабочего стола в приглянувшийся оттенок. Это может также оказаться полезным для того, чтобы подобрать нужный тон фона при расположении маленькой картинки по центру экрана. Разобраться с установкой цвета несложно: в Vista и 7 это делается через все ту же Персонализацию, а в XP через пункт Цвет вкладки Рабочий стол.
12.1.2. Хранитель экрана
Если ваш компьютер какое-то время простоит без внимания (т. е. если вы не трогаете мышь или клавиатуру), то у него вместо рабочего стола на экране начнут демонстрироваться летающие «окна Windows», абстрактные фигуры или плавающие аквариумные рыбки. Это и есть заставка или так называемый скринсейвер (screensaver,хранитель экрана»). Когда-то эта функция была нужна из практических соображений – чтобы меньше выгорал люминофор кинескопа. Современным мониторам это абсолютно не требуется, и единственная практическая польза от хранителя – просто показать, что вас нет на рабочем месте. При этом обычный вид рабочего стола мгновенно восстанавливается при нажатии любой клавиши на клавиатуре или при движении мышью. Для выхода из заставки можно задать режим, когда после нажатия любой клавиши возникает экран входа в Windows с необходимостью ввести пароль.
Изменить заставку и параметры ее появления можно, если в XP обратиться к тем же свойствам экрана (через контекстное меню рабочего стола) и перейти на вкладку Заставка. Аналогичное окно, хотя и иначе оформленное, возникает при обращении к пункту Заставка панели Персонализация Vista и «семерки». Надо отметить, что к Windows, особенно новых версий, прилагается достаточно много вариантов приличных и эстетично выглядящих заставок.
Экранные заставки – это настоящие программы со всеми вытекающими последствиями, и они являются одним из самых популярных способов подсунуть пользователю вирус-другой. Потому в поисках хранителей экрана не следует рыскать по Интернету, а если очень хочется – по крайней мере проверяйте отобранное на наличие вирусов до, а не после установки. Одна из самых популярных и красивых заставок для Windows называется Screen Saver 911, и ее можно скачать с сайта разработчиков Lgecom.com. Она умеет все на свете (делать резервные копии, синхронизировать часы через Интернет и т. п.), но обычно эти функции оказываются невостребованными – самая ее прелесть в собственно заставке, которая в варианте по умолчанию представляет собой полупрозрачные часы с большими синими стрелками, которые тикают на фоне приглушенного рабочего стола, показывая реальное время (рис. 12.1).
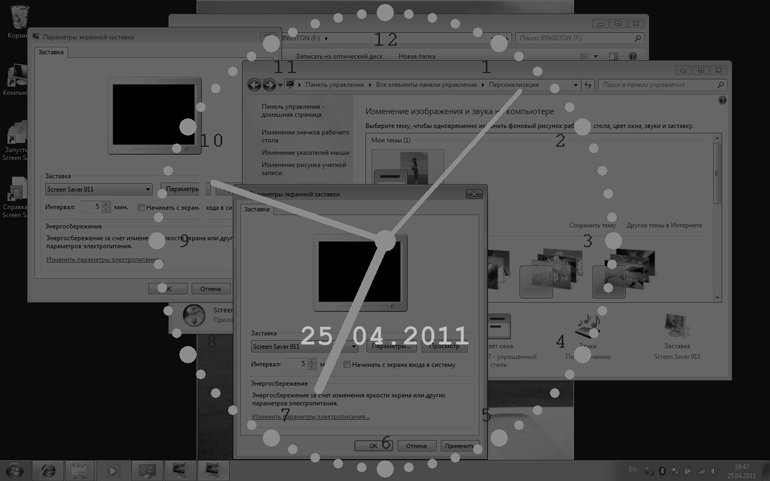
Рис. 12.1. Хранитель экрана Screen Saver 911
Кстати, не все знают, что можно избежать опасности вирусов и одновременно индивидуализировать свою рабочую среду, если выбрать вместо заставки показ слайд-шоу. В XP это требует установки специальной программы, а в новых версиях Windows нужно просто выбрать из списка заставок пункт Фотографии и через кнопку Параметры задать нужный путь к папке, где заранее размещены отобранные фотографии или картинки.
После установки заставки можно отключить выключение экрана, как это описано в разд. 8.5.3 «Режимы энергосбережения». Конечно, функций энергосбережения заставка не несет, так что это чистое украшательство.
Собственно, настоящая альтернатива Проводнику только одна – файловые менеджеры в стиле непревзойденного Norton Commander. Для тех, кто не в курсе, – это была такая суперпопулярная оболочка для DOS, которая избавила пользователей от необходимости набирать команды вручную. Подражаний этой программе для Windows было выпущено предостаточно, и можно в принципе выбирать любое – научившись что-то делать в одном из них, вы вполне будете готовы к работе в любом другом, придется осваивать только дополнительные функции.
Самыми популярными такими подражаниями стали платный, но весьма «продвинутый», Total Commander и бесплатный и свободно распространяемый, но куда более примитивный FAR. Практически все пользователи, что учились работать на компьютере более 10–15 лет назад, обязательно имеют у себя на компьютере одну из этих программ. FAR сделан максимально приближенным к досовскому оригиналу как по внешнему облику, так и по функциям, хотя реализованы они во многом менее удобно, чем в оригинальном Norton Commander. Мало того, как и оригинал, FAR представляет собой не графическое, а текстовое консольное приложение, запускающееся в отдельном окне, наподобие окна командной строки (рис. 12.2).

Рис. 12.2. Консольное окно с файловым менеджером FAR
На мой вкус, FAR все-таки устарел – DOS-окно, например, не может менять размеры и потому оказывается слишком мелким на современных дисплеях. И ему не хватает слишком многого, чтобы быть полноценной заменой Проводнику. Поэтому я не советую его пробовать новичкам – разочаруетесь. А вот Total Commander (рис. 12.3) вполне способен заменить практически все функции Проводника и даже сделать их выполнение удобнее – для тех, конечно, кто привык к особенностям интерфейса Norton Commander.
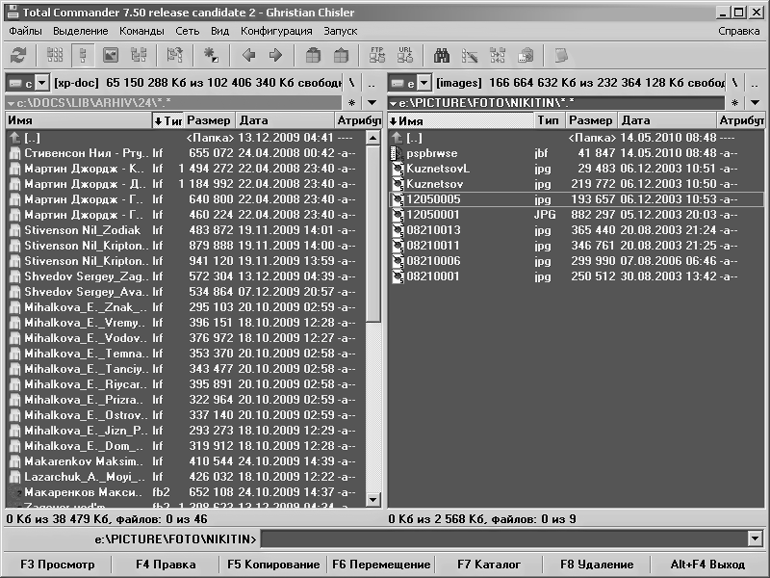
Рис. 12.3. Файловый менеджер Total Commander
Концепция интерфейса Norton Commander и его последователей отличается от Проводника Windows кардинальным образом. Среда Norton Commander рассчитана в первую очередь на клавиатуру, а не на мышь (хотя все операции мышью, включая перетаскивание, поддерживаются тоже), и потому работать в нем можно намного быстрее и с меньшим количеством промахов, чем в Проводнике. Окно такого менеджера поделено на две равноправные панели, и в каждом можно отобразить любой каталог любого диска. Файлы и папки представлены там в виде текстовой таблицы (в Total Commander она снабжается мелкими значками, как режим Таблица в Проводнике). В Total Commander пошли дальше оригинала – там таких панелей можно открыть неограниченное количество, подобно вкладкам в браузере.
Перемещения по списку осуществляются клавишами-стрелочками, запуск файлов – клавишей <Enter>, а переход между панелями – клавишей <Tab>. Для сокращения времени можно использовать и другие клавиши (<Home>, <End> и т. п.). Чтобы перейти из текущей папки в вышележащую, надо нажать на две точки в начале списка, которые всегда символизируют вышележащий каталог. Перейти на эту позицию из любого места списка можно одним нажатием клавиши <Home>. Причем в вышележащем каталоге у вас окажется выделена та папка, в которой вы только что побывали, и вы не теряете ориентации, как это происходит в Проводнике при нажатии на кнопку Вверх. Отсюда и скорость работы – вернуться обратно можно простым нажатием <Enter>, перейти еще выше на уровень – последовательным <Home> и <Enter>.
Концепция Norton Commander предполагает, что копирование, переименование, перенос файлов и целых папок – очень часто требующиеся операции. Поэтому эти операции тут выполняются наиболее просто. Копирование (клавиша <F5>) и перенос (<F6>) выполняются почти одинаково. На одной из панелей следует открыть папку, содержащую исходный файл, на второй – папку назначения. Исходный файл выделяется, и нажимается нужная клавиша <F5> или <F6>. Перед копированием или переносом файл или папку можно переименовать.
Очень быстро можно осуществить и просмотр содержимого файла – для этого надо просто нажать клавишу <F3>. В разных «коммандерах» это организовано по-разному (и в Total Commander, на мой взгляд, одно из самых неудачных решений – просмотр осуществляется указанной внешней программой, что сильно замедляет процесс). Но в самой Windows проблема быстрого просмотра по сей день не решена вообще практически никак – для этой цели не перестают изобретать все новые и сплошь не слишком удачные способы, вроде «эскизов страниц». В Total Commander все эти обычные способы просмотра файлов, кстати, интегрированы, и переключаться между ними можно гораздо быстрее, чем в Windows.
Внизу окна эти менеджеров располагается командная строка – просто начав набирать какой-нибудь текст, вы автоматически оказываетесь в ней. Это очень удобно для выполнения некоторых операций, и куда удобнее, чем вызывать отдельное окно командной строки.
Мы, конечно, не можем обозреть здесь даже кратко все особенности операций в подобных файловых менеджерах и обсудить их отличия от Проводника и друг от друга. Заметим, что работать с FAR или даже с Total Commander мышью, как с Проводником, – довольно бессмысленное занятие, которое лишь замедлит процесс – этот интерфейс под мышь, или, тем более, тачпад, никто и не собирался оптимизировать. Если вы никогда не имели дела с этими программами, то, наверное, не стоит и пробовать – навыки требуются совершенно иные, чем для работы в графической среде Windows. И даже заслуженные пользователи «коммандеров» постепенно убеждаются, что в обычном Проводнике можно работать если и не быстрее, то в ряде случаев даже удобнее.
На мой личный взгляд (который я, как водится, никому не навязываю), комфортно существовать и эффективно работать в среде Windows без использования дополнительных переключателей раскладки клавиатуры абсолютно невозможно – необходимость постоянного прицеливания скрюченными пальцами в две клавиши одновременно у меня вызывает боль в кисти уже при одной только мысли об этом. Точнее, абсолютно невозможно это было до появления Vista, где вместе с традиционными комбинациями клавиш <Alt>+<Shift> и <Ctrl>+<Shift> появилась, наконец, возможность переключать язык ввода одной клавишей <Ё>. Но и такое решение, по крайней мере для радетелей чистоты русского языка, неприемлемо – не вводить же букву «Ё» каждый раз через специальную вставку или таблицу символов. Да и расположена эта клавиша не слишком удобно – того и гляди заденешь <Tab> или <Esc>.
12.3.1. Дополнительные средства русификации
Остается использовать альтернативные программы, причем их немногочисленность объясняется очень просто – Windows не предусматривает никаких штатных средств для такого рода вмешательства. Тем не менее, для Windows XP и более ранних версий существовало довольно много альтернативных переключателей раскладки, позволяющих обычно выбрать что-нибудь вроде правого <Ctrl> или <Shift>. С появлением новых версий Windows они как-то разом перестали нормально работать, и у желающих по сути дела оказался один надежный вариант, правда, вполне приемлемый. Это Punto Switcher, который поддерживается «Яндексом», и оттуда его можно скачать бесплатно (из раздела Программы по адресу soft.yandex.ru).
Punto Switcher, кроме возможности переключения раскладки практически любой клавишей (хотя предлагаемый по умолчанию правый <Ctrl> вполне приемлем), может выполнять еще вагон всяческих функций, касающихся различных языковых кодировок, – мне так и не удалось придумать разумной задачи, которой он выполнять не умеет. Но если вы со мной согласны, что автоматическое выполнение подобных функций, пусть и с возможностью отмены, только отвлекает от главного, и проще выполнять их вручную, то я вам предложу альтернативу.
Собственно, после решения задачи с переключением раскладки, актуальная задача осталась практически одна – это перекодировка уже набранного в неправильной раскладке текста (что-нибудь вроде hfcrkflrt ntrcnf), чтобы не набирать его снова. Punto Switcher, включенный в нужном режиме, сделает это по собственному усмотрению, если заподозрит абракадабру, а если он ошибется, исправление легко отменить и наоборот. Но я полагаю такой способ слишком рассеивающим внимание, и пользуюсь для этого отдельной программой.
Сначала установите Punto Switcher и отключите в нем все лишнее – это делается через пункт настроек Системные (рис. 12.4), где нужно установить флажок Отключить автоматику полностью. Потом еще надо пройтись по всем пунктам настроек и отключить все возможное, кроме собственно переключения раскладки (на вкладке Языки и клавиатуры ничего менять не надо).
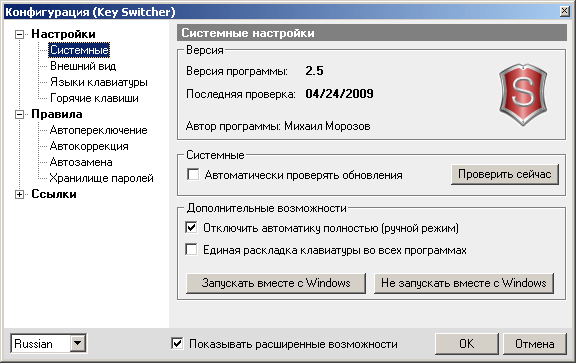
Рис. 12.4. Системные настройки Punto Switcher
Потом скопируйте себе в папку Program Files (ну, или куда-нибудь еще) с прилагаемого к книге диска папку под названием SNOOP. Запускать (и включать, естественно, в Автозагрузку) из этой папки следует файл snoop.exe. Когда эта программа, официально именуемая «Опечатка», запущена (она создаст витиеватый значок в трее), вы можете выделить текст в редакторе (и вообще в абсолютно любом компоненте любой программы, лишь бы он поддерживал копирование/замену через буфер обмена) и, нажав ни для чего больше не используемую клавишу <Pause>, переключить его в противоположную раскладку – если текст был русским, то станет английским и наоборот. Клавишу эту в принципе можно сменить, отредактировав INI-файл, но если вам зачем-то это сделать захочется, предлагаю разобраться самостоятельно (все подсказки есть в папке Docs, а для шибко грамотных в папке Source помещены даже исходники программы).
Не смущайтесь датой – исполняемый файл помечен 1998 годом (причем более поздняя 2-я версия от 1999-го, которую можно найти в Интернете, по моим наблюдениям, имеет какие-то проблемы, оттого лучше пользоваться размещенной на диске версией). Программа «Опечатка» безупречно работает во всех известных мне версиях Windows после 95-й, хотя сделана еще во времена Windows 98 и NT. Стоит с благодарностью вспомнить фамилию ее автора – Евгения Сергеевича Голомина, когда-то пустившего ее в свободное плавание. К сожалению, его координаты, вероятно, устарели, и сейчас уже отблагодарить его не получится, но файл с его просьбой я сохранил (payment.txt в папке Docs).
12.3.2. Преобразование кодировок
С переходом ко все новым версиям Windows острота проблемы множества кодировок русского языка почти сошла на нет. Для интернет-ресурсов и писем это почти всегда легко решается самими браузерами и почтовыми клиентами. Если в у вас веб-страница или письмо отображается «кракозябрами» (что иногда случается из-за несоблюдения разработчиками стандартов), то нужно из главного меню выбрать пункт Кодировка и там методом проб и ошибок установить нужную (этот пункт в большинстве браузеров находится в меню Вид). Если «кракозябрами» отображается только часть веб-страницы, то дело тогда не в самом браузере, а в системных шрифтах, – попробуйте сменить шрифт по умолчанию в настройках браузера.
А вот для текстовых документов решения приходится искать отдельно – в них если уж проблема возникает, то по полной программе. Неопознавание Unicode в буфере обмена (когда вместо русского при вставке возникает что-нибудь вроде «Auaia ia ye6ai») встречается при переносе текста из старых текстовых редакторов или некоторых документов в формате PDF в современные программы из пакета Office. Microsoft Word в версиях Word XP и 2003 умеет решать эту проблему, о чем многие не знают, – в нем есть функция Исправить поврежденный текст (в меню Сервис). В новых версиях 2007/2010 такой функции нет. В справке и на сайте Microsoft ничего об этом разыскать не удалось – вполне вероятно, в Microsoft посчитали, что продуктов, имеющих подобные свойства, уже не осталось в природе.
Возможно, вам тоже не захочется терять время на поиски официального решения. Тогда воспользуйтесь моей программой ClipWin, размещенной в папке CLIPWIN на прилагаемом диске. Интерфейс этой программы сделан мной в стиле диалогового окна вставки специального символа в Word старых выпусков – вы можете, конечно, воспользоваться мышью, но если текст в буфере уже имеется, достаточно запустить программу и трижды нажать на <Enter>. После первого нажатия текст вставится из буфера в окно, после второго – исправленный текст заменит тот, что был в буфере обмена, а после третьего у вас программа закроется, и исправленный текст останется в буфере.
Вторую задачу, которая обычно ставит в тупик неопытных пользователей, также умеет решать Microsoft Word, причем, слава Богу, всех версий, начиная с XP, – это столкновение с текстами в старинной DOS-кодировке. Сначала надо убедиться в настройках, что включена опция Подтверждать преобразование формата файла при его открытии (по умолчанию она выключена!). В старых версиях Word эта настройка находится в меню Параметры, на вкладке Общие. В Word 2007 и далее еще надо постараться добраться до этих настроек – нажмите на кнопку с эмблемой Office, выберите Параметры Word в нижней части открывшегося окна, выберите Дополнительно на боковой панели, а затем перейдите к разделу Общие.
Открывать файл следует через меню Открыть и потом выбрать из выпадающего списка типов файлов пункт Восстановление текста из любого файла. Файл может быть, естественно, любого формата, лишь бы он содержал текст, а не двоичные символы.
Еще о чтении документов в DOS-кодировке
Кстати, просто прочесть файл в DOS-кодировке можно и с помощью Блокнота и вообще любой программой, которая умеет менять шрифты – достаточно через меню выбора шрифта (в Блокноте это Формат | Шрифт) заменить текущий на Terminal. Не забудьте только вернуть потом шрифт обратно, а то не прочтете нормальные документы.
Изначально программы-архиваторы создавались для того, чтобы сэкономить место на жестком диске или дискетах. Когда-то даже было модно архивировать (сжимать) весь жесткий диск, что увеличивало его емкость примерно процентов на 30–40, и эта функция до сих пор имеется в Windows. В настоящее время для жестких дисков сжатие уже неактуально (распаковка/запаковка замедляет работу и резко повышает риск потери данных), и использовать архивацию следует лишь при желании применить к диску шифрование. Зато уменьшение объема стало очень актуально при передаче данных через Интернет или при распространении больших программ на компакт-дисках.
Но архиваторы служат не только для того, чтобы уменьшить объем данных, – так удобнее передавать единым пакетом разрозненные данные, хранящиеся в отдельных файлах или папках, – так больше уверенности, что вы ничего не потеряете по дороге, а принять один даже большой файл по почте или скачать его из Интернета проще, чем кучу мелких.
Установочные комплекты программ и драйверов часто поставляются в самораспаковывающихся архивах, и специальных программ для их распаковки не требуется. Когда же вы сами прибегаете к архивам, вам как минимум требуется программа упаковки, а еще чаще – распаковщик тех архивов, которые вы получили по почте или скачали из Сети.
Форматов (и, соответственно, методов) сжатия существует очень много, но на практике имеют значение только два из них. Это самый известный (и исторически первый) формат сжатия – ZIP, а также разработанный Евгением Рошалом формат RAR. Программы для распаковки этих двух разновидностей архивов приходится иметь на каждом компьютере. Причем дело обстоит следующим образом – с ZIP умеет обращаться сама Windows, потому для работы с ним никаких дополнительных средств не требуется. Можно было бы обойтись одним только ZIP’ом, но RAR довольно популярен в Сети – особенно в среде разработчиков бесплатных и «шареварных» программ. И чтобы не попасть как-нибудь в безвыходное положение, приходится иметь отдельную программу, которая умеет с этим форматом обращаться. С другой стороны, заимев такую программу, например, под названием WinRar, вы заодно получаете в свое распоряжение и возможность «распечатывать» вообще практически любые архивы – включая даже самораспаковывающиеся. Так что она в любом случае будет не лишней.
Средствами Windows удобно осуществлять операцию запаковки в ZIP – заодно вы уверены, что у принимающей стороны не будет с этим никаких проблем. Windows называет такие архивы ZIP-папками, и доступна операция запаковки через пункт контекстного меню Отправить. Чтобы создать архив из файлов и папок, находящихся в разных местах, можно таким образом сначала «отправить» в ZIP-папку один файл и присвоить ей имя, а потом уже добавлять туда нужные объекты из других мест, или через тот же пункт Отправить, или обычным способом копирования/вставки. Умеют заниматься запаковкой и альтернативные файловые менеджеры, о которых шла речь в разд. 12.2 «Файловые менеджеры».
Распаковка из формата ZIP также не вызывает никаких проблем – архив в Проводнике выглядит как обычная папка, только помеченная значком застежки «молния». Извлечение файлов из архива тоже ничем не отличается от копирования из обычной папки.
Все эти функции может выполнять и WinRar (рис. 12.5) – платная программа, которую можно скачать с ее официального русскоязычного сайта win-rar.ru или прямо через магазин Softkey.ru. Автор ее, как и самого формата RAR, тот же Евгений Рошал, который создал файловый менеджер FAR. Стоит программа недорого, а пользоваться ей вам придется регулярно, потому имеет смысл заплатить и «спать спокойно».
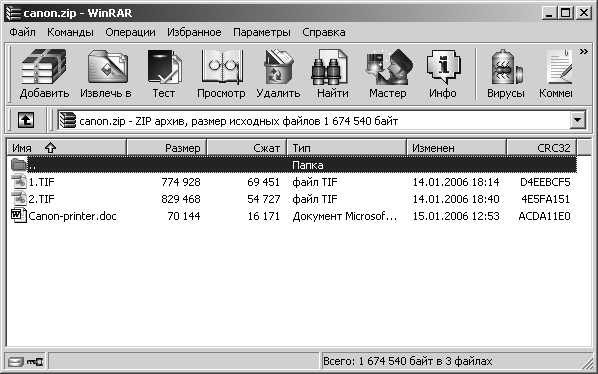
Рис. 12.5. Архив, открытый в программе WinRAR
Следует отметить, что новые версии WinRar практически ничем, кроме интерфейса, не отличаются от старых, да и не могут отличаться принципиально – вся функциональность в ней была уже доведена до ума еще при создании. Единственное действительно важное качество, которое непрерывно совершенствуется, – это способность «понимать» все новые форматы самораспаковывающихся архивов. С помощью WinRar самораспаковывающиеся архивы можно также и создавать.
Наиболее часто вы будете нажимать на кнопку Извлечь в. Одна из особенностей, отличающих программу WinRar от других программ, – по умолчанию при этом она автоматически создает в папке Temp текущего пользователя папку с именем загруженного архива, куда и будет осуществляться разархивирование. Чтобы указать другое расположение, его можно выбрать среди старых путей из выпадающего списка или разыскать в дереве каталогов справа. При этом можно вручную добавить к найденному пути название новой папки, и при извлечении она будет создана (рис. 12.6). Чтобы избавиться от автоматического создания папки и всегда загружать определенный путь для разархивации, его надо указать в настройках программы.
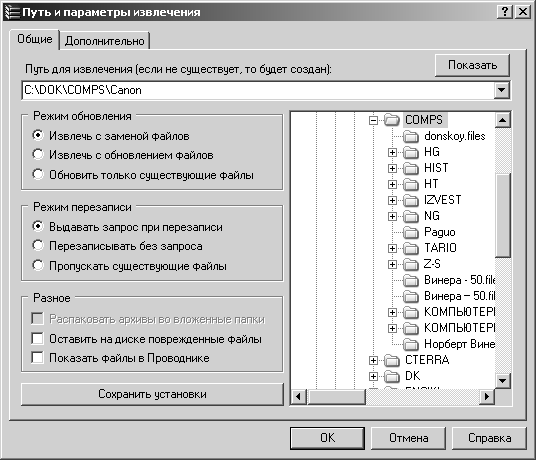
Рис. 12.6. Извлечение файлов из архива в программе WinRAR
Если вы не хотите тратить деньги, то для WinRar есть бесплатная и свободно распространяемая альтернатива под названием 7-Zip (установочный файл я положил на диск к этой книге в папку 7-zip). 7-Zip также поддерживает почти все существующие форматы архивов для распаковки, в том числе и RAR. Отличается от WinRar в этом отношении он только тем, что создавать RAR-архивы с его помощью нельзя (а вот ZIP-архивы тоже можно). Может он и создавать самораспаковывающиеся архивы в своем собственном формате 7z, так что в принципе он служит почти полноценной заменой WinRar.
Словарь или, еще лучше, программа-переводчик, как минимум с английского языка, – практически обязательная составляющая компьютерного окружения любого пользователя. Избежать необходимости хоть изредка перевести незнакомое слово или фразу не удается никому, и едва ли эта необходимость когда-нибудь станет меньше – персональные компьютеры и Интернет все-таки пришли к нам из англоязычной страны.
В конце 1990-х – начале 2000-х было полное впечатление, что разработчики лингвистических программ, не иначе, как пришибленные появлением Windows, разом забыли о потребности в продукте уровня «для блондинок». Я могу вспомнить лишь одну-единственную попытку сделать продукт такого рода – это плохо отработанная первая версия переводчика-словаря «Сократ» фирмы «Арсеналъ», в 1998 году попытавшейся выпустить «Русский офис». Запустить ее на современных компьютерах – только приобрести кучу проблем, а уже во второй версии «Сократ» перестал удовлетворять критерию «для блондинок» и впоследствии тихо скончался вместе с «Арсеналом» и «Русским офисом». Но для своего времени это было все-таки лучше, чем ничего, потому я ее раньше часто рекомендовал для использования. А дальше наступила почти полная пустота, продолжавшаяся до тех пор, пока не появилась возможность для массового и недорогого постоянного подключения к Интернету.
Как же быть все-таки тем, кто такой возможности не имеет и по сей день? Запасайте денежки – все когда-то многочисленные локальные программы-переводчики сейчас свелись к практически единственному приемлемому по качеству исполнения продукту. Это переводчик ПРОМТ, который отлично подойдет профессионалам, переводящим мегабайты текста ежедневно. Правда, в современных версиях он «умеет» встраивать простые и довольно удобные функции перевода в разные популярные приложения (Word, Adobe Reader, браузеры), но, по моему мнению, этого все равно недостаточно – вы получаете кучу всего лишнего, а реализация самой этой функции слишком громоздкая. К тому же для такой примитивной и массово требующейся функции подобное решение запредельно дорогое (PROMT Standard, обладающий этими функциями, стоит 1500 рублей). Но если вы не имеете упомянутой возможности постоянно быть подключенным к Интернету, деваться некуда.
В противном случае забудьте про монструозный ПРОМТ – имеется куда более простое и универсальное решение – онлайновые переводчики. При выборе средств для перевода следует еще учитывать, что функции переводчика перекрывают нужды обычного пользователя, и отдельный словарь оказывается ему практически не нужен (вот почему я не упоминаю известный словарь «Лингво»). Несмотря на примитивное «мышление» любой такой программы и корявости результата, в переводчик вы можете загрузить и отдельное слово, и сразу словосочетание, и целую фразу, и получить вполне адекватный подстрочник. Необходимость качественного перевода целых документов возникает в обыденной жизни гораздо реже, и эффективнее тогда обратиться к живому специалисту.
Онлайновые переводчики, видимо, и перебили у разработчиков желание (если оно было) делать локальные программы-переводчики «для чайников». И хотя онлайновые переводчики сами по себе все-таки далеки от идеала по части удобства, но потребности рядового пользователя они вполне удовлетворяют. Среди самых популярных следует указать прежде всего Translate.ru (это ресурс той самой фирмы ПРОМТ). Существуют переводчики и при крупнейших поисковых системах – про Google Translate, наверное, знают все, т. к. он доступен с заглавной страницы сервиса google.ru (пункт Переводчик), а также еще в результатах поиска сбоку от найденной ссылки – предложением перевести результаты. А недавно открывшийся переводчик при поисковой системе «Яндекс» (translate.yandex.ru) его владельцы почему-то скромно скрывают – в момент, когда пишутся эти строки, с заглавной страницы yandex.ru по-прежнему доступны только Словари, а Перевод закопан глубоко среди прочих сервисов (Еще… | Все сервисы).
Хочу обратить ваше внимание также на маленькую программку Dicter, работающую через онлайновый переводчик Google и заметно повышающую удобство пользования им. Текст лицензии из двадцати трех пунктов, объемом немного меньше полного собрания сочинений Льва Толстого, сводится к разрешению на «копирование и распространение данной программы любыми способами», потому я разместил программу Dicter на диске к этой книге (в папке Translate).
При установке не забудьте отказаться от нагрузки в виде установки Яндекс. Бар (через выбор режима установки), если, конечно, это вам не требуется. В автозагрузку программа пропишет себя самостоятельно. Программа Dicter существует в виде значка в области уведомлений и, конечно, требует постоянного соединения с Интернетом, но работает так, как если бы она находилась полностью на вашем компьютере. Для перевода достаточно выделить фразу или слово в любом приложении и нажать комбинацию <Ctrl>+<Alt> или вместо этого однократно щелкнуть по значку программы в области уведомлений. Можно еще копировать перевод в буфер специальной кнопкой – больше никаких действий программа не требует.
Dicter, к сожалению, унаследовал недостатки переводчика Google – программа путается при столкновении с английским словом, которое часто употребляется в русских источниках в своем изначальном виде (например, Windows или Adobe Reader она так и оставит непереведенными), хотя на практике это почти не мешает. Очень редко она также путается между языками (что, если вдуматься, удивительно хороший результат – программа все-таки знает 42 языка!). Исправить в каждом отдельном случае это можно через выбор языка внизу окна с переводом, и в настройки через контекстное меню значка программы лазать даже и не требуется – разве что вам понадобятся другие пары языков для перевода (а кроме режимов выбора языка, никаких настроек у нее практически и нет). Работает программка в Windows XP, Vista и Windows 7, и после ее появления я окончательно примирился с отсутствием удобных локальных программ-переводчиков.
12.6. Adobe Reader и файлы PDF
PDF – один из самых распространенных универсальных форматов для представления различных документов. Он отличается тем, что может интегрировать любую разновидность медиа, включая даже видео и звук. Наиболее часто он употребляется для представления иллюстрированного текста. PDF служит в Интернете аналогом печатных информационных брошюр – часто на диске к какому-либо устройству можно найти описание в формате PDF, с которого напечатано лежащее тут же рядом бумажное руководство.
PDF – не самый компактный формат, но он имеет способность точно воспроизводить однажды заданный внешний вид документа на любом устройстве: от экрана до типографской машины. В этом он подобен просто изображениям, но в отличие от них, картинки и текст в PDF содержатся раздельно, и текст может быть скопирован, автоматически проиндексирован в составе баз данных и даже поддается мелкому редактированию. Но, в отличие от документов в большинстве других форматов, документ PDF представляет собой конечный продукт и по большому счету редактированию уже не подлежит. PDF также часто рассматривается как один из форматов электронных книг, и его умеют воспроизводить практически все электронные ридеры. Но в этом отношении он неудобен – как раз из-за своего свойства сохранять заданное форматирование, которое не меняется при переходе от одного размера экрана к другому, документ PDF нужно под каждый размер экрана создавать отдельно.
Поэтому не ищите полноценных программ-редакторов, «умеющих» редактировать PDF-документы. В некоторых элементарных функциях (вроде копирования в буфер обмена текстовых фрагментов и отдельно картинок, а также целых фрагментов документа в виде изображения) помогает и стандартная программа для просмотра этого формата Adobe Reader. Размещать ее на диске к этой книге я не стал – она встречается в Интернете на каждом углу, но официально распространяется лишь через ссылки на сайт самой компании Adobe (что в данном случае абсолютно правильно – слишком много охотников подсунуть вирус под видом столь популярной и всем необходимой программы). Если у вас Adobe Reader еще отсутствует, а вы встретили в Интернете некий источник PDF-файлов, то предложение скачать его просмотрщик, скорее всего, будет им сопутствовать. В последних версиях Adobe Reader осталась столь же монструозной по объему, как вообще все программы фирмы Adobe, но работать стала быстрее и не в свои дела лезть не пытается (например, она перестала пытаться автоматически встроиться в браузер). Различия между последними версиями Adobe Reader заключаются в основном в поддержке всяких нововведений в формате PDF, большого значения на практике не имеющих.
Для простого просмотра PDF программы Adobe Reader более чем достаточно, и она удобнее большинства альтернативных программ для этой цели. Единственное, с чем вы можете столкнуться, – со все нарастающей модой среди выпускающих документацию в этом формате устанавливать защиту от копирования текста. Наверное, они полагают, что так удерживают пользователей от нарушений закона. Однако в подавляющем большинстве случаев копирование требуется совсем не для того, чтобы тайно распространять чужие материалы, – очень часто нужно просто точно и без ошибок воспроизвести иностранное название или термин, образец текста на каком-то языке программирования или расшифровку какого-нибудь сокращения. Как быть в таких случаях – обращаться к хакерам?
12.6.1. Способы преобразования и редактирования PDF
Есть несколько способов преодолеть это препятствие. Для начала сам Adobe Reader может сохранять документ в текстовом формате, а именно текст обычно и требуется. Но без сучка и задоринки это проходит, к сожалению, лишь с англоязычными текстами. Многие тексты в формате PDF, включающие кириллицу, хорошо если просто не распознают кодировку Unicode (как с этим справляться, рассказывалось ранее – см. разд. 12.3 «Русификация и кодировки»), но могут превратиться в набор сплошных пробелов и знаков вопроса. Встречаются и куда более заковыристые случаи – однажды мне пришлось в ответ на просьбу одной читательницы писать целую программу по расшифровке кириллического PDF-файла, каким-то образом сделанного в совершенно невероятной кодировке, явно придуманной на один раз, – больше таких текстов встретить так и не удалось.
Если нужно просто снять защиту от копирования, то не ищите локальную программу, – проще всего обратиться к онлайновым сервисам. Мне известно три таких сервиса: pdfunlock.com, freemypdf.com и pdfpirate.org, вероятно, есть еще и другие.
На крайний случай
Кстати, для всех подобных целей, включая даже снятие пароля с закрытого для просмотра файла, причем далеко не только PDF-формата, есть совершенно официальные программы фирмы «Элкомсофт» (elcomsoft.ru). Я не советую заниматься в таких случаях поисками на «варезных» сайтах, в том числе и программ самой «Элкомсофт», – чаще всего то, что там предлагается, либо просто не работает, либо вдобавок сильно осложнит вам жизнь. Разработчики программ в «Элкомсофт» сами являются крупнейшими специалистами в области криптографии – не секрет, что основатели компании когда-то закончили Высшую школу КГБ по этой специальности. Потому даже и не надейтесь найти «разлоченную» программу от «Элкомсофта». Кроме всего прочего, «Элкомсофт» является членом Российской криптологической ассоциации и имеет статус сертифицированного партнера Microsoft и Intel, что много говорит о ее статусе в мире. Программы ее, впрочем, весьма дороги, но это полностью оправдывается их назначением: во-первых, задача действительно сложная, во-вторых, настоящая нужда в таких средствах возникает только в совсем уж крайнем случае.
Есть и другой, вполне легальный способ, который гарантирует результат во всех случаях, – любой PDF, который можно отобразить на экране, легко преобразовать в текстовую форму, даже не теряя картинок, с помощью известной программы Fine Reader, имеющейся у любого обладателя сканера. Прилагающаяся к сканеру усеченная бесплатная версия может и не работать с PDF, но это делает любая более «продвинутая», которая стоит недорого и оправдает себя наверняка. С помощью Fine Reader можно преобразовать PDF «обратно» в привычный формат DOC, RTF или HTML (оригинальное форматирование при этом, естественно, не сохраняется).
Правка PDF требуется крайне редко, но если вам такое все-таки понадобилось, то на этот предмет есть масса бесплатных и платных программ разной степени совершенства, свою задачу худо-бедно выполняющих. Другое дело, что за всю компьютерную жизнь мне, всю дорогу только и занимающемуся переборкой текстовых документов, эти средства ни разу и не пригодились. Необходимость редактирования PDF в большинстве случаев означает, что вам просто надо создать документ в таком формате. А это чаще всего делается не с помощью специального редактора, а через операцию печати на виртуальном PDF-принтере.
12.6.2. Создание документов в формате PDF
Проще всего для создания PDF-документа воспользоваться бесплатным конвертером, который выпускается самой Microsoft в виде надстройки для Word, начиная с версии 2007. Файл носит имя SaveAsPDFandXPS.exe и по этому названию легко находится прямо на сайте Microsoft. Альтернативный путь – воспользоваться сторонней программой-конвертером, которые иногда тоже выпускаются в виде дополнения к Microsoft Word, иногда – в виде отдельной программы. Их существует по-истине огромное количество, платных и бесплатных, и я не буду вас дезориентировать, предлагая что-то конкретное – все зависит от задачи. Некоторые такие инструменты предлагают лишь чистое сохранение уже готового и отформатированного документа, некоторые позволяют в него вмешаться и отредактировать или добавить какой-то функциональности – установить ту самую защиту от копирования или пароль на открытие, сформировать оглавление и ссылки, дополнить элементами оформления, оптимизировать объем и качество иллюстраций и пр. Есть и официальная (платная) программа для этой цели – Adobe Acrobat.
Иногда в связи с PDF возникают специфические задачи – например, в нем может сохраняться один только слой изображений, т. е. документ тогда представляет собой фактически постраничный набор картинок, объединенных в общий файл. Это не очень удобное представление (в первую очередь из-за большого объема файла и невозможности хоть как-то его переформатировать), но при необходимости сохранения внешнего вида оригинального документа нередко просто нет другого выхода. Такое виртуозно «умеет» проворачивать все тот же Fine Reader – вы просто сканируете оригинал постранично, не распознавая сего, а потом сохраняете результат в PDF.
Интересно, что с помощью Fine Reader вместе со старым Word 2003 и более «древними» версиями можно выполнить без специальных программ и задачу создания чисто текстового PDF-документа, сохраняющего форматирование оригинального DOC-файла. Для этого надо распечатать документ с помощью Word 2003 на виртуальном принтере Microsoft (он образуется в системе самостоятельно после установки Office и может носить любимые в Microsoft длинные и ничего не говорящие названия вроде Microsoft Office Document Image Writer). Перед печатью следует через свойства этого принтера установить формат печати TIFF. Будет создан огромный TIF-файл (не пугайтесь, если он после создания автоматически откроется в графической программе), который затем вы загрузите в Fine Reader и сохраните в формате PDF. Результат будет черно-белый, картинки воспроизведутся безобразно, но текстовые PDF-документы таким способом получаются вполне прилично. В новых версиях Office принтер Microsoft уже формат TIFF не поддерживает, но там есть, как мы говорили, и более совершенные средства.
Реестр Windows (по-английски regisrtry) – одна из самых слабых и одновременно сильных особенностей этой ОС. В UNIX (в том числе Linux) никакого общего реестра не существует. В Windows же реестр есть единая база данных, предназначенная для хранения всего, что вздумается в нем сохранять прикладным программам и самой системе. Из реестра ОС узнает об установленном оборудовании, о том, какой именно браузер в данный момент объявлен по умолчанию, какое приложение привязано к данному типу (расширению) файла и т. п., и т. д. То есть реестр можно рассматривать, как огромный INI-файл, общий для всех программ и самой операционной системы. Отдельные программы на свое усмотрение могут использовать и обычные INI-файлы (в том числе их использовала и сама Windows вплоть до XP), но это считается моветоном и не приветствуется.
Через редактирование реестра можно осуществить все те настройки среды Windows, которые мы описывали ранее. Но в подавляющем большинстве случаев, когда в онлайновых сборниках «вопросов и ответов» рекомендуется обращаться в реестр, этого не требуется – неудобно и небезопасно, и все то же самое можно сделать штатным путем с использованием системных утилит Windows. Например, это относится к коррекции автозагрузки – в реестре есть с десяток мест, где хранятся эти настройки, а штатный способ (см. разд. 10.1.3 «Автозагрузка») позволяет их все увидеть и отредактировать в одном месте.
Некоторые примеры использования реестра, когда другого выхода не остается, мы встречали в других главах этой книги. В этом разделе мы рассмотрим еще несколько полезных настроек, которые иным способом, чем редактированием реестра, выполнить невозможно.
К реестру получить доступ очень просто, и в большинстве практических случаев никаких сторонних программ для его изучения и редактирования не потребуется. Наберите в командной строке, которую можно вызвать командами меню Пуск | Выполнить или Пуск | Командная строка, команду regedit, и вы увидите примерно такую картину, как на рис. 12.7. Во всех версиях Windows редактор реестра практически одинаков, и описанные далее приемы годятся для любой из трех рассматриваемых нами версий.
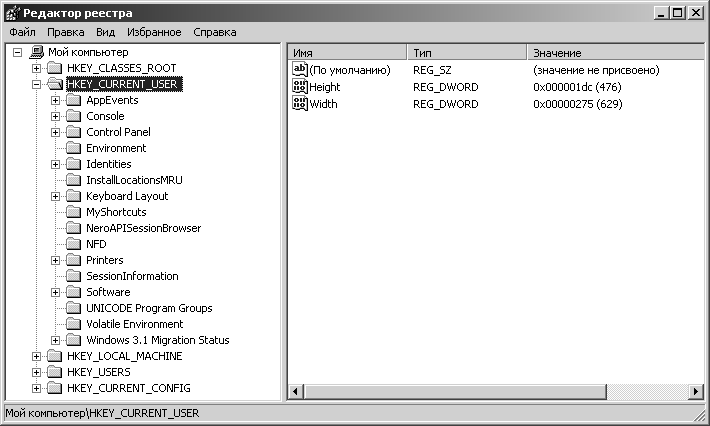
Рис. 12.7. Окно редактора реестра (regedit)
В окне редактора реестра, аналогично Проводнику, дерево разделов (иногда их называют ключами) показывается в левой стороне окна, а параметры, содержащиеся в выделенной позиции, – справа, вместе с их типами и значениями. Скопировать в буфер обмена путь к найденному (иногда с большим трудом) параметру в редакторе реестра можно, если выбрать из контекстного меню выделенной в левой стороне экрана позиции пункт Копировать имя раздела. Параметры могут иметь строковые и числовые значения (на самом деле их разновидностей много, и мы разберемся с ними по ходу дела).
В редакторе реестра отлично действует поиск даже по одним фрагментам названия параметра или раздела. Осуществляется он обычным способом – через меню Правка | Найти (или комбинацией клавиш <Ctrl>+<F>). Можно отметить нужные объекты поиска – только параметры, только разделы или только значения параметров. Повторный поиск следующего вхождения того же объекта (Найти далее…) осуществляется нажатием клавиши <F3>. Так, можно, например, найти все разделы, относящиеся к данной программе или другому объекту Windows.
Весь реестр или только выбранную его ветку можно экспортировать и импортировать. Это один из эффективных способов сохранить реестр в неприкосновенности – экспортируйте ветку перед изменением, а если изменения вам не понравились, импортируйте ее обратно. Другой способ отката – перед редактированием создать вручную точку восстановления системы. Только не забывайте это делать – никаких собственных функций отката в редакторе реестра нет.
Экспорт реестра осуществляется через меню Файл | Экспорт, где вы получите обычное диалоговое окно сохранения файла, в котором стоит обратить внимание только на пункты, расположенные внизу окна под заголовком Диапазон экспорта. о умолчанию предлагается экспортировать только текущую (выбранную) ветку, и в подавляющем большинстве случаев этого достаточно. Можно, конечно, экспортировать и весь реестр, только это займет массу времени (и столько же – обратный импорт), а, кроме того, полученный файл будет, как говорится, «неподъемным».
Формат файла экспортированной части реестра – REG, менять его не следует и вот почему. Если вы имеете REG-файл, то для импорта не нужно запускать даже regedit – просто щелкните по файлу REG в Проводнике, и вам будет предложено импортировать содержащиеся в этом файле данные. Так вы можете размножать настройки в разных компьютерах, не повторяя их заново, причем в общем случае даже между разными версиями Windows.
Считаю необходимым еще раз предупредить, чтобы вы были осторожны, – бездумное редактирование реестра может сильно испортить систему. Вряд ли вы будете менять что-то такое, чего не понимаете, но в реестре много похожих и просто одинаковых параметров, расположенных в разных местах, тут нужно себя тщательно проверять.
В сборниках советов можно встретить сокращенное название главных разделов реестра, вот их расшифровка:
♦ HKCR – HKEY_CLASSES_ROOT;
♦ HKCU – HKEY_CURRENT_USER;
♦ HKLM – HKEY_LOCAL_MACHINE;
♦ HKU – HKEY_USERS;
♦ HKCC – HKEY_CURRENT_CONFIG.
А теперь перейдем непосредственно к рецептам.
12.7.1. Отмена перехода на зимнее время
Как известно, в России с 2011 года отменен перевод стрелок часов на летнее время и обратно, и устанавливается единое время на весь год. 27 марта 2011 года в большинстве регионов стрелки были переведены на летнее время, и осенью обратного перевода уже не предполагается. Фактически это означает, что в охваченных реформой регионах часовой пояс сдвинулся на час вперед – для Москвы и Питера это переход из GMT+3 в пояс GMT+4. В некоторых регионах перевода стрелок в марте не было, но вопрос для них остается тот же самый – как корректно внести изменения в операционную систему, чтобы не затронуть другие региональные установки?
Это не такой однозначный вопрос, как кажется. Можно просто сменить часовой пояс на следующий к востоку (например, GMT+3 на CMT+4), не трогая региональные особенности. Но это ненадежное решение – кто знает, какие особенности вылезут из-за смены местоположения? Для Windows Vista и Windows 7 Microsoft выпустила специальный пакет обновлений, автоматически устраняющий проблему. Но, во-первых, далеко не все пользователи рискуют устанавливать автоматические обновления, во-вторых, для Windows XP таких пакетов и не обещают (Microsoft в момент написания этих строк еще только планирует разместить в своей базе знаний статью с описанием процедуры ручной коррекции Windows XP)[23]. Но и там вы не найдете прямого ответа на вопрос: как правильно поступить, если у вас установлены две операционные системы параллельно, и каждая стремится внести свои изменения?
Отсчет времени в ПК
Системное время компьютера измеряется на аппаратном уровне – компонентами на материнской плате, а операционная система только пользуется результатами их работы. Когда компьютер выключен, в нем идут самые обычные электронные часы с календарем на батарейке – ничем не отличающиеся от наручных или настольных, только, естественно, без цифрового дисплея. Такие часы называют еще RTC, Real Time Clock (часы реального времени) – иногда можно встретить название CMOS-часы. При включении компьютера время ОС синхронизируется с RTC и затем отсчитывается уже операционной системой в довольно сложном формате. Разрешающая способность системных часов невелика: хотя формально время в ПК можно отсчитывать с точностью до 0,1 миллисекунды (т. е. 10-4 секунды), на практике показания времени отсчитываются значительно реже, обновляя системное время примерно 18 раз в секунду. Из-за этой особенности, а также из-за непредсказуемого времени переключения между одновременно выполняющимися программами, точный отсчет малых промежутков времени в Windows очень затруднен.
Естественно, любые часы рано или поздно «уходят», потому их надо периодически подводить – синхронизировать. Проще всего это делать автоматически – через специальные службы времени в Интернете. Есть много сторонних программ для этой цели, позволяющих выбирать различные службы, но во все версии Windows встроена такая программа, которая не хуже любой другой. Чтобы добраться до нее, щелкните по часам в области уведомлений и перейдите на вкладку Время по Интернету. На рис. 12.8 показана эта вкладка для Windows XP, в остальных там почему-то будет почти пусто, а получить то же самое, что на рис. 12.8, можно, если щелкнуть по кнопке Изменить параметры. Попробуйте синхронизировать время, щелкнув по кнопке Обновить сейчас. Если ничего не получается, проверьте на всякий случай соединение с Интернетом или смените сервер времени из выпадающего списка (по моему опыту time.nist.gov работает лучше, чем time.windows.com). В остальное время синхронизация работает автоматически по расписанию, и нужды что-то менять там нет.
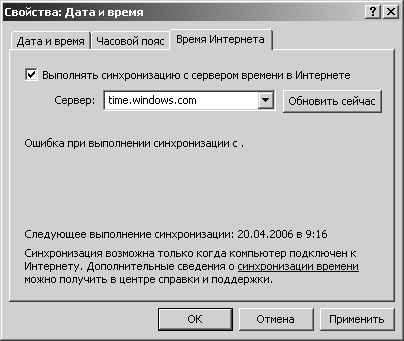
Рис. 12.8. Вкладка Время Интернета часов Windows XP
Далее я описываю корректную процедуру отмены перехода с зимнего на летнее время – она потребуется для всех систем, выпущенных до 2011 года. Для тех немногих регионов, где перевода на летнее время в марте 2011 года не было (т. е. для них оставлен текущий часовой пояс, и единое время теперь будет равно бывшему зимнему), достаточно лишь убрать отметку в пункте Переход на летнее время и обратно. Чтобы его разыскать, нужно щелкнуть по часам в панели уведомлений, в Windows XP перейти на вкладку Часовой пояс (рис. 12.9), а в других системах – щелкнуть на кнопке Изменить часовой пояс.
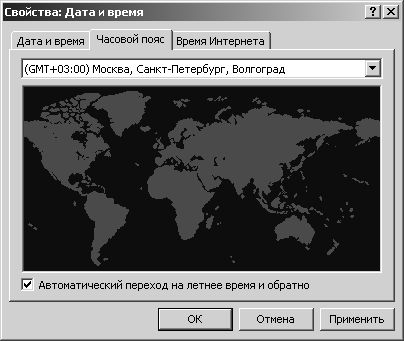
Рис. 12.9. Вкладка Часовой пояс часов Windows XP
Но в большинстве российских регионов, где перевод стрелок в марте 2011 года произошел и больше не предполагается (в том числе в Москве и Питере), этого простого действия недостаточно. Для начала, после такой отмены автоматического перехода летом время на часах сдвинется на час назад (компьютер просто перейдет на зимнее время, он-то не знает, что обратный перевод уже отменили). Вы можете попробовать откорректировать время вручную, но оно опять сдвинется при первой же синхронизации времени через Интернет – неважно, через службу времени Windows или сторонними программами. Тем более внесет путаницу наличие двух установленных систем, каждая из которых при запуске и коррекции через Интернет захочет установить время по-своему.
Для того чтобы избавиться от этого наваждения, придется внести изменения в параметры реестра, отвечающие за часовой пояс. К счастью, во всех 32-разрядных системах Windows, включая даже Windows 98, это делается одинаково, и особых проблем не представляет. Рецепт, приведенный далее, годится для регионов пояса GMT+3 (Москва, Питер, Волгоград). Для других регионов, где 27 марта 2011 года время было также переведено на час вперед, и больше перевода не предполагается, действия те же самые, только шестнадцатеричные значения будут другими (их можно подсчитать прямо в шестнадцатеричной форме с помощью калькулятора Windows, переведя его в форму Инженерный).
Последовательность действий такова:
1. Отмените автоматический Переход на летнее время и обратно, как описано ранее (см. рис. 12.9). При этом не корректируйте часы вручную, если они «уйдут» на час.
2. Запустите редактор реестра, набрав regedit в командной строке. Разыщите там ветку HKEY_LOCAL_MACHINE.
3. Найдите параметр Bias – он обозначает смещение текущего часового пояса в довольно запутанном шестнадцатеричном формате, и в Windows, выпущенной до введения нового времени, будет равен ffffff4c (или, в десятичном виде, 4294967116). Расшифровывается это просто – чтобы представить такое шестнадцатеричное число (со знаком) в привычном десятичном виде, нужно из него вычесть максимальное число диапазона ffffffff (или 4294967296). Получим число -180, что и было смещением часового пояса в минутах до опубликования указа президента Медведева. Его надо изменить на значение -4 часа, т. е. сделать равным -240, в шестнадцатеричной форме это будет выглядеть так: ffffff10 (4294967056). То есть ваша задача – щелкнуть правой кнопкой на параметре Bias, выбрать Изменить и изменить последние два знака (4с) на 10. Больше тут ничего делать не надо.
4. Перезагрузите компьютер и убедитесь, что время у вас стало правильное. При синхронизации через Интернет значение часов тоже теперь не должно меняться. Можете зайти снова в реестр (редактор запоминает ветку, где вы находились последний раз) и убедиться, что другие параметры в той же ветке автоматически откорректированы, хотя это уже и не имеет большого значения: это ActiveTimeBias (смещение летнего времени), которое стало равным Bias, DayTimeBias (разница между летним и зимним) – стало равным нулю и StandartBias (разница между Bias и ActiveTimeBias для зимнего времени) также равно нулю.
5. Проделайте все то же самое для всех установленных на компьютере операционных систем, если их больше одной. Не исключено, что в процессе этих установок время будет сбиваться при переходе между системами, и придется окончательно его корректировать вручную (или синхронизацией через Интернет). Но эту коррекцию придется сделать только один раз, потом все установится.
12.7.2. Всплывающие подсказки
Обратите внимание, что я почти не упоминаю по ходу изложения в этой книге о всплывающих подсказках-сообщениях, которые сопровождают почти каждое телодвижение в Windows. Это следствие того, что я их у себя давно удалил. Сообщения эти, как правило, не несут никакой полезной информации, зато настойчиво требуют внимания и весьма трудно закрываются – в частности, не реагируют на клавишу <Esc> и даже на перевод фокуса ввода, отчего приходится ловить мышью почти невидимый крестик в углу сообщения. В этом они родственны сетевой рекламе и вполне заслуживают такого же отношения. Поэтому описанную далее операцию хирургического их удаления через реестр я рекомендую провести каждому пользователю ПК.
Задача формулируется так: в ветке HKEY_CURRENT_USERCurrentVersionнадо создать параметр с именем EnableBalloonTips числового типа DWORD и присвоить ему значение 0.
Запустим редактор реестра и перейдем к этому разделу. Будьте внимательны и ничего не пропустите по пути – ключи с одинаковыми или очень похожими названиями попадаются в разных ветках сплошь да рядом. После того, как нужный ключ найден, на всякий случай поищем в списке многочисленных параметров, которые появятся в окне справа, – если EnableBalloonTips вдруг уже присутствует, то надо просто изменить его значение на 0, и все. В противном случае его требуется сначала создать.
Щелкнем правой кнопкой мыши в окне параметров справа на пустом месте и в появившемся единственном пункте Создать выберем Параметр DWORD (рис. 12.10). Можно выбрать аналогичный пункт в главном меню (в разделе Правка). Параметр создастся немедленно – в списке внизу появится Новый параметр, имя которого можно отредактировать, точно так же, как это делается при создании папки в Проводнике. Если вы ввели имя неправильно (или упустили момент редактирования), то изменить его можно опять же аналогичным Проводнику способом – щелкнуть правой кнопкой на имени и выбрать пункт Переименовать. Заметьте, что параметру сразу придано нужное нам значение 0 (отображаться это будет так: 0x00000000 – восемь нулей символизируют число типа DWORD, а запись 0х показывает, что число представлено в шестнадцатеричном виде).

Рис. 12.10. Создание параметра в редакторе реестра
На прилагаемом диске в папке Registry находится файл balloon.reg, при запуске которого и подтверждении того, что вы действительно хотите внести изменения в реестр, автоматически создастся параметр EnableBalloonTips с нулевым значением. Проверьте его создание через редактор реестра.
12.7.3. Папки в диалоговом окне Открыть/Сохранить файл Windows XP
В Windows 7 и Vista диалоговое окно Открыть/Сохранить файл изменило внешний вид – в левой части в нем теперь доступно полное содержание окна Компьютер. А в Windows XP решение было принято половинчатое – в этой левой части размещается ограниченный список папок, которые, по мнению разработчиков Windows, употребляются чаще других: Рабочий стол, Мой компьютер и пр. Понятно, что мнение пользователей совершенно необязательно должно совпадать с мнением разработчиков, в результате чего эта часть окна чаще всего оказывалась невостребованной – относительно полезным в этом списке оказывается лишь Мой компьютер. Причем это окно имеет разный вид для обычных программ и для Microsoft Office.
К счастью, настроить список папок в окне Открыть/Сохранить файл довольно просто. Для общего диалогового окна Windows XP найдите в ветви реестра HKEY_CURRENT_USERраздел PlacesBar, если его там нет – создайте. Этот раздел должен содержать четыре-пять параметров с именами Place0-Place4. Для обычных папок эти параметры должны иметь строковый тип и значение, указывающее путь к папке. Например, для параметра Place3 можно задать значение "C:" (как обычно, обязательно в кавычках, если путь включает пробелы). Для системных папок надо задавать значения типа DWORD (табл. 12.1).
Таблица 12.1. Системные наименования ряда параметров (наименования некоторых параметров продублированы по-английски)

При желании можно удалить этот перечень вовсе. Для этого в том же разделе HKCUнадо создать параметр NoPlacesBar типа DWORD и придать ему значение, равное 1.
Для окна Открыть/Сохранить файл Microsoft Office настройка производится по иному принципу. Найдите ветвь HKEY_CURRENT_USER1.0CommonFind
Здесь название раздела 11.0 относится к Office 2003, для Office XP это будет 10.0, для Office 2000 – 9.0. В каждом имеющемся там разделе (Desktop, MyComputer и пр.), который вы хотите удалить из перечня, создайте DWORD-параметр с именем Show и значением 0.
На освободившееся место можно поставить свои папки, если в соседней ветви HKEY_CURRENT_USER1.0Findсоздать разделы с произвольными именами (например, 1, 2, 3 и т. п.), содержащие по паре параметров строкового типа с именами Nаmе и Path, определяющие соответственно название и полный путь к нужной папке. Общее число отображаемых папок в разделах StandardPlaces вместе с новыми позициями в разделе UserDefinedPlaces не должно быть больше пяти.
Если вы ошибетесь и установите неверный путь к несуществующей папке, то она просто не будет отображаться. Через ветвь реестра HKEY_LOCAL_MACHINE эти настройки можно сделать для всех пользователей сразу.
12.7.4. Переназначение клавиш на клавиатуре
На клавиатуре есть множество клавиш, которыми вы никогда не пользуетесь. Одна из самых надоедливых – клавиша <Caps Lock>, сохранившаяся со времен программистских языков типа Фортрана, где все писалось заглавными буквами. Редко кто пользуется и системными клавишами Windows (и основной, и для вызова контекстного меню) – это удобнее делать мышью. Между тем случайное нажатие этих клавиш тормозит всю работу. Те, кого это раздражает, могут отключить их или переназначить на другие функции – например, на соседние клавиши.
Рассмотрим на примерах эти действия, а потом расскажем, как это осуществляется в общем случае – для любой клавиши.
Сначала нужно в разделе реестра HKEY_LOCAL_MACHINEControlLayout (не путать с Keyboard Layouts!) создать новый двоичный параметр (в меню так и будет написано – двоичный параметр), озаглавив его Scancode Map (с пробелом!), и присвоить ему значение по следующему образцу:
00 00 00 00 00 00 00 00
03 00 00 00 00 00 5C E0
00 00 5D E0 00 00 00 00
Эта строка отключит клавишу с флажком Windows и соседнюю клавишу вызова всплывающего меню. Разберемся в том, что здесь написано.
Сначала должно идти 8 пар нулей подряд. Затем идет число (с ведущим нулем) – в данном случае 03, которое означает количество отслеживаемых клавиш плюс единица (т. е. в этом примере отслеживаем две клавиши). После него всегда должно идти три пары нулей (дополняя до 4-х пар цифр). Заканчиваться запись должна всегда четверкой пар нулей. А вот между ними мы должны записать столько четверок парных чисел, сколько мы предусмотрели клавиш для отслеживания – в данном случае две. В них записываются так называемые скан-коды клавиш, которые желаем отключить. В табл. 12.2 приведены коды тех клавиш, которые целесообразно рассматривать в плане кандидатов на отключение или замену (см. далее).
Эти коды записываются в последние две пары каждой четверки пар чисел, первые две пары опять же нули – как вы и видите в образце. Таким образом, приведенная в качестве примера строка отключит нам правую клавишу <Win> (с флажком Windows) (00 00 5C E0) и соседнюю клавишу <PopUp Menu> вызова всплывающего меню (00 00 5D E0).
Таблица 12.2. Скан-коды клавиш
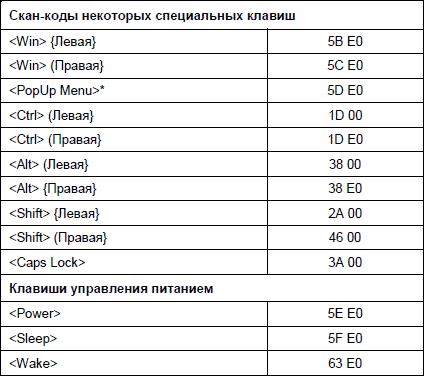
* Официальное название этой клавиши – <Application>
Что такое скан-коды и где их взять
Скан-код – это то число, которое выдает клавиатура при нажатии определенной клавиши. Скан-коды не следует путать с виртуальными кодами клавиш – последние формируются уже на уровне BIOS и Windows и в дальнейшем определяют коды символов, те самые, что, например, образуют содержимое текстовых документов. В большинстве случаев они никак между собой не связаны. Например, виртуальный код клавиши «пробел» – 32 (совпадает с кодом символа «пробел» в однобайтных кодировках), а скан-код ее – 57 (в HEX-форме это будет 20 и 39 соответственно). Заметьте, что виртуальные коды не эквивалентны символьным – чтобы превратить виртуальный код в код символа, надо еще учесть языковую раскладку, состояние клавиш <Shift>, <Caps Lock> и, между прочим, используемую систему кодировок – однобайтную или Unicode. Все это проделывает системный драйвер клавиатуры еще до того, как событие нажатия попадает в очередь Windows-сообщений. Некоторые клавиши (<Win> или <Caps Lock>) вообще ни с какими символами не связаны и в указанную очередь не попадают. Поэтому для полной подмены функциональности некоей клавиши подменить виртуальные коды (что вообще-то может сделать любой, владеющий навыками программирования в Delphi или Visual C++) недостаточно – надо действовать на более глубоком уровне, манипулируя именно скан-кодами. Это и позволяет осуществить параметр Scancode Map в реестре Windows.
Для наших целей скан-коды, как вы можете догадаться по приведенной таблице, должны быть представлены в шестнадцатеричной (HEX), а не десятичной форме. Таблицы виртуальных кодов и кодов символов обычно прилагается к любому пособию по Windows-программированию, а вот полную таблицу скан-кодов разыскать непросто. Одна из таких таблиц находится на сайте «Электронная библиотека» по ссылке http://ntlib.chat.ru/ware/tables/scan.htm. Она немного неудачно составлена – так называемые расширенные клавиши (это те, у которых второй байт в нашей таблице равен E0) там показаны добавлением лишнего разряда, равного 1. То есть выбрав из колонки HEX скан-код, например, 11С (клавиша <Enter> на цифровой клавиатуре), его надо для наших целей переписать как 1С E0. Официальный полный набор скан-кодов, включая и клавиши управления питанием (но исключая дополнительные медиаклавиши), можно скачать с сайта Microsoft. Ссылка на документ очень длинная, потому просто наберите в поиске на microsoft.com слова Keyboard Scan Code Specification», и получите искомое – правда, по-английски. При изучении этого документа учтите, что нас интересует только один набор кодов: Scan Code Set 1.
Разумеется, готовить такую строку чисел следует заранее и внимательно пересчитать все пары перед тем, как вводить ее в реестр. Но при вводе вы увидите, что вам помогут не наделать ошибок. Ввод значения двоичного числа осуществляется вручную (рис. 12.11), но несмотря на непривычный вид этого редактора, вы быстро убедитесь, что работать с ним очень удобно. В частности, не возникает проблем при подсчете вводимых пар – они автоматически группируются по восемь в строке. Не забудьте перезагрузить ПК после окончательного ввода значений параметра.
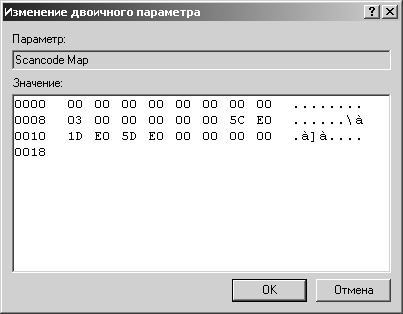
Рис. 12.11. Ввод значений двоичного параметра
Для не просто отмены, а еще и переназначения, придется немного усложнить запись – первые две пары нулей в тех четверках, что содержат коды отключаемых клавиш, заменить на те коды, которые должны, по вашему мнению, работать. Например, значение параметра Scancode Map, равное
00 00 00 00 00 00 00 00
03 00 00 00 00 00 5C E0
1D E0 5D E0 00 00 00 00
сделает так, что правая клавиша с флажком Windows отключится, а <PopUp> будет дублировать правый <Ctrl>, т. е. ближайшую к ней клавишу. Именно это значение Scancode Map приведено в качестве примера на рис. 12.11.
Покажем, как справиться с <Caps Lock>. Эксперименты показывают, что с ней не все однозначно – в частности, попытка простого отключения может не дать результатов. Но я приведу значение параметра Scancode Map, которое гарантировано отключает <Caps Lock> – ее функция меняется на функцию <Shift> (правого, но на практике это неважно), а <PopUp> здесь, как и ранее, дублирует правый <Ctrl>:
00 00 00 00 00 00 00 00
03 00 00 00 1D E0 5D E0
2A 00 3A 00 00 00 00 00
На прилагаемом диске в папке Registry находится файл key.reg, при запуске которого и подтверждении того, что вы действительно хотите внести изменения в реестр, автоматически создастся параметр Scancode Map с таким значением. Если не хотите трогать ничего, кроме <Caps Lock>, то отредактируйте это значение следующим образом: 03 замените на 02 и замените четыре байта с ненулевым значением во второй строке нулями.
Ничего фатального в результате этих ваших экспериментов произойти не должно – если вы в чем-то ошиблись или решили оставить все как есть, просто удалите из реестра параметр Scancode Map и перезагрузите компьютер. Или верните систему в исходное состояние с помощью точек восстановления.
Отключение клавиши <Alt>, как входа в меню
К сожалению, справиться с клавишей <Alt> как системной для Windows (вызова главного меню), сохранив ее функциональность как клавиши-модификатора, через реестр не получится – она вообще перестанет реагировать на нажатие. Потому, раз уж мы занялись клавишами, заодно укажу средство с ней справиться, хотя оно и не имеет отношения к реестру. На диске к книге имеется папка AltSpy, в которой размещена программа того же имени. Скопируйте всю папку (она содержит три файла) на жесткий диск и запустите файл с расширением js (сценарий на языке Java Script). Чтобы не запускать руками каждый раз, его следует включить в автозагрузку (см. разд. 10.1.3 «Автозагрузка»). Спустя 10 секунд после запуска сценария AltSpy создаст в области уведомлений кареглазый значок, у которого окажется единственный пункт контекстного меню – Закрыть. Пауза нужна для того, чтобы AltSpy гарантированно оказался самым последним при запуске и перекрыл другие службы. После этого <Alt> перестанет вызывать главное меню, зато сохранит свою основную функциональность. Возможность вызвать главное меню у вас при этом не пропадает – эту функцию по-прежнему выполняет клавиша <F10>, зато теперь куда труднее вызвать его случайно и тем самым сбить фокус ввода с нужного элемента.
Задача синхронизации данных на разных компьютерах очень похожа на задачу создания резервной копии (см. разд. 11.2 «Создание резервных копий системы»), но все-таки не совпадает с ней. В случае создания резервной копии мы стремимся лишь обеспечить идентичность копии последнему по времени оригиналу, в случае синхронизации задача шире – она может, например, включать двустороннее изменение файлов, если в копии оказались новые или измененные файлы.
Ручная синхронизация, которую практиковал и ваш покорный слуга до недавнего времени, имеет один крупный недостаток – в копии постепенно накапливается много мусора (файлов, удаленных из оригинала за ненадобностью, или временных, создаваемых различными программами), который вычистить очень трудно. Потому целесообразно применять разные умные программы синхронизации, которые могут решать эти проблемы. Кроме всего прочего, такие программы работают заметно быстрее обычного копирования через Проводник или другие файловые менеджеры. Программ для синхронизации не просто много, а очень много, есть и платные, и бесплатные, ориентированные только на обычные компьютеры или поддерживающие различные коммуникаторы и планшеты, запускающиеся лишь в Windows или мультисистемные. Здесь мы разберем одну из простейших бесплатных программ такого рода – vuBrief, ее можно скачать с сайта http://www.vu-brief.spb.ru.
Забегая вперед, отметим, что у vuBrief есть, по большому счету, лишь два недостатка: привычка задавать вопросы пользователю по ходу дела (хотя это и настраивается, но программу боязно оставить без присмотра – иначе процедура синхронизации может никогда не закончиться) и излишне запутанный интерфейс с кучей лишних и неочевидных действий. Не очень внятен в ней и механизм планирования для автоматического выполнения задач по расписанию. В остальном программа vuBrief удовлетворяет всем потребностям домашнего и даже профессионального пользователя. Программа имеет русский интерфейс и может запускать мастера, облегчающего работу с ней для новичков. С помощью программы vuBrief можно выполнять следующие задачи:
♦ синхронизацию файлов между компьютерами, что обеспечивает, например, перенос документов с рабочего на домашний компьютер и наоборот;
♦ периодическую публикацию файлов в Интернете в указанную FTP-папку, что удобно для обновления в Интернете HTML-файлов и других документов;
♦ резервное архивирование (Backup) с целью ежедневного сохранения копий файлов;
♦ непосредственную синхронизацию файлов между папками в пределах одного компьютера – при этом папки могут располагаться на локальном диске, на съемном устройстве или быть сетевым ресурсом, доступным в момент синхронизации;
♦ перенос файлов между удаленными компьютерами, которые не соединены сетью. Данный процесс проходит в несколько этапов и требует наличия промежуточного носителя информации или устройства-посредника (дискета, CD-RW, Iomega ZIP, FTP) – в этом случае вначале данные с одного компьютера записываются на устройство-посредник, а затем на другом компьютере загружаются с устройства-посредника;
♦ синхронизацию папки локального компьютера и FTP-папки – при этом возможны три направления синхронизации: Duplex – двунаправленная синхронизация файлов, Mirror – загрузка файлов из локальной папки в FTP-папку, Sample – загрузка файлов из FTP-папки в локальную папку.
Как видите, с помощью vuBrief можно даже поддерживать «зеркала» сайтов. Рассмотрим простейшую задачу – синхронизацию одноименных папок между двумя компьютерами, связанными по сети, или внутри одного компьютера (например, находящихся на разных дисках). Разумеется, эти папки на стороне сетевого ресурса должны быть открыты для полного доступа (см. разд. 6.6.1 «Общие папки»).
После установки vuBrief сразу запустит мастера создания новой задачи (в терминологии автора программы – портфеля). Укажите исходную папку и целевую (если она находится на сетевом ресурсе, то он должен быть доступен). Можно установить фильтр на файлы и вложенные папки в папке-источнике. Этап, на который следует обратить особое внимание, – установка режима синхронизации (рис. 12.12).
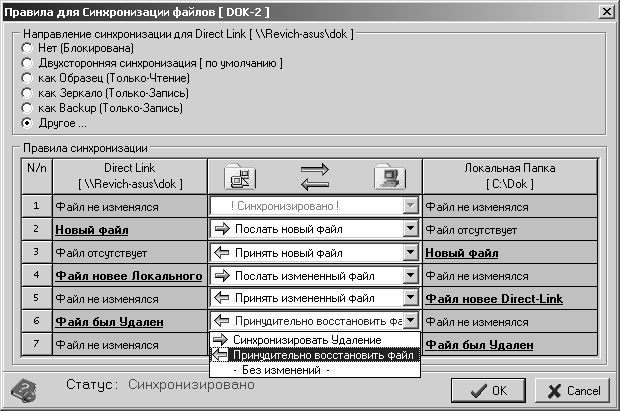
Рис. 12.12. Установка режима синхронизации программы vuBrief
Здесь предлагается весьма гибкая система установок – есть несколько предопределенных наборов правил, причем заранее можно выбрать любой из них, поменять его можно в любой момент. При ручном изменении какого-то пункта (на рис. 12.12 показано такое изменение для файлов, удаленных в исходной папке) отметка в списке наборов правил автоматически установится напротив пункта Другое. В данном случае мне важно, чтобы синхронизация между двумя компьютерами (основным и ноутбуком) была двусторонней, но ограниченно – если на основном компьютере был удален какой-то файл, имеющийся на ноутбуке, то пусть он лучше останется или даже на основном восстановится, чем исчезнет в обоих местах (можно оставить и без изменений). Для простого резервирования лучше всего подходит предопределенный режим Backup – в нем копируются лишь изменения в исходной папке, а обратные изменения не воспроизводятся.
Запуск мастера в дальнейшем можно отменить и создавать задачи-портфели через кнопку Создать панели инструментов. После создания такой задачи, как наша, она будет присвоена кнопке Direct Link. Запускать созданные задачи (рис. 12.13) вручную можно нажатием на кнопку Direct Link в панели инструментов, при этом запустятся все задачи, отмеченные в списке. Чтобы запустить только выбранную задачу, надо все остальные задачи заблокировать – для этого недостаточно снять отметку в списке задач, надо выбрать из контекстного меню нужной задачи пункт Блокировать/Разблокировать папку. В справке описывается еще, как особая гордость автора, и третий способ – перетаскивание значка задачи на значок объекта назначения.
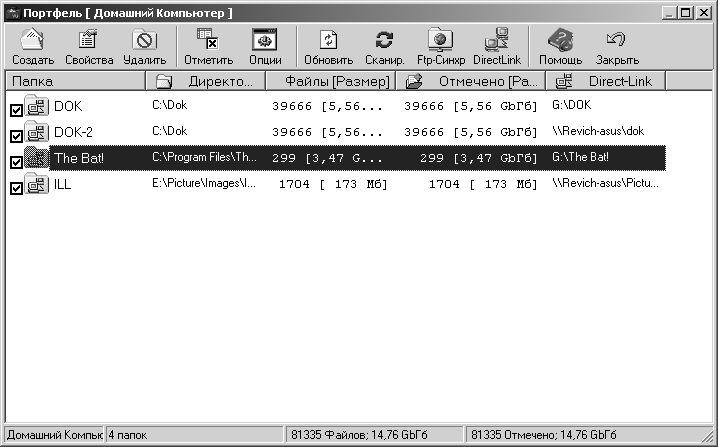
Рис. 12.13. Окно программы vuBrief со списком задач (портфелей)
При последующих запусках vuBrief будет запускаться главное окно программы (рис. 12.14), где для перехода к списку заранее установленных задач надо выделить значок Домашний компьютер (или как вы его там обозвали при установке) и затем обратиться к кнопке Открыть. При первом запуске большая задача может выполняться долго, обновляя все файлы, однако при повторных запусках процесс пойдет быстрее. Можно, конечно, определенные задачи выполнять и автоматически, через встроенный планировщик задач (см. рис. 12.14, внизу), однако процесс его настройки довольно громоздкий и недостаточно прозрачный. Есть в доставшейся мне версии и мелкие ошибки – например, файл помощи загружается только из Сети. Хотя локальный файл имеется в папке программы (он должен загружаться при нажатой клавише <Shift> или при соответствующей установке в главном меню программы, в пункте Опции), но при попытке его загрузки возникает ошибка. При недоступности Интернета придется разыскать этот файл и запустить его вручную.

Рис. 12.14. Главное окно программы vuBrief
Сама Справка довольно толковая, хотя местами излишне многословная и чересчур разветвленная (что все-таки лучше обратной ситуации, когда для некоторых бесплатных программ справка вообще бывает недоступна или ограничивается несколькими словами с отсылкой к форуму пользователей). Но свои задачи vuBrief выполняет безупречно, и даже несколько избыточен, так что его можно рекомендовать для домашнего использования.
12.9. Поиск на локальном компьютере
До определенного времени задача поиска информации на локальном компьютере почему-то почти выпала из внимания разработчиков программ. В Интернете совершенствовались и конкурировали поисковые машины, а найти что-то по содержанию локальных файлов на своей машине было практически невозможно. Встроенный поиск в Windows прошлых версий был устроен крайне примитивно (заметим, что в новых версиях он существенно улучшился, но все же достаточно неудобен). Альтернативные файловые менеджеры (например, Total Commander) предлагали более «продвинутые» функции поиска, но этого все же было недостаточно. Положение изменилось с появлением программы Google Desktop Search в 2004 году.
Фактически Google Desktop Search реализует для локального компьютера те же технологии, что и поиск в Интернете. Первые версии и запускались в браузере, формируя знакомую поисковую строку, только для локального поиска. Сейчас Google Desktop Search формирует отдельное окно, которое может быть представлено в виде виджета или свернуто в значок с единственной строкой.
Для русскоязычных пользователей я бы порекомендовал аналогичную программу от «Яндекса» – Персональный поиск Яндекса, доступный для скачивания по адресу desktop.yandex.ru. Он выгодно отличается от Google Desktop тем, что не отсылает никаких тайных данных в адрес компании (это проверено специалистами). После установки в области уведомлений возникает значок с большой красной буквой «Я», по щелчку на котором поисковое окно открывается в браузере (рис. 12.15).
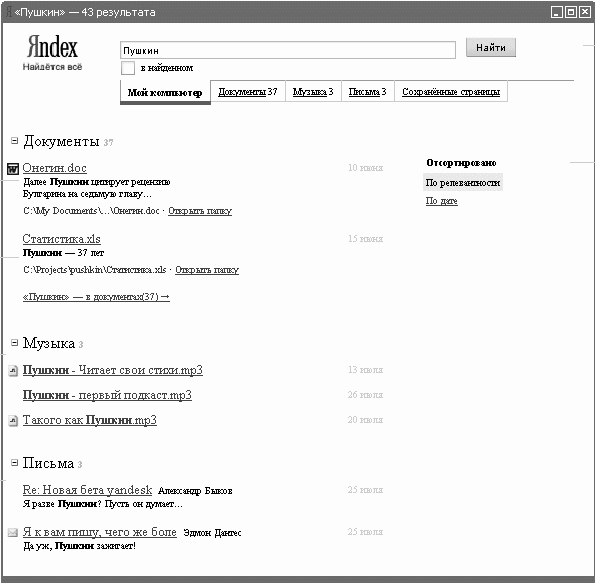
Рис. 12.15. Окно персонального поиска «Яндекса»
Особенность Персонального поиска – то, что результаты делятся на группы по типам контента. Все вместе результаты поиска демонстрируются на первой вкладке Мой компьютер и еще отдельно по вкладкам Документы, Музыка, Письма, Сохраненные страницы. Последняя функция – т. е. способность искать в кэше браузеров Internet Explorer, Firefox и Opera – очень ценное свойство локальных поисковых систем, т. к. она осуществляет поиск по содержимому страниц, и потому значительно удобнее обычной «истории» в самих браузерах. В документы попадают практически все форматы файлов, которые могут содержать текст, включая архивы и такие форматы, как DjVu. В «Музыку», очевидно, попадают результаты поиска в тегах звуковых файлов, а «Письма» содержат результаты для почтовых баз Outlook, Outlook Express, Thunderbird и TheBat! (включая содержимое вложений). Перейдя на соответствующую вкладку, можно задать поиск только по данному типу файлов, а также отфильтровать по определенным форматам файлов, не обращаясь к настройкам.
При установке программа, конечно, совершит по-тихому небольшую подлость – заменит во всех установленных браузерах домашнюю страницу на yandex.ru. Так что от этого придется потом избавляться вручную, но простим ей это свойство – в конце концов программа бесплатная, и «Яндекс» может позволить себе такие небольшие развлечения.
После установки все подобные программы довольно долго составляют индекс всех файлов и потом периодически его обновляют. Этот процесс протекает относительно незаметно для пользователя – в основном тогда, когда компьютер простаивает, зато потом поиск осуществляется практически мгновенно. Режим составления индекса для Персонального поиска можно настроить – либо выбрать принудительный режим (тогда индекс будет составлен довольно быстро, невзирая на занятость компьютера), либо интеллектуальную индексацию – тогда она будет начинаться лишь не ранее, чем через 10 минут после завершения предыдущей обработки всех файлов на диске (чтобы не вмешиваться в работу пользователя), и не будет выполняться, если ноутбук работает от батареи. Пока составление индекса не закончено, значок Персонального поиска будет наполовину серый.
По контекстному меню этого значка доступны настройки поиска. Там можно задать диски и папки, а также форматы файлов, которые вы хотите проиндексировать. Если нужно срочно найти документ по содержанию в какой-то определенной папке, это, надо отметить, довольно неудобный способ, но другого здесь не предлагается – почему-то аналога Расширенного поиска в локальном поиске нет.
Что немаловажно, можно индексировать документы на сетевых дисках (например, в файловом хранилище), только предварительно этот диск следует, разумеется, подключить и отметить его в настройках поиска.
12.10. Проигрыватель Media Player Classic
Встроенный в Windows XP проигрыватель Windows Media Player 9 довольно убогий – он не понимает множества современных форматов, особенно видео. Windows Media Player версий 10 и 11, вошедшие в состав новых версий Windows, в этом смысле куда лучше, но в целом новый Windows Media Player, по моему личному мнению, чуть ли не худшая программа Microsoft в части удобства пользования.
Существует большое количество сторонних медиаплееров, но почти каждый из них имеет свои недостатки – либо это лишь оболочка к Windows Media Player, либо для проигрывания каких-то специализированных форматов. Не навязывая читателю свое видение этой области применения компьютеров, решил все-таки посвятить отдельный раздел одному из самых удобных и универсальных медиаплееров – свободному Media Player Classic, сделанному по образцу старого Windows Media Player версии 6, входившего в Windows 98, но дополненному многими новыми функциями. Media Player Classic – одна из самых популярных и тщательно сделанных свободных программ.
Программу Media Player Classic вы найдете на диске к этой книге (в папке Media) – она выпускается под лицензией GNU GPL, потому при желании вы можете распространять ее и далее. Устанавливать ее не требуется: распакуйте ZIP-архив в любую папку и запустите файл mpc-hc.exe. Можно создать ярлык в меню программ и на рабочем столе, а далее я покажу, как обеспечить автоматический запуск медиафайлов в замену штатному Windows Media Player. Изначально программа на английском языке, но русский язык можно выбрать из меню View | Language. В папке Media вы также найдете файл с очень подробной русской справкой (mpc_ru.chm), к сожалению, ориентированной на английскую версию интерфейса.
Главное удобство Media Player Classic – он не требует установки в системе никаких специальных кодеков, все необходимое практически для любых форматов видео и аудио он содержит в себе самом. Если все-таки какой-то формат не поддерживается, для него можно разыскать в Сети дополнительные библиотеки. Перечислим некоторые функции, отличающие MPC от других медиаплееров:
♦ возможность сохранять кадры из видео. Сохранение работает практически для любых форматов (в том числе, и для «живого» видео);
♦ «продвинутая» поддержка Flash-анимации (например, MPC умеет перематывать flash-ролики);
♦ AVI-файлы содержат в конце индекс, без которого файл открыть обычными средствами невозможно. MPC умеет открывать AVI-файлы, закачанные из сети неполностью и такого индекса не содержащие;
♦ позволяет сохранять конфигурацию как в реестре, так и в INI-файле. Использование INI-файла удобно при перестановке системы и при записи плеера на CD – например, вместе с фильмом;
♦ позволяет изменять размер изображения для неправильно сжатых фильмов с искаженными пропорциями;
♦ поддерживает дистанционное управление специальными устройствами WinLirc и uICE (см. winlirc.sourceforge.net и mediatexx.com) – это простые самодельные системы управления компьютером при помощи пульта управления от любой бытовой аудио/видеотехники.
Настройки автозапуска находятся в меню View | Options, пункт Formats (рис. 12.16). Просто щелкните по кнопке All, и любой медиаформат автоматически будет открываться именно в Media Player Classic.
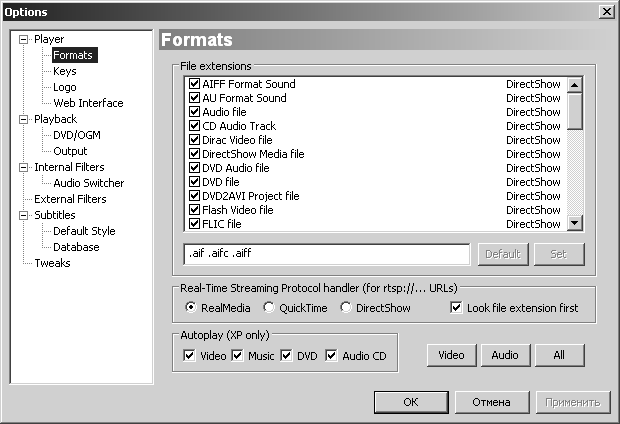
Рис. 12.16. Настройки форматов программы Media Player Classic
Если же при автозапуске DVD или AudioCD у вас упрямо продолжает запускаться Windows Media Player, то обратите внимание на то, что в меню автозапуска диска появились дополнительные пункты Play AudioCD (для аудио) или Воспроизвести DVD-фильм (для видео), причем оба привязаны именно к Media Player Classic. Укажите один из них (соответственно формату диска) и установите отметку в пункте Всегда выполнять выбранное действие. Для надежности в Windows XP можно также зайти в Свойства папки | Типы файлов и для типов AudioCD и DVD установить для выполнения действия Воспроизвести программу Media Player Classic.
Media Player Classic можно вообще не настраивать – просто открывать файл, как обычно, и он автоматически начнет его воспроизводить, подстроившись под содержимое. Для того чтобы просмотреть DVD-кино, можно вставить диск, закрыть появившееся окно автозапуска, запустить Media Player Classic и выбрать из меню File | Open DVD. Фильм немедленно начнет проигрываться (рис. 12.17). Распахнуть окно во весь экран можно обычным методом – системной кнопкой. Очень удобно в Media Player Classic устроена функция «паузы» – она привязана к клавише <Пробел>, что незаменимо при расшифровке диктофонных записей. Программа умеет еще много чего, но останавливаться на этом здесь нет никакого смысла, т. к. в справке все изложено очень толково – что само по себе редкость для бесплатных программ из области «свободного софта».
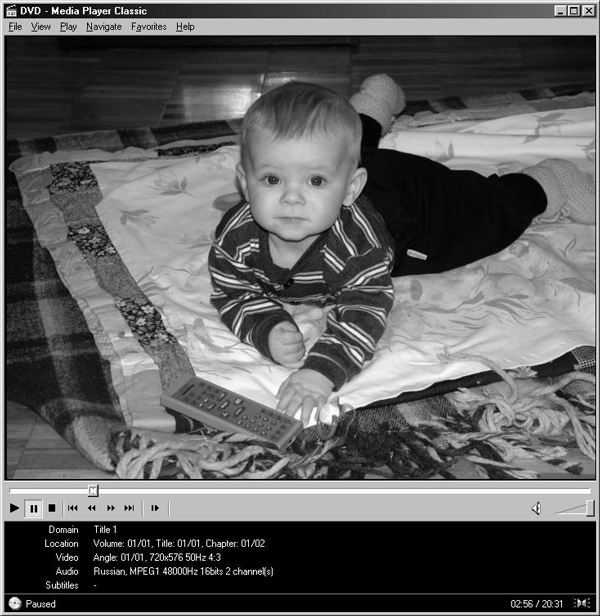
Рис. 12.17. Демонстрация любительского фильма с помощью программы Media Player Classic
Глава 13. Основы Интернета для пользователя
Глава 14. Электронная почта и мессенджеры
Глава 15. Как защититься от вирусов?
Основы Интернета для пользователя
Интернет в последние годы стал доступен почти повсеместно и в любых слоях общества, так что вряд ли найдется человек, который этого явления не видел хотя бы краем глаза. По статистике Российской ассоциации электронных коммуникаций (РАЭК) в начале 2011 года 50 миллионов человек в России (43 % взрослого населения) пользовались Интернетом хотя бы раз в месяц, причем около трети пользователей пришлось на небольшие города и поселки. К 2014 году ожидается увеличение этой аудитории до 80 миллионов (69 %), что уже находится на уровне многих европейских стран. Для определенной части жителей России Интернет – вполне естественная часть среды обитания, хотя для людей старшего поколения он пока еще часто остается лишь рабочим инструментом.
Чем же занимаются все эти люди, посещая новую среду обитания? Кратко охарактеризуем различные функции, которые выполняет Интернет в жизни современного городского и даже сельского жителя (позднее мы к некоторым из них вернемся подробнее):
♦ знакомство с новостями – Интернет самая оперативная среда подачи новостной информации;
♦ социальное общение – число пользователей социальных сетей практически равно числу пользователей Интернета;
♦ замена «бумажной» почты – личная переписка давно осуществляется практически только в электронном виде;
♦ справочная и образовательная среда – Интернет можно рассматривать как один огромный справочник-энциклопедию по всем вопросам жизни;
♦ торговая площадка – 50 % интернет-пользователей в Москве и 25 % в регионах делают покупки в интернет-магазинах чаще одного раза в год;
♦ банковские операции – к 2011 году 50 % переводов денег в системе Сбербанка совершается через удаленные каналы обслуживания;
♦ библиотека – в крупнейшем мировом интернет-магазине Amazon.com, начиная с апреля 2011 года, продаются 105 электронных книг на каждые 100 обычных бумажных;
♦ государственные услуги – во многих странах мира заявки на государственные услуги подаются в основном через Интернет, а на некоторые их разновидности оставлен только такой способ. В России в этом направлении также ведется интенсивная подготовка;
♦ политика – выборные кампании и даже революции все чаще организовывают через социальные сети;
♦ поиск работы – уже в 2009 году, с началом кризиса, более 60 процентов опрошенных москвичей заявили, что в случае увольнения для поиска новой работы будут использовать интернет-ресурсы;
♦ собственно работа – в некоторых областях (например, в заказном переводе, свободной журналистике, программировании) удаленная работа через Интернет стала доминирующим способом общения с работодателем.
Список это можно продолжать до бесконечности – фактически все действия, которые не требуют прямого физического присутствия, постепенно вытесняются в Сеть. Вместе с тем пользователей Интернета преследуют многочисленные проблемы – власти и законодатели просто не успевают их разрешать, а некоторые – такие, как спам – вообще пока не поддаются даже теоретическому решению. Не будет преувеличением сказать, что Интернет свалился на власти во всем мире как снег на голову, и они оказались к этой напасти не очень готовы.
Эту главу мы посвятим традиционным способам путешествий в Интернете – через веб-браузеры, т. е. специализированные программы для отображения вебсодержимого сайтов. Сначала мы вкратце рассмотрим устройство Интернета, затем особенности некоторых браузеров, чтобы понять, что мы приобретаем и что теряем, выбрав один из них.
Интернет построен, как глобальная распределенная сеть, состоящая из узлов, которые делятся на три разновидности: пользовательские компьютеры-клиенты, хранители сайтов – серверы и незаметные пользователю маршрутизаторы, определяющие маршруты движения информации. Информация от одного узла к другому может двигаться разными путями, что определяет высокую устойчивость Интернета в целом к локальным неисправностям в каналах связи и отдельных узлах.
13.1.1. Адресация в Интернете
Как мы уже говорили в главе 5 «Принципы устройства компьютерных сетей», система адресации в Интернете основывается на двух китах: на протоколах TCP/IP и системе доменных имен DNS. TCP/IP образуют так называемый стек протоколов – на передающей стороне протокол TCP делит всю посылаемую информацию на пакеты и определяет порядок, в котором они будут собираться. Протокол IP заведует посылкой и приемом этих пакетов. Так как пакеты могут приходить в разном порядке, то на приемной стороне опять вступает в дело TCP, который собирает пакеты в цельную информацию. Поверх TCP/IP может быть еще много разных протоколов, самый распространенный из которых – протокол HTTP, заведующий доставкой веб-страниц и ставший «лицом Интернета».
В стеке протоколов TCP/IP главную роль играют числовые IP-адреса узлов. Об их устройстве, о динамических и статических адресах мы также говорили в главе 5. Для пользователя Интернета большее значение имеют доменные имена узлов. Между доменными именами и IP-адресами ресурсов существует взаимно-однозначное соответствие – по IP-адресу, если он относится к зарегистрированным ресурсам, всегда можно узнать доменное имя, и наоборот. В явном порядке это можно сделать через сервисы типа 2ip.ru. В неявном соответствие IP-адреса и доменного имени каждый раз устанавливает браузер, когда вы набираете адрес в адресной строке или щелкаете по ссылке.
Проделывается эта операция через запрос специального DNS-сервера. DNS-серверы образуют иерархию, в главе которой стоят 13 головных серверов, хранящих официальную информацию о соответствии зарегистрированных доменных имен IP-адресам (серверы эти для надежности имеют копии-зеркала – всего около ста в различных регионах мира), ниже их стоят региональные DNS-серверы, еще ниже – DNS-серверы крупных провайдеров и т. д. Нижележащие серверы периодически обновляют хранящуюся в них информацию (не реже, чем раз в сутки), обращаясь к вышестоящим. Такими образом, информация о соответствии доменного имени и IP-адреса поступает на компьютер пользователя за минимальное время – браузеру нет нужды обращаться к головным DNS-серверам, если он находит информацию поближе. Но пауза в обновлении информации о DNS-именах по цепочке серверов может иметь значение – например, отключенный по какой-то причине ресурс будет доступен еще в течение некоторого времени.
Вся система доменных имен имеет иерархическую структуру, организованную по принципу «вассал моего вассала – не мой вассал». Доменные имена состоят из отдельных доменов, как минимум первого и второго уровней, но может быть и третий, и четвертый уровень и т. д. Уровни записываются справа налево через точку, по образцу mywife.myname.ru, и каждый нижележащий уровень принадлежит только вышележащему. В приведенном примере ru – домен первого уровня (или доменная зона, о них мы поговорим позже), myname – принадлежащий, например, вам лично домен второго уровня, который вам присвоили с разрешения распорядителя зоны RU, а mywife – домен третьего уровня, создание которого находится только в вашей компетенции.
13.1.2. URL – универсальный ресурсный указатель
Для доступа к конкретным страничкам на сайтах знать доменное имя недостаточно. Ведь оно указывает только на компьютер-сервер, но ничего не говорит о том, по какому протоколу связываться (запрашиваем ли мы веб-страницу, просто файл для скачивания или, может быть, обращаемся в группы новостей Usenet), а также к какому именно файлу на сервере идет запрос. Поэтому полный интернет-адрес указывается в виде Uniform Resource Locator (URL) – что можно перевести, как «универсальный ресурсный указатель». URL создается по такому образцу:
Протокол://доменное_имя/имя_каталога/:имя_файла
Естественно, если файл лежит в корневом каталоге (папке) сервера, то элемент имя_каталога – лишний. При этом элемент протокол: для веб-страниц – HTTP, для скачивания файлов – FTP, остальные протоколы для нас не очень актуальны. Принципы построения доменного имени мы описали ранее, а все, что после него, – почти идентично обычным путям в файловой системе компьютера, за тремя важными исключениями:
♦ во-первых, вместо обратного слэша «\uc1» (как в Windows) здесь ставится прямой «/» (так принято в UNIX, в среде которой это все создавалось);
♦ во-вторых, имена файлов и каталогов в общем случае могут записываться только латиницей. В ряде случаев кириллические имена папок или страниц допустимы, но, как правило, в таком неудобоваримом виде, как что-то вроде этого: %D0%A8%D0%B0%D1%85%D0%BC%D0%B0%D1%82%D1%8B (так выглядит слово «Шахматы» в варианте кодировки Unicode под названием UTF-8). О возможности регистрации кириллических доменных имен мы поговорим отдельно;
♦ а в-третьих, эти имена в ряде случаев чувствительны к регистру букв: Vasya.html, vasya.html и VASYA.HTML – это могут быть разные файлы, а не одинаковые, как в Windows. Причем обратите внимание, что в доменных именах можно употреблять любой регистр букв (наименование зоны RU и ru – одно и то же), а вот в наименованиях папок и файлов – лучше только тот, что указан. Так, http://sony.com/product.html и http://SONY.COM/product.html – это одно и то же, а вот адрес http://sony.com/PRODUCT.HTML может указывать на совсем другой файл. Многие интернет-серверы (например, основанные на системе Windows Server) такой строгости не придерживаются и допускают произвольное употребление регистра букв в названиях папок и файлов, но на всякий случай это следует иметь в виду.
О буквах www в адресе сайта
Тройное даблъю (WWW), часто предваряющее доменное имя, по сути является отдельным доменом третьего уровня, и в принципе сайты bhv.ru и www.bhv.ru – это совсем разные адреса. Такая приставка-паразит возникла когда-то, чтобы указать на принадлежность адреса к интернет-пространству, названному World Wide Web (WWW), Всемирная паутина. Сейчас она служит лишь источником недоразумений, правда, относительно немногочисленных – когда веб-разработчики забывают прописать идентичность сайтов с WWW и без нее. При создании своего сайта на отдельном веб-хостинге об этом забывать не следует – всегда стоит создать домен третьего уровня с добавлением WWW к имени сайта и установить для него переадресацию на основной ресурс без приставки (правильно именно так, а не наоборот).
Все браузеры в отношении ввода адреса очень лояльны к пользователю и обычно угадывают, что вы имели в виду. Поэтому и можно вводить просто одно доменное имя bhv.ru, а браузер сам превратит его в полный URL: http://www.bhv.ru/ и откроет стартовую страницу сайта. И это несмотря на то, что здесь не указана страничка – файл, к которому производится обращение. Так происходит потому, что существует некая договоренность – если в корневом каталоге имеется файл под названием index.html, то обращение по умолчанию производится именно к нему, при этом явно его можно не указывать. Этот файл обычно и представляет собой заглавную страницу сайта или содержит команду для переадресации на другую страницу (в другой каталог или часто даже на другой сервер). Если же такого файла не имеется, то страницу нужно указывать явно.
Кроме того, если URL ссылается на каталог, а не на файл, что вообще-то происходит в подавляющем большинстве случаев, то такой URL должен заканчиваться символом обратный слэш (см. пример с http://www.bhv.ru/ в предыдущем абзаце). Простому пользователю это практически не добавляет никаких хлопот – обратный слэш автоматически добавит браузер, если в конце URL указано имя папки (без расширения) или это просто доменное имя, без указания папки. Но надо учитывать, что на некоторых неграмотно созданных сайтах отсутствие или наличие слэша в конце URL может приводить к неоднозначным результатам.
13.1.3. Национальные зоны и зоны общего пользования
Во главе иерархии доменных имен стоят доменные имена первого уровня, которые регистрирует международная организация доменных имен и адресов ICANN. Имена первого уровня (TLD, Top Level Domains) делятся на национальные доменные зоны (ccTLD) и зоны общего пользования (gLTD), есть еще небольшое количество «спонсируемых» зон (sTLD – например, JOBS, MOBI или TRAVEL).
Названия национальных зон двухбуквенные и соответствуют кодам стран, присвоенным им в стандарте ISO 3166. Есть и некоторые разночтения – например, Великобритания имеет два домена, GB и UK, по сей день используется домен несуществующего СССР (SU), присвоен свой ccTLD единой Европе (EU). В политические споры ICANN не вмешивается, отсылая всех, имеющих претензии, к соответствующему комитету ООН. Поэтому, например, существует домен TW непризнанного официально государства Тайвань, но нет домена Приднестровской Молдавской Республики.
Порядок регистрации доменов второго уровня в национальных зонах государства (точнее, уполномоченные национальные организации, официально зарегистрированные в ICANN) устанавливают самостоятельно. Потому в некоторых национальных зонах регистрация доменов второго уровня открыта всем желающим, а в других зарегистрировать доменное имя могут только граждане страны – (это, например, Узбекистан (UZ), Украина (UA), Азербайджан (AZ) и др. В США тоже национальный домен (US) закрыт для регистрации иностранцами, но парадокс в том, что им не очень желают пользоваться и сами американцы, предпочитая домены общего пользования.
В 2010 году официально возникли и национальные домены на основе национальных алфавитов, причем одним из первых был российский домен РФ. На самом деле ситуация с доменными именами на основе национальных алфавитов довольно запутанная – они в общем доступны довольно давно, но ранее только в комбинированном виде, когда домен первого уровня обычный, англоязычный. О смысле и целесообразности внедрения доменов на национальных языках споры не утихают и по сей день, но в любом случае они пока являются экзотикой, не имеющей практического значения – так, например, не отработана техническая сторона доставки электронной почты для таких доменов. Какого-то практического эффекта от их появления следует ожидать лишь через несколько лет.
Традиционные домены общего пользования (COM, NET, ORG и др.) уже исчерпывают свои возможности, особенно наиболее популярный коммерческий домен COM. Поэтому ICANN утвердила программу, согласно которой список доменных имен общего пользования может расширяться неограниченно – в принципе любой сможет зарегистрировать свой домен первого уровня. Хотя это будет достаточно дорого и доступно лишь крупным корпорациям и географическим регионам – например, Москва сможет получить свой собственный домен moscow.
13.1.4. Как зарегистрировать домен?
Чтобы зарегистрировать домен, например, в российской национальной зоне RU, сначала надо проверить, свободно ли то имя, которое вы придумали. Это делается через специальный сервис под названием Whois, имеющийся на сайте любого регистратора или на заглавной странице сайта «Координационого центра национального домена» (cctld.ru).
Регистрацией доменов второго уровня в национальных зонах занимаются национальные регистраторы, они же, как правило, предлагают услуги по регистрации имен в доменах общего пользования или других национальных зонах. Впрочем, никто не запрещает вам обращаться за именами в таких зонах напрямую к ответственным за них регистраторам – их можно узнать, например, на сайте iana.org. В России около двух десятков таких уполномоченных регистраторов, все они подчиняются правилам, которые устанавливает единая некоммерческая организация «Координационный центр национального домена», отвечающая за российские домены перед ICANN.
Часто удобнее зарегистрировать доменное имя через хостинг-провайдера, который будет поддерживать ваш сайт – наценки за посредничество в этой области минимальные, а платить и получать уведомления, обращаясь к одному источнику, удобнее. Стоимость регистрации и ее ежегодного возобновления в зоне RU – около 20 долларов, и платить придется ежегодно, вперед заплатить нельзя (хотя в некоторых других доменах это не так). Если вы не заплатите вовремя, сразу своего домена вы не лишитесь – некоторое время он будет поддерживаться и без того, но в какой-то момент его закроют. Доменное имя, имеющее спрос, после освобождения может попасть на аукцион, и регистрация его может обойтись намного дороже, чем для обычного.
Если вы хотите создать собственный ресурс в сети, то, прежде чем регистрировать собственный домен, подумайте – а оно вам надо? Есть множество ресурсов, предлагающих доменные имена третьего уровня бесплатно, и обычному домашнему пользователю воспользоваться их услугами может быть удобнее, быстрее и проще.
Самый известный из таких ресурсов в русскоязычном Интернете – принадлежащий компании «Яндекс» Народ. ру, ориентированный именно на создание сайтов – домашних страничек. Для многих будет удобнее воспользоваться аналогичной услугой, предлагаемой социальными сетями (например, «Живым журналом» – livejournal.ru) или специализированными ресурсами, ориентированными на определенный род деятельности. Таков, например, «Самиздат» на ресурсе Максима Мошкова Lib.ru, в настоящее время переехавший на отдельный домен Samlib.ru и предоставляющий неограниченное сетевое пространство для начинающих писателей.
Такие ресурсы обеспечивают простой процесс регистрации и создания своих страничек, не требующий технических знаний, почему для домашних пользователей это и выглядит предпочтительно. Ваша личная страничка может предстать и в виде домена третьего уровня, и в виде отдельной папки на общем ресурсе – для пользователя это безразлично. Другое дело – корпоративные сайты, связанные с ведением бизнеса, для которых наличие собственного домена – по многим причинам почти обязательное условие. В своем домене вы сами отвечаете, например, за безопасность, зато не связаны какими-то условиями за пределами договора с хостинг-провайдером, и технические возможности у вас шире.
Иногда для ведения бизнеса требуется лишь корпоративная электронная почта – об этом мы поговорим подробнее в разделе о почте. Но, как правило, свою представительскую страничку целесообразно иметь любому бизнесу, даже индивидуальному – так проще осведомлять потенциальных клиентов о своем существовании и возможностях. И в этом направлении владение своим собственным доменом сразу добавляет фирме солидности и веса в глазах покупателей или заказчиков.
Иностранный хостинг
Еще в 1998 году я создал свою страничку на иностранном бесплатном хостинге Fortunecity.com. Она благополучно просуществовала там почти восемь лет (правда, хостинг за это время успел несколько раз сменить хозяев и урезать часть бесплатных возможностей), пока в 2006 году меня оттуда просто не выкинули, мотивировав это тем, что они не понимают русского языка и не могут разобраться, законно ли содержание сайта или нет. Отсюда я сделал вывод, что без нужды пользоваться иностранными хостингами не следует – они поступали вполне согласно своему законодательству, которое может значительно отличаться от российского. А вот платным хостингом за рубежом пользуются многие, и это даже бывает выгоднее, чем услугами российских компаний – как в плане стоимости, так и качества поддержки.
В общем случае создавать самостоятельно фирменный сайт, если вы, конечно, не являетесь именно веб-мастером, не стоит – вы не сможете предусмотреть многие тонкости и оптимизировать его доступность в поисковых машинах. Веб-студии, которые берутся за эту работу, бывают самые разные, но для простой работы всегда можно подобрать исполнителя по деньгам. Не стоит только поручать это такому индивидуальному исполнителю, который напишет вам все с нуля и через год канет в небытие вместе со своими знаниями об устройстве вашего сайта. Специально для упрощения и удешевления создания сайтов существуют готовые «движки» (системы управления контентом, Content Management System, CMS), которые в некоторой степени гарантируют, что в последующем будет несложно передать поддержку другой команде или даже осуществлять ее самостоятельно.
13.2. Создаем домашнюю страницу для браузера
Любой браузер имеет ряд общих для всех таких программ функций, одна из которых – способность запускать с самого начала одну и ту же страницу, которая обычно служит точкой входа в Интернет. Логичнее было бы назвать такую страницу начальной, но по традиции ее называют домашней – Home Page. В качестве домашней можно установить любую страницу любого сайта – удобно для этой цели использовать специально предназначенные для таких задач сайты, называемые порталами. В русскоязычном секторе это, например, «Яндекс» (yandex.ru), «Мэйл. ру» (mail.ru) или «Рамблер» (rambler.ru), среди интернациональных ресурсов наиболее популярны Google.com (русскоязычный вариант – Google.ru) или Yahoo.com.
По умолчанию свежеустановленный браузер в качестве домашней страницы выведет вас на сайт или портал компании, занимавшейся его разработкой – для Internet Explorer это будет поисковик Microsoft под названием Bing, для Firefox – сайты сообщества Mozilla и т. д. Чтобы сменить домашнюю страничку на собственную, во всех браузерах предусмотрена примерно одна и та же процедура – сначала надо вывести желаемую страничку на экран (т. е. загрузить ее в браузер), потом обратиться к соответствующему пункту настроек, где объявить текущую страницу домашней.
На мой взгляд, иметь в качестве домашней страницы сетевой портал не слишком удобно – нередко приходится для каких-то нужд запускать браузер в оффлайне (т. е. без подключения к Интернету), и тогда он будет долго ругаться, не сумев к нему подключиться. Это не очень большая проблема в современных условиях, особенно, когда имеется постоянное и быстрое подключение к Сети, но все же я привык иметь в качестве домашней статическую страничку, находящуюся тут же на компьютере.
Заодно такая страничка во многом заменяет мне Избранное – она содержит непосредственные ссылки на десяток-другой сайтов, посещаемых мной очень часто. Таким образом эти ссылки всегда будут перед глазами, и нет нужды копаться в папке Избранное. В известной мере то же самое выполняет введенная в восьмой версии IE вкладка New Page, содержащая список наиболее посещаемых ресурсов (см. далее), но этот список формируется автоматически, и в него попадут те ресурсы, которые я активно посещал вчера, но совершенно необязательно мне надо посещать их и сегодня.
Создать статическую домашнюю страничку очень просто. Для этого даже необязательно знать основы языка HTML, на котором создаются такие страницы, – в папке Home Page на прилагающемся к этой книге диске лежит образец HTML-странички под названием home.htm и фоновый рисунок к ней под названием snow.jpg.
Внешний вид этой странички после загрузки в браузер показан на рис. 13.1. Каждая строка там – ссылка на соответствующий ресурс. Подогнать под свои нужды эту страничку также несложно. Это можно сделать, отредактировав файл в визуальном редакторе Microsoft Word или FrontPage (именно на них может указывать пункт Изменить контекстного меню HTML-файлов после установки Office), но только учтите, что потом уже вручную в коде полученного файла вы ни за что не разберетесь, и я не дам гарантии, что результат будет удовлетворительный. Потому я сейчас расскажу, как редактировать существенные места представленного файла вручную, загрузив его в Блокнот.

Рис. 13.1. Образец домашней странички home.htm в браузере Firefox 3
Перед тем как открывать файл home.htm в Блокноте, перепишите его на жесткий диск своего компьютера вместе с фоновой картинкой snow.jpg, если вы не намереваетесь ее менять. Если хотите подставить свою фотографию, то поместите ее в ту же папку, что и файл home.htm. Фотография должна быть в формате JPEG или PNG и иметь размеры примерно 75–90 % площади вашего монитора, выраженной в пикселах. Слишком большая фотография не влезет в окно браузера, и ее центр окажется смещен вправо, слишком маленькая – будет «размножаться» (как режим «плитка» для экранных обоев), и в окно попадут границы между копиями.
Теперь откроем файл home.htm в Блокноте (для этого придется выбрать Все файлы в диалоговом окне открытия файла), и мы увидим его код (рис. 13.2). Как видим, он невелик, и разобраться в нем, сравнивая его с оригиналом (см. рис. 13.1), не так уж сложно. Если нужно сменить фоновую картинку, то находим в верхних строках файла ту, в которой имеется надпись EACKGROUND="snow.jpg", и меняем название файла на свое. После редактирования не забудем нажать на кнопку Сохранить (или выполнить комбинацию клавиш <Ctrl>+<S>). Внешний вид файла, открытого в браузере, при этом будет меняться только при нажатии в нем на кнопку Обновить, так что в процессе редактирования страницу в браузере можно не закрывать, сверяясь с ней при выполнении каких-то действий.
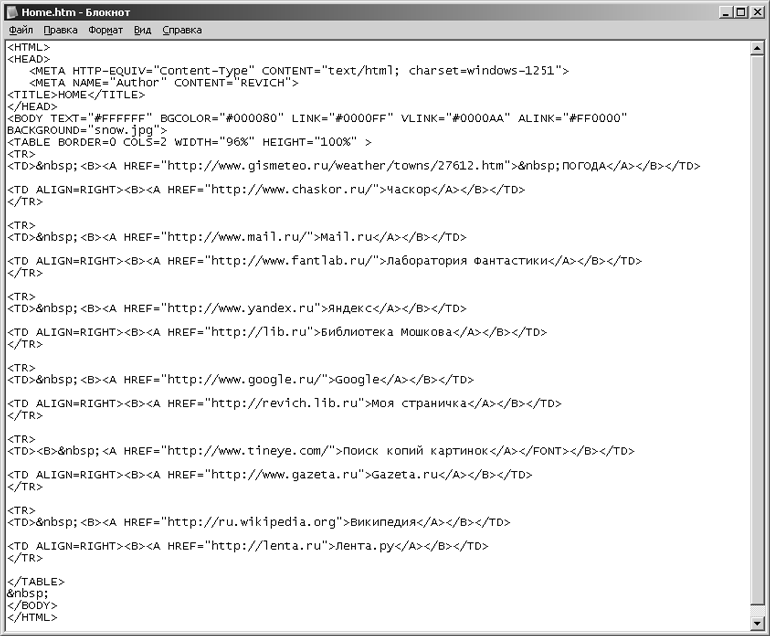
Рис. 13.2. Код файла home.htm в Блокноте
Теперь самое главное – изменение моих ссылок на ваши предпочтения. Предположим, мы хотим изменить название «Моя страничка» (в исходном файле это и в самом деле моя страничка в Сети) на ваш ресурс, именующийся «Мой блог» и находящийся по адресу мой_блог.livejournal.ru. Находим в тексте кода нужную строку, в которой написано Моя страничка (пятая длинная строка снизу). Стараясь случайно не изменить ничего лишнего (оставив и служебные слова, и знаки препинания в неприкосновенности), изменяем фрагмент Моя страничка на Мой блог. Несколько левее в кавычках стоит адрес моей странички (http://revich.lib.ru), меняем его на ваш http://мой_блог.livejournal.ru. Сохраняем изменения и обращаемся к кнопке Обновить браузера, чтобы сразу проверить результаты.
Цвет ссылок (в данном случае он темно-синий) может не подходить к вашей фотографии – в таком случае его можно заменить, если поэкспериментировать со значениями цвета, заданными в строке вверху, начинающейся со слов body text. В этой строке я рекомендую менять значения сразу для двух параметров link (в исходном файле оно равно "#0000ff", что и означает темно-синий) и vlink ("#0000aa" – еще более темный). Принципы построения цвета таким способом в двух словах объяснить довольно сложно, проще их постичь путем экспериментов, учитывая, что каждые два символа из шести обозначают интенсивность одного из основных цветов в порядке RGB (красный-зеленый-синий). Поэтому чистый красный здесь будет отображаться, как #ff0000, #00ff00 означает зеленый, #0000ff – синий, все нули – черный цвет, а все FF – белый. Желтый есть красный плюс зеленый, потому он будет кодироваться так: #ffff00. Промежуточные значения в шестнадцатеричной системе (символы от 0 до 9 и от A до F) означают оттенки данного цвета, причем ближе к нулевому значению оттенки обесцвечиваются (00 означает отсутствие данного цвета), а ближе к FF – становятся ярче.
13.3. Браузеры – какой выбрать?
В начале 2000-х выбора среди браузеров практически не было – Netscape Navigator уже скончался, а существенных альтернатив Internet Explorer еще не придумали. Потому в те годы IE, сначала версии 5.5, а затем версии 6, был практически безальтернативным браузером и занимал 95 % рынка. Около 2003 года из небытия возникла Opera (на самом деле она возникла намного раньше, но получила известность лишь тогда), а в 2004 году был создан Firefox, ныне – первый по популярности продукт сообщества «свободного софта». Желание избавиться от опостылевшего IE было настолько велико, что в первые 100 дней Firefox скачали 25 миллионов человек. Opera, позиционировавшая себя тогда как условно-бесплатная программа (в бесплатной версии приходилось просматривать рекламу), безнадежно отстала.
В Opera и Firefox было применено главное новшество, потом ставшее стандартом для браузеров, – вместо открытия новых окон, новые сайты по ссылкам открывались во вкладках, размещенных в том же самом окне. Это значительно экономило экранную площадь, ресурсы компьютера и облегчало навигацию. К 2006 году раскачалась и Microsoft, выпустившая вместе с новой ОС Vista новую версию Internet Explorer 7, которая вобрала в себя часть достижений предшественников. Наконец, к 2008 году появился еще один оригинальный браузер Google Chrome.
Вот эти четыре браузера и составляют основной парк программ для доступа в Интернет на платформе Windows. Причем Opera впоследствии нашла свою собственную нишу – она стала лидером среди независимых браузеров для мобильных устройств (хотя в мобильном варианте существует и IE, а такие продукты, как iPhone, используют свои собственные браузеры, потому общая доля Opera невелика). Доля IE, как монополиста, неуклонно снижалась и в 2010 году упала ниже 50 %, не помогли даже новые версии: 8-я (2009) и 9-я (март 2011).
О совместимости сервисов от Google
При пользовании любыми сервисами от Google, в том числе и почтой Gmail, учтите, что с 2011 года компания не заботится о совместимости со старыми версиями браузеров – примерно на две-три ступени ниже текущей. Например, в момент, когда пишутся эти строки, Google прекращает поддержку Firefox 3.5, Internet Explorer 7 и Safari 3. Потому всем пользователям сервисов Google предлагается своевременно обновлять браузеры.
Среди обычных компьютеров IE находится все-таки на первом месте, если считать мировые тенденции, – по разным источникам, от 45 % до 55 % рынка. А вот в России, где, как известно, даже физиология населения отличается от общемировой, на первом месте Opera всех версий, а IE имеет всего около четверти. Следует учитывать, что подсчеты эти выполнены на основе статистики LiveInternet и касаются лишь интернет-пользователей, но факт поразительный – в мире доля Opera не превышает 2–3 %. Среди настольных компьютеров и ноутбуков уверенное второе место после IE занимает Firefox примерно с третью пользователей, как в мире, так и в России. Следует упомянуть еще браузер для Mac OS под названием Safari, доля которого стала существенной после того, как компьютеры Apple перешли на платформу Intel, и Mac OS стала заметной среди других операционных систем. В России Safari имеет долю примерно 3 % среди всех браузеров.
Считается, что самый быстрый из браузеров – Opera, самый «правильный» (в смысле соответствия стандартам) – Google Chrome. В подавляющем большинстве случаев неважно, каким из браузеров пользоваться – все они умеют выполнять одно и то же, а принципиальные различия давно сведены к минимуму. Тем не менее, они имеют свои особенности и своих приверженцев, потому кратко рассмотрим основные качества двух ведущих браузеров: IE и Firefox. В своем кратком обзоре я не буду останавливаться подробно на их функциях – будем считать, что читатель знает, как обращаться со вкладками или вносить сайты в Избранное. Акцентируем внимание на отличиях браузеров друг от друга, главных нововведениях в последних версиях и малоизвестных особенностях настройки.
13.3.1. Internet Explorer
Шестой версией IE, входящей и сейчас в большинство инсталляционных пакетов Windows XP, пользоваться сейчас не рекомендует и сама Microsoft. Особенности этой версии в совокупности с необычайной долговечностью (IE6 продержался пять лет) и монопольным положением на рынке, сформировали отрицательный образ ведущего браузера, особенно в среде веб-разработчиков. Разработчики шестой версии часто нарушали стандарты, установленные консорциумом W3C, когда это казалось им целесообразным. В результате разработчики сайтов не могли не ориентироваться на браузер, занимающий монопольное положение на рынке, а подгонять разработку под все существующие стандарты и отклонения от них оказывалось часто слишком дорого и долго.
Хвост от этих просчетов, допущенных десятилетие назад, тянется и по сей день – хотя последняя версия IE9 и объявлена полностью соответствующей спецификациям HTML5, в тестах на соответствие стандартам IE9 оказывается на четвертом месте, после Chrome, Firefox и Opera, соответственно. Это ведет к печальным последствиям – ряд сервисов отказывается работать во многих других браузерах, кроме IE. Их немного, но среди таких сайтов нередко оказываются сайты российских государственных органов или крупных корпораций (таков, например известный и быстро набирающий популярность сервис Сбербанк@Онлайн, который у нас с женой отказался работать в Firefox). Потому я советую всегда иметь под рукой экземпляр более или менее приличной версии IE, чтобы не попадать в безвыходное положение – для Windows Vista и Windows 7 проблема решается сама собой, а для Windows XP стоит скачать и установить версию IE8 (специальную для XP, девятой под XP уже не существует).
Между тем, девятая версия IE, которая появилась в марте 2011 года, и в момент написания этих строк, вероятно, уже входит в поставку Windows 7, вполне приличный браузер – как по тестам, так и по пользовательским свойствам. Она резко повысила свое быстродействие по сравнению с восьмой и реализует интересную концепцию «сайтоориентированности» – любой сайт можно перетащить на панель задач, сформировав для него отдельный значок-эскиз, независимый от самого Internet Explorer. К этому значку можно добавлять и другие сайты, формируя целую группу в виде дополнительных вкладок домашней страницы, которая открывается одним щелчком. Опция, полезная и удобная тем, кто привык начинать утро с просмотра трех-пяти определенных информационных сайтов и, возможно, веб-ящика электронной почты.
И все-таки пусть меня простят приверженцы именно этого браузера, потуги создателей IE на оригинальность функции «закрепленных сайтов» выглядят вымученными и надуманными. Эта же функция создания группы сайтов, открывающихся одним щелчком, решается в плагине Tab Mix Plus для Firefox куда проще и наглядней с точки зрения «чайников» (к этому мы еще вернемся, когда я буду рекламировать Firefox). Кроме того, IE9 справедливо критикуют за излишнюю минималистичность интерфейса – заголовок окна отсутствует, адресная строка совмещена с панелью вкладок, отчего они выглядят слишком мелкими, и определить, какая из вкладок открыта, в «стеклянном» интерфейсе IE9 бывает непросто.
В IE9 появилась «новая вкладка» (рис. 13.3), на которой отображаются ранее открывавшиеся популярные сайты (а также, кстати, имеется кнопка Повторно открыть последний сеанс, по-английски Reopen last session). Вот несколько секретов Internet Explorer 9:
♦ чтобы включить отображение популярных сайтов (эту самую «новую вкладку») при запуске IE9 в качестве домашней странички, задайте в свойствах обозревателя в качестве домашней страницы: about: tabs. По умолчанию она содержит две малоинформативных строки значков. Чтобы добавить к перечню еще строки, запустите редактор реестра (см. разд. 12.7 «Настройки через реестр»), в ветке HKEY_CURRENT_USERExplorerсоздайте параметр NumRows типа DWORD и задайте ему значение, равное числу в интервале от 2 до 5;
♦ стремление создателей к минималистичности интерфейса сыграло свою роль – теперь в браузере невозможно с первого взгляда найти ни одной настройки. На самом деле их вызывает значок шестеренки – найти его можно среди других значков справа от вкладок (см. рис. 13.3). Через контекстное меню этих значков можно вернуть некоторые панели инструментов на место. Но там доступно и обычное главное меню, и вызывается оно обычным способом – нажатием клавиш <F10> или <Alt>.
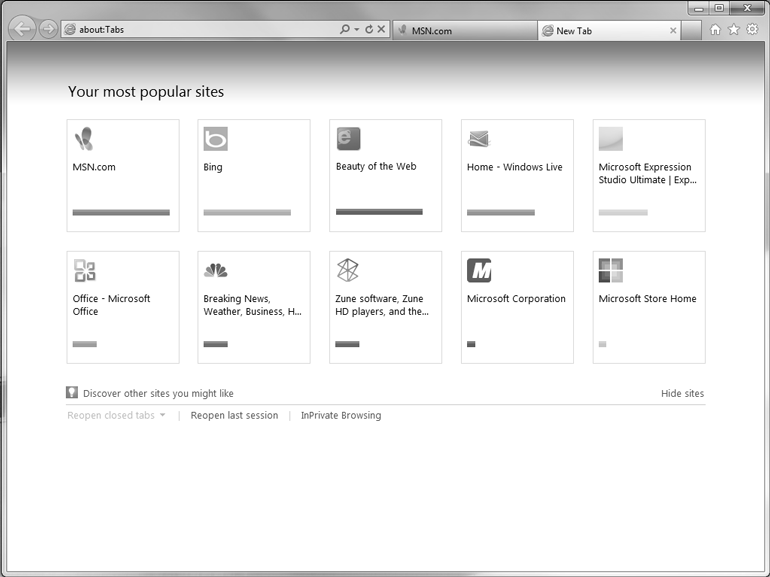
Рис. 13.3. «Новая вкладка» в английской версии Internet Explorer 9
Вот дословный рецепт с сайта winreview.ru, как сделать это меню постоянно видимым на экране, вместо малоинформативных и занимающих много места панелей инструментов. Предварительно надо убрать отметку Закрепить панели инструментов и закрыть все окна браузера;
Для того чтобы IE9 постоянно (а не только по нажатию <Alt> или <F10> на клавиатуре) отображал строку меню, запустите редактор реестра (regedit.exe) и дойдите до раздела HKEY_CURRENT_USERExplorer. IE должен быть при этом закрыт. Если подраздела Internet Explorer у вас нет – последовательно создайте сначала его, а уже в нем – подраздел Main. Находясь в подразделе Main, создайте параметр AlwaysShowMenus типа DWORD и задайте ему значение 1. Завершите текущий сеанс работы в Windows и войдите снова. Запустите Internet Explorer 9. Если строка меню не появилась – щелкните по кнопкам Домой, Избранное и Настройки правой кнопкой мыши – меню появится и не пропадет, пока вы не удалите только что созданный параметр.
♦ в Internet Explorer 9 могут не работать некоторые функции какого-нибудь сайта – это такое специальное следствие улучшенной совместимости со стандартами. Решить проблему можно попробовать двумя путями:
• попробуйте щелкнуть по изображению разорванного листка в адресной строке справа 

– таким образом вы активируете режим совместимости браузера с более ранними версиями;
• если предыдущий совет не помог, зайдите в меню браузера Сервис (или щелкните по кнопке в виде шестерёнки) и выберите пункт Средства разработчика (или просто нажмите на клавиатуре клавишу <F12>). В открывшейся панели нужно изменить параметр Режим браузера. Его можно установить как в положение Internet Explorer 8, так и Internet Explorer 7. После этого панель можно закрыть.
13.3.2. Mozilla Firefox
Firefox 4 значительно поменял внешний вид по сравнению с предыдущими версиями, которые почти не отличались друг от друга. Главное меню теперь доступно через большую кнопку Firefox – при ее нажатии появляется всплывающая панель, где и доступны почти все команды и настройки браузера (рис. 13.4). Такое меню выглядит более удобным для пользования, чем обычное, которое доступно через стандартную клавишу <F10>. Появился и ряд других новшеств – например, средство для визуальной работы с вкладками под названием Firefox Panorama, что значительно облегчает навигацию при многих открытых вкладках.
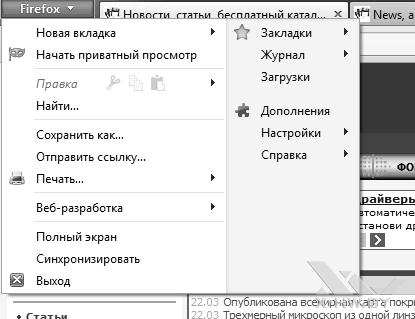
Рис. 13.4. Главное меню в Firefox 4
В первую очередь «Огненный лис» (так переводится название браузера Firefox) отличается от всех своих собратьев тем, что к нему доступно просто невероятное количество дополнений (ранее они назывались расширениями), расширяющих функциональность браузера до любых мыслимых пределов – более 5 тысяч. Дополнения эти доступны на официальном сайте по адресу addons.mozilla.org/ru/, есть и выборочные коллекции (например, firefoxplugins.ru). Установка дополнения проста – обычно достаточно щелкнуть по соответствующей ссылке на сайте с дополнением, и оно установится автоматически. Отключить установленное дополнение можно в любой момент через меню Инструменты | Дополнения. В реальности, разумеется, далеко не все дополнения-расширения одинаково нужны и полезны, но вы всегда найдете среди них необходимые именно вам.
Дополнение Tab Mix Plus
Так, я не мыслю себе существование без дополнения под названием Tab Mix Plus. История его появления у меня такова. Первые версии Firefox имели функцию, которая мне очень понравилась, – если вы не закрывали браузер перед закрытием Windows, то впоследствии он предлагал вам восстановить последнюю сессию (на самом деле такая функция еще раньше была реализована в Opera, а теперь возможность восстановить последнюю сессию имеют все браузеры). И для меня неприятной новостью оказалось то, что в версии Firefox 3 эта функция оказалась урезана. Ее и заменил Tab Mix Plus, единственным недостатком которого, пожалуй, служит излишняя «навороченность» – в нем около двух десятков не всегда понятных настроек, действие которых приходится определять экспериментальным путем.
Tab Mix Plus позволяет сохранять любые сессии (хоть из одной вкладки, хоть из трех десятков) под одними именем и вызывать их из меню одним щелчком. Это очень удобно, например, когда вы нашли какой-то товар, но решение о покупке приходится откладывать, – вы собираете всю информацию о нем в одной сессии, сохраняете ее, и впоследствии можно все мгновенно восстановить, не копаясь в истории открытых ранее файлов и не осуществляя поиск заново.
Все настройки Firefox, включая и установленные дополнения-расширения, и их настройки, можно сохранить и перенести на другой компьютер единым махом с помощью специальной программы Mozilla Backup. Как и все продукты сообщества Mozilla, она выпускается под свободной лицензией, и я размещаю установочный файл последней на момент написания этих строк версии (с поддержкой Firefox 4) на диске к этой книге в папке Mozilla Backup. Более новые версии вы можете найти на официальном многоязычном сайте mozutil.mozilla-russia.org. Кроме Firefox, Mozilla Backup поддерживает и все остальные продукты сообщества Mozilla, если они установлены на вашем компьютере, – например, она перенесет весь архив почты Mozilla Thunderbird на новый компьютер.
Недостатком Mozilla Backup является необходимость ее устанавливать как отдельную программу на обоих компьютерах (можно, впрочем, и не устанавливать, а скачать с указанного сайта RAR-архив и просто распаковать его в любую папку). Этого недостатка лишено дополнение Firefox Sync, которое по умолчанию входит в Firefox 4, однако его функциональность меньше – Firefox Sync работает только с Firefox и, что самое главное, переносит только настройки браузера, не затрагивая установленные дополнения (а это иногда важнее собственно настроек браузера, особенно для такого «навороченного» дополнения, как Tab Mix Plus). Зато Firefox Sync может переносить с компьютера на компьютер открытые вкладки, позволяя сразу продолжить работу, например, дома, после окончания рабочего дня в офисе.
Кое-какие специфические настройки Firefox мы также рассмотрим в заключении.
13.4. Некоторые особенности Интернета
Интернет, как хранилище информации, отличается исключительной ее неорганизованностью, – неструктурированностью. С одной стороны, в нем можно найти практически все, с другой – поиск нужной информации может занять часы, а то и дни. Особую роль здесь имеет достоверность результатов – не то, что поисковые системы называют релевантностью (т. е. соответствие найденного запросу), а именно достоверность сведений.
В моей журналистской практике был случай, когда в опубликованной в нашем журнале статье про одну известную систему электронных денег утверждалось, что система зарегистрирована в государстве Науру. На следующий день после выхода статьи мы получили от компании письмо с выражением протеста и требованием опровержения. Я проверил – сведения о том, что эта компания зарегистрирована именно там, содержались примерно в трех десятках ссылок, получаемых первыми при запросе через «Яндекс» – и среди них ни одной ссылки, указывающей на истинное положение вещей.
Еще о достоверности интернет-информации
Другой пример распространенных, но неверных сведений, и по сей день светится в «Википедии», в статьях «Анод» и «Катод», которые начинаются с ошибочных определений. В первой же фразе статьи «Катод» написано: «Катод (от греч. χάθοδος – ход вниз; возвращение) – электрически отрицательный полюс источника тока (гальванического элемента, электрической батареи и т. д.)…». Причем на рисунке, сопровождающем статью, нарисован, как гласит подпись, «медный катод», от которого исходит проводок, обозначенный большим жирным плюсом. На самом деле на рисунке все правильно, а вот в определении допущена неточность: как раз в источниках тока катод – положительный электрод, отрицательным он становится в потребителях электрической энергии (электронных лампах, электролизных ваннах, диодных схемах и пр.). И далее в тексте заметки это разъясняется, вместе с рисунком противореча содержанию первой фразы. Но авторы статьи в «Википедии» виноваты лишь в том, что тупо повторили распространенную ошибку – согласно моему неглубокому расследованию, неточность эта, повторяющаяся из одного словаря в другой, имеет первоисточником весьма авторитетную Большую советскую энциклопедию, причем аналогичная ошибка с противоположным знаком допускается в определении анода. Если мне не верите, загляните в ГОСТ 15596-82 «Источники тока химические. Термины и определения», где информация достоверна по определению, и с помощью которого в этой путанице легко разобраться.
Еще одним источником несуразностей служит то, что в Интернете очень надолго задерживаются сведения, опубликованные, как говорится, еще в доисторический период. Заставлять поисковые машины фильтровать информацию по степени ее свежести почти невозможно (исключая новостные ресурсы), потому вы легко можете узнать, например, что «многие ЖК-мониторы по-прежнему имеют вход VGA» (обзор 2004 года) или про «способы обеспечения иска по делам о нарушении „Закона об авторском праве и смежных правах“ РФ» (закон не действует с 1 января 2008 года). По этой причине я никогда не принимаю во внимание сведения с ресурсов, где не указана точная дата публикации. Нередко она не указывается вовсе или указывается в виде «21 октября» (какого года?).
Рассмотрим особенности некоторых популярных способов использования Интернета.
13.4.1. Глобальное СМИ?
Интернет-издания медленно, но верно вытесняют традиционные СМИ, радио и телевидение. Одна за другой закрываются ежедневные газеты, новостные радиостанции перекочевывают в Интернет (например, так поступила популярная Русская служба Би-Би-Си), а телевидение, удерживающее пока в мире первые позиции, нередко черпает свои сюжеты из того же Интернета.
Модель пользователя, выстроенная создателями традиционных СМИ, предполагает, что некий субъект привязывается к конкретному изданию, и это издание должно снабдить его исчерпывающей картиной мира, как минимум, в избранной области. При переходе в Интернет эта картина не работает – грамотный онлайновый пользователь не станет ежедневно открывать один и тот же ресурс, пусть даже и охватывающий самую обширную тематику (например, такой, как Lenta.ru или Gazeta.ru). Это подтверждается статистикой посещаемости – за последние годы количество пользователей неуклонно растет, а аудитория популярных новостных ресурсов остается примерно на том же уровне, что и десять лет назад.
Правильная стратегия любителя новостей – обращение к новостным агрегаторам, самым известным из которых в нашей стране являются Яндекс. Новости. Аналогичный сервис есть при каждом крупном портале: «Новости» Google, Новости@mail.ru и т. д. Для получения более объективной картины произошедшего стоит по одному и тому же сюжету просмотреть новости из нескольких источников, желательно максимально независимых друг от друга: например, «Вести. ру» и «BBC Russian». Не стоит черпать содержание новостей из социальных сетей, где в лучшем случае копируется новостная заметка из крупного СМИ или агентства, в худшем – ее содержание пересказывается своими словами.
Специальные новости (например, компьютерные или научные) не следует изучать по общим источникам, таким, как телеканалы или сайты новостных агентств. Журналисты этих изданий, как правило, в предмете не разбираются и могут совершенно непреднамеренно исказить суть вопроса до полной неузнаваемости. Для освещения подобных событий есть специализированные сайты, ориентированные на науку (например, elementy.ru), технологии (например, cnews.ru или 3dnews.ru) или, скажем, медицину (medinfo.ru).
В критичных случаях (например, при составлении доклада или реферата) помогает прием, давным-давно выработанный журналистами BBC, – проверять все конкретные сведения (даты, числовые значения, должности, точные названия, единицы измерения и пр.) как минимум из двух источников, независимых друг от друга. Сведения из «Википедии», при всем моем уважении к этому проекту, также по умолчанию следует считать недостоверными, и при необходимости проверять по другим источникам. Следует учитывать, что в модель «Википедии» изначально заложена особенность, которая потенциально может служить тиражированию недостоверной информации – авторы в ней обязаны ориентироваться на массовые источники, находящиеся в открытом доступе. А в таких источниках информация вовсе необязательно будет достоверной – пример с «катодом» и «анодом» я уже приводил ранее. Потому «Википедию», как и другие энциклопедические ресурсы («Кругосвет», энциклопедию «Кирилла и Мефодия» и пр.), следует рассматривать, как введение в предмет, точные сведения можно почерпнуть лишь из монографий специалистов.
13.4.2. Покупки в Интернете
За последние пять лет количество людей, делающих покупки через Интернет, резко выросло – как минимум, половина пользователей Всемирной Сети чего-нибудь в ней покупают. Но это не значит, что а) такой способ шопинга оптимален во всех случаях, б) что в Интернете обязательно все дешевле, в) что интернет-покупка во всех случаях удобнее обычной.
Покупка через Интернет, как правило, доставляется в указанное клиентом место, что одновременно и самое сильное, и самое слабое свойство этого способа торговли. Сильное – потому что ехать никуда не надо и тащить потом покупку через весь город тоже не потребуется. Слабое – потому, что заочно (даже при наличии фотографии) выбирать можно только товар, насчет качеств которого вы все и так знаете. Если вы никогда не держали в руках цифрового фотоаппарата, то самое глупое, что можно сделать, – заказать его через Интернет, даже не попробовав пощелкать вживую и не поговорив с продавцом-консультантом.
Кроме того, стоимость дешевых товаров (например, печатных книг или дисков с фильмами) может сильно возрастать при интернет-покупке за счет стоимости доставки, неважно, курьером или по почте. Однозначно дороже обычных оказываются приобретенные через Интернет театральные билеты (допускаю, что это такая национальная особенность, и в других странах это иначе)[24]. Для меня также неприятной новостью было почти двукратное возрастание стоимости железнодорожных билетов при попытке их приобретения через известное интернет-агентство, название которого я рекламировать не буду, – с тех пор я их таким образом больше приобретать не пытался (к авиабилетам это не относится).
Что через Интернет делать однозначно удобно – это оплачивать различные сервисы, вроде мобильных телефонов, самого доступа в Интернет или, например, пополнять счета на разных ресурсах. Заведите себе простой анонимный кошелек в Webmoney или в «Яндекс. Деньги» и всегда храните в нем пару тысяч рублей на всякий случай. Сами счета можно пополнять через специальные карточки, что удобнее, чем делать то же самое для каждого сервиса в отдельности. И вы не окажетесь в безвыходном положении, когда вдали от всяких касс у вас внезапно закончатся деньги на мобильном счету или срочно захочется приобрести понравившуюся книгу в электронном виде.
13.4.3. Книги и библиотеки
Речь идет о книгах в электронном виде, которые становятся все популярнее, – как раз в эти дни, когда я пишу этот текст, пришло сообщение, что в Amazon.com продажи электронных книг устойчиво превысили продажи обычных, напечатанных на бумаге. Это связано с появлением удобных устройств для чтения – ридеров с экранами на основе электронной бумаги. Наша страна пока отстает от западного рынка в этом смысле, и это связано как с некоторыми законодательными и техническими проблемами, так и с общим пренебрежением к этой стороне вопроса со стороны издательств, не говоря уже о стойкой привычке населения к «халяве». Мы не будет здесь заниматься анализом всех проблем, которые привели к такой ситуации, а лишь охарактеризуем сложившееся положение.
Общее число оцифрованных книг на русском языке катастрофически мало. Ассортимент крупных онлайновых книжных магазинов (вроде Litres.ru) составляет менее 50 тысяч наименований. В крупных пиратских библиотеках номинальное число изданий может быть и вдвое больше, но существенная часть из них – повторы одного и того же текста. Для сравнения – число ежегодно издаваемых бумажных книг составляет около 60 тысяч, так что общее число оцифрованных книг составляет единицы процентов от всей массы.
Вторая проблема – форматы. Основным форматом для электронных книг в нашей стране следует считать FB2, он без проблем конвертируется в любой другой, включая специальные для конкретных ридеров (вроде LRF для ридеров Sony). Если изначально текст представлен не в таком формате, а в виде HTML-страницы или в чисто текстовом (как, например, в библиотеке Мошкова lib.ru) или, что еще хуже, в формате PDF, то у вас могут быть сложности при отображении его в ридере – как минимум, потеряются среди прочего текста заголовки (а значит, не будет сформировано оглавление), сноски могут вообще пропасть или перемешаться с текстом.
К счастью, в виде специальных форматов преимущественно представлены как раз те издания, которые удобно читать с экрана ридеров и даже наладонных компьютеров, – это массовая беллетристика или классические произведения, содержащие в основном лишь текст, изредка разбавленный иллюстрациями, не представляющими самостоятельной ценности. Появляющиеся новинки также обычно сразу попадают в цифровой ассортимент. Цены на такие книги разнятся, но в любом случае они пока в разы ниже, чем цены на бумажные издания (а вот на Западе, в том же Amazon.com, это, увы, не так). Кроме того, в некоторых цифровых книжных магазинах вам предложат абонемент, который еще больше снижает цену: так в iMobilko.ru предлагают заплатить 499 рублей и скачивать по одной книге ежедневно в течение месяца.
Что же касается пиратских библиотек, то они резко делятся на два класса: бесплатные книгохранилища (таким раньше был знаменитый «Либрусек», ныне представляющий лишь подразделение магазина iMobilko.ru) и настоящие пираты, паразитирующие на официальных продавцах и предлагающие книжную продукцию за те же деньги. Признаком такого пирата-вора служит обычно обещание «скачать книгу бесплатно» и вместо этого предоставление, например, архива, пароль к которому высылается лишь за деньги, взимаемые способом SMS-платежей. Связываться с такими теневыми торговцами не только неприятно, но и опасно – можно получить вдобавок что-нибудь вредоносное. А вот бесплатными пиратскими библиотеками приходится все-таки пользоваться, вне зависимости от желания или степени законности таких действий – просто ассортимент в них, как уже говорилось, больше, чем в официальных книжных магазинах (особенно это касается редких или многих иностранных авторов).
Электронная почта и мессенджеры
Электронная почта возникла намного раньше современного Интернета – возможность обмена электронными письмами появилась еще в начале 1970-х годов, в первых вариантах глобальной сети, тогда еще далеко не Всемирной паутины. Придумавший первый почтовый протокол Рэй Томплисон (ему же принадлежит честь введения знаменитого значка @, называемого у нас «собакой») считал его «просто удобным способом облегчить взаимодействие с другими исследователями», но уже через два года, к 1973 году, три четверти всего трафика сети ARPANET, предшественницы сегодняшнего Интернета, составляла электронная почта. А в 1976 году Агентство перспективных исследований (ARPA) Министерства обороны США, в свое время финансировавшее создание ARPANET'а, в своем докладе отмечает: «Служба отправки сообщений является неожиданным и незапланированным аспектом сети. Ее зарождение представляется больше похожим на открытие некоего природного явления, а не на целенаправленную разработку новой технологии».
Распространение электронной почты на массы «простых людей» перевернуло представления о личном общении. Оно как раз последовало за падением «железного занавеса» и устранением политических границ между системами, и пользователи Интернета из бывшего соцлагеря оказались на неожиданно широком мировом просторе. Уже в конце 1990-х годов было трудно себе представить, что еще десятилетие назад обычное письмо из Москвы куда-нибудь в Сан-Франциско могло идти пару месяцев. Электронная почта вместе с общением на интернет-форумах способствовали возникновению первых массовых сообществ лично незнакомых людей, общавшихся только виртуально – через экран компьютера.
Позднее форумы эволюционировали в социальные сети, ставшие массовым увлечением сотен миллионов людей по всему миру, а электронная почта осталась практически в неприкосновенности. Параллельно ей были созданы и другие каналы общения, о которых я кратко расскажу в этой главе, но сама электронная почта почти не меняется вот уже четыре десятилетия, оставаясь основным способом общения людей по всему миру. Она соединила в себе традиционную письменную культуру общения, восходящую к доэлектронным временам, с оперативностью века электронной связи. Электронная почта не требует немедленного отвлечения от текущих занятий, как телефон, и в то же время сообщение доставляется адресату почти мгновенно.
О некоторых особенностях электронной почты и способах упростить и облегчить жизнь ее пользователя мы и поговорим в начале этой главы.
14.1. Две разновидности электронной почты
Доступ к электронной почте можно получить двумя разными путями, которые технически мало чем отличаются друг от друга, но пользовательские качества у них весьма различные. Это доступ через почтовые программы (почтовые клиенты) на локальном компьютере и через почтовый веб-ящик, расположенный на удаленном сервере. В принципе, это одна и та же почта – любую веб-почту можно принимать через почтовый клиент, и наоборот – любая корпоративная почта, обычно рассчитанная на прием через почтового клиента, имеет веб-интерфейс (не верите – спросите его адрес у своего сетевого администратора).
14.1.1. Веб-почта
Веб-почтой (рис. 14.1) пользоваться особенно удобно тогда, когда вы все время в разъездах, – доступ к ней возможен из любого места, где имеется выход в Интернет, и необязательно со своего личного компьютера. Как правило, в форме вебпочты пользуются бесплатными почтовыми ящиками, которые предлагаются на любом крупном сайте. Самая известная такая почта в русскоязычном пространстве – Mail.ru, но это не значит, что она самая лучшая. Все бесплатные веб-ящики мало чем отличаются друг от друга и примерно одинаковы с точки зрения пользовательских качеств.
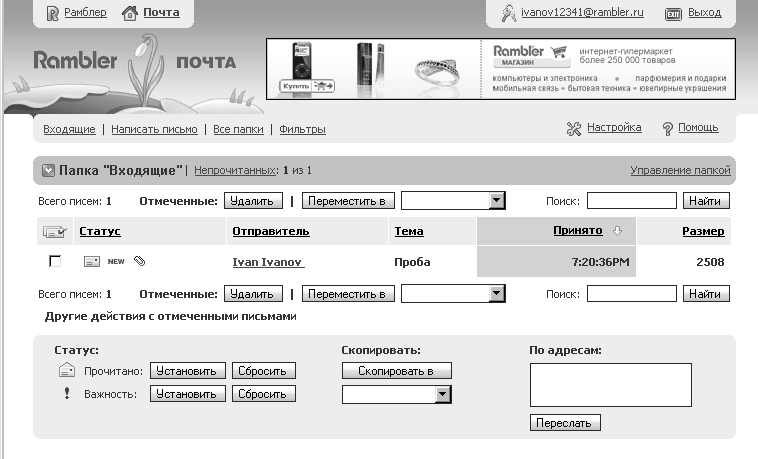
Рис. 14.1. Бесплатный почтовый веб-ящик на сайте Rambler.ru
Русскоязычному пользователю лучше не регистрироваться на произвольных иностранных почтовых серверах – рано или поздно возникают проблемы с русским языком. Единственный «импортный» почтовый сервис, который стал популярен и в нашей стране – это Gmail.com от Google. Эта почта когда-то перевернула представление о бесплатных почтовых ящиках, предложив пользователю гигабайт дискового пространства, когда остальные в лучшем случае еще предлагали десятки мегабайт. С тех пор объемы бесплатных почтовых ящиков стали практически неограниченными, и сейчас крайне редко можно попасть в ситуацию, когда письмо оказалось не доставленным из-за переполнения ящика.
Но ограничения все-таки имеются – обычно, как минимум, на объем единичного письма с вложениями. Например, для почты на Yandex.ru действуют такие правила: «Максимально допустимый размер одного или нескольких файлов, прикрепляемого к письму как вложение, – 30 МБайт. Если размер файла или группы файлов превышает это ограничение, файлы автоматически загрузятся на Народ. Диск, а адресат в письме получит ссылки на скачивание». Другие почтовые сервисы (это одинаково относится и к бесплатной веб-почте, и к корпоративным почтовым ящикам) могут не иметь доступа к размещению файлов в специальном хранилище, и письма, превышающие заданный объем, просто не отправятся. Такие письма следует разбить на части, причем надо учитывать, что объем вложений при отправке через почту увеличивается примерно на четверть-треть (например, файл объемом 7,5 Мбайт может не пройти через ящик с ограничением в 10 Мбайт).
Есть и специфические особенности, характерные именно для бесплатных почтовых ящиков. Самая неприятная из них связана с фильтрами спама – незапрошенной почтовой рассылки, о чем мы еще будем говорить. Кроме того, бесплатные почтовые ящики защищены хуже других, и чем более популярна почтовая служба, тем хуже она защищена, – это происходит не от нерадивости администраторов службы, а просто от того, что популярные сервисы привлекают к себе повышенное внимание хакеров.
Почему мне пришлось забросить ящик на Yahoo.com
В качестве примера неожиданных сложностей, могущих возникнуть с бесплатными почтовыми ящиками, приведу историю о том, что случилось с моим ящиком на известной почтовой службе Yahoo!. Я этот ящик завел еще в конце 1990-х годов, какое-то время им пользовался непрерывно, а потом была пауза около года, когда он мне оказался не нужен. Когда вновь возникла нужда в запасной почте, я решил туда заглянуть и ахнул – ящик оказался забит спамом, в нем накопилось что-то около 18 тысяч непрочитанных сообщений. При этом выяснилось, что сервис Yahoo! не предоставляет возможность очистить ящик целиком – только постранично, т. е. по 20 сообщений за раз. Я даже попробовал начать такую очистку, но потом, оценив необходимое время, прекратил и вынужден был оставить этот ящик навсегда.
Так вот, учтите, что большинство российских бесплатных почтовых сервисов тоже, как и Yahoo! не дают возможности очистить весь ящик за один прием, и надолго оставлять без внимания такие ящики нельзя. Правда, та история приключилась еще до повсеместного внедрения спам-фильтров, сейчас количество мусора, просачивающегося в бесплатные ящики, значительно меньше, но все-таки за достаточно долгий срок его может накопиться изрядно.
Иметь бесплатный почтовый ящик для серьезных нужд считается моветоном. Я знаю одну компанию, которая просто не принимает письма, отправленные с бесплатных почтовых ящиков. К этому, в общем, нет никаких особых рациональных причин (причем не исключено, что корпоративная почта может быть защищена еще хуже бесплатной), но так принято – адрес почты нередко служит визитной карточкой. Понятно, что письмо с деловым предложением от компании «Стройматериалы», отправленное с адреса на mail.ru, – почти наверняка спам, а с адреса syroymaterialy.ru – наверное, стоит рассмотреть всерьез. Стоит учесть, что государственные органы, банки или, например, техподдержка достаточно крупных компаний никогда не будут отправлять письма с бесплатных почтовых ящиков.
14.1.2. Почтовые программы
Альтернативой веб-ящикам служит прием и отправка почты через почтовые программы-клиенты. Для каждой веб-почты в справке имеется раздел, рассказывающий, как настроить прием через различные популярные почтовые клиенты. Для этого в принципе надо знать лишь имена POP3-сервера (через который происходит доставка почты), SMTP-сервера (через который почта отправляется), логин (имя пользователя) и пароль, который вы обычно устанавливаете сами. Более правильным приемом будет выдача пароля самим почтовым сервером, с помощью генератора случайных чисел – пароль для приема через почтовую программу каждый день вводить не приходится, он устанавливается один раз и надолго, и потому желательно иметь его как можно более защищенным от взлома.
Но обычно через почтовые программы осуществляется работа не с бесплатными ящиками, а с корпоративной почтой. Она предлагается, как автоматическое приложение к вашему сайту, зарегистрированному у хостинг-провайдера. Частные почтовые ящики предлагают бесплатно и практически все провайдеры доступа в Интернет, хотя пользоваться ими в серьезных целях считается также моветоном.
С точки зрения пользователя, прием через почтовую программу имеет одно принципиальное отличие от веб-почты – пришедшие письма хранятся на почтовом сервере только до тех пор, пока они не получены на локальном компьютере. После этого они с почтового сервера удаляются, и с тех пор доступны только в почтовой базе соответствующей программы. Надо учитывать, что все почтовые клиенты позволяют также установить режим, не удаляющий письма с сервера, – тогда они и скачаются на ваш компьютер, и останутся доступны в онлайне. Но в таком режиме вам потом предстоят дополнительные хлопоты по очистке ящика от массы уже прочитанных писем (см. врезку «Почему мне пришлось забросить ящик на Yahoo.com» в предыдущем разделе).
Кроме того, отправляемые через почтовую программу письма вообще окажутся недоступны в онлайне – они просто в веб-ящик не попадают и будут доступны лишь на локальном компьютере. Наоборот, письма, оказывающиеся в папке Спам, доступны в общем случае оказываются лишь через веб-ящик. Для того чтобы обойти эти ограничения, существует протокол IMAP, позволяющий синхронизировать папки на локальном компьютере и на сервере, но пользуются им редко – он доставляет дополнительные хлопоты по слежению за папками и по их периодической очистке. Ознакомиться со свойствами протокола IMAP можно в справке в любому бесплатному почтовому ящику.
При настройке почтовых программ в качестве логина иногда указывается полный адрес почты (вместе с «собакой» и доменным именем сервера), а иногда лишь собственно имя пользователя – на это следует обратить внимание при настройке. Еще одно свойство корпоративных ящиков – установить передаресацию на другой ящик (или принудительный прием почты с другого ящика, что менее надежно) можно только через администратора. В бесплатном почтовом ящике эти параметры устанавливаются самим пользователем.
Правила указания адреса в адресной строке
В адресной строке почтовой программы вы, скорее всего, увидите нечто вроде: Вася Пупкин <[email protected]>. Собственно адрес здесь заключен в угловые скобки, а настоящее имя может быть произвольным, записанным хоть латиницей, хоть кириллицей, хоть по-арабски. Более строгие правила требуют заключать настоящее имя в кавычки, особенно, если оно содержит пробел (“Вася Пупкин” <vasya_pupkin @mail.ru>), но в настоящее время это практически не имеет значения – все, что вставляется до почтового адреса (а также и после него), почта перенесет без изменений, и на процесс передачи это не повлияет. Единственное дополнительное правило действует в случае, если вы хотите направить письмо нескольким адресатам – тогда их адреса следует разделять точкой с запятой: “Вася Пупкин” <[email protected]>; “Саша Иванов” <[email protected]>. Большинство почтовиков допускают вместо точки с запятой использовать и просто запятую.
Программ-клиентов для работы с почтой великое множество. Одна из самых популярных в нашей стране – The Bat! платная программа молдавских программистов (рис. 14.2). Другой популярный почтовый клиент – бесплатный Mozilla Thunderbird, созданный тем же коллективом, что и браузер Firefox. К моему удивлению, из Windows 7 исчезло традиционное бесплатное приложение к Windows в виде Outlook Express (в Vista переименованное в Windows Mail). Видимо, разработчики резонно сочли, что для любителей халявы существуют и веб-ящики, и достаточно других бесплатных программ-клиентов. Потому в Windows 7 почта на локальном компьютере станет доступна либо с установкой стороннего клиента, либо с установкой Office, где традиционно имеется клиент под названием просто Outlook (без Express). Путем некоторых танцев с бубном можно перенести из Vista имеющийся там клиент Windows Mail даже вместе с базой писем – фокус в том, что папка Windows Mail в Windows 7 имеется, но перед переносом ее надо очистить (процедура описана на многих сайтах в Интернете)[25].

Рис. 14.2. Почтовый клиент The Bat! с четырьмя моими почтовыми ящиками
Есть и еще один способ использования штатного почтовика от Microsoft – скачать и установить новый клиент Почта Windows Live 2011, относящийся к службе Windows Live (так теперь называется MSN – комплекс интегрированных вебприложений и программ от Microsoft). Но, на мой вкус, Почта Windows Live 2011 слишком интегрирована с другими онлайновыми службами, чтобы ей было действительно удобно пользоваться именно как почтовой программой.
Несколько слов о The Bat! – самой популярной в России почтовой программе после Outlook Express. Этот почтовый клиент удобен тем, что позволяет настроить практически любой параметр интерфейса «под себя». Его главный недостаток – не очень внятная справка, которая стала значительно лучше в последних версиях, но все-таки без сторонних ресурсов не обойтись (много полезной информации можно найти, например, на сайте allbat.info[26] или nobat.ru).
Я приведу здесь только один пример-иллюстрацию к использованию механизма макросов, которые позволяют автоматизировать многие действия пользователя. Пример создан в русскоязычном The Bat! версии 4, но он годится для любой из версий, как более новой, так и старых. Общие сведения о макросах можно найти в справке программы.
Предположим, мы получаем письма из какой-то коллективной рассылки и хотим складывать их в папку с названием этой рассылки, а затем создать шаблон ответа для этой папки так, чтобы он направлялся не лично автору письма, а именно в рассылку. Для начала настроим фильтр с направлением писем, полученных на адрес этой рассылки, в определенную папку. Для этого установим курсор на любом полученном письме из рассылки и обратимся к пункту меню Специальное | Создать правило сортировки. В нем необходимо в разделе Определять по отметить пункт Получателю (рис. 14.3), а затем в поле Переместить в папку изменить наименование папки, которое автоматически будет создано из имени пользователя. Если хотите, можете изменить также название фильтра в самом верхнем поле, хотя это необязательно.

Рис. 14.3. Создание правила сортировки в The Bat!
После этого все письма, направленные на указанный адрес (в примере это <[email protected]>), будут автоматически складываться в папку с созданным вами именем (по умолчанию папка будет создана внутри папки Входящие, иное размещение можно указать через значок справа от поля с именем папки). Откорректировать или удалить созданный фильтр можно через пункт меню Ящик | Настройка сортировщика писем.
Теперь перейдем к созданию шаблона отправки. Установите курсор на любое письмо в созданной папке и обратитесь к меню Папка | Свойства папки, в открывшемся окне перейдите в разделу Ответ (рис. 14.4). Вы увидите поле с текстом шаблона, в котором стоит последовательность макросов. Его нужно изменить на следующий текст (показан также на рис. 14.4):
%TO="«%TO=»%OFROMNAME <[email protected]>"Добрый день, %OFromFName !
%ODateEn, %OTimeLongEn, you wrote:
%Quotes
%Cursor
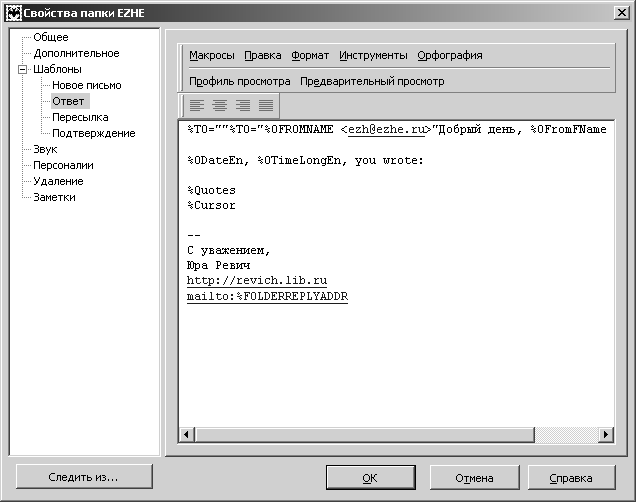
Рис. 14.4. Создание шаблона ответа в The Bat!
Чтобы не переписывать макросы вручную, их можно вставлять через кнопку Макросы (см. рис. 14.4). Ключевой момент здесь в первой строке, содержащей фрагмент %to="%ofromname <[email protected]>", который заставит программу при нажатии кнопки создания ответа автоматически вставить в поле Кому адрес рассылки, предваряемый именем конкретного автора, на письмо которого вы отвечаете.
Обратите также внимание на последовательность макросов %Quotes и %cursor – в таком виде при создании ответа курсор установится на свободную строку после текста исходного письма, представленного как цитата (с выделением строк знаками > и цветом). Изменив порядок на противоположный, вы заставите курсор устанавливаться перед текстом исходного письма – это можно (и целесообразно, см. далее) изменить для всех шаблонов, включая общие, которые доступны через меню Ящик | Свойства почтового ящика. Там же можно изменить префикс цитат – вместо знака > установить инициалы отправителя или даже его полное имя.
The Bat! отличается от большинства других программ одним мелким, но существенным нюансом – при работе с многими почтовыми ящиками они оказываются полностью разделены. В большинстве других почтовых клиентов SMTP-сервер для всех ящиков оказывается общим – имеется в виду, что вы отправляете почту через сервер провайдера доступа к Интернету. Например, в Москве: для «Стрим» – это umail.ru, для «Билайна» («Корбина») – smtp.post.ru, для «Акадо» – mail.comtv.ru.
Это даже несколько быстрее, особенно, чем через постоянно перегруженные серверы бесплатной почты, и в общем случае не доставит никаких хлопот, за исключением ситуации, когда раз в год ваш провайдер внезапно оказывается «в дауне». Приходится выходить через мобильник, и тут выясняется, что срочное письмо на работу с сообщением о том, что вы недоступны, не отправляется. Когда-то почта провайдера MTU (ныне «Комстар») вообще отказывалась отправлять письма при входе в Интернет через другого провайдера (через сервер smtp.mtu.ru она и сейчас не будет отправлять письма с другого ящика). Кроме того, некоторые почтовые сервисы (включая бесплатные) не рекомендуют устанавливать «чужой» SMTP-сервер, особенно при работе по протоколу IMAP. Не знаю, как вы, но я когда-то не захотел вникать во все эти сложности, и предпочитаю иметь строго разделенные каналы для ящиков. В этом смысле The Bat! – самая беспроблемная почтовая программа из всех распространенных, ни одной другой с подобным свойством я так и не нашел, хотя не исключаю, что они существуют.
Какой SMTP-сервер лучше?
Одним из популярных способов борьбы со спамом, о котором пойдет речь в следующем разделе, является составление так называемых «черных списков» серверов, письма с которых были неоднократно замечены в спамерских рассылках. Понятно, что таким образом запросто отсеиваются и послания вполне добросовестных пользователей, имевших несчастье воспользоваться «засветившимся» сервером. Причем в некоторых случаях обойти эту засаду практически невозможно – так, свои записи в заголовок письма часто добавляет и интернет-провайдер, и все промежуточные инстанции, если они есть (заголовок можно просмотреть, если найти в меню почтовой программы пункт, называющийся примерно так: Показывать заголовки RFC-822). Имена серверов многих провайдеров (например, некоторых сотовых операторов, в том числе и из «большой тройки») давно попали в эти списки. Встретив письмо, отправленное с невинного yandex.ru или mail.ru, но через такого оператора, почтовый сервер на приемном конце с большой вероятностью отправит его в папку Спам (это если он правильно настроен, а то и удалит безвозвратно).
К счастью, такой примитивный способ фильтрации в российских пенатах применяется в настоящее время очень ограниченно, а вот зарубежные почтовые службы (включая и распространенные yahoo.com и hotmail.com) применяют «черные списки» довольно широко, причем преимущественно по отношению к иностранным посланиям. Они, видимо, полагают (возможно, справедливо), что потери будут статистически невелики, но тем самым часто отключают саму возможность общения русскоязычному пользователю с корреспондентом из США или Европы. Общего способа обойти эту трудность не имеется, кроме как держать для общения с иностранцами специальный отдельный ящик на том же yahoo.com или gmail.com (кстати, последний почти свободен от этого недостатка). Другой способ – отправлять письма через специальный частный SMTP-сервер, где сидит грамотный администратор, сумевший организовать вырезание ненужных добавок в заголовке письма.
Консервативность систем электронной почты сыграла и отрицательную роль – в ней нет средств, позволяющих проверить аутентичность адресата. Отсюда необычайное распространение непрошенной почтовой рассылки – спама. В некотором роде появление спама – явление органичное для современного Интернета, в значительной степени существующего за счет рекламы. По сути спам ничем не отличается от рекламных баннеров, встречающих нас почти на каждом сайте, – они также незапрошенным способом вторгаются в наше жизненное пространство. А регистрация почти на любом сайте, который чем-то торгует, автоматически влечет за собой появление в вашем почтовом ящике рекламной рассылки от этого сайта, и отписаться от нее бывает весьма трудно – иногда только через настоятельные требования к техподдержке и удаление регистрации. Фактически тот же спам рассылают и многие социальные сети (например, Facebook), воруя из адресной книги пользователя почтовые адреса и периодически рассылая по ним приглашения присоединиться.
Естественно, полностью запретить такую рассылку невозможно. Потому опасность спама не в самом его существовании, а в количестве, которое превзошло все мыслимые пределы – в конце 2010 года доля спама в мировом трафике электронной почты составляла 83 %, при этом она еще снизилась в сравнении с летом того же года за счет закрытия одного из крупнейших спамеров, сервиса Spamit. И во многих странах мира пришлось принять законы против незапрошенной рекламной рассылки – что вообще-то не в традициях западного общества, совершенно беспрепятственно допускающего, например, рассылку обычных бумажных рекламных листовок, которые регулярно раскладывают по почтовым ящикам в нашем подъезде.
Но законы эти малоэффективны – поймать спамеров за руку очень трудно. Собственно, есть только один способ полностью защититься от спама – завести себе почту на частном домене и никогда не публиковать ее адрес в открытом доступе. И все равно, распространенные имена пользователей (admin, support, mail, sales, news и т. п.) даже в малоизвестных доменах вычисляются спамерами просто статистически, и на них начинает поступать спам уже через пару дней после создания. А бесплатные ящики на популярных сервисах – законная добыча спамеров, и чем обычнее имя пользователя ([email protected], [email protected], [email protected]), тем быстрее адрес попадет в базы спамеров, даже если вы его нигде не «светили».
Потому способ «не светить» почтовый адрес применим лишь ограниченно, и для большинства пользователей он или не помогает, или просто невыполним (например, фирма обязана опубликовать свой почтовый адрес, иначе зачем ей собственный сайт?). Для защиты от роботов, собирающих по Сети почтовые адреса, помогает прием, заключающийся в том, чтобы заменить в почтовом адресе «собаку» на какой-нибудь другой значок (например, на слово -at-, что по сути – адекватный смысловой перевод значка «собаки»). Еще лучше опубликовать е-мейл в виде картинки, а не текста – тогда пользователю придется вводить его вручную. Такие приемы годятся для частных страничек, но редко применимы для публичных фирм – они затрудняют обращение и без того бестолковых клиентов.
Еще о скрытии почтового адреса
В последнее время появился и более совершенный способ скрытия почтового адреса – специальный Java-скрипт (т. е. программка, написанная на языке Java). Собственно адрес на странице не показывается, и в ее коде тоже не содержится, а лишь подставляется в адресную строку почтового клиента при щелчке по ссылке, которая может называться, например, нейтральным словом «Связь». Реализацию этого способа можно найти, например, на сайте известного фантаста Кира Булычева bulichev.ru. Недостаток у этого способа тоже имеется – у посетителя может быть отключено выполнение Java-скриптов. Но это все-таки более щадящий способ, чем заставлять набирать почтовый адрес вручную.
Самый же распространенный способ защиты – установка спам-фильтра на стороне клиента. В бесплатном почтовом ящике такие фильтры установлены по умолчанию (в некоторых бесплатных почтовых сервисах их можно отключить). Естественно, эти фильтры основаны на статистике, а их настройка в бесплатном почтовом ящике весьма ограниченна. Обычно она сводится к возможности просмотреть отдельную папку Спам и извлечь из нее нужные письма, которые попали туда случайно (а в некоторых почтовых сервисах и такой возможности нет). Это приводит к тому, что некоторые нужные письма, отправленные вам, могут теряться – у меня долго не получалось, например, зарегистрироваться в библиотеке «Либрусек» (т. е. в магазине iMobilko.ru), пока я не догадался поискать отправляемые мне роботом письма с регистрационным данными в папке Спам. Другой раз пришлось пропустить важную конференцию Минкомсвязи – справедливости ради надо сказать, что пиар-служба, отправившая мне письмо, сделала все, чтобы письмо идеально подходило под критерии спама.
В хороших почтовых сервисах есть также возможность настроить «черные» и «белые» списки, но это не всегда помогает – во-первых, поле Откуда спамерами легко подменяется, во-вторых, часто нужно отфильтровывать письма по содержанию поля Куда, а этого концепция черных-белых списков не позволяет. Там ведь необязательно должен стоять именно ваш адрес – например, вы получаете письма из какой-то рассылки, где заведомо не может быть спама, но настроить ее так, чтобы все письма из нее заведомо попадали к вам, не получается.
Аналогичные способы есть и почти во всех почтовых программах. Но по-настоящему может вам помочь только установка собственного спам-фильтра, причем не на сервере, а на вашем локальном компьютере. Возни с таким фильтром будет предстаточно – кроме довольно тонких настроек, его придется какое-то время непрерывно обучать. Подобный фильтр, например, входит в почтовый клиент Mozilla Thunderbird, есть и различные сторонние программы, как платные (см. например, antispamsniper.com), так и бесплатные (программа POPFile, getpopfile.org).
14.3. Безопасность почтовых сообщений
С проблемой спама неразрывно связна тема общей безопасности почтовых сообщений. Естественно, спам – самая благодатная среда для распространения вредоносных программ. Правда, от штатных спамеров – фирм, которые осуществляют рассылку за деньги, – вирусы исходят крайне редко, их бизнес состоит в другом, но схожими технологиями пользуются и те, кто целенаправленно рассылает вирусы или еще чаще программы-шпионы. Почтовая рассылка – один из основных способов создания ботнетов, т. е. управляемых сетей, через которые осуществляются согласованные атаки на сайты (подробнее об этом см. в главе 15).
Собственно, уберечься от вирусов в почте довольно просто, соблюдая несколько несложных правил. Во-первых (и в главных!), никогда не открывайте почтовые вложения, полученные из незнакомого источника. Даже если это просто картинка в формате JPEG – вот простой пример того, как можно исполняемый файл с вирусом замаскировать под соблазнительную картинку: golajaalsu.jpg.exe. Число пробелов может достигать пары сотен, и настоящего расширения вы просто не увидите, поскольку оно «уйдет» за границы окна файлового менеджера. Запустив такое чудо, вы подумаете, что открываете картинку, и умные вирусописатели вам даже действительно ее продемонстрируют.
Во-вторых, не ходите по ссылкам, которые приводятся в письмах, полученных от незнакомых, – так тоже довольно просто получить какую-либо заразу. Письма, подделывающиеся под какие-то распространенные сервисы, носят названия фишинговых (от fisher, рыбак) и чрезвычайно распространены на Западе, где процент пользующихся онлайновыми услугами гораздо выше, чем в нашей стране. «Фишинг» даже числится в самых распространенных разновидностях мошенничества в современном мире. Получив письмо от службы техподдержки Microsoft, содержащее в качестве вложения патч для Windows, попытайтесь понять, откуда в Microsoft узнали ваш адрес электронной почты и каким способом смогли по нему догадаться, что вы – пользователь Windows (особенно это странно выглядит, если Windows у вас – нелицензионная). Такое письмо следует удалить, подумав про себя: «ищите дурака в другом месте».
Типичный пример подобного рода посланий вы можете видеть на рис. 14.5 – если я никогда даже не слыхал о существовании конторы под названием U.S.Bank, то как они могут считать меня своим клиентом? Запомните – никакие официальные службы никогда не будут рассылать подобных писем, поэтому их можно спокойно игнорировать, а если червь сомнения вас гложет – просто позвоните по телефону и уточните, правда ли, что письмо от них.
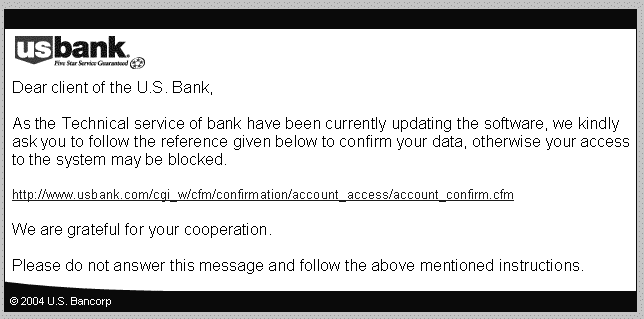
Рис. 14.5. Пример «фишингового» письма с предложением загрузить себе вирус
Еще о «фишинге»
Одно из самых совершенных по исполнению «фишинговых» посланий я получил еще несколько лет назад, и даже сохранил его в качестве образцового. Единственное, пожалуй, в чем промахнулись «фишеры», – письмо было написано по-английски, потому привожу его в дословном переводе на русский:
Дорогой Высокочтимый Клиент, Согласно нашим условиям услуг, Вы должны подтвердить свою эл. почту через следующую ссылку, или ваша учетная запись будет приостановлена в течение 24 часов по причинам безопасности. [далее ссылка на страницу якобы на Lib.ru]. После следования инструкциям на странице, Ваша учетная запись не будет приостановлена и продолжит нормально работать. Благодарим за ваше внимание к этой просьбе. Мы извиняемся за любое неудобство. Искренне, отдел безопасности (в оригинале – Lib Security Department).
Просто высший пилотаж! Конечно, подозрительный момент есть – с чего это вдруг письмо на английском, когда Lib.ru ориентировано исключительно на русскоязычных пользователей и посетителей? Но ей-богу, если бы я не знал точно, как у Максима Мошкова все там устроено (поскольку сайт Lib.ru полностью самодеятельный, то никакого, конечно, Lib Security Department просто не существует), то, наверно, довольно долго бы раздумывал – ведь у меня и в самом деле страничка на Lib.ru, и даже не одна. В расчете же на неискушенного пользователя письмо составлено просто безупречно – даже то, что оно на английском, можно принять за снобизм администраторов сайта.
Такие письма не могут, конечно, отфильтровать антивирусные программы, потому что никакой опасности сами по себе они не представляют. А для действительно опасных вложений услуги по фильтрации почты предлагают все антивирусные программы (и некоторые сетевые экраны), хотя полностью полагаться на них нельзя (об этом пойдет речь в главе 15).
14.4. Интернет-пейджеры и IP-телефония
Службы мгновенных сообщений (Instant Messengers, IM), которые иногда называют программами обмена короткими сообщениями или интернет-пейджерами, родились из простой идеи чата – обмена записочками в режиме реального времени. Когда-то чаты существовали при каждом крупном сайте, но это было довольно неудобное для пользования приложение – в большинстве случаев вы не могли выбирать себе собеседников, и, кроме того, многие из чатов слишком неудовлетворительно работали, чтобы их можно было использовать в более серьезных целях, чем обсуждение проблем детского питания или прелестей одноклассницы.
14.4.1. Интернет-пейджеры
Интернет-пейджеры устроены куда проще – в них можно наладить и коллективный, и простой двусторонний обмен сообщениями. Программа для обмена сообщениями покажет, находится ли ваш собеседник в данный момент онлайн, и не посылаете ли вы запрос впустую. Первый продукт такого рода создала компания Mirabilis, выпустившая персональный интернет-пейджер под названием ICQ[27] еще в 1996 году. На пике популярности «аська», как назвали ее в России, имела порядка 200 миллионов пользователей. За время существования ICQ несколько раз меняла хозяев, пока в апреле 2010 года не оказалась в руках российской Mail.ru Group.
В России именно «аська» какое-то время была народным интернет-пейджером, хотя в мире доминирует MSN Messenger (теперь известный как Windows Live Messenger). А вообще мессенджеров довольно много – в том числе имеется и отечественный Mail.ru@Агент, постепенно вышедший на первое место в России. Есть свой мессенджер и у Google – Google Talk. Разные интернет-пейджеры могут объединяться в одной программе-клиенте, ряд перечисленных мессенджеров интегрируют в себе несколько протоколов, а наиболее «продвинутым» примером служит свободный клиент Miranda IM, объединяющий более десятка различных систем мгновенных сообщений (а те, что не поддерживаются изначально, как Mail.ru@Агент, могут быть добавлены в него в качестве плагинов). Крупные социальные сети (например, Facebook) также интегрированы с рядом популярных интернет-пейджеров, одним из которых стал российский QIP, занимающий сейчас второе место в России после Mail.ru@Агента.
«Аська» за все время своего существования пыталась бороться с интеграцией различных клиентов, периодически внезапно меняя протокол. Результат не замедлил сказаться – к концу 2010 года аудитория ICQ «похудела» до 50 миллионов, из них – около 7 миллионов в России. В апреле 2011 года Mail.Ru Group, наконец, подписала договор с альтернативными клиентами и даже открыла протокол для некоммерческого использования. Но снижение аудитории ICQ обусловлено не только появлением множества других мессенджеров, но и тем, что многие существующие превратились в универсальные средства связи, включающие и голосовую связь (IP-телефонию), и видеосвязь, и проверку электронной почты, и, в некоторых случаях, – интеграцию с социальными сетями. С другой стороны, популярные клиенты IP-телефонии, такие, как Skype, тоже включили в себя функциональность интернет-пейджеров.
14.4.2. IP-телефония
В мае 2011 года, когда текст этой главы еще лежал в проекте, сетевая общественность была взбудоражена новостью о том, что компанию Skype приобрела Microsoft. Skype был разработан группой эстонских программистов в 2003 году под руководством шведа Никласа Зеннстрёма и датчанина Януса Фриисома, уже прославившихся к тому времени созданием «пиратской» файлообменной сети KaZaA (до появления социальных сетей и Youtube – самый массовый интернет-сервис). В необычайной популярности Skype сыграло свою роль и появление широкополосных сетей, как раз к моменту его создания начавших быстро распространяться во всем мире.
Что такое IP-телефония?
Около 1993 года состоялись первые опыты по установлению через Интернет голосового соединения, получившего специальное название VoIP – Voice-over-IP, «голос поверх IP», что в вольном переводе и означает «IP-телефония». И с самого начала выяснилось, что все не так просто, как хотелось бы. То, что при передаче данных является преимуществом – независимое следование пакетов (IP-пакетов) по собственным маршрутам – для передачи голоса в чистом виде годится плохо. Отдельные пакеты могут запаздывать относительно других и даже теряться, требуя повторной передачи; пока на приемной стороне программа их соберет полностью, может пройти значительное время, в результате чего в звуке возникают пропуски и искажения. Тем не менее, выгоды IP-телефонии были настолько очевидны, что к середине 1990-х стали одна за другой возникать компании, предлагающие такие услуги. Технические трудности при этом преодолевались различными путями. Был разработан ряд специальных протоколов, позволяющих упорядочить передачу VoIP-пакетов, из них, кроме Skype, в настоящее время доминирует протокол, известный под названием SIP. Речевые данные стали сжиматься подобно тому, как это делается при записи звука в знаменитом MP3-формате, что сильно снизило требования к каналу передачи.
Общим недостатком IP-телефонии, сохранившимся и по сей день, является необходимость специального телефонного аппарата – либо программы, если связь производится через компьютер. Но первые отечественные компании, внедрявшие коммерческую IP-телефонию (Tario, OCC, «Зебра Телеком»), пошли другим путем – они стали устанавливать у себя специальные «шлюзы», позволявшие переадресовать звонок из обычной телефонной сети в Интернет и обратно. Потому услуга, например, той же Tario или «Зебры» выглядела так: пользователь покупает специальную карточку предоплаты, затем звонит (обычным способом) на один из предопределенных номеров этой компании, переходит в тоновый режим и затем уже осуществляет нужный ему разговор. Внешне это вполне традиционная телефония с немного усложненной процедурой соединения, однако даже в те времена цена «междугородки» таким способом оказывалась раза в три-четыре ниже обычной.
Специальные телефонные аппараты (Skype-аппараты или SIP-аппараты), тем не менее, существуют (вместо телефонной розетки они подключаются к интернет-каналу), но магистральная линия развития IP-телефонии лежит в стороне от проводных сетей. В новом, еще мало где опробованном на практике, стандарте беспроводной связи под названием LTE отдельного голосового канала, как в существующих стандартах GSM и CDMA, вообще не предусматривается. В LTE голосовая связь и будет осуществляться в форме IP-телефонии, потому покупка Microsoft может быть сделана с весьма дальним прицелом.
Ключевую роль в популярности IP-телефонии, конечно, сыграли собственные технологии Skype. В результате сервис не только вдохнул новую жизнь в прозябавшую до тех пор за задворках прогресса IP-телефонию, но и до сих пор отличается от всех остальных подобных сервисов рядом уникальных свойств. Например, никому еще не удалось официально похвастаться взломом шифрования Skype[28], хотя он использует не официальные стандарты, про стойкость которых всем известно, а собственный закрытый криптографический алгоритм. Кроме того, Skype может случайным образом выбирать свободные порты для пересылки данных между компьютерами. Такие свойства вместе с распределенной системой передачи данных, подобно файлообменным сетям, давно вызывают недовольство всех мировых спецслужб – ведь все это не только защищает Skype от прослушивания, но и делает трудно обнаруживаемым сам факт ведущегося разговора.
Указанные обстоятельства послужили формальным предлогом для запреты Skype в ряде государств мира: например, в Китае, в Белоруссии, в Арабских Эмиратах. В реальности причина запрета куда прозаичней – системы голосовой интернет-связи создали жестокую конкуренцию традиционным телефонным операторам. Skype, как и любая IP-телефония, принципиально дешевле обычного телефонного канала. Собственно, платным там является лишь разговор с обычным телефоном, связь компьютер-компьютер бесплатна (если не считать оплаты трафика). Но сравните цену Ростелекома за междугородний звонок в США, которая составляет 11,7 рублей за минуту, и цену разговора по Skype с переадресацией в обычную телефонную сеть, которая составляет 2,50 рубля за минуту. Правда, Skype на момент покупки Microsoft был катастрофически убыточен – при зарегистрированных 663 миллионах пользователей, лишь около 9 миллионов подключены к платным сервисам.
Skype стал самым популярным клиентом IP-телефонии, хотя использует свой собственный закрытый протокол. Тем не менее, почти все существующие интернет-пейджеры интегрируют в себе в том числе возможность и голосовой, и видеосвязи, потому по сути заменяют собой и телефон, и почту.
14.5. Особенности онлайнового общения
Здесь речь пойдет о традиционных способах общения через Интернет – таких, как электронная почта, мессенджеры, интернет-форумы, блоги и социальные сети. Они отличаются от обычного разговора тем, что ирония, улыбки и эмоции в письменном виде не передаются. Потому вживую вы вполне можете сказать другу: «Ты несешь чушь», – но, получив такое послание в письменном виде, он, скорее всего, обидится.
Отсюда самое первое правило общения в Сети – будьте как можно вежливее. Чтобы прослыть грубияном, никаких усилий прилагать не надо, а вот для нормального общения придется целенаправленно скорректировать свой обычный разговорный стиль. Вместо «напишите мне» следует употреблять оборот «не могли бы Вы мне сообщить», вместо «отвечайте скорее» – «буду очень обязан за скорый ответ» и т. д. Даже если вы в быту привыкли переходить на «ты» со второй реплики, в письмах и в ответах на форумах следует обращаться на «ты» только к хорошо знакомым людям. Всегда подписывайте письма, причем настоящим именем, если только сам характер переписки не предполагает использования псевдонимов, и начинайте их с вежливого обращения. В любом почтовике нетрудно сделать автоматическую вставку соответствующих строк.
Совет
При регистрации электронной почты в расчете на автоматическое формирование шаблона ответа следует размещать имя-фамилию в естественном порядке: Иван Иванов, а не наоборот, как принято в бюрократических документах (иначе будете получать ответы вроде «Привет, Иванов!»).
Чтобы хоть как-то скомпенсировать отсутствие эмоций в печатном тексте, придумали «смайлики» (от smyle, улыбка). Самый известный смайлик, от которого все и пошло, выглядит вот так: :-) (повернутая на 90° рожица с улыбающимся ртом). Он и обозначает улыбку. Сравните два примера записи: это все глупости и это все глупости :-) . Ясно, что во втором случае вы предлагаете не обижаться и воспринимать сказанное с ироническим оттенком.
А вот превосходная степень того же смайлика (гомерический хохот), наоборот, может еще сильнее задеть: это все глупости:-)))) . Второй известный смайлик выражает огорчение: :-(. Смайликов существует несколько десятков, но этих двух достаточно почти во всех случаях. Полноты картины ради приведу еще тройку: подмигивание ;-), изумление :-0 и «я не шучу» :-|. В ряде почтовых клиентов, веб-ящиков и на некоторых форумах предлагается заменять текстовые смайлики графическими (предлагает это и Microsoft Word).
Злоупотреблять смайликами не следует, это считается плохим тоном. Не следует также злоупотреблять восклицательными знаками. Еще большую ошибку совершают начинающие, которые пишут прописными буквами. Запомните: ТЕКСТ БОЛЬШИМИ БУКВАМИ ПРИРАВНИВАЕТСЯ К КРИКУ. Если вы хотите что-то выделить в «чистом тексте», когда нет возможностей для выделения подчеркиванием, курсивом или жирным шрифтом, то следует употреблять вот такой прием, который имитирует подчеркивание: _это подчеркнуто_. Большими буквами можно писать названия или, в крайнем случае, одно-два ключевых слова фразы (например в теме письма).
Есть также несколько общепринятых сокращений и специфических жаргонизмов:
♦ AKA (also known as, также известный, как). Его употребляют в основном для пар настоящее имя – псевдоним. Например: Вагнер Кристина aka Gloria Night (это такой дизайнер сайтов, правда, красиво придумала?). Можно употреблять и в ироническом смысле: Windows aka мастдай[29];
♦ IMHO (in my humble opinion, по моему скромному мнению). Очень часто пишут и по-русски: имхо. Это выражение можно всячески рекомендовать для смягчения своих высказываний вместо «я полагаю, что…» или «мне кажется, что…»;
♦ ЗЫ – есть не что иное, как PS (постскриптум), набранный в русской раскладке. В частной переписке смягчает общую тональность высказываний, придает всему сказанному оттенок иронии. Конечно, употреблять все эти сокращения в официальных письмах категорически не рекомендуется.
О некоторых особенностях пользования электронной почтой.
♦ Правило первое – никогда не посылайте без нужды многомегабайтных вложений. Помните, что человек на другом конце может принимать почту на (или через) мобильный телефон, и ваши отпускные виды обойдутся ему в копеечку. Прикрепленные картинки должны быть оптимального размера, примерно от 640x480 до 1024x768 – не более (потому что они все равно в экран не уместятся) и не меньше (иначе их будет тяжело разглядывать), и предпочтительно в формате JPEG. Если вам требуется послать что-то громоздкое (например, презентацию Power Point), предупредите адресата заранее;
♦ Правило второе – из-за привычки Outlook сразу «вскрывать» присоединенные файлы, не рекомендуется посылать HTML-страницы как вложения – их, как и чисто текстовые файлы, следует упаковывать в архив. А программы вообще не следует посылать по почте без крайней нужды – многие системы бесплатной почты не пропустят исполняемые файлы даже в архиве, и будут правы. Если вам попался красивый хранитель экрана, пошлите ссылку на него, а не сам файл. А если обязательно надо послать именно исполняемый файл – сначала разместите его в Сети. Доступный сервис для хранения файлов предлагается, например, на «Народ. ру» (narod.yandex.ru), а также на большинстве других популярных порталов.
Целый ряд неписаных правил относится к обмену посланиями. Соблюдать их нетрудно, но вы значительно облегчите собеседнику жизнь, если будете им следовать – ведь при всей надежности электронной почты письма вовсе не всегда доходят до адресата. Потому всегда отвечайте на письма – кроме, конечно, тех, которые ответа не требуют. Всегда и при первой возможности! Если вы не можете в данный момент ответить подробно, просто напишите, что ответите чуть позднее. Если предшествовал обмен посланиями на какую-то тему, кто-то из собеседников должен завершить его кратким «Ок». Если вам что-то сообщили важное или прислали ожидаемый документ, обязательно ответьте кратким: «все получил, спасибо». Причем включать в программе автоматическую просьбу на уведомление о получении – очень некрасивый жест. Лично я такое уведомление всегда игнорирую.
По умолчанию текстовый курсор в поле для написания ответа становится сразу после текста исходного письма. Писать ответ именно там – самое последнее неуважение к адресату. Это еще допустимо, когда текст исходного письма короткий, и получатель сразу видит весь текст, но когда он длинный, то ваш ответ приходится специально разыскивать. Поэтому вписывать ответ нужно в начале письма. Причем если это действительно ответ по теме, то никогда не удаляйте исходный текст. Помните, что на вас свет клином не сошелся, и к моменту получения ответа ваш корреспондент наверняка забудет, о чем он вам писал. Если его письмо было отправлено более чем час назад, ему придется разыскивать копию своего письма в папке Отправленные, вспоминать, о чем там шла речь и какую именно позицию по интересующему вопросу в тот момент он занимал. Конечно, это не обязательно делать, если ваш ответ не по теме полученного письма, но тогда правильнее будет и изменить текст в поле Тема. И совершенно обязательно сохранять исходный текст в официальной переписке – например, в службах техподдержки на письма могут отвечать разные сотрудники, а даже если нет – учтите, что сотруднику приходится в день отвечать на десятки похожих по содержанию писем. Если вы хотите ответить на отдельные пункты по тексту, то просто вставляете свой текст в середину исходного – обычно, чтобы отличить текст оригинала от ваших реплик, почтовая программа вставляет специальные префиксы – что-нибудь вроде знака >.
И еще одно правило – когда вы пишете нескольким равноправным собеседникам, перечисляйте их адреса через точку с запятой в поле Кому. Поле Копия предназначено именно для копий тому, кто должен быть поставлен в известность, но не обязан отвечать. Поле Копия может быть и использовано для пересылки копии самому себе – если вы отвечали через почтовую программу, письмо сохранится в папке Входящие и будет доступно через веб-интерфейс в дальнейшем.
Говорят, что незащищенный компьютер под Windows XP хватает «заразу» в среднем через 17 минут пребывания в Сети. Преувеличена эта цифра или нет, проверить трудно – но факт, что компьютер надо защищать от проникновения вредоносных программ. В реальности вредоносные программы редко вызывают катастрофические последствия – чаще всего вы их наличия просто не замечаете. Причем для некоторых типов троянских программ незаметность для пользователя – их неотъемлемое качество, но так же часто они просто по какой-то причине не срабатывают. Но незаметность наличия вредоносного ПО не является причиной для того, чтобы его продолжать игнорировать, – тут полная аналогия с живым организмом, для которого справедлива поговорка «в здоровом теле – здоровый дух».
Ботнеты
Троянцы вовсе не всегда предназначены для выкачивания с вашего компьютера конфиденциальной информации. Значительная часть троянцев (или, как их часто называют, троянов) распространяется создателями ботнетов – виртуальных сетей, предназначенных для выполнения коллективных массовых действий, вроде согласованных атак на выбранные сайты. Такая атака носит название DDoS-атаки (переводится, как «распределенная атака типа отказ в обслуживании»), и суть ее заключается в том, что целевой сайт бомбардируется огромным количеством обращений одновременно с десятков тысяч зараженных компьютеров по всему миру, причем их владельцы ни о чем таком и не подозревают. Организация ботнета путем рассылки троянских программ давно уже перестала быть развлечением прыщавых подростков и превратилась в выгоднейший бизнес мирового масштаба. Причем организаторы подобных сетей сами никакой политикой не занимаются и деньги с кредиток не воруют – они просто продают свои услуги всем желающим.
Способов защиты насчитывается несколько, и они не исключают, а дополняют друг друга. В первую очередь это антивирусы и сетевые экраны (firewall, брандмауэры). Наивысшая степень защиты достигается, однако, не установкой всех, каких можно, барьеров на пути проникновения заразы, а выработкой правильной стратегии поведения самого пользователя. Соблюдать правила этой стратегии несложно, но опыт показывает, что защищенность при этом достигается почти абсолютная.
Для того чтобы успешно применять эту стратегию, вам придется стать немного параноиком. Любое сообщение – по электронной почте ли или в виде «всплывающих» окон в браузере, – которое вы не ожидаете, должно рассматриваться как потенциальный источник угрозы заражения вашего компьютера. Если кому-то это покажется чересчур крутым подходом, то вспомните, как мама учила вас в детстве не доверять незнакомым дядям и тетям, которые предлагают сходить посмотреть на живую лошадку. Почему в Сети должны быть какие-то иные правила игры?
Вот ряд правил, которые исходят из этой концепции:
♦ не открывайте присоединенные файлы в электронной почте, если вы не уверены в их происхождении. Подробности см. в главе 14 «Электронная почта и мессенджеры»;
♦ не устанавливайте новых непроверенных модулей (расширений, плагинов) для браузера, если вам поступает такое предложение;
♦ пользуйтесь почтовыми программами не от Микрософт (большинство современных сетевых вирусов использует факт интегрированности адресной книги Outlook в систему);
♦ не храните пароли в текстовых файлах (об этом – см. далее в этой главе);
♦ не загружайте и не устанавливайте никаких случайных программ, особенно связанных с работой в Сети. Пользуйтесь только рекомендованным ПО, расположенным по проверенным ссылкам;
♦ не посещайте ресурсы сомнительного содержания – к группе риска относятся в первую очередь бесплатные порносайты, сборники «халявных» программ и ключей к ним («варезные» сайты), сборники рефератов;
♦ установите персональный межсетевой экран – брандмауэр;
♦ периодически проверяйте систему на наличие вирусов, в обязательном порядке – после посещения сомнительных ресурсов или возникновения каких-то несуразностей в поведении системы.
В связи с пунктом о «случайных программах» следует отметить, что относительно полную гарантию безопасности дает только лицензионное ПО, купленное либо в коробке, либо через официальный онлайновый магазин (в России это Softkey.ru, который практически монополизировал торговлю лицензионным софтом онлайн). «Крякерам» ничего не стоит, скажем, встроить троянца в патч, избавляющий вас от необходимости платной регистрации. К счастью, такие случаи довольно редки, причем купленный на рынке пиратский диск, конечно, намного безопасней (какая-никакая, а все же фирма), чем халявный «кряк», случайно найденный поиском по конференциям на crack.ru. Но и в таких продуктах следует сомневаться – мне приходилось видеть «фирменный» пиратский диск с Office 2003, на котором установочная программа содержала троянский модуль.
Заметим, что в перечне правил нет ничего про антивирусную программу-монитор, отслеживающую появление вирусов в реальном времени. Это отражение личных предпочтений автора, которому много раз приходилось сталкиваться с ситуацией «лекарство хуже болезни». Антивирусные программы, запущенные в реальном времени, тормозят систему, конфликтуют с другими программами, выдают ложные тревоги, производят какие-то несанкционированные действия – и т. д. Но это не значит, что я буду вас категорически отговаривать, если вы захотите использовать антивирус – конечно, он повышает степень защищенности, потому с обзора этого класса программ мы и начнем.
При выборе антивируса стоит исходить из самых известных продуктов: это «Антивирус Касперского», Symantec Norton AntiVirus, «Доктор Веб», ESET NOD 32, возможно, также Panda Antivirus. При выходе за пределы этого списка, в том числе при обращении к бесплатным продуктам (Avast! AVG Anti-Virus, Comodo Internet Security), уровень эффективности «отлова» вредоносных программ быстро снижается, и все усилия оказываются потраченными впустую. Это следует из известного закона, согласно которому отловить 90 % вирусов может любая программа, а каждый следующий процент повышения эффективности потребует столько же усилий, сколько все предыдущие вместе взятые. И для того, чтобы процент эффективности был на приемлемом уровне (98–99 %), усилия должны быть затрачены поистине титанические – что возможно лишь при наличии у производителя достаточных ресурсов.
Антивирусы относятся к программам, для которых нельзя запрещать получение обновлений – новые вирусы появляются каждый день, и программа должна быть готова их распознать. Но не следует доверять безоговорочно даже самым известным продуктам и не обращать внимания на другие пункты перечня, приведенного ранее, – ни одна программа не может отловить все 100 % заразы, насколько бы она ни была «продвинутая».
15.1.1. Одноразовые бесплатные антивирусы
По указанным причинам я сам антивирусы в режиме непрерывного мониторинга не использую. При возникновении подозрений, а также просто регулярно по времени (примерно раз в полгода) я проверяю всю систему одноразовым бесплатным антивирусом. Такие продукты предлагают почти все производители антивирусов, но пользоваться не всеми одинаково удобно – так, онлайновую проверку, которую, например, предлагает Panda, мне не разу не удалось довести до конца – программа обязательно рушилась. Самые удобные и беспроблемные одноразовые антивирусы: Kaspersky Virus Removal Tool, AVPTool (можно найти по ссылке support.kaspersky.ru/ viruses и скачать напрямую) и Dr.Web CureIt! (можно найти по ссылке freedrweb.com, но теперь зачем-то там надо зарегистрироваться). Dr.Web CureIt! меньше продукта Касперского по объему, не требует установки и работает нагляднее, но возможностей у него меньше, а качество обнаружения вирусов у «Касперского» (рис. 15.1) несколько выше, работает он быстрее и меньше тормозит систему в процессе проверки, потому его можно без проблем запускать и во время работы.
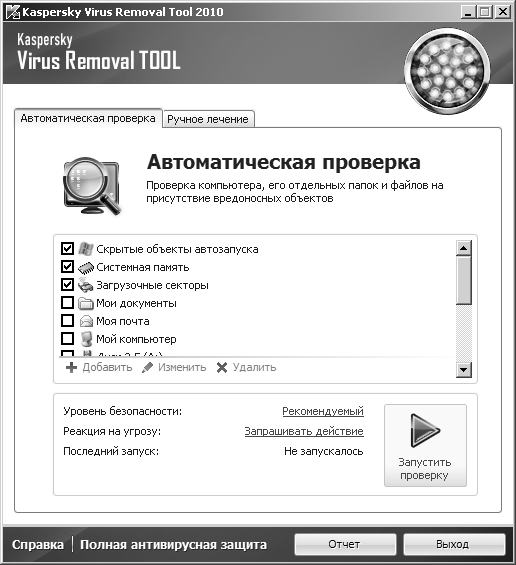
Рис. 15.1. Kaspersky Virus Removal Tool
С помощью этих антивирусных программ можно осуществить и полную, и выборочную проверку компьютера. Dr.Web CureIt! осуществит выборочную проверку не спрашивая, сразу после запуска, AVPTool предложит такой вариант после установки (см. отмеченные пункты на рис. 15.1). Надо сказать, что у Dr.Web выборочная проверка устроена разумнее – проверяются не только память, автозапуск и загрузочные секторы, но и системные папки Windows, т. е. наиболее вероятные места нахождения вирусов. Поэтому если нет специальных подозрений, то выборочной проверкой можно обойтись. А вот для AVPTool придется сначала, как минимум, отметить соответствующие объекты.
Полная проверка может продолжаться несколько часов, а для AVPTool это время зависит еще от установки уровня безопасности (на рис. 15.1 он установлен в Рекомендуемый). Если вы ошиблись при ответе на вопросы, которые задает программа, то исправить по окончании проверки возможности у вас уже не будет, потому лучше заранее в пункте Реакция на угрозу установить Лечить, неизлечимую – удалять. Если вы хотите сделать проверку в нерабочее время, лучше перевести Уровень безопасности в Высокий, в пункте Реакция на угрозу установить Лечить, неизлечимую – удалять (чтобы обойтись без запросов реакции пользователя), и в пункте По окончании (он возникает после начала проверки) установить Выключить компьютер. Тогда отчет будет показан при следующем запуске компьютера.
Для CureIt! можно сделать аналогичные настройки после окончания выборочной и перед запуском полной проверки.
AVPTool имеет еще интересный ручной режим (вкладка Ручное лечение). Здесь под «руками» имеются в виду не руки пользователя, а руки дежурных специалистов «Лаборатории Касперского», которым в процессе лечения приходится направлять отчеты и ждать от них реакции. Собственно, рекомендуется запускать этот режим тогда, когда программа AVPTool зависает в процессе сканирования, потому что его использование – довольно муторный процесс.
Одноразовые антивирусы не любят некоторых скринсейверов – если программа сбоит в момент возникновения хранителя экрана, то его придется временно отключить, отодвинув интервал до возникновения на несколько часов (это делается через настройки энергобережения, см. главу8). Если хотите проверить флэшку или оптический носитель – подключите их во время работы программы AVPTool. Обнаружив новый носитель, программа остановит работу и предложит его проверить, после чего вернется к прерванной работе.
После закрытия программы AVPTool она автоматически деинсталлируется (CureIt! напомню, вообще не устанавливается, и специально удалять его не требуется). После сканирования на вирусы я рекомендую также проверить настройки задач синхронизации папок (см. раздел 12.8 «Синхронизация данных»), иначе может случиться так, что при следующей синхронизации вы вернете все удаленные вирусы обратно. Чтобы этого избежать, можно не менять настройки синхронизации, а просто проверить антивирусом все домашние компьютеры и сетевые диски в одно и то же время, до выполнения синхронизации и создания резервной копии.
Есть и другие одноразовые антивирусы – например, NOD32 ON-Demand Scanner, но я их лично не пробовал, потому ничего про них сказать не могу. Готовьтесь также к тому, что разные антивирусы обнаружат у вас разные угрозы – например, «Касперский» обнаружил у меня вредоносный код в теле самораспаковывающегося архива программы, которой я пользовался много лет и ничего за ней не замечал. Один раз какой-то из этих антивирусов обнаружил угрозу в файле программы, созданной мной самим. Не все подобные объекты действительно несут угрозы – антивирус может запросто ошибаться, но лучше, как говорится, «перебдеть».
15.1.2. Избавляемся от трояна WinLock
Есть ситуации, в которых антивирус запустить оказывается невозможно. Самая распространенная – действие трояна-вымогателя WinLock (рис. 15.2). Он блокирует загрузку системы и в дальнейшем не дает возможности запустить какую-либо программу. Последние версии трояна усовершенствовались, и против них не помогает даже перезапуск в безопасном режиме, причем Windows при этом полагает, что все идет совершенно нормальным путем.
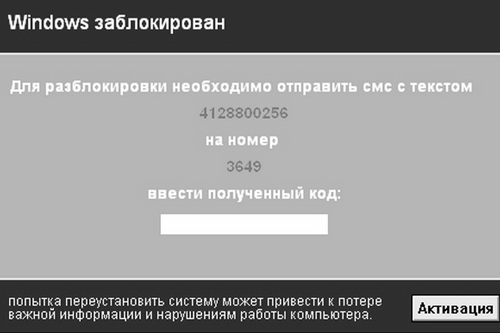
а)

б)
Рис. 15.2. Различные варианты троянской программы WinLock: a – простейший вариант, б – вариант «с выдумкой»
Trojan.Winlock – это как раз то, из-за чего не рекомендуется посещать ресурсы с сомнительным содержанием. Самый распространенный его источник – бесплатные порнографические ресурсы (рис. 15.2, б относится как раз к такому случаю, соответствующие картинки на этом скриншоте специально размыты).
Для борьбы с вредоносной программой Trojan.Winlock («Касперский» называет его еще Trojan-Ransom) есть несколько способов. Разумеется, никаких СМСок посылать никуда не надо – это бесполезная трата денег. Один из способов предлагают на своих сайтах «Касперский» (support.kaspersky.ru/viruses/deblocker) и «Доктор Веб» (drweb.com/unlocker) – ввести известные коды разблокировки (а потом, конечно, удалить саму программу антивирусом). Причем у «Касперского» можно даже найти такой сервис с доступом к нему по мобильному телефону. Есть такие же сервисы и у других антивирусных компаний (например, ESET). В реальности рекомендации этих сервисов срабатывают редко – они создаются по следам уже существующих версий трояна, потому, скорее всего, у вас будет его новая модификация, для которой код разблокировки еще не известен.
Самый кардинальный способ – восстановить системную папку Windows из заранее созданного резервного архива, о чем мы говорили в разд. 11.2 «Создание резервных копий системы». Именно на такой случай я настаивал на использовании программы Acronis, которая может восстанавливать заданные папки выборочно из архива целого диска – восстановив из недавней копии папку Windows, вы исключите из нее всю занесенную заразу, но при этом вам не придется переустанавливать ни одной программы, и документы также останутся в неприкосновенности.
Если же вы все-таки этой рекомендации не последовали, т. е. еще один способ. Собственно, даже не один, а два способа, немного отличающиеся друг от друга. Самое простой вариант – загрузить компьютер с Live CD, описанного в главе 8 «Установка Windows», и уже из-под загруженной усеченной версии Windows запустить (например, с флэшки) один из описанных здесь одноразовых антивирусов[30]. Проблема в том, что эти антивирусы имеют ограниченный срок действия и впрок храниться не могут – например, CureIt! уже через пару-тройку месяцев откажется запускаться и потребует скачивания новой версии.
Тогда может помочь другой вариант того же рецепта – и «Касперский» (support.kaspersky.ru/viruses), и «Доктор Веб» (freedrweb.com/livecd) предлагают бесплатные загрузочные диски специально для лечения в подобных случаях. Это, конечно, даже лучше, чем запуск с обычного Live CD, но если вы не позаботитесь о создании таких дисков заранее, то останется лишь срочно искать выход в Сеть с работающего компьютера.
Сетевые экраны (firewall, брандмауэры) – это программное средство, осуществляющее контроль проходящих через него сетевых пакетов в соответствии с заданными правилами.
Интересно…
Немцы употребляют для сетевого экрана английский термин firewall, хотя их родной brandmauer есть точный синоним английского аналога (в буквальном переводе и то, и другое означает «противопожарная стена»).
Сетевые экраны бывают аппаратные и программные, хотя это деление условно – аппаратный брандмауэр, входящий в состав маршрутизатора (см. главу 6 «Настройка локальной сети с доступом к Интернету»), разумеется, реализован тоже программными средствами. Говорят, что аппаратные брандмауэры предпочтительнее, хотя я этого не замечал – они сложнее в настройке, снижают скорость доступа и менее функциональны, и единственное, на мой взгляд, их преимущество – они защищают сразу всю локальную сеть. Программные экраны, устанавливаемые на локальном компьютере, называют еще персональными сетевыми экранами.
По сути, сетевой экран – очень простая программа, и вся ее функциональность сводится к выполнению фильтрации трафика с отсеиванием пакетов, поступающих из несанкционированного источника. Правила фильтрации устанавливает пользователь, потому любой брандмауэр приходится сначала обучать. Отличия разных брандмауэров заключаются, в основном, в удобстве процесса обучения и ряде предустановленных правил. Кроме того, все современные сетевые экраны (включая и брандмауэр Windows в версиях Vista и 7) могут фильтровать не только входящий, но и исходящий трафик, выборочно запрещая локальным программам доступ в Сеть. Правда, в брандмауэре Windows эта функция организована довольно неудобно – она максимально скрыта от пользователя, что, в общем, не в традиции Windows, имеющей привычку оповещать окружающий мир о любых своих телодвижениях, даже если это никому не нужно. И брандмауэр Windows будет вопить во весь голос о том, что «безопасность компьютера под угрозой», если вы в нем попытаетесь что-то отключить, но никогда не сообщит, что же он предпринимает для устранения этих самых угроз безопасности.
Потому я верю, что с момента создания брандмауэра Windows (впервые он был введен в Windows XP Service Pack 2, и в том виде был еще практически бесполезен) он значительно усовершенствовался, но сам предпочитаю сетевые экраны, которые в явном порядке сообщают пользователю, что вот такая программа стремится в сеть, и предлагают выбор – запретить, разрешить на этот раз или разрешить постоянно. Так удается пресечь попытки связаться с сервером большинства установочных программ (см. разд. 10.5 «Квопросу об автоматических обновлениях»).
Брандмауэр Outpost Firewall, которым я пользуюсь много лет (и рекомендую его при выборе из платных сетевых экранов), в последних версиях расширил свою функциональность почти до предела – он контролирует практически всю активность незнакомых программ: попытки записи в реестр, вызов других приложений (включая даже Explorer), изменения в выполняемых файлах и пр. Это создает неудобства, например, при установке новой программы, но я склонен эти неудобства терпеть, взамен приобретая уверенность в том, что программа не сделает ничего помимо моего желания.
В отличие от антивирусов, почти вся функциональность которых основана на полученной экспериментально базе вирусов, нет особых препятствий к тому, чтобы использовать бесплатный сетевой экран. К числу наиболее известных относятся Comodo Firewall, PC Tools Firewall, ZoneAlarm Free, не особо рекламируемый изготовителем Outpost Firewall Free (free.agnitum.com) и др. Разница с платной версией обычно заключается в функциональности и неких передовых технологиях, которые, разумеется, приберегаются для платной версии. Но подобрать бесплатный брандмауэр по вкусу все-таки можно, и в отличие от антивирусов, вы практически ничего при этом не потеряете.
15.2.1. Объединенные продукты типа Suite
Общая тенденция состоит сейчас в том, чтобы соединить функциональность сетевого экрана и антивируса «в одном флаконе». Так поступают практически все антивирусные бренды, хотя не всегда рекламируют это в явном виде (например, в Kaspersky Internet Security вы упоминания о брандмауэре или сетевом экране не найдете, хотя функциональность у этого продукта включает и их возможности). И бесплатные продукты (например, все тот же Outpost) тоже часто предлагаются в виде неких «сюит» (suite), из которых, правда, обычно можно извлечь нужный компонент при установке. Беда тут в том, что производители сетевых экранов обычно плохо разбираются в антивирусах, и наоборот, а для антивирусов, как мы говорили, как раз очень важны детали, дающие лишние проценты эффективности. Потому мне еще не удалось ни разу обнаружить «сюиту», в которой оба главных компонента были бы одинаково эффективны и удобны в пользовании. Например, при всем моем уважении к компании Outpost, сетевой экран которой я всячески рекомендую, предлагаемый ею антивирус оказался абсолютно беспомощным в деле обнаружения вредоносных программ на заведомо зараженном компьютере.
При выборе следует учесть, что все подобные продукты исключают совместное использование – нельзя иметь на одном компьютере одновременно два сетевых экрана или два антивируса. А поскольку функциональность антивирусов и сетевых экранов часто пересекается (см. на рис. 15.3 наличие в Outpost Firewall Pro модуля Антишпион), то часто нельзя и устанавливать по отдельности сетевой экран и антивирус (для Outpost Firewall и Outpost Antivirus такое совмещение запрещено явно, тем более это касается продуктов других компаний). Исключение составляет разве что брандмауэр Windows, который совместим с большинством других продуктов подобного рода (или они его отключают автоматически). Но в общем случае при желании иметь и то, и другое приходится выбирать именно совмещенный продукт, и стоит тогда уж склоняться в сторону традиционных антивирусных брендов – сетевой экран, как мы говорили, в реализации проще.
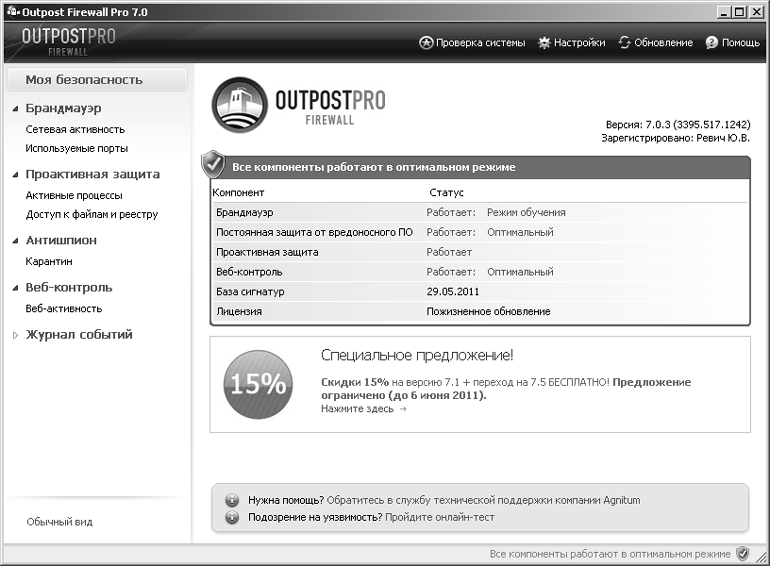
Рис. 15.3. Сетевой экран Outpost Firewall Pro
Как правило, функциональности достаточно «продвинутого» сетевого экрана хватает для того, чтобы предотвратить большую часть попыток проникновения на компьютер вредоносного кода (обнаружив сетевой экран без явных «дырок», хакеры просто уйдут туда, где попроще) и своевременно сигнализировать об активности тех вирусов, которые все-таки сумеют просочиться. «Лечить» зараженные файлы, разумеется, сетевые экраны не будут, но на этот случай есть одноразовые антивирусные средства, о которых говорилось в предыдущем разделе.
15.2.2. Настройки Outpost Firewall Pro
Типовые настройки сетевого экрана мы разберем на примере Outpost Firewall Pro версии 7. Учтите, что в других программах названия и функциональность соответствующих позиций могут отличаться, но рассмотреть все продукты мы не в состоянии, а общее представление можно получить и на этом одном примере.
При установке Outpost Firewall Pro вас попросят выбрать необходимый уровень безопасности: Повышенная безопасность (Advanced) или Обычный уровень (Normal). Как пишут сами разработчики, в последнем случае уменьшится число запросов программы, требующих реакции пользователя, потому стоит выбрать именно его. В процессе дальнейшей установки можно оставить все, как по умолчанию (единственное, на что стоит обратить внимание, – подтвердить или отказаться от участия в сообществе вокруг Outpost под названием ImproveNet). А вот по окончании ее стоит кое-что подправить в настройках.
Если вас окончательно достали постоянные сообщения Outpost Firewall, то часть из них можно отключить через раздел настроек, показанный на рис. 15.4. Правда, при этом вы перестанете полностью контролировать деятельность программы, что, на мой взгляд, неприемлемо – если этого вам не надо, то можно выбрать какой-нибудь сетевой экран и попроще.
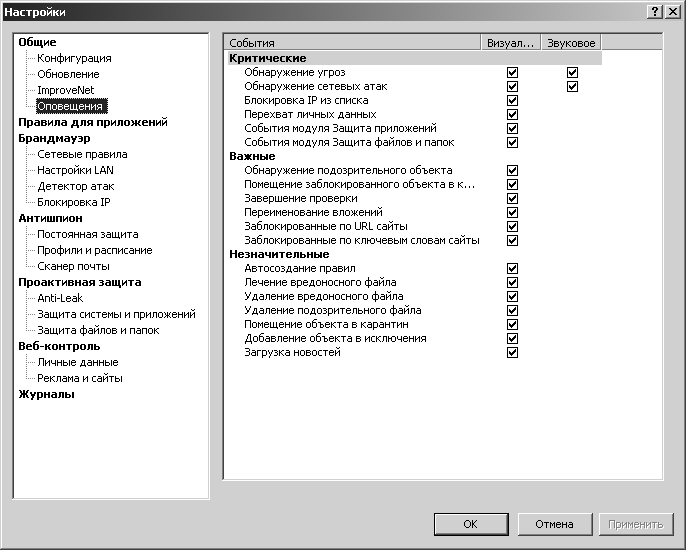
Рис. 15.4. Настройки оповещений Outpost Firewall Pro
От настройки базовых параметров компонента Антишпион зависит режим проверки файлов на предмет наличия вредоносных модулей. В этих настройках, в частности, находится установка режима проверки съемных дисков при подключении – если она активирована, то при каждом подключении флэшки программа будет предлагать ее проверить. Если у вас относительно слабый компьютер, то в пункте Постоянная защита стоит установить уровень Облегченный, когда файлы будут проверяться только при их запуске. Более строгий контроль предпочтительнее, но если у вас включено отображение скрытых и системных файлов, то вы будете находить в папках непонятные «лишние» файлы с именами типа Op_cache.idx. Они ничему не мешают и в обычном режиме просто не видны, но могут раздражать своим постоянным присутствием и необходимостью отдельного подтверждения при удалении папки, т. к. являются системными.
Фильтрация почтовых вложений в Outpost Firewall
Outpost Firewall в свое время поразил меня тем, что с его установкой вдруг все вложения в электронные письма приобрели необычные дополнительные расширения. Оказалось, что в ранних версиях сканер почты был реализован до крайности примитивно – он тупо переименовывал все вложения и предлагал их не открывать, а сохранить на диск. Смысл этого действия мне так до сих пор и остался непонятным, и я оставлял отключенным сканер почты во всех новых версиях. На самом деле, как я потом обнаружил, сканер почты в седьмой версии Outpost Firewall был значительно усовершенствован, и позволяет отдельно отключить это переименование, оставив лишь функции фильтрации содержимого.
Необходимость в настройках может возникнуть еще в ряде случаев – один из них описан в разд. 6.2 «Доступ к локальной сети в Windows». Для некоторых сетевых сервисов придется, возможно, покопаться в настройках веб-контроля (Настройки | Веб-контроль | Настройка). Так, для доступа к управлению разделом в библиотеке Мошкова (Lib.ru) мне пришлось разрешить referrers (это параметр протокола HTTP, отвечающий за проверку, откуда происходит обращение).
Когда вы в вопросах, которые задает Outpost при обнаружении сомнительной активности какого-либо приложения, делаете определенный выбор, то этот выбор фиксируется в списке, доступном через Настройки | Правила для приложений. Здесь можно изменить выбор, но проще всего, если вы ошиблись, просто удалить приложение из списка и при следующем появлении окна с вопросом задать новый режим.
Наиболее надежный способ хранения паролей к интернет-ресурсам – напечатанными на бумажке, только, разумеется, не приклеенной к монитору, а где-нибудь в недоступном для посторонних месте. Однако это и неудобно, и ненадежно (вдруг потеряете) и быстро надоедает их все время вводить вручную. Для домашнего компьютера пароли можно просто запоминать автоматически (любой браузер умеет это делать, причем Firefox даже позволяет их прочесть в открытом виде, хотя и хранит зашифрованными), но это не годится уже в тех случаях, когда кто-то посторонний имеет к нему доступ. В текстовом файле (включая форматы Microsoft Office), пароли хранить решительно не рекомендуется – первая попавшаяся программа-шпион их оттуда незаметно прочтет и отправит куда надо.
Вместе с тем, устанавливать запоминающиеся пароли (дату рождения, фамилию, номер телефона или что-то еще в этом роде) категорически не рекомендуется. А запоминать случайные последовательности символов, да еще и чувствительные к регистру букв, – не знаю, как вы, а я лично не способен. Потому постепенно пользователь скатывается к тому, чтобы применять для всех ресурсов один и тот же пароль, а это немногим лучше, чем хранить их в текстовых файлах. Как же объединить удобство копирования паролей через буфер обмена из текстового файла и в то же время уберечь их от шпионских программ?
Еще о скрытии паролей
Приведу вам один довольно остроумный способ формирования легко запоминающихся паролей, который, конечно, не защитит вас от взломщиков-профессионалов, но от большинства любителей подсматривать, пользующихся стандартными программами подбора паролей, – вполне. Этот способ можно применять для не очень критичных ресурсов – конечно, не для банковских операций, но для веб-почты он сойдет. Просто наберите в английской раскладке слово, которое вы легко запомните по-русски, да еще используйте где-нибудь и верхний регистр: например, ивановии или ВАНя-ваня (получится BdfyjdBB или DFYZ-dfyz, что со стороны выглядит вполне случайным набором символов).
Для серьезной работы с паролями есть специальные программы хранения паролей в зашифрованном виде. При их использовании придется запомнить всего один пароль на все случаи – доступа к самой программе. Одну из таких очень надежных (потому что разрабатывалась она крупными специалистами своего дела) и, в то же время, бесплатных программ под названием Password Safe я разместил на прилагаемом к книге диске в папке Password. Это программа из категории Open Source, распространяется она по лицензии Artistic License, и вы ее можете свободно распространять и даже, при желании – торговать ею, не можете только ее изменять. Последние версии программы вы можете найти на ее официальном сайте passwordsafe.sourceforge.net, но вся функциональность ее была реализована давно и с тех пор почти не менялась.
В последних версиях программы Password Safe при установке предлагается в числе прочих и русский язык интерфейса. Есть и русскоязычная справка, которую я также разместил на диске (файл pwsaferu.chm), кроме того, краткое русское описание программы доступно в Интернете по адресу: passwordsafe.sourceforge.net/ru_ index.html. Копию этой странички я также разместил на диске в указанной папке (файл PasswordSafe.htm). Перед установкой стоит ознакомиться с этими документами.
Для установки программы просто запустите файл pwsafe-3.25.exe из Проводника и следуйте указаниям. Из двух предлагаемых вариантов установки (Обычная и Портативная) следует предпочесть второй вариант, даже если вы устанавливаете систему на жесткий диск, а не на флэш-карту, – при портативной установке программу вместе с хранимыми паролями легче переносить с компьютера на компьютер, просто копируя всю папку Password Safe, которая создается по умолчанию на обычном месте – внутри папки Program Files. Можно спокойно устанавливать новую версию поверх старой, находившейся в той же папке, – предыдущая база паролей, если она существовала, будет обнаружена новой версией и останется в целости и сохранности.
Совет
Не забывайте про программу при «чистой» переустановке системы, и на всякий случай разместите ее копию не в папке Program Files, а где-нибудь в другом месте, где она будет застрахована от уничтожения вместе с системой.
При запуске программа Password Safe предлагает ввести пароль для текущей базы данных, которую она называет контейнером. Если при первом запуске программы такой базы еще нет, поле Открыть контейнер окажется пустым, и базу следует создать, нажав кнопку Новый контейнер. Если у вас уже стояла более ранняя версия программы, вам предложат ввести пароль для существующей базы (рис. 15.5).
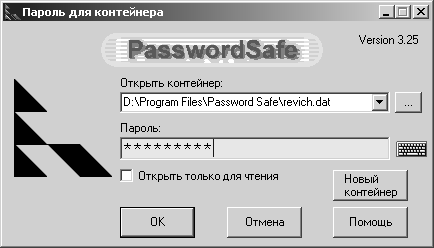
Рис. 15.5. Программа Password Safe после запуска
Внимание!
Учтите, что в программе используется сильная криптография, и при правильном подборе пароля взломать ее теоретически невозможно.
Основная идея программы Password Safe (рис. 15.6) весьма проста – пары логин-пароль, которые вы добавляете, располагаются в виде таблицы, похожей на дерево каталогов, причем при щелчке правой кнопкой на определенной записи можно без лишних усилий скопировать в буфер обмена имя пользователя (пункт Копировать имя пользователя в буфер обмена), а затем и пароль (пункт Копировать пароль в буфер обмена). Буфер обмена автоматически очищается, когда вы закрываете программу. Управлять программой, как видно на рис. 15.6, можно полностью из контекстного меню. Кроме всего прочего, программа Password Safe – эффективный генератор истинно случайных паролей.
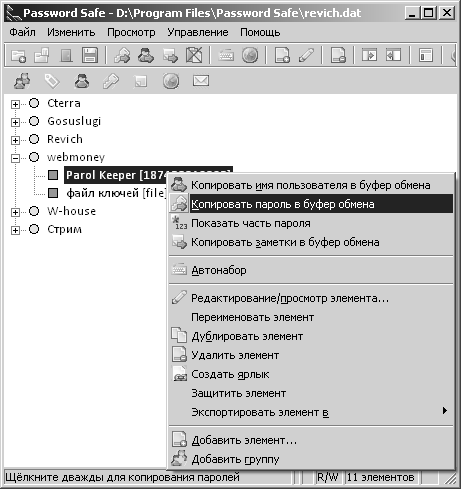
Рис. 15.6. Меню программы Password Safe
FAQ по BIOS, системе Windows и программам
В этой заключительной главе я решил разместить ответы на некоторые актуальные вопросы, касающиеся оборудования компьютеров, системы Windows и ряда популярных инструментов, которые по разным причинам не вошли в предыдущие главы. Все рецепты, приведенные далее, проверены либо непосредственно, либо, если не было такой возможности (например, под рукой отсутствовало соответствующее оборудование), ответ проверялся по нескольким источникам, и ссылка на основной из них сопровождает ответ.
Все вопросы и ответы сгруппированы в несколько тематических разделов. При подборе вопросов предпочтение отдавалось тем, найти ответ на который у пользователя с первого раза не получится. При конструировании ответов я исходил из наибольшей простоты выполнения необходимого действия. Так, если какую-то настройку можно сделать через редактирование реестра (а почти любую настройку можно выполнить таким образом), то я сначала убеждался, что иных, более простых путей не существует. В противном случае всегда отдавалось предпочтение выполнению штатным образом, через настройки Windows.
BIOS – Basic Input/Output System, базовая подсистема ввода/вывода, есть основа программного обеспечения компьютера, источник, откуда он черпает знания об основных операциях. В BIOS содержатся процедуры начального тестирования (POST BIOS), подпрограммы ввода символов с клавиатуры, операций с мышью, доступа к различным носителям информации, вывода на экран (как правило, в текстовом и в простейшем графическом режимах дисплея), передачи управления загрузочным программам операционных систем и прочие процедуры, без которых загрузка компьютера была бы невозможна. Любая BIOS также содержит панель BIOS Setup, в которой осуществляются основные настройки компьютера.
Ряд подробных инструкций по BIOS Setup можно найти на сайте Probios.ru.
З.1.1. Как запустить BIOS Setup?
В момент начальной инициализации, после процедуры самотестирования, на экране в большинстве случаев появляется надпись, приглашающая войти в BIOS Setup. Например, она может выглядеть так: Press DEL to enter SETUP. На разных компьютерах вызов BIOS Setup может осуществляться по-разному:
♦ клавиша <Del> чаще всего встречается на настольных компьютерах;
♦ на ряде других это может быть <F1> – встречается в отдельных реализациях Phoenix BIOS;
♦ <F2> – в ноутбуках, на материнских платах Intel и в случае некоторых версий Phoenix BIOS;
♦ <F10> – еще один из вариантов для Phoenix BIOS;
♦ <Esc>, комбинации <Ctrl>+<Alt>+<Esc>, <Ctrl>+<Alt>+<Ins>, <Ctrl>+<Alt> или какая-нибудь другая клавиша.
Если в меню никаких надписей не появляется, то пробуйте последовательно все указанные комбинации (для полной уверенности клавишу или комбинацию следует нажать 5-10 раз в течение порядка 10 секунд) или прочтите, наконец, инструкцию – в описании материнской платы или ноутбука всегда указано, как вызывать BIOS Setup.
З.1.2. Пароль BIOS не сбрасывается даже при удалении батарейки. Почему?
BIOS записана в небольшой микросхеме флэш-памяти, находящейся на материнской плате, а установки BIOS Setup традиционно размещаются на одном кристалле с часами реального времени, работающими от батарейки (т. е. в микросхеме CMOS RTC, а не Flash BIOS). Поэтому настройки BIOS Setup (включая установленный пароль) в большинстве случаев можно сбросить, если вытащить батарейку на выключенном из сети компьютере и подождать несколько минут (будут также сброшены часы). Для современных материнских плат есть и официальная процедура сброса, которая работает, даже если не хватает терпения дождаться разряда всех конденсаторов, подпитывающих линию питания микросхемы CMOS в отсутствие батарейки. Для этого надо (не вынимая батарейки) замкнуть специальные контакты или площадки на плате, помеченные как Clear CMOS (могут встречаться варианты CCMOS, CL_CMOS, Clear RTC, CRTC, CLRTC, CL_RTC и т. п.). Производители материнских плат в большинстве случаев располагают их рядом с батарейкой, подпитывающей CMOS-память, либо переносят на край платы неподалеку от нее.
Исключение составляют материнские платы производства Intel, где для сброса пароля нужно выполнить специальную процедуру, описанную в руководстве. Но сбросить значения BIOS в значения по умолчанию для таких плат тоже можно, просто вынув батарейку (на обесточенном компьютере!) и подождав несколько минут.
Из этих сведений можно заключить, что смысл установки пароля на вход в BIOS невелик, и фактически единственный случай, когда это действительно целесообразно, – уберечься от случайного изменения параметров BIOS вашим любознательным малолетним сынишкой.
З.1.3. Какие клавиши работают в BIOS?
Назначения клавиш, как правило, указываются на экране BIOS Setup, на свободном месте (обычно справа внизу или в самой нижней строке). Они следующие:
♦ клавиши управления курсором – перемещение по разделам и параметрам;
♦ <Enter> – вход в выбранный раздел или выполнение команды, также в современных BIOS вызов выпадающего списка доступных вариантов;
♦ <Page Up>/<Page Down> или (<Gray +>/<Gray – > – на дополнительном цифровом блоке клавиатуры) – изменение значения выбранного параметра. Нажимая указанные клавиши несколько раз, можно перебрать все доступные значения изменяемого параметра. Обычно по отображении последнего параметра указатель перемещается на первое значение списка;
♦ <ESC> – выход из раздела в главное меню, а при нажатии в главном окне – выход из BIOS Setup с отменой всех изменений;
♦ <F1> – вызов справки по работе с BIOS Setup;
♦ <F2> – смена цветовой палитры программы BIOS Setup (доступна не во всех версиях);
♦ <F5> – восстановление предыдущих значений для выбранного раздела. Будут возвращены те значения, которые были на момент входа в программу BIOS Setup, либо (в некоторых версиях) установлены значения по умолчанию;
♦ <F6> – установка для выбранного раздела значений по умолчанию (команда Load Fail-Safe Defaults). Также в различных версиях для этого действия могут использоваться клавиши <F5> или <F9> (AMI BIOS);
♦ <F7> – установка для выбранного раздела оптимизированных значений (команда Load Optimized Defaults);
♦ <F10> – выход из BIOS Setup с сохранением всех внесенных изменений. При этом нужно подтвердить действия с помощью клавиш <Y>, <N> или <Enter> в ответ на появившийся запрос. Y/N означает Yes/No (Да/Нет) – согласиться или отказаться от выполнения команды или изменения параметра.
З.1.4. Что означают разделы BIOS?
♦ Standard CMOS Features (Standard CMOS Setup, стандартные настройки BIOS) – здесь собраны стандартные настройки компьютера, к которым относятся параметры дисковых накопителей, настройки даты, времени. Здесь также можно узнать количество установленной оперативной памяти и другие сведения о системе.
♦ Advanced BIOS Features (BIOS Features Setup) – расширенные настройки BIOS, к которым относятся параметры загрузки, параметры работы компьютера, чипсета, периферии и кэш-памяти.
♦ Advanced Chipset Features (Chipset features Setup, расширенные свойства чипсета) – настройки работы чипсета материнской платы, в частности, настройка северного моста (определяет работу оперативной памяти, процессора, видеосистемы, шин AGP, PCI-Express и других устройств).
♦ Integrated Peripherals (интегрированная периферия) – настройка параметров интегрированных периферийных устройств, которые поддерживаются южным мостом, – таких, как гибкие и жесткие диски, адаптеры, порты и др.
♦ Power Management Setup (установки управления питанием) – установка параметров электропитания и режимов энергосбережения, а также параметров изменения рабочего состояния при наступлении определенного события.
♦ PnP/PCI Configurations – управление способом распределения ресурсов между периферийными устройствами. Обычно данной функцией не пользуются, оставляя по умолчанию автоматическое распределение ресурсов.
♦ PC Health Status или H/W Monitor – отображение текущего значения температур, напряжений и скорости вращения вентиляторов, получаемых со встроенных датчиков, а также установка значений для срабатывания защиты от перегрева.
♦ Frequency/Voltage Control – установка рабочих частот и напряжений для процессора, чипсета, оперативной памяти, видеоадаптера и других значений.
З.1.5. Почему у меня компьютер долго пищит, а потом отказывается загружаться?
Звуковыми сигналами BIOS информирует о результатах тестирования главных компонентов материнской платы. Обычно один короткий сигнал означает, что все в порядке. Значения других сигналов для основных производителей BIOS перечислены далее. Длинный сигнал обозначен буквой «д», а короткий – «к», символ «*» обозначает отсутствие какого-либо звукового сигнала. Сведения с сайта rutracker.org.
Значения звуковых сигналов для AMI BIOS
♦ * – неисправен блок питания;
♦ 2к – ошибка четности ОЗУ;
♦ 3к – ошибка в первых 64 кбайтах ОЗУ;
♦ 4к – неисправность системного таймера;
♦ 5к – неисправен центральный процессор;
♦ 6к – неисправен контроллер клавиатуры;
♦ 7к – неисправна системная плата;
♦ 8к – неисправность в памяти видеокарты;
♦ 9к – ошибка контрольной суммы BIOS;
♦ 10к – невозможна запись в CMOS;
♦ 11к – неисправность кэш-памяти;
♦ 1д+2к – неисправность видеокарты;
♦ 1д+3к – то же самое;
♦ 1д+8к – не подключен монитор.
Значения звуковых сигналов для AWARD BIOS
♦ 2к – мелкие ошибки системной платы;
♦ 3д – ошибка контроллера клавиатуры;
♦ 1д+1к – ошибки в ОЗУ;
♦ 1д+2к – неисправность видеокарты;
♦ 1д+3к – ошибка инициализации клавиатуры;
♦ 1д+9к – ошибка при чтении из ПЗУ BIOS;
♦ к, повторяющийся – неисправность блока питания;
♦ д, повторяющийся – проблемы с ОЗУ;
♦ непрерывный – неисправность блока питания.
Коды звуковых сигналов PHOENIX BIOS
В записи кода 1 -1-2 означает 1 звуковой сигнал, пауза, 1 звуковой сигнал, пауза и 2 звуковых сигнала.
♦ 1-1-3 – ошибка записи/чтения данных CMOS;
♦ 1-1-4 – ошибка контрольной суммы содержимого микросхемы BIOS;
♦ 1-2-1 – неисправна материнская плата;
♦ 1-2-2 – ошибка инициализации контроллера DMA;
♦ 1-2-3 – ошибка при попытке чтения/записи в один из каналов DMA;
♦ 1-3-1 – ошибка регенерации оперативной памяти;
♦ 1-3-3 – ошибка при тестировании первых 64 Кбайт оперативной памяти;
♦ 1-3-4 – аналогично предыдущему;
♦ 1-4-1 – неисправна материнская плата;
♦ 1-4-2 – ошибка тестирования оперативной памяти;
♦ 1-4-3 – ошибка системного таймера;
♦ 1-4-4 – ошибка обращения к порту ввода/вывода;
♦ 3-1-1 – ошибка инициализации второго канала DMA;
♦ 3-1-2 – ошибка инициализации первого канала DMA;
♦ 3-1-4 – неисправна материнская плата;
♦ 3-2-4 – ошибка контроллера клавиатуры;
♦ 3-3-4 – ошибка тестирования видеопамяти;
♦ 4-2-1 – ошибка системного таймера;
♦ 4-2-3 – ошибка линии A20 – неисправен контроллер клавиатуры;
♦ 4-2-4 – ошибка при работе в защищенном режиме – возможно, неисправен центральный процессор;
♦ 4-3-1 – ошибка при тестировании оперативной памяти;
♦ 4-3-4 – ошибка часов реального времени;
♦ 4-4-1 – ошибка тестирования последовательного порта – может быть вызвана устройством, использующим данный порт;
♦ 4-4-2 – ошибка при тестировании параллельного порта – см. предыдущий пункт;
♦ 4-4-3 – ошибка при тестировании математического сопроцессора.
З.1.6. Нужно ли перепрошивать BIOS?
Производители различного оборудования (например, сетевых маршрутизаторов) обычно советуют скачать и установить последние версии встроенного программного обеспечения. BIOS – исключение из этого правила. В нормальном режиме нет никаких причин для того, чтобы переписывать имеющуюся версию BIOS. Ошибок в BIOS не бывает, потому что программа полностью тестируется при выпуске нового варианта системной платы и точно под нее подогнана. Единственный повод для обновления нормально работающей BIOS – когда точно известно, что таким образом обеспечивается совместимость с новым оборудованием, появившимся после выхода данной материнской платы. Узнать об этом можно на сайте производителя материнской платы.
Другим поводом может быть порча BIOS вследствие воздействия вируса (самопроизвольно BIOS испортиться не может, разве что при выходе из строя всей материнской платы). Для защиты от такой порчи в современных BIOS есть настройка под названием BIOS Flash Protection (варианты: BIOS Write Protect, BIOS ROM Protect, BIOS Sector Protection, Flash Protection, SuperBIOS Protect) – установив ее в значение Enabled, вы получите страховку от случайной перезаписи. Если BIOS все-таки приходится обновлять, не забудьте отключить эту опцию, установив значение Disabled или Auto.
Кроме того, в ряде версий BIOS имеется настройка BootBlock Protect, которая отдельно защищает от перезаписи загрузочный блок BIOS. Загрузочный блок позволяет обновить BIOS, не прибегая к специализированным утилитам, просто считав его с подходящего носителя. Но в общем случае для выполнения операции обновления не стоит пользоваться самодеятельными рецептами – для всех современных BIOS имеется утилита обновления, которую можно скачать с сайта производителя материнской платы, ноутбука, или BIOS вместе с инструкцией по ее применению.
З.1.7. У меня компьютер работает как-то странно – очень медленно загружаются программы и периодически выскакивает табличка о нехватке памяти…
Прежде чем предпринимать что-то иное, сбросьте в BIOS Setup установки в значения по умолчанию (см. ранее разд. З.1.2 «Пароль BIOS не сбрасывается даже при удалении батарейки») и проверьте работу системы заново. Можно также вместо этого выполнить в BIOS Setup команду Load Fail-Safe Defaults (Load BIOS Setup Defaults) или Load Optimized Defaults (Load High Performance).
З.1.8. При загрузке компьютер тормозит и долго трещит дисководом для дискет…
Измените порядок загрузки в разделе Advanced BIOS Features | Boot Sequence (варианты: Boot Drive Order, Boot Device Select), убрав этот дисковод с первого места. В ряде BIOS можно также отказаться от опроса дискет через параметр Boot Up Floppy Seek (варианты: Floppy Drive Seek, Seek Floppy), установив его в значение Disabled. Опрос остальных сменных носителей (оптических дисков, флэшек или сетевых дисков) при условии их недоступности в момент загрузки или при отсутствии на носителе загрузочной записи практически не влияет на время загрузки, потому их можно оставлять на первом месте.
В ряде BIOS также имеется настройка Smart Boot Menu – если ее установить в значение Enabled, во время загрузки будет появляться дополнительное меню, позволяющее выбрать загрузочный диск вне зависимости от указанного в настройках.
З.1.9. У меня компьютер не хочет загружаться с CD, хотя в биосе все установлено правильно…
Наличие сменного носителя (диска в оптическом приводе, дискеты в дисководе, флэшки в порту USB, сетевого диска) в большинстве современных BIOS требует подтверждения для загрузки именно с него, а не с жесткого диска, – появляется соответствующая надпись, например, Press any key to boot from CD (Нажмите любую клавишу для загрузки с CD). Эта надпись держится на экране около 10–15 секунд, так что не зевайте. Если все-таки загрузки не происходит, значит, на носителе испорчена загрузочная запись. Если у вас носитель не загрузочный (на нем отсутствует загрузочная запись), то требование подтверждения не появляется вообще.
З.1.10. Не работает последовательный (параллельный) порт COM (LPT), хотя на материнской плате он имеется…
Проверьте установки в пункте Integrated Peripherals | COM Port (варианты: Serial Port, Onboard Serial Port; для параллельного порта это может быть: Parallel Port, Onboard Parallel Port и т. п.). Если по умолчанию настройка находится в состоянии Disable, переключите в Auto или Enable. Могут быть также недоразумения с внутренним номером порта и прерывания, соответствующих данному порту. Их стандартные значения такие:
♦ Serial Port 1 или Serial Port A (или единственный) – 3F8/IRQ4;
♦ Serial Port 2 или Serial Port B – 2F8/IRQ3;
♦ Parallel Port – 378/IRQ7.
Состояние Auto также устанавливает порт в эти значения.
З.1.11. Не работает внешняя/интегрированная видеокарта – при подключении монитора никакой реакции…
Если не работает видеокарта, интегрированная в материнскую плату, то проверьте настройки Advanced BIOS Features | Chipset | Internal Graphics Mode Select.
Установите значение в Enabled с указанием доступного объема памяти (обычно достаточно ограничиться значением в 32MB или 64MB, если это возможно).
Если такого пункта не находится, то по умолчанию встроенная карта должна быть включена, но может отключаться при подсоединении внешней карты. Соответствующая настройка может называться Onchip VGA Control – при установке в Onchip VGA внешняя карта отключается, при установке в PEG Port, наоборот, отключается интегрированная, Auto отключает интегрированную при наличии внешней. Другой вариант такой настройки – Onboard GPU: при выборе Enable If No Ext GPU интегрированная будет функционировать только в отсутствии внешней, вариант Always Enable (или Auto) разрешает совместную работу. Другие названия этой настройки: Dual Monitor Support или Surroundview.
Из этой обширной темы мы остановимся лишь на нескольких проблемах, которые, однако, при их возникновении могут вогнать неискушенного пользователя в полный ступор. Да что там неискушенного – многие опытные пользователи даже не подозревают о существовании таких скрытых возможностей Windows!
Некоторые из приводимых далее рецептов относятся только к определенной версии Windows. В ряде случаев это означает, что к другим версиям они неприменимы, или неактуальны (т. е. там такого рода проблем не возникает), иногда у меня просто не было возможности проверить их применимость к другим версиям.
З.2.1. При перетаскивании значок программы исчез из папки программы в Program Files…
Удаление, копирование и перенос папок и файлов перетаскиванием удобнее и быстрее всех этих Вырезать/Вставить через контекстное меню. Но в Windows есть ряд неоднозначностей, которые портят всю картину и отпугивают от этой функции. При копировании папок и файлов через Проводник действуют следующие нюансы:
♦ если вы перетаскиваете файл или папку в пределах одного и того же раздела жесткого диска (например, из папки D:в папку D:), то перетаскиваемый объект будет перемещен, а не скопирован;
♦ при перетаскивании файла или папки с одного раздела жесткого диска на другой (например, из папки D:в папку C:), объект будет скопирован, а не перемещен ;
♦ если вы попытаетесь перетащить какой-либо системный объект Windows (например, папку Панель управления), на экране появится предупреждающее сообщение, а на новом месте будет создан ярлык на перетаскиваемый объект.
Запомнить до степени автоматизма эти правила, на мой взгляд, невозможно, а соображать каждый раз слишком долго. Трудно также полагаться на то, что вы правильно запомнили клавиши-модификаторы, которые призваны делать результат операции перетаскивания однозначным: <Ctrl> – для копирования, <Shift> – для переноса и <Alt> – для создания ярлыка (ссылки). Если вы свободны от такого недостатка, могу вам только по хорошему позавидовать, но меня это разнообразие приводит к неуверенности в результате, и я предпочитаю перетаскиванием не пользоваться – во избежание лишних сложностей.
Можно ли скопировать или перенести только новые версии файлов?
Копирование или перенос папки (в том числе и обычным методом, не только перетаскиванием) поверх существующей в Windows приводит к тому, что либо заменяются все файлы, включая неизмененные, либо выбор приходится делать для каждого файла в отдельности – иначе процесс прервется, и не будут скопированы даже файлы, вовсе отсутствующие в папке назначения. Этот недостаток может сильно замедлять процесс копирования, а в некоторых ситуациях ставит пользователя почти в безвыходное положение – представьте себе, что хочется обновить копию папки с 50 тысячами файлов, из которых обновлен лишь один, но вы точно не знаете, какой именно, и даже не уверены, что таковой имеется. Это означает, что либо придется 50 тысяч раз делать выбор, либо ждать в 50 раз дольше, чем это могло бы быть.
Чтобы заменять и копировать оптом только новые версии, приходится применять альтернативные файловые менеджеры (почему-то даже в последних версиях Windows этот вопрос остался нерешенным). Справедливости ради стоит отметить, что по-настоящему проблема возникает лишь на файловой системе FAT – в NTSC процесс копирования идет гораздо быстрее. А с появлением новых стандартов дисков он еще больше ускорился.
З.2.2. Внешний модем не обнаруживается при включении после загрузки Windows XP
Если у вас внешний модем, подключаемый не к порту USB, то перед загрузкой Windows XP его надо включить, иначе система может его не обнаружить. Если модем был выключен, то, чтобы «разбудить» его, надо зайти в диспетчер устройств (Панель управления | Система | Диспетчер устройств) и произвести обнаружение новых устройств – щелкнуть правой кнопкой на любой позиции в списке и выбрать Обновить конфигурацию оборудования. Естественно, модем должен быть при этом включен, а ранее для него должен был быть установлен драйвер. Сказанное может касаться и некоторых других внешних устройств, например, старых сканеров или принтеров. При подключении к порту USB, тем более в современных ОС и при наличии новых драйверов, такая проблема возникать не должна – устройство обнаруживается автоматически при его подключении.
З.2.3. Сброс пароля администратора Windows 7 средствами самой системы
Вход под системной записью администратора (или пользователя, его заменяющего) в Windows, как мы говорили в главе 8 «Установка Windows», необходим для того, чтобы осуществлять настройки. Например, для обычного пользователя будут недоступны некоторые изменения реестра, описанные в главе 12 «Усовершенствование Windows» и в других главах. Иногда помогает выбор из контекстного меню Выполнить от имени администратора, но и это не всегда доступно. Между тем, пароль от записи «Администратор» может быть утерян, или ее может не существовать вовсе, а ни изменить пароль, ни создать эту запись заново, не будучи произведенным в ранг администратора, вы не можете. Для особо предусмотрительных на этот случай пригодится способ, описанный в следующем рецепте.
Однако мы-то с вами никакие не особо предусмотрительные, просто последний раз настройки выполняли год назад и благополучно успели забыть все пароли. Для Windows XP и Vista существует множество хакерских утилит разной степени удобства, позволяющих поменять или сбросить любой пароль, в том числе и пароль администратора. Для Windows 7, однако, это можно сделать средствами самой системы. Идея и подобных утилит и описываемого метода состоит в том, чтобы получить доступ к настройкам учетных записей еще до того, как будет загружена система, и разница в ранге пользователей начнет действовать. Последовательность действий излагается по данным Morpheus с сайта oszone.net с некоторыми дополнения автора.
Для проведения операции понадобится диск восстановления системы (он создается через Панель Управления | Архивация и восстановление) либо установочный диск Windows 7. Операция выполняется в два этапа.
Последовательность действий на этапе 1 :
1. Загрузитесь с установочного диска Windows 7 или с диска восстановления.
2. В окне выбора языковых параметров при загрузке с установочного диска нажмите Далее и для обоих случаев выберите Восстановление системы | Далее | Командная строка (самый нижний пункт в списке выбора).
3. В появившейся командной строке наберите regedit и нажмите <Enter>. Откроется редактор реестра.
4. Выделите раздел HKEY_LOCAL_MACHINE. Затем из меню Файл выберите пункт Загрузить куст.
5. Откроется обычное окно Проводника, в котором необходимо перейти на диск, где установлена Windows 7, ив папке Windowsоткрыть файл System (без расширения).
6. Программа запросит имя создаваемого раздела – можно ввести любое, пусть, например, это будет www. Этой операцией мы подгружаем в восстановительный реестр часть реестра (куст) установленной Windows 7, содержащий в том числе и учетные записи.
7. Теперь перейдите в созданном разделе в подраздел HKEY_LOCAL_MACHINESetup. Найдите в нем параметр CmdLine и измените его значение на cmd.exe. Повторите операцию для параметра SetupType, заменив его значение с 0x00000000 на 0x00000002.
8. Выделите измененный раздел WWW, затем из меню Файл выберите пункт Выгрузить куст. Теперь мы заменили реестр работающей версии Windows 7 нашей подправленной версией, заставив ее перед основной загрузкой запускать командную строку.
9. Извлеките установочный диск, закройте редактор реестра и командную строку, нажмите Перезагрузка в окне параметров восстановления.
Этап 2 – сброс пароля или создание нового пользователя и вход в систему. После перезагрузки перед входом в систему откроется окно командной строки. У вас может быть выбор между двумя вариантами:
♦ для сброса пароля при известном имени учетной записи введите следующую команду и подтвердите ее выполнение клавишей <Enter>:
net user имя_пользователя новый_пароль
Если имя пользователя содержит пробелы, вводите его в кавычках («Vasua Pupkin»). Если вы забыли имя учетной записи, введите команду net user без параметров, чтобы отобразить все имеющиеся учетные записи;
♦ если у вас нет ни одной учетной записи администратора, ее можно создать. Для этого последовательно введите приведенные далее команды, нажимая после каждой клавишу <Enter> (вариант для русской версии Windows):
• net user <имя_пользователя> <пароль> /add – создание нового пользователя;
• net localgroup <Ацминистраторы> <имя_пользователя> /add – помещение его в группу Администраторы;
• net localgroup <Пользователи> <имя_пользователя> /delete – удаление его из группы Пользователи.
По окончании ввода закройте окно командной строки. После этого можно войти в систему обычным образом с вводом нового пароля.
Теперь вы понимаете, почему я не советовал вам заводить пароль на учетную запись на домашнем компьютере? Если вы все-таки меня не хотите слушать (или если компьютер установлен в офисе, где без пароля не обойтись), то вам пригодится следующий рецепт.
З.2.4. Создание диска восстановления пароля учетной записи
Этот рецепт годится для любой из трех описываемых версий Windows, хотя в деталях может выполняться немного по-разному. Смысл создавать диск восстановления пароля имеет только для учетной записи администратора, потому что из-под нее можно сменить пароль любого другого пользователя (в том числе и себя самого).
1. Войдите в систему под учетной записью администратора (пока еще вы не забыли пароль).
2. В списке Панель управления | Учетные записи пользователей выберите свою учетную запись.
3. В разделе Задачи щелкните Создание дискеты восстановления пароля (в Windows XP это называется Подсказка о пароле).
4. Приготовьте нужный носитель (дискету, флэшку или пустой оптический диск). Следуйте указаниям мастера забытых паролей.
Для того чтобы воспользоваться созданным диском, на экране приветствия в Windows 7 попробуйте авторизоваться без пароля. Система выдаст сообщение об ошибке и появится предложение сбросить пароль. Нажмите на эту надпись, чтобы запустить программу сброса паролей. Вставьте созданный диск и нажмите Далее. Для Vista и XP предложение сменить пароль появится и без этих действий (в XP в виде всплывающей подсказки).
З.2.5. Утилита для просмотра и сохранения буфера обмена
Мало кто знает, что в Windows XP имеется программа для просмотра и сохранения содержимого буфера обмена. Ее также удобно применять, когда требуется определить, в каком формате содержится в буфере обмена объект. Текст в буфере обмена обычно оказывается сразу в нескольких форматах (просто текст, Unicode и т. п. – именно так работает, например, разная вставка в Microsoft Office), и иногда хочется узнать, какие форматы текста доступны. Утилита эта – также очень полезный инструмент для программиста, отлаживающего программу для работы с буфером обмена в разных форматах.
Утилита называется clipbrd.exe и находится в папке Windows, так что ее можно вызывать из командной строки, набрав команду clipbrd. Содержимое экрана программы будет меняться сразу, как только изменится содержимое буфера обмена.
Скопируйте в буфер обмена какой-нибудь русский текст из редактора, не поддерживающего Unicode (например, из Блокнота версии Windows 98), и запустите утилиту clipbrd.exe. Вы увидите испорченный текст, представленный тем, что обычно называют «кракозябрами» (рис. З.1). Тот же эффект получается при копировании текста из некоторых PDF-файлов (подробности см. в разд. 12.3 «Русификация и кодировки»).
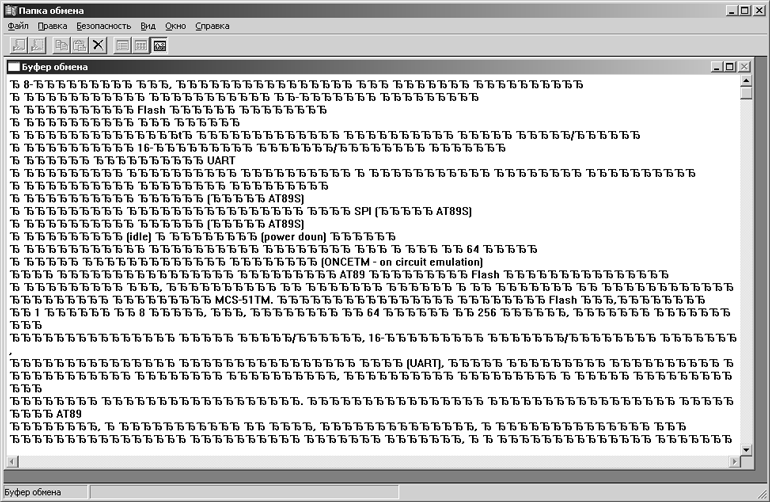
Рис. З.1. Текст в буфере обмена из редактора, не поддерживающего Unicode
Но перейдите к меню Вид | Текст (т. е. к разделу в буфере, представляющему неформатированный текст в однобайтной кодировке), и вы увидите нормальный русский текст, т. е. где-то он все-таки сохранился. Операцию по его извлечению выполняет моя программа ClipWin (описанная в том же разделе главы 12), но можно это сделать и с помощью clipbrd.exe. Сохраните испорченный текст из этой программы в файл на диске (он получится с расширением clp), а затем откройте его в Microsoft Word. Получив предложение выбрать формат открываемого файла (напомню, что опция Подтверждать преобразование формата файла при его открытии должна быть включена), выберите Только текст. Среди прочего мусора на экране вы найдете и нормальный текст, который можно выборочно скопировать и перенести через буфер обмена – на этот раз без эксцессов.
Если файл с сохраненным содержимым буфера потом снова открыть в clipbrd.exe, то утилита предложит заменить текущее содержимое буфера обмена – так можно обмениваться информацией на разных компьютерах.
В Vista и 7 этой утилиты нет, но ее можно переписать из Windows XP, объявив для нее режим совместимости с Windows XP, как описано в разд. 9.1 «Как найти нужный драйвер?».
З.2.6. Смена фоновой картинки на экране приветствия Windows 7
Смена фоновой картинки экрана приветствия в предыдущих версиях Windows представляла собой непростую задачу. В Windows 98 ее можно было подменить, но требования к картинке были предельно ужесточены: 256 цветов и анаморфное сжатие до размера 320x400 (при загрузке картинка растягивалась под реальное соотношение сторон) и делали практически невозможным установку сколько-нибудь приличной графики. В Windows XP и Vista надо было подменять ресурсы в системных DLL, что делало задачу выполнимой не для всякого пользователя и тоже вносило свои ограничения. К счастью, в Windows 7 процедура стала намного проще и позволяет поставить штатным методом практически любую картинку, слегка ее модифицировав. Адресована эта возможность, например, производителям ноутбуков, которые желают демонстрировать свой экран приветствия, но воспользоваться ей могут все пользователи.
Первое, что необходимо сделать – запустить редактор реестра (см. разд. 12.7 «Настройки через реестр») и разыскать ветку HKEY_LOCAL_MACHINE Microsoft.
Если в этом разделе есть параметр OEMBackground, то при его значении 1 (0х00000001) возможность изменения фонового рисунка включена. Если же значение параметра равно 0 (0х00000000), то возможность выключена. Скорее всего, такого параметра там не окажется, тогда его следует создать (типа DWORD) и присвоить ему значение 1.
Далее надо создать и разместить в нужном месте собственно картинку. Откройте выбранную картинку в каком-нибудь графическом редакторе, установите ее размер в пикселах как можно ближе к разрешению вашего дисплея (совершенно точной установки размеров не требуется – картинка потом растянется под реальное разрешение) и сохраните ее в формате JPEG под именем backgroundDefault.jpg. Проверьте размер получившегося файла в его свойствах – он не должен превышать 256 Кбайт.
Как уменьшить размер файла картинки?
Если файл больше размером, чем 256 Кбайт, то можно его уменьшить двумя путями:
• в достаточно «продвинутом» редакторе, например, в Photoshop, можно увеличить степень сжатия JPEG. В Photoshop для этого надо файл открыть и просто сохранить заново через Save as… под тем же именем. По дороге вам предложат установить новую степень сжатия (установленная степень сжатия запомнится, потому не забудьте потом ее снова изменить на меньшую);
• если «продвинутого» редактора под рукой не имеется, то можно просто немного уменьшить размеры картинки. Чтобы дополнительно не портить изображение многократным сжатием, изменение размеров делается в один прием – т. е. если вы не достигли нужного объема файла, то верните исходные размеры и измените их заново на большую величину.
Далее разыщите папку Windows. Если в ней имеется вложенная папка info, содержащая, в свою очередь, папку backgrounds, то удалите оттуда все имеющиеся файлы, переместив из куда-нибудь в другое место на всякий случай (в случае, если у вас не хватит для этого полномочий, воспользуйтесь советом из разд. 10.3 «Чистка системы» под названием «Как все-таки удалить этот пакостный файл?»). Затем в пустую папку backgrounds запишите подготовленный вами backgroundDefault.jpg. Если вложенной папки infoв папке oobe нет, создайте их и поместите туда ваш файл backgroundDefault.jpg. Если все сделано правильно, то при следующей загрузке системы вы увидите обновленный экран приветствия.
Microsoft Office – весьма изученный продукт, и подробного изложения всех его возможностей и настроек не требуется. В Сети достаточно ресурсов, есть и толстые книги, обсосавшие мельчайшие подробности обращения с основными продуктами, входящими в Office: Word, Excel, Outlook, Power Point. Большинство вопросов, возникающих перед пользователями, касаются настроек современных версий 2007 и2010.
Я уже отмечал, что принципиальных различий между современными версиями и, например, Office 2003 меньше, чем кажется – в основном они заключаются в изменении внешнего вида и доступа к настройкам. В версии 2007 раздражало то, что «ленточный» интерфейс настройке практически не подлежал – можно было только вытащить дополнительные кнопки на панель быстрого доступа. Основное различие между Office 2007 и 2010 как раз в том и состоит, что разработчики Office 2010 учли запросы пользователей, желающих получить полный контроль над видом ленты (в Office 2007 для этого приходилось пользоваться сторонними надстройками). В результате в Office 2010 появилось огромное количество настроек для ленты. С них мы и начнем.
З.3.1. Настройка ленты в Microsoft Office 2010
В Office 2010, в отличие от версии 2007, можно:
♦ скрывать и отображать вкладки и группы;
♦ добавлять свои вкладки;
♦ добавлять свои группы на любые вкладки;
♦ изменять порядок вкладок и групп;
♦ переименовывать стандартные вкладки и группы;
♦ импортировать и экспортировать настройки ленты и панели быстрого доступа.
Для создания новой вкладки на ленте необходимо обратиться к отдельной группе настроек ленты, появившейся в Office 2010 и доступной в разделе Файл | Параметры | Настройка ленты. Внешний вид открывающегося при этом окна показан на рис. З.2. Основные действия, которые вы можете здесь совершить, сведены в удобную таблицу (табл. З.1), составленную Вадимом Стеркиным (outsidethebox.ms). Некоторые моменты исправлены или уточнены автором.
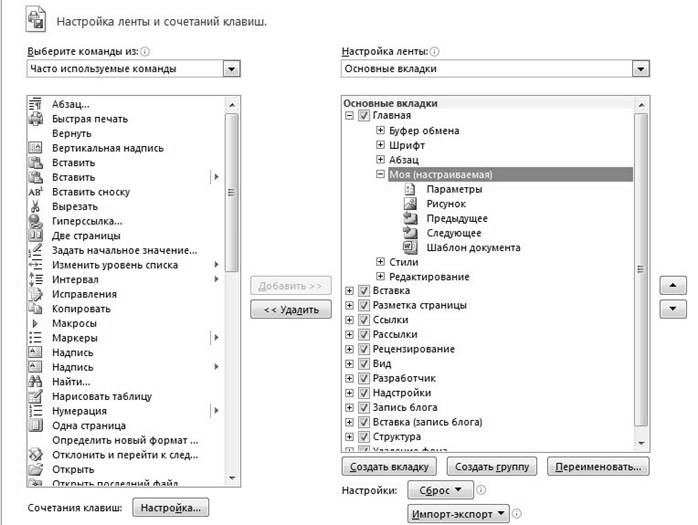
Рис. З.2. Настройка ленты в Office 2010
Таблица З.1. Настройка ленты в Microsoft Office 2010
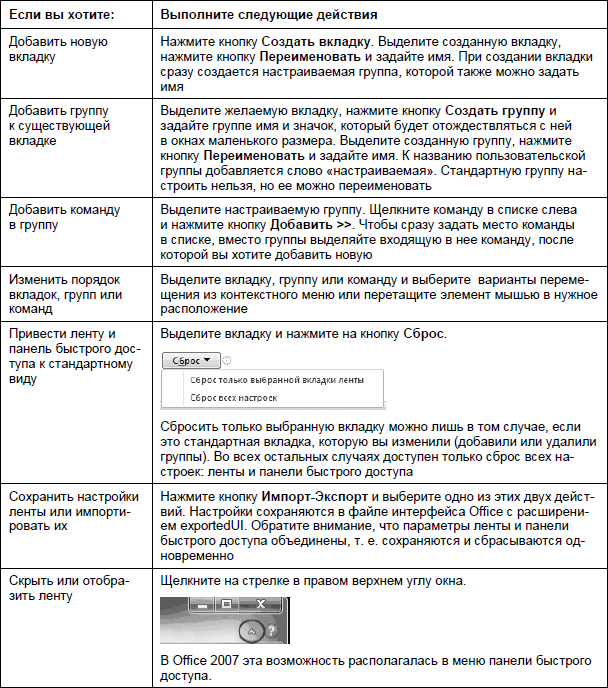
З.3.2. Как сохранить таблицу из HTML-документа в стиле Word?
Этот вопрос возникает, если вы натыкаетесь в Интернете на какие-то данные, представленные в виде таблицы, и хотите их сохранить в формате Microsoft Word (возможно, предварительно отредактировав). Если просто открыть сохраненную HTML-страницу в Word и затем попробовать ее сохранить «как документ Word», то у вас сохранится изначальный формат страницы, который едва ли приемлем в качестве самостоятельного документа, а вычищать его от всего лишнего – замучаетесь.
Самое простое – перенести таблицу через буфер обмена. Это можно сделать прямо из любого браузера или предварительно сохранив страницу в дисковом файле, а затем открыв ее в Word. В последнем варианте проще выделить именно таблицу, не захватив никаких лишних элементов, – при наведении курсора на таблицу все версии Word после XP показывают рядом с таблицей в левом верхнем углу значок, при щелчке на котором выделится вся таблица (можно также нажать на сочетание клавиш <Alt>+<Num5>). Вот только стиль таблицы останется таким же, какой он был в оригинальном документе – особенно раздражает принятая в HTML мода на «выпуклую» двойную рамку, причем через обычное меню Формат | Границы и заливка (в новых версиях: Конструктор | Границы или Конструктор | Границы | Границы и заливка) Word упорно не желает ее менять на обычную рамку из простых линий.
Изменить вид рамки такой таблицы можно, выбрав для нее новый стиль. В Word 2003 это делается через меню с неочевидным названием Таблица | Автоформат таблицы и последующим выбором из списка одного из стилей рамки (самый простой называется Сетка таблицы 1). В новых версиях это еще проще, потому что несколько стилей таблицы светятся прямо на вкладке Конструктор, а остальные несколько десятков доступны через нижнюю кнопочку справа от них (на нее указывает курсор на рис. З.3). В том числе там имеется и самая простая таблица с тонкими черными линиями.
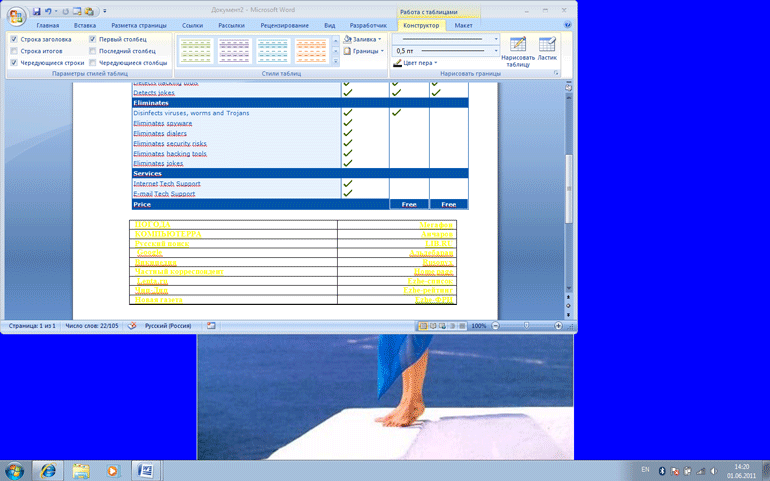
Рис. З.3. Стили таблиц Office 2007
Обычно этого недостаточно – приходится еще сменить шрифт, задать ему черный цвет, поудалять гиперссылки (цветные шрифты при печати на обычном черно – белом лазерном принтере будут отображаться некрасивыми оттенками серого в мелкую сеточку), отформатировать при необходимости абзацы. Но это все равно несравненно проще, чем создавать такую таблицу с нуля, перенося ее ячейку за ячейкой.
З.3.3. Как сформировать оглавление и предметный указатель?
Оглавление специально формировать не надо – оно формируется само в процессе создания документа. Единственное, что требуется от автора – соблюдать правила создания заголовков разделов. Они должны быть оформлены специальными предназначенными для этого стилями, которые так и называются: Заголовок 1, Заголовок 2 и т. д. Вложенность заголовков должна строго соответствовать этой иерархии уровней, обозначенной цифрами – если после раздела, озаглавленного стилем Заголовок 1, встречается раздел со стилем Заголовок 2, то в результирующем оглавлении он будет считаться принадлежащим первому разделу, его подразделом. В тексте, где вложенности заголовков нет, они все должны относиться к одному уровню.
По окончании работы поместите курсор в конец документа (или в его начало – туда, где должно помещаться оглавление) и обратитесь к меню Вставка | Ссылка | Оглавления и указатели (в новых версиях это еще ближе: вкладка Ссылка | Оглавление). Единственный пункт, в который там, возможно, придется внести изменения – выбрать стиль оформления. После нажатия кнопки ОК оглавление создастся немедленно, и в дальнейшем в него будут автоматически вноситься изменения. Излишне говорить, что при конвертации такого текста в другие форматы (кроме RTF) могут быть всякие казусы. Поэтому в случае, если вы не готовите окончательную верстку документа непосредственно для печати, лучше сами оглавление не делайте, оставьте это верстальщикам, которые будут готовить окончательный вариант макета.
Родственным оглавлению элементом является предметный указатель, хотя с ним придется потрудиться. Word сильно облегчает процесс его создания, но не избавляет от некоторого количества ручного труда, что естественно – он же не знает заранее, какие элементы текста вы сочтете целесообразным поместить в предметный указатель. Зато созданный указатель в дальнейшем не потребует никакого вмешательства – номера страниц в нем будут вставлены автоматически, как и в оглавлении.
Для создания указателя выделите нужный фрагмент в тексте и нажмите комбинацию клавиш <Alt>+<Shift>+<X>. При этом включится режим отображения «непечатных» символов ¶, и вы увидите, куда именно вставляется ссылка для указателя. В Word 2003 соответствующий пункт меню закопан довольно глубоко (кнопка Пометить в меню Вставка | Ссылка | Оглавление и указатели, вкладка Указатель), так что там удобнее пользоваться этим сочетанием клавиш, а в новых версиях Word есть удобная ссылка – на вкладке Ссылка | Предметный указатель. У вас откроется окно определения элементов указателя, показанное на рис. З.4 и практически не меняющееся еще, кажется, со времен Word 2.0.
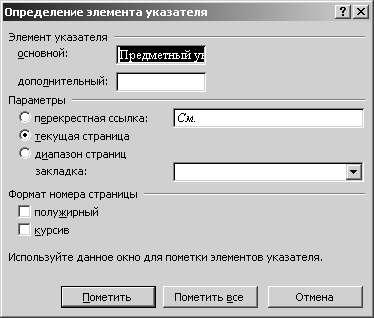
Рис. З.4. Определение элементов указателя
Самое простое здесь – щелкнуть по кнопке Пометить все. Все вхождения выделенного текста во всем документе будут помечены и в дальнейшем войдут в предметный указатель с указанием номера страницы. Здесь, однако, могут быть нюансы, связанные со словоформами: так, фамилия «Иванов» войдет в помеченные, а «Иванова» и «Иванову» – останутся за кадром. Их придется помечать отдельно, и они войдут в виде отдельных пунктов, что, конечно, некрасиво и неправильно. Поэтому для хорошо составленного предметного указателя придется пометки редактировать. Это можно делать сразу в окне определения элементов указателя (см. рис. З.4), но удобнее и быстрее всего редактировать пометки вручную. Вернитесь к тексту документа и нажмите на кнопку отображения «непечатных» символов ¶, если вдруг она была уже выключена. Все ваши пометки будут видны в фигурных скобочках с буквами «ХЕ», после которых в кавычках идет помеченный вами элемент. Текст в кавычках можно редактировать как угодно, при этом пометка останется на своем месте, а в предметном указателе будет отражено то, что в фигурных скобках (помечено слово «Иванова», а относиться будет к пункту «Иванов»). Можно даже исхитриться и применить режим автоматической замены для ускорения процесса.
А вставляется в документ составленный предметный указатель аналогично оглавлению – установите курсор в нужное место документа (в начало или конец) зайдите в пункт Вставка | Ссылка | Оглавление и указатели, вкладка Указатель, выберите его внешний вид и нажмите кнопку ОК. В новых версиях Word это отдельная кнопка в том же разделе Указатели вкладки Ссылка.
З.3.4. Можно ли в Word'e выделить прямоугольный фрагмент текста?
Наткнулся на одном сайте на такое: «А все-таки, как ни хорош Word, есть в нем недоработки. Вот в LEXICON была одна классная вещь – выделение не строки и не абзаца, а произвольного прямоугольного фрагмента. Очень было удобно, особенно во всяких списках и таблицах…». Когда-то я и сам думал так же, не догадываясь заглянуть в справку – просто Word, вероятно, единственный Windows-редактор, который позволяет это делать. Готов поспорить, что 99 % процентов пользователей, даже тех, кто считает себя знатоком MS Word, и не подозревает о том, что в нем можно выделить прямоугольный фрагмент текста, причем двумя способами.
Функция, между тем, незаменима, когда из текстовой таблицы нужно извлечь одну колонку или просто поменять колонки местами. Например, у меня на сайте (revich.lib.ru) вы можете найти программу RegrStat, которая строит регрессионные уравнения и графики по методу наименьших квадратов – без этой функции подготовка данных для нее была бы довольно затруднительна.
Классический способ выделения прямоугольного текстового фрагмента – установите текстовый курсор в любой угол предполагаемого фрагмента (например, в левый верхний), нажмите комбинацию клавиш <Shift>+<Alt> и, удерживая их, щелкните в противоположном по диагонали углу нужного фрагмента (правом нижнем). Более простой способ – нажать клавишу <Alt> и очертить мышью прямоугольную область текста. С выделенным фрагментом можно делать все то же, что обычно делается с выделенным текстом.
Пример выделения показан на рис. З.5. Причем не страшно, если вы забудете захватить побольше пространства справа, и при вставке колонки на новое место они частично сольются. Найдите вертикальный фрагмент, состоящий из одних пробелов, скопируйте его в буфер и вставьте в то место, где колонки должны разделяться. Чтобы четче отделять символы друг от друга и не залезать в чужие столбцы, полезно перед выделением объявить для данного фрагмента моноширинный шрифт Courier (после преобразований можно вернуть обычный шрифт).
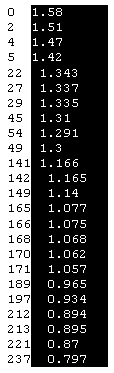
Рис. З.5. Выделение прямоугольного фрагмента в Word
За последнее десятилетие цифровая фотография практически вытеснила пленочную. Вместе с тем, у цифровых фотографий есть несколько качеств, принципиально отличающих их от пленочного кадра и вообще от реалий физического мира. Их надо знать, чтобы работа с фотографиями была успешной, и вам не пришлось бы попадать в неудобное положение, отправив по почте огромную несжатую фотографию, которая не принимается у адресата. Из всей обширной области работы с фотографиями я отобрал несколько таких вопросов, по моему опыту, представляющих наибольшие трудности для понимания у начинающего цифрового фотографа.
З.4.1. Что такое EXIF и зачем он нужен?
EXIF (Exchangeable Image File Format) – название стандарта универсальных заголовков файлов, который предусматривает хранение в одном файле самого изображения, его уменьшенной копии и текстовых данных. Обычно под EXIF понимают именно текстовую информацию, которая содержит дату и время съемки, описание съемочных параметров, настроек фотоаппарата и многое другое. Подавляющее большинство программ для просмотра изображений позволяет читать EXIF.
Если у вас случайно затесалась программа, которая EXIF не «понимает», то на прилагающемся диске в папке EXIF вы найдете свободно распространяемую программу EXIF Reader. Загрузив в нее любую фотографию, вы можете не только прочесть содержимое EXIF, но и извлечь его оттуда, сохранив в виде текстового файла. Учтите, что в картинках, созданных в графических редакторах, особенно в версиях, выпущенных примерно до 2000 года (а также в пропущенных через них фотографиях), EXIF-информации может и не быть.
З.4.2. Оттенки напечатанного снимка на принтере сильно отличаются от того, что видно на мониторе…
В любительских условиях откалибровать принтер так, чтобы он воспроизводил в точности то, что показывается на мониторе, практически невозможно. Цвета отличаются в зависимости от установленной цветовой температуры монитора, источника освещения в помещении, а общее впечатление еще меняется из-за того, что монитор цвета показывает «на просвет», а отпечаток – «на отражение».
Но если наблюдаются чересчур грубые нарушения (например, коричневый цвет на отпечатке выглядит оливковым или зеленый отдает желтизной), то не бросайтесь устанавливать новые цветовые профили, как это часто рекомендуют. Чаще всего это не помогает, или помогает слабо. Прежде всего надо проверить, установлено ли для снимка цветовое пространство sRGB, и если нет, установить его. Не все графические редакторы это умеют, так что потребуется какой-нибудь достаточно мощный. В Adobe Photoshop это делается через меню Edit | Convert to Profile (Правка | Преобразовать в профиль). Там первым делом следует взглянуть на информацию в самом верхнем поле Source Space (Исходное пространство). Если обозначен профиль sRGB, то конвертация не нужна, иначе – выбираем в списке Destination Space профиль sRGB.
Если простое изменение цветового пространства не помогает, то, как правило, исправить дальнейшие нарушения можно, подобрав подходящий профиль для используемой фотобумаги. По умолчанию в свойствах принтера почти всегда указывается «обычная бумага», некоторые принтеры умеют автоматически определять вид бумаги, но часто ошибаются, особенно если бумага другой фирмы. Поэтому самое простое – поэкспериментировать с настройками принтера, меняя установленный там тип бумаги, и, подобрав подходящий, затем установить его по умолчанию и пользоваться потом всегда этим же сортом бумаги.
З.4.3. Печатаю черно-белый снимок на цветном принтере, а он получается каким-то зеленым…
Обычно такое происходит тогда, когда попадается слишком «умный» цветной струйный принтер. Он пытается подобрать наилучшее, по его мнению, сочетание цветов для передачи оттенков серого, но ошибается – в тенях видны оттенки синего или фиолетового, в светах – зелено-желтые. А иногда весь снимок оказывается окрашенным в какой-нибудь зеленый цвет. Не помогает даже явная установка в свойствах принтера «печати в оттенках серого». Как быть?
Для начала, такое случается тем реже, чем принтер дороже и современней. Но если все же случилось, то, как правило, помогает установка в свойствах принтера типа бумаги «обычная бумага» независимо от используемого типа. Тогда принтер резко снижает свою «интеллектуальность», и оттенки получаются обычными серыми.
З.4.4. Какой размер фото в мегапикселах нужен для печати на принтере?
Часто пишут, что фото для печати должно иметь намного более высокое разрешение, чем для отображения на экране. Это абсолютно правильно – на практике почти не встретишь мониторов, имеющих размеры в пикселах более, чем 1920 точек по длинной стороне (такое же разрешение имеют и проекторы), значит, 2,5-мегапиксельной фотографии (примерно 1920x1280) за глаза хватит для любого экрана.
Для печати размер изображения рассчитывается, исходя из иных соображений. Боже упаси вас рассчитывать его, исходя из разрешения принтера, которое для струйников может достигать 6400 точек на дюйм (dpi) и более. Во-первых, это не то разрешение, которое мы видим, разглядывая снимок, и для других типов принтеров оно будет совсем иное – например, для лазерных 600-1200 dpi, а для термоструйников не превышает 300 dpi, в то время как напечатанные фото будут выглядеть практически одинаково (на термоструйных принтерах даже несколько более качественными, чем на других).
Оптимальный размер фото для печати от печатного устройства не зависит (та же самая методика годится и для расчета размеров фотографий, которые будут воспроизводиться типографским способом) и рассчитывается, исходя из следующих соображений. Глаз человека способен различать детали размером примерно в 1 угловую минуту, что составляет примерно 1/3500 от расстояния рассматривания. При расстоянии наилучшего зрения в 25–30 см мы получаем «разрешение глаза» в 12 точек на миллиметр, или 300 точек на дюйм (расстояние между изображениями точек на сетчатке глаза при этом будет 0,005 мм, что равно диаметру колбочки в желтом пятне). Отсюда следует, что для того, чтобы результат на бумаге был оптимальным с точки зрения человеческого глаза, отпечаток должен иметь разрешение около 300 dpi. Большее разрешение не помешает, но является избыточным.
Таким образом, для печати 10x15 см (4x6 дюймов) необходимо разрешение матрицы не менее (4x300)x(6x300) = 2,16, или примерно 2 мегапиксела. Для печати в полный лист A4 (8x12 дюймов) понадобится уже (8x300)x(12x300) = 6,9 или примерно 7 мегапикселов. А вот для больших снимков, которые вешают на стенку и рассматривают с большого расстояния, разрешение может снижаться – с метра человек разглядит лишь около 100 точек на одном дюйме. Значит, 7–8 мегапиксельное изображение уже можно растянуть на размер A0 (раньше сказали бы «в размер листа ватмана», примерно 60x85 сантиметров). Из этого, кстати, следует простой вывод – фотокамеры с большим разрешением, чем 8 мегапикселов, в любительской практике практически не нужны, за исключением случая, когда требуется увеличение небольшого фрагмента изображения.
З.4.5. Как распечатать большое изображение из нескольких частей?
Приведу малоизвестный, но очень удобный способ разложить большое изображение на несколько частей, точно совместимых по краям, не используя для этого специальных программ. Для этого достаточно иметь программу Excel, входящую в любую поставку Microsoft Office. Версия пакета значения не имеет.
Запустив Excel, проверьте в нем установки принтера по умолчанию – должен быть тот принтер, на котором вы будете печатать, и в его свойствах должна быть отмечена опция минимизировать поля (если она имеется). Тогда в пункте Файл | Параметры страницы самого Excel должны быть автоматически установлены поля, минимальные для данного принтера. Кроме того, в этом же пункте (вкладка Страница) установите размер бумаги тот, на котором вы будете печатать (если он отличается от A4, то исправьте).
Сама «нарезка» изображения совершается всего в два этапа. На первом этапе нужно загрузить в предлагаемый для создания «новый документ» изображение. Это делается через вставку картинки: Вставка | Рисунок | Из файла и указываем путь к файлу с картинкой. На втором этапе присвойте картинке желаемый размер – выберите в появившейся панели кнопку Формат рисунка (или щелкните правой кнопкой мыши по картинке, и выберите тот же пункт), а там – вкладку Размер. Размер указывается в сантиметрах только для одной из сторон, отметка в пункте Сохранять пропорции должна быть установлена.
Результат «нарезки» можно потом посмотреть через меню Файл | Предварительный просмотр, перелистывая отдельные фрагменты изображения. Если вы ошиблись в расчетах, и картинка не укладывается в целое число страниц установленного размера, то здесь это обнаружится, и размеры можно изменить. После этого полученный документ можно сразу распечатать или сохранить на будущее.
Список настроек браузеров очень обширен, я здесь привожу только те вопросы, над которыми самому пришлось когда-то повозиться. Они относятся к настройкам Firefox – отсутствие оффлайновой справки и довольно невнятная справка в онлайне, относятся, безусловно, к недостаткам этого браузера. Но зато ответ на практически любой вопрос можно получить на форуме пользователей Firefox по адресу forum.mozilla-russia.org – правда, времени это может занять немало.
З.5.1. Как убрать поиск в Firefox?
У Firefox имеется несколько поисковых возможностей, и часто они мешают друг другу. Если установлен поиск через адресную строку (т. е., если вы набираете вместо адреса, начинающегося с HTTP, просто слово, оно ищется в поисковике, установленном по умолчанию), то строка поиска, занимающая отдельное место, может показаться излишней.
На самом деле убрать ее просто – обратитесь к меню Вид | Панели инструментов | Настроить… (если у вас Firefox 4, и главного меню на экране нет, то попробуйте его вызвать клавишей <F10> или через оранжевую кнопку обратитесь к меню Настройки | Панель меню). Откроется окно с кнопками и панелями, а указатель мыши сменится со стрелки на «ладонь». Теперь нажав и не отпуская левую кнопку мыши, перетащите строку поиска этой «ладонью» в окно. Завершив перетаскивание, щелкните по кнопке Готово. Обратите также внимание на другие значки, скрытые от пользователя в этой позиции, – любой из них можно вытащить на любую панель. А панель поиска в любой момент можно перетащить обратно.
Если вы хотите, наоборот, отключить поиск в адресной строке, то наберите в ней about:config – если спросят, то пообещайте ничего запретного не совершать, в появившемся списке переменных разыщите запись keyword.enabled и вместо true установите ее в false.
Чуть выше этой переменной находится переменная keyword.URL, указывающая адрес поисковой машины, в которой производится поиск из адресной строки, если он включен. Для его замены на «Яндекс» надо ввести следующий адрес:
http://yandex.ru/yandsearch?stype=first&clid=46511&text=.
Для замены на Google: http://www.google.com/search?q=.
З.5.2. Автоматическое включение строки поиска по тексту страницы в Firefox
В обычном режиме интегрированная функция поиска по содержимому текущей страницы запускается комбинацией клавиш <Ctrl>+<F> или командой Правка | Найти. У Firefox можно активировать опцию, позволяющую автоматически начинать поиск при вводе текста с клавиатуры без необходимости нажимать указанную комбинацию клавиш. Для включения этой возможности откройте меню Инструменты | Настройки и перейдите на вкладку Дополнительно. В этом окне нужно перейти на вкладку Общие и активировать опцию Искать текст на странице по мере его набора. После активации этой функции, достаточно начать набирать текст, и Firefox автоматически откроет строку поиска и начнет поиск введенных символов. Если в течение трех секунд вы не будете ничего вводить, то строка поиска автоматически исчезнет.
З.5.3. Режим совместимости дополнений
При установке новой версии Firefox будут автоматически отключены дополнения к старой версии, если для них не найдутся обновления. Однако часто оказывается так, что дополнение вполне работоспособно. В этом случае можно включить режим принудительной совместимости. При этом следует помнить, что использование этого режима может быть небезопасно, корректная работа несовместимых дополнений (расширений) не гарантируется, а в особо тяжелых случаях могут быть потеряны важные данные, поэтому используйте его на свой страх и риск.
Вот как советует это сделать «Компьютерра-Онлайн». Для включения режима принудительной совместимости следует ввести в адресной строке about: config и в появившемся списке переменных создать логический параметр extensions.check Compatibility (соблюдайте регистр!), поставив значение в false. Также можно отключить проверку безопасности обновлений, для чего следует создать логический параметр extensions.checkUpdateSecurity, поставив значение в false.
Перезапустите браузер. Программа больше не будет проверять версии дополнений, и все активированные в прошлой версии дополнения будут разблокированы. Убедиться, что проверка совместимости/безопасности обновлений отключена, можно, открыв меню Дополнения (на первый план выводится сообщение о проверке безопасности обновлений). При этом возможен вариант, что Firefox зависнет при запуске или дополнения не будут работать. Неработающие дополнения нужно отключить (Инструменты | Дополнения | Отключить) и перезапустить Firefox.
Приложение 1. Клавиатурные комбинации Windows и Word
Приложение 2. Краткий англо-русский словарь
Клавиатурные комбинации Windows и Word
Внимание!
Буква при записи клавиатурных комбинаций в таблицах этого приложения во избежание разночтений всегда приводится английская, хотя работают они независимо от раскладки.
В табл. П1.1 приводятся основные клавиатурные комбинации Windows общего назначения, работающие как в Проводнике, так и в большинстве Windows-программ.
Таблица П1.1. Клавиатурные комбинации Windows
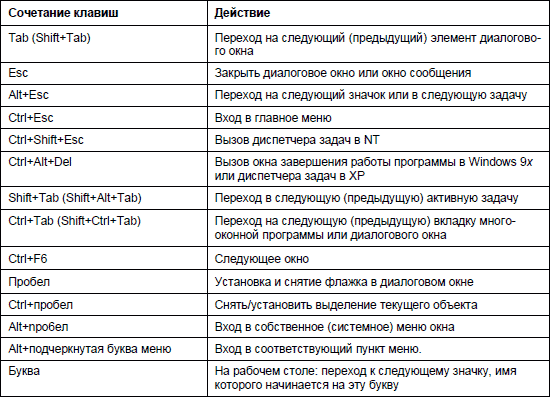
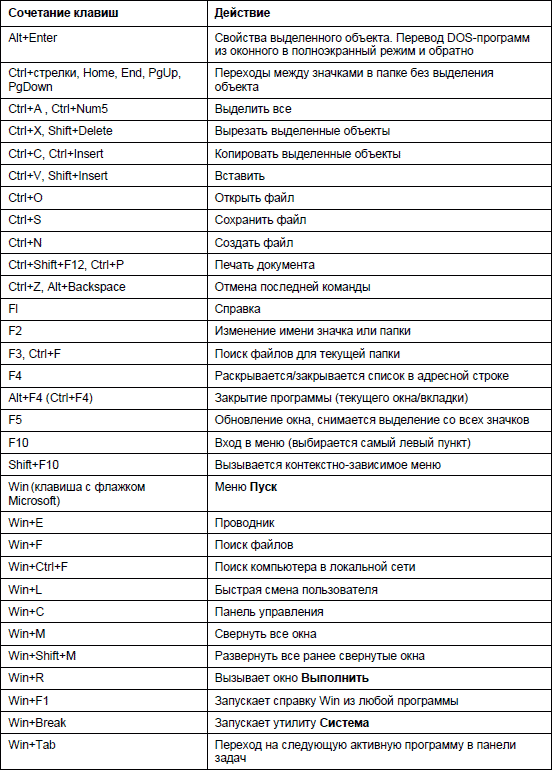
В табл. П1.2 представлены новые «горячие клавиши», введенные в Windows 7.
Таблица П1.2. Клавиатурные комбинации, введенные в Windows 7
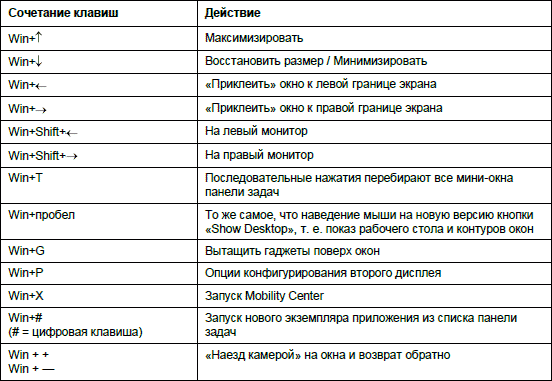
В табл. П1.3 приведены наиболее часто употребляющиеся клавиатурные комбинации текстового редактора Microsoft Word, кроме тех, что полностью совпадают по выполняемой функции с общими клавишами Windows (см. табл. П1.1).
Таблица П1.3. Клавиатурные комбинации текстового редактора Microsoft Word
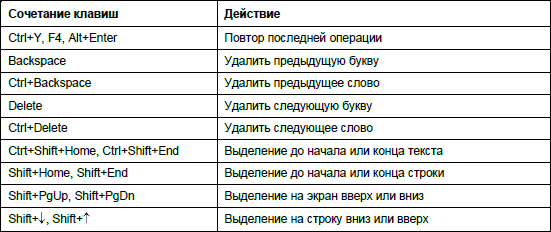
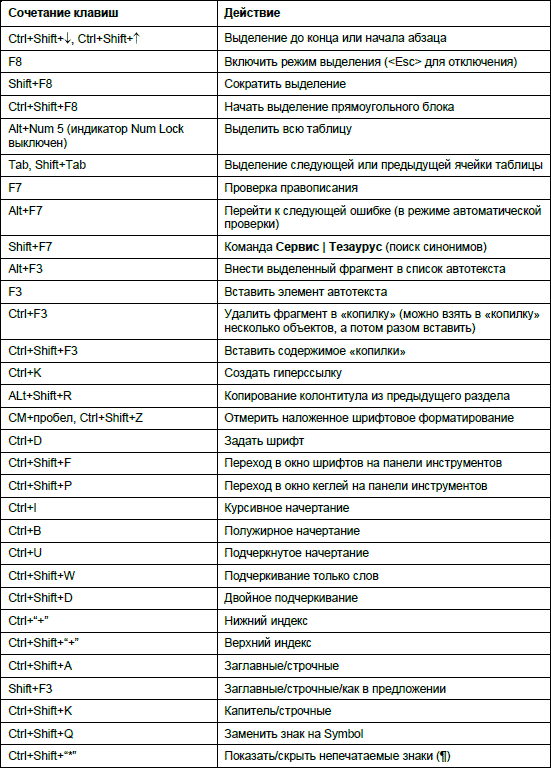

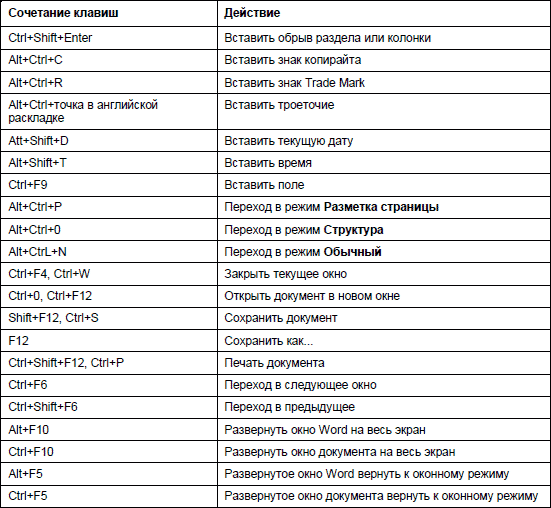
Здесь приведен краткий перечень распространенных терминов, используемых в меню и диалогах англоязычных программ. Слова, совпадающие по звучанию с русскими (file, contrast, format, finish), а также общеизвестные (zoom, window, print, help) не приводятся.
About о (чем-то)
Add добавлять
Adjust регулировать; устанавливать
Agree соглашаться
Allow разрешать
Any любой
Apply применить (application – приложение)
Basic основной
Below ниже (по тексту), далее
Blur замазывать, затушевывать
Brightness яркость
Browse пролистать
Build выстроить
Button кнопка
Cancel игнорировать, пропустить
Capture захват
Change менять
Clear очистить
Click щелчок мышью
Close закрыть
Complete законченный
Copy копировать, копия
Create создать
Crop обрезать
Cut вырезать
Delete удалять
Deny запрещать
Defaults по умолчанию
Disable недоступно
Done сделано, готово
Double двойной
Draw рисовать
Empty опустошать
Enable доступно
Exit выход
Extract выделять
Fault дефект, ошибка
Features свойства, характеристики
Fill наполнять
Find (found) искать (найденный)
Folder папка
Forward направить вперед, переслать (письмо)
Guide, User's Guide руководство (пользователя)
High высота
Hide скрывать
Hue оттенок
Icon значок, иконка
Image образ (изображение)
Inbox входящие (письма)
Insert вставлять, добавлять
Install устанавливать
Jump прыжок
Jumper перемычка
Key клавиша
Label метка, ярлык
Layer слой
Level уровень
Load загружать
Low низкий, меньший
Loss потеря
Managing управлять
Manual инструкция
Miscellaneous разное
Mode режим
Modify менять
More больше
Move перемещать
Near близкий
New новый
Next следующий
Noise шум
Note заметка
Number номер
Offset сдвиг, смещение
Opacity непрозрачность
Option дополнение, опция
Open открыть
Other другой
Outbox исходящие (папка)
Overload перегрузка
Page страница
Paint окрашивать; расписывать
Palette палитра
Paste вставить
Password пароль
Path путь
Pattern образец
Permit разрешать
Picture рисунок
Pop-up всплывающий
Preference предпочтение
Preview предпросмотр
Previous предыдущий
Properties свойства, качества
Protect защищенный
Purge очистка
Quality качество
Quick быстрый
Quit покидать
Range категория, ранг
Recently недавно
Redirect перенаправлять
Replace замещать
Replay ответить (на письмо), переиграть
Resize изменять размер
Root корневой
Rotate поворачивать
Run запускать, выполнять (программу)
Safe безопасный
Sample образец
Save сохранить
Screen экран
Search поиск
Select выделять, выбирать
Send послать
Sent отправленные (письма)
Set установить
Setup установка
Shadow тень
Sharpen обострять
Shortcut ярлык
Show показать
Size размер
Success успех
Scroll прокрутка, скроллинг
Support поддержка
Thumbnails «превьюшки»
Toolbar панель инструментов
Troubles-hooting диагностика
Trash мусор
Tutorial консультация
Undo вернуть (отменить операцию)
Unit модуль
Unload выгружать
Updates обновление
Use использовать
User пользователь
Using применение
View смотреть
Width ширина
Work работа
Wrap заворот (строки)
1
По данным Net Applications, мировая доля Windows XP среди интернет-пользователей составляла 52,4 % в мае 2011 года, и к середине 2012 года, когда планируется выход Windows 8, должна снизиться лишь до трети.
2
Приведенные конфигурации взяты из действующих прайс-листов торгующих организаций по состоянию на первую половину 2011 года. – Авт.
3
Как бы ни были строги правила и какова бы ни была степень их соблюдения, количество спаленных при «горячем» подключении/отключении портов LPT и RS-232 убеждает, что все же лучше обесточить устройства перед выполнением этой манипуляции. – Ред.
4
Если у вас на батарее указана лишь емкость в миллиампер-часах (например, 4320 мАH и напряжение батареи (например, 11,1 V), то узнать емкость в ватт-часах можно, перемножив эти величины и поделив результат на тысячу. – Авт.
5
RS означает Recommended Standard. – Авт.
6
Есть, впрочем, и еще более экономичные способы – интерфейс I2C предполагает всего два провода для двустороннего обмена, причем для некоторых устройств не требуется даже отдельная линия питания. Для подключения к компьютерам такой способ не используется, зато для связи разных чипов между собой – очень часто. – Авт.
7
Второй реликт этого проекта – стандарт VGA (640x480, 16 цветов), который поддерживается всеми видеоадаптерами по умолчанию. Кстати, название PS означает Personal Station, а половинка – второе поколение. Заметьте, что в то время Microsoft и IBM совместно разрабатывали графическую ОС с созвучным названием OS/2. – Авт.
8
Впрочем, не все так трагично – переходник USB to 2xPS/2, обеспечивающий подключение к одному разъему USB и мыши, и клавиатуры PS/2, стоит всего 145 рублей и вполне справляется со своими обязанностями. – Ред.
9
Надо отметить, что в настоящее время множество сканеров не комплектуются больше блоком питания, а получают питание от разъема USB, через который и подключены к компьютеру. – Ред.
10
Справедливости ради надо отметить, что вскоре после повсеместного перевода телефонных разговоров на «повременку» большинство интернет-провайдеров заключили специальные договоры с телефонными компаниями, избавляющие конечного пользователя от такой двойной оплаты: за разговоры вы платите телефонистам, а за доступ в Интернет – провайдеру. – Ред.
11
WCDMA и просто CDMA друг к другу имеют мало отношения. – Авт.
12
Удивительно, но адекватного перевода на русский названия этой области панели задач, по-английски именуемой Tray Bar, так и не возникло. Microsoft после периода некоторых сомнений (когда пыталась заменить перевод конструкциями вроде «на панели задач рядом с часами» или «у правого края панели задач») остановилась на «области уведомлений», что, в общем, довольно хорошо отвечает назначению этого элемента. – Авт.
13
Не исключено, что физическое отключение беспроводных адаптеров предусмотрено на случай, когда одновременное включение адаптеров Wi-Fi и Bluetooth мешает друг другу из-за взаимного перекрытия их частотных диапазонов. Тогда можно физически выключить мешающий адаптер. – Ред.
14
Ревич Ю. В. Самоучитель работы на ПК для всех. – 3-е изд., перераб. и доп. – СПб.: БХВ-Петербург, 2011. – 576 с.: ил. + CD-ROM, http://www.bhv.ru/books/book.php?id=188132
15
Сказанное относится именно к неофициальным версиям SP3 – в официальной и «семерочного» интерфейса нет, да и драйверов SATA тоже. – Ред.
16
А вот Linux, например, совсем не требует для загрузки специальных активных разделов – она может загружаться с любого раздела, в том числе и с логического, размещенного внутри дополнительного. – Авт.
17
Такие сборки, конечно, очень удобны, но лицензионная чистота их вызывает большие сомнения. – Ред.
18
С учетом того, что между клавишами <Alt> и <Shift> появляется все больше промежуточных (клавиша меню с логотипом Windows, клавиша <Fn> на ноутбуках), возможность установить для переключения языков ввода комбинацию всегда близко стоящих друг с другом клавиш <Ctrl>+<Shift> тоже не стоит сбрасывать со счетов. – Ред.
19
Выключается через Дополнительные параметры электропитания | Сон | Разрешить гибридный спящий режим. – Авт.
20
Это у них так положено вызывать командную строку, хотя проще ее найти через меню кнопки Пуск. – Авт.
21
Из звонков в пейджинговую компанию: «Введите это большими цифрами!» – «У нас нет больших цифр…» – «Это как же – большие буквы есть, а больших цифр нет?!»
22
Впрочем, стандартные форматы Paint: PNG (по умолчанию), BMP, JPEG и пр., вполне для нас приемлемы. – Ред.
23
По ссылке http://support.microsoft.com:80/kb/2570791/ru размещены обновления для всех версий Windows, начиная с XP SP3. – Ред.
24
Может быть, автору как-то не повезло, но стоимость билетов, например, в Мариинский театр (Санкт-Петербург), купленных и оплаченных электронными деньгами по Интернету и приобретенных за наличные непосредственно в кассе театра, никак не разнится. – Ред.
25
По некоторым наблюдениям возвращенная таким способом почта Windows Mail не интегрируется в систему как клиент по умолчанию, что может помешать отправке некоторых сообщений, например, приглашения так называемого «удаленного помощника». – Ред.
26
Для углубленного ознакомления с возможностями программы The Bat! я рекомендую «Энциклопедию TheBat!» Алекса Экслера, которую можно скачать с сайта allbat.info. – Авт.
27
Название ICQ созвучно английскому «I seek you» – «Я тебя ищу». – Авт.
28
Когда эта книга была уже подготовлена к отправке в издательство, появились сообщения, что российскому независимому программисту Ефиму Бушманову удалось с помощью метода обратной разработки получить код Skype и опубликовать его в Интернете. Но даже если подтвердится, что Бушманов действительно взломал код программы, расшифровывать сообщения пользователей с помощью взломаного таким образом кода не удастся – в лучшем случае программисты получат возможность написать свой собственный Skype-клиент. – Авт.
29
От must die «должно умереть», сетевой жаргон. – Авт.
30
К сожалению, WinLock – это не вирус в традиционном понимании, он использует функции самой Windows (в начале раздела как раз и написано, что «Windows при этом полагает, что все идет совершенно нормальным путем»), поэтому любые антивирусные программы, ищущие чужеродный для Windows код, против WinLock бессильны. – Ред.